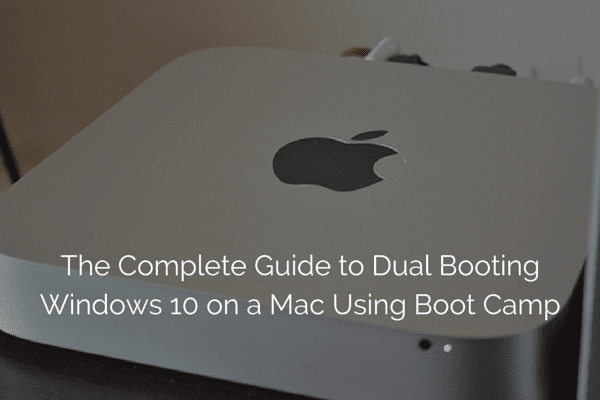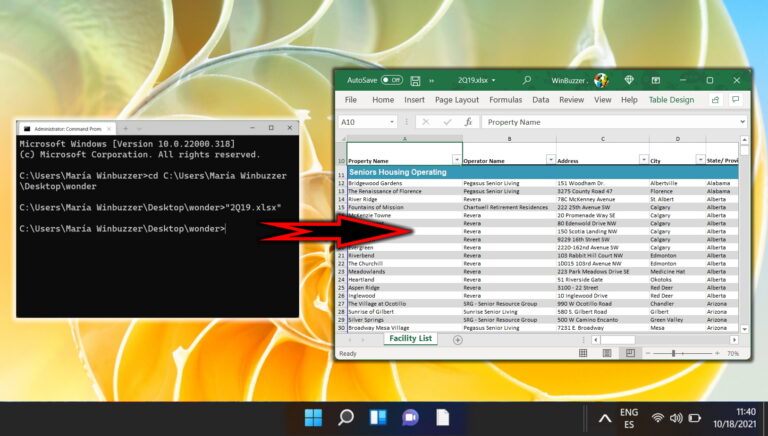5 лучших способов исправить ошибку «Защита ресурсов Windows обнаружила поврежденные файлы» в Windows 11
Иногда Windows 11 может глючить. Будь то приложения, которые отказываются открываться, или инструмент поиска, который срабатывает, случайные ошибки в Windows часто могут застать вас врасплох. К счастью, инструменты для устранения неполадок, такие как проверка системных файлов (или SFC) Scan, часто могут быть очень полезны для решения этих проблем. Но что происходит, когда сканирование SFC не может исправить поврежденные файлы и показывает сообщение «Защита ресурсов Windows обнаружила поврежденные файлы, но не смогла исправить некоторые из них»?

Программы для Windows, мобильные приложения, игры - ВСЁ БЕСПЛАТНО, в нашем закрытом телеграмм канале - Подписывайтесь:)
Если вам интересно, как исправить это сообщение об ошибке, в этом руководстве есть несколько советов по устранению неполадок, которые помогут. Итак, давайте проверим их.
1. Используйте утилиту проверки диска
Одна из наиболее важных причин, по которой сканирование SFC может завершиться неудачей, заключается в том, что некоторые из важных системных файлов на вашем ПК стали недоступны. Утилита Check Disk может помочь вам просканировать ваш диск на наличие файловых ошибок и поврежденных секторов. Следовательно, вы должны начать с этого.
Шаг 1: Нажмите клавишу Windows + E, чтобы запустить Проводник в Windows. Щелкните правой кнопкой мыши основной диск и выберите «Свойства».
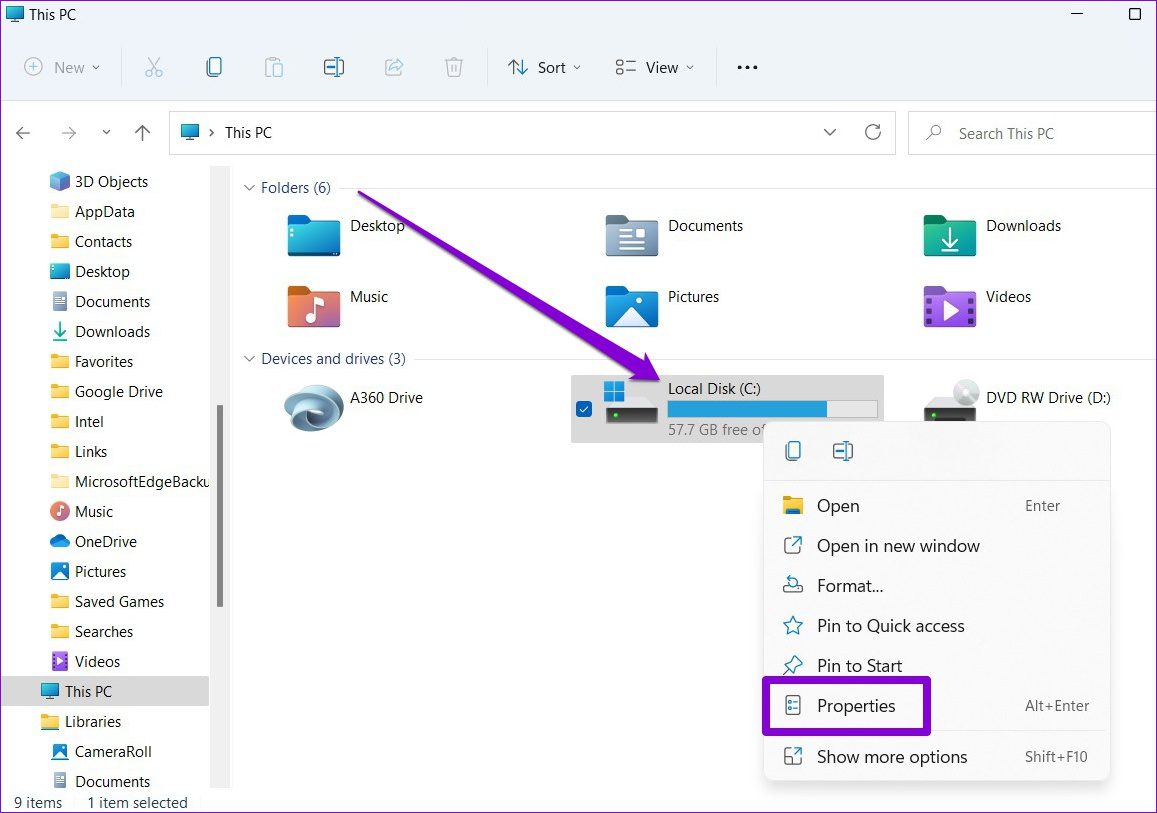
Шаг 2: В окне «Свойства» перейдите на вкладку «Инструменты». Затем в разделе «Проверка ошибок» нажмите кнопку «Проверить».

Шаг 3: Выберите Сканировать диск, чтобы начать операцию проверки диска.
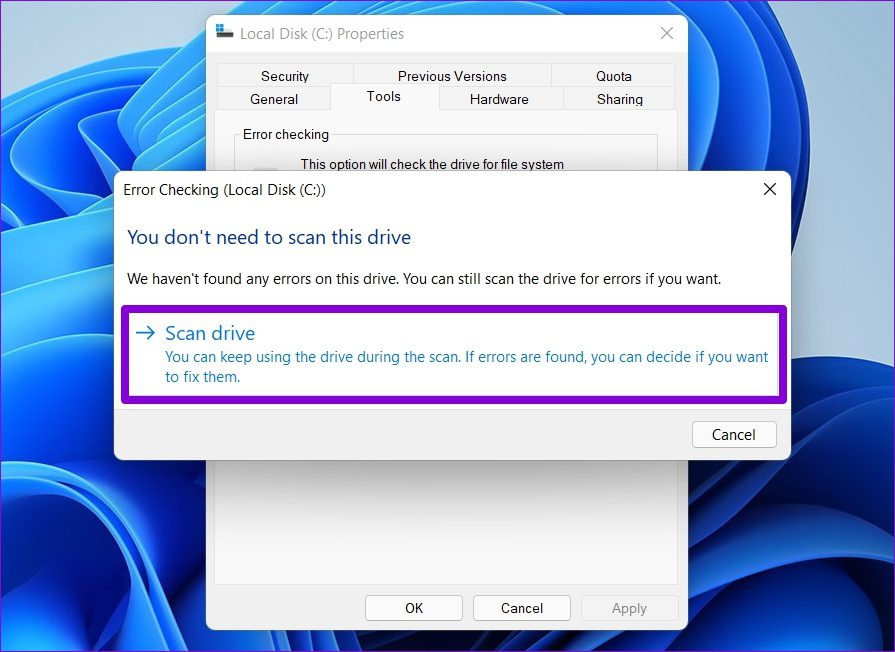
В зависимости от размера диска этот процесс может занять некоторое время. После запуска утилиты проверки диска попробуйте запустить сканирование SFC, чтобы узнать, может ли оно исправить эти поврежденные файлы сейчас.
Шаг 1: Щелкните правой кнопкой мыши меню «Пуск» и выберите «Терминал Windows (администратор)».

Шаг 2: В консоли введите приведенную ниже команду и нажмите Enter.
SFC/сканировать
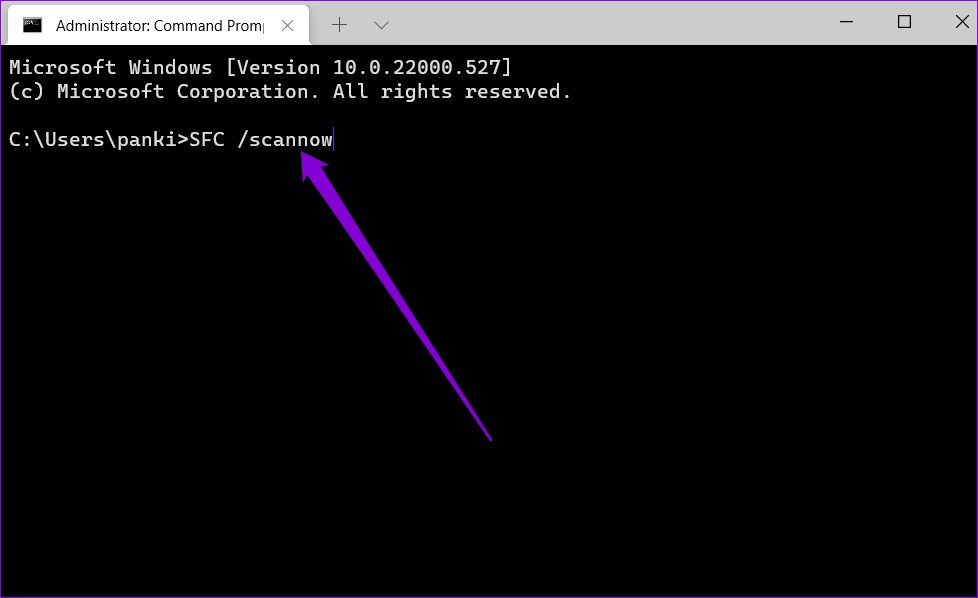
2. Запустите сканирование DISM
Если при сканировании SFC не удается заменить поврежденные файлы их кешированной версией, вместо этого вы можете запустить сканирование DISM (или обслуживание образов развертывания и управление ими). DISM выполнит тщательное сканирование вашего ПК и при необходимости загрузит все внутренние системные файлы с серверов Microsoft. Конечно, для этого вам потребуется подключение к Интернету.
Шаг 1: Нажмите клавишу Windows + X и выберите Терминал Windows (администратор).
Шаг 2: Запустите следующую команду.
DISM/Онлайн/Cleanup-Image/RestoreHealth
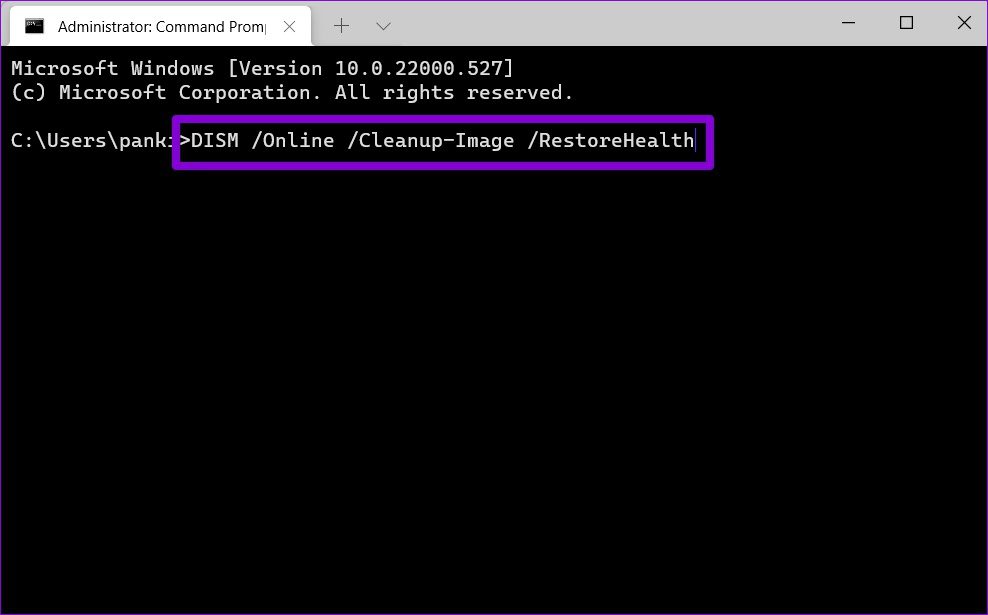
После завершения сканирования попробуйте снова запустить сканирование SFC.
3. Попробуйте безопасный режим
Одно из приложений или служб, работающих в фоновом режиме, может мешать сканированию SFC и приводить к таким сбоям. Вы можете попробовать загрузить Windows в безопасном режиме, а затем запустить сканирование SFC, чтобы исключить это. Вот как.
Шаг 1: Откройте меню «Пуск» и щелкните значок питания внизу. Затем, удерживая клавишу Shift, выберите «Перезагрузить».
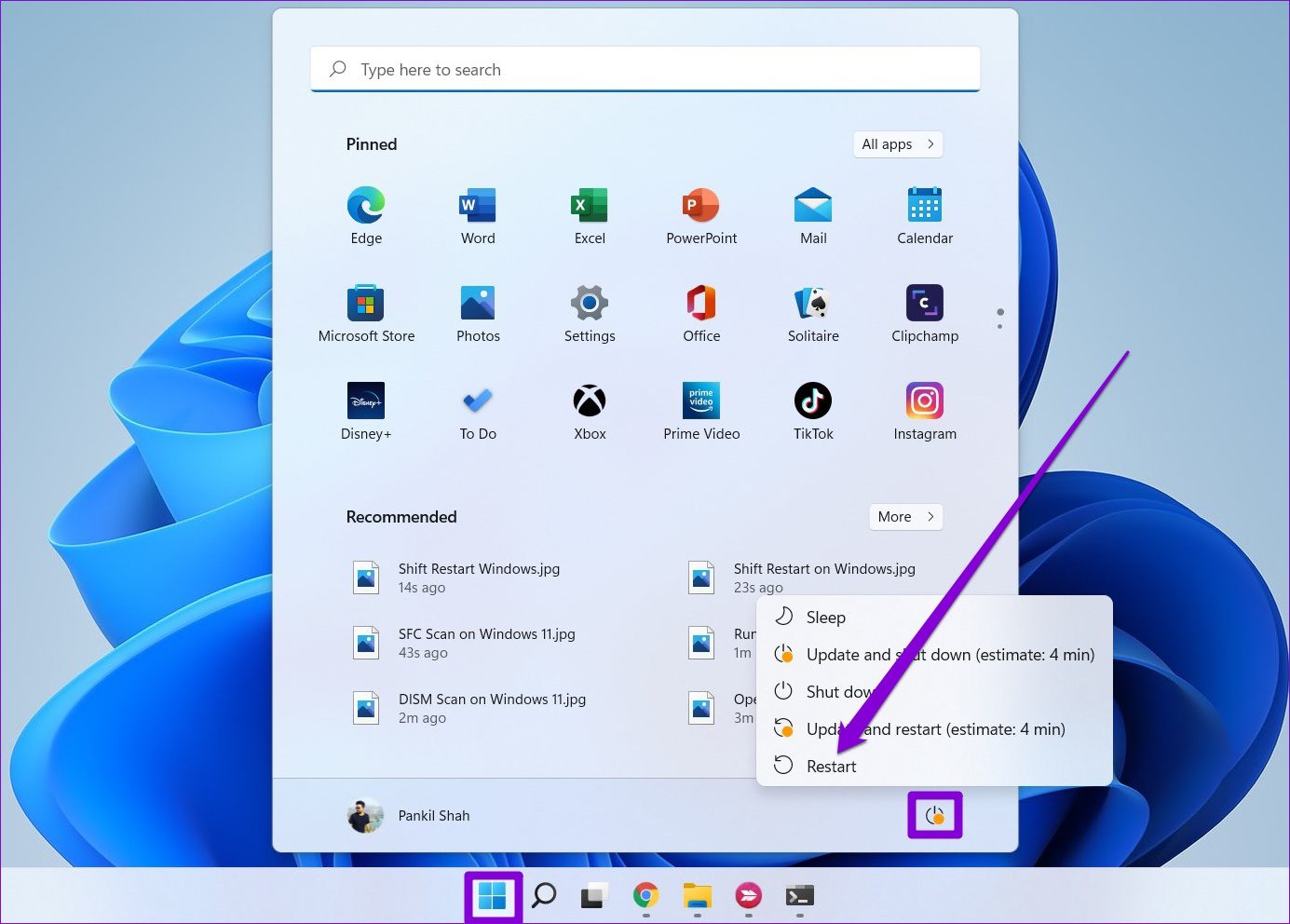
Шаг 2. После перезагрузки компьютера вам будет предложено выбрать вариант. Нажмите «Устранение неполадок», чтобы продолжить.
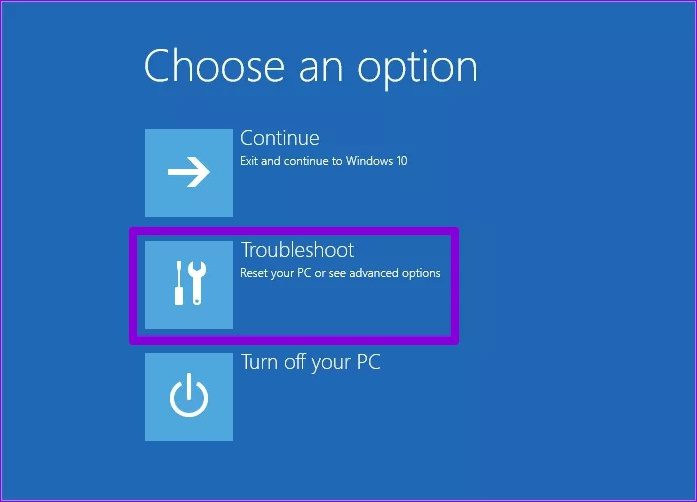
Шаг 3: Затем перейдите в Дополнительные параметры.
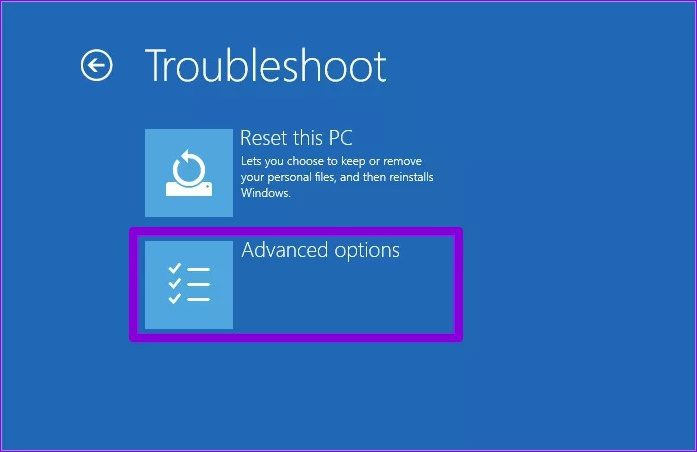
Шаг 4: На экране «Дополнительные параметры» выберите «Параметры запуска».

Шаг 5: Затем нажмите кнопку «Перезагрузить», чтобы открыть меню «Параметры запуска».

Шаг 6: Наконец, нажмите F4 на клавиатуре, чтобы перезагрузить компьютер в безопасном режиме.
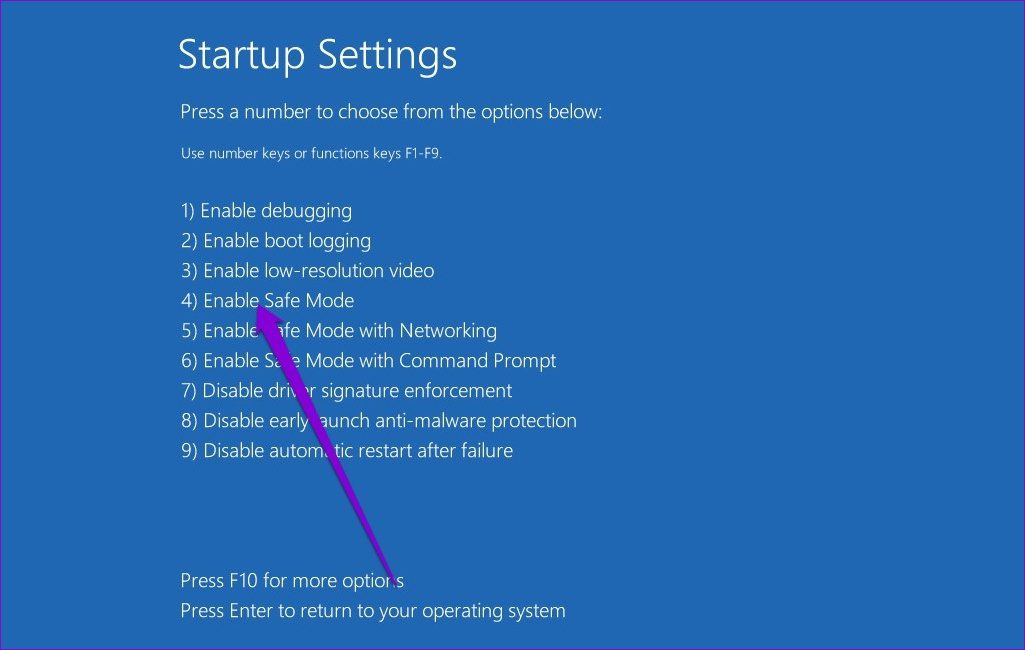
Перейдя в безопасный режим, попробуйте запустить сканирование SFC, чтобы узнать, сможет ли оно исправить эти поврежденные файлы сейчас.
4. Удалите обновления Windows.
Иногда обновления Windows также могут пойти не так. Если вы видите сообщение «Защита ресурсов Windows обнаружила поврежденные файлы» только после установки обновления Windows, вы можете попробовать удалить это конкретное обновление, чтобы посмотреть, поможет ли это.
Шаг 1: Нажмите клавишу Windows + I, чтобы запустить приложение «Настройки». Перейдите на вкладку «Центр обновления Windows» и нажмите «История обновлений».
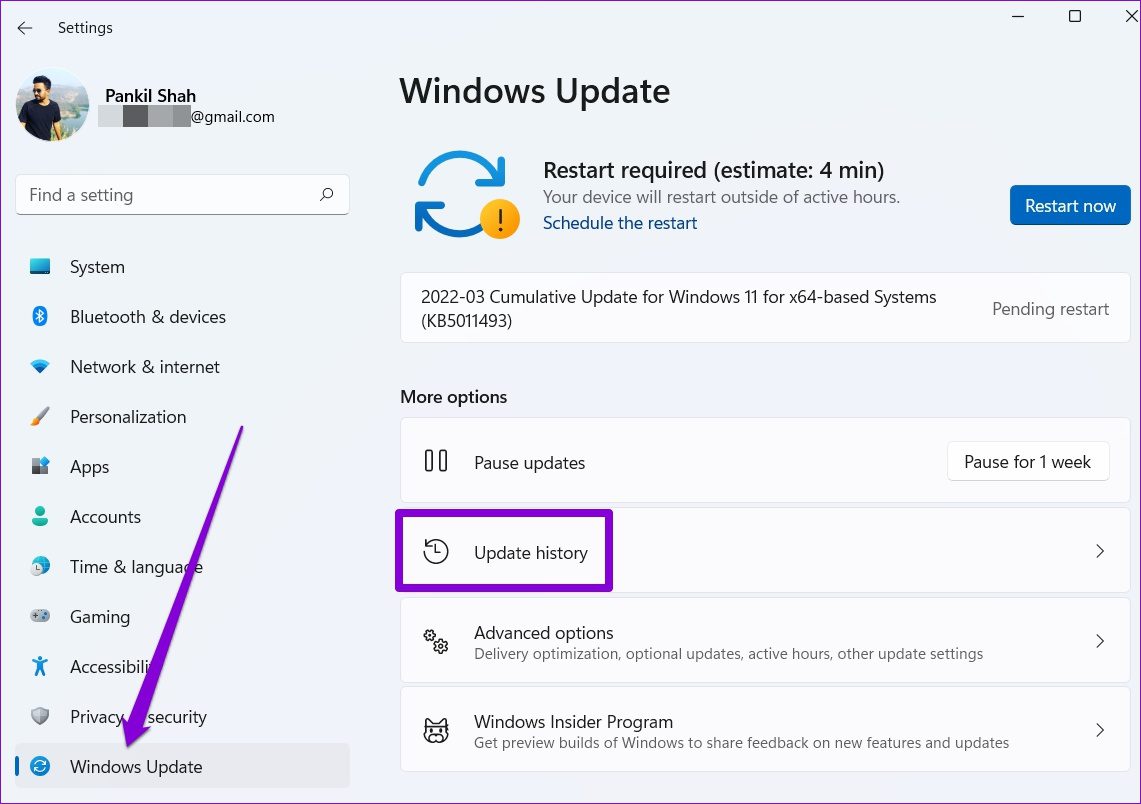
Шаг 2. Прокрутите вниз до «Связанные настройки» и нажмите «Удалить обновления».
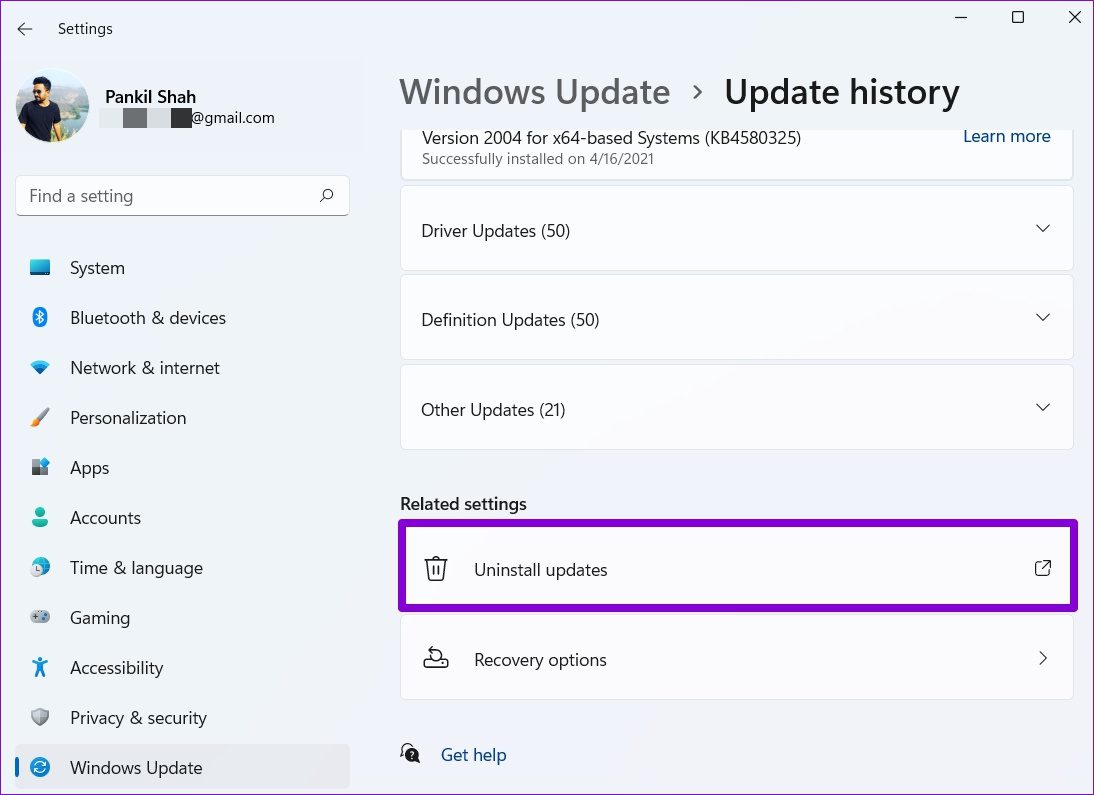
Шаг 3: Выберите недавно установленное обновление и нажмите «Удалить».
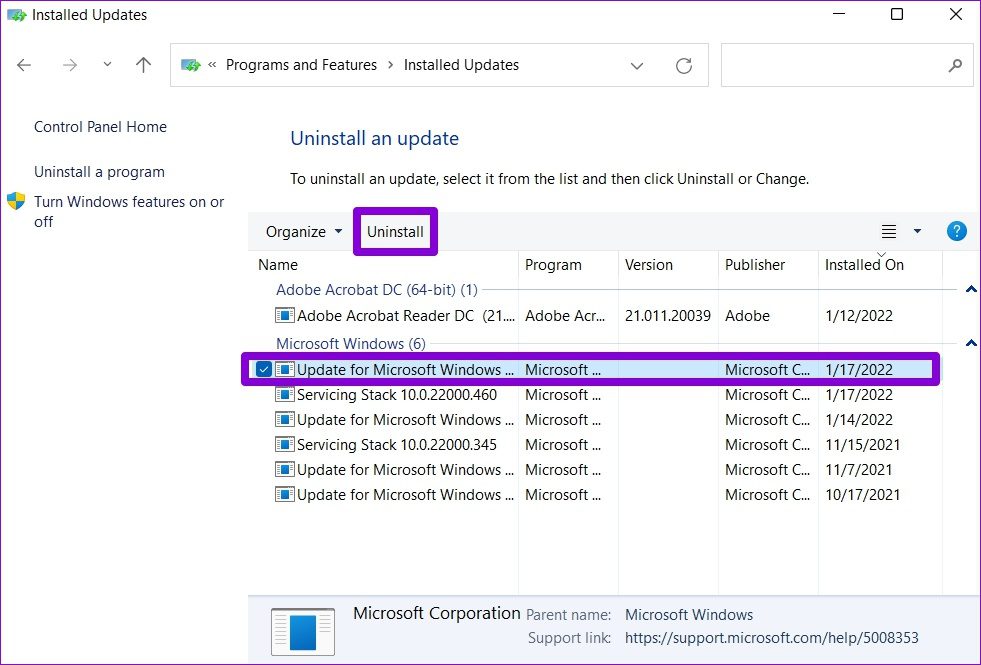
5. Используйте восстановление системы
Восстановление системы — это полезная утилита для Windows, которая периодически или непосредственно перед обнаружением каких-либо серьезных изменений делает резервную копию всей системы. Итак, если ничего не получается, вы можете использовать восстановление системы, чтобы отменить изменения, недавно внесенные в ваш компьютер, и перейти к точке, когда он работал нормально. Читайте дальше, чтобы узнать, как это сделать.
Шаг 1: Нажмите клавишу Windows + S, чтобы открыть окно поиска, введите создать точку восстановленияи нажмите Enter.
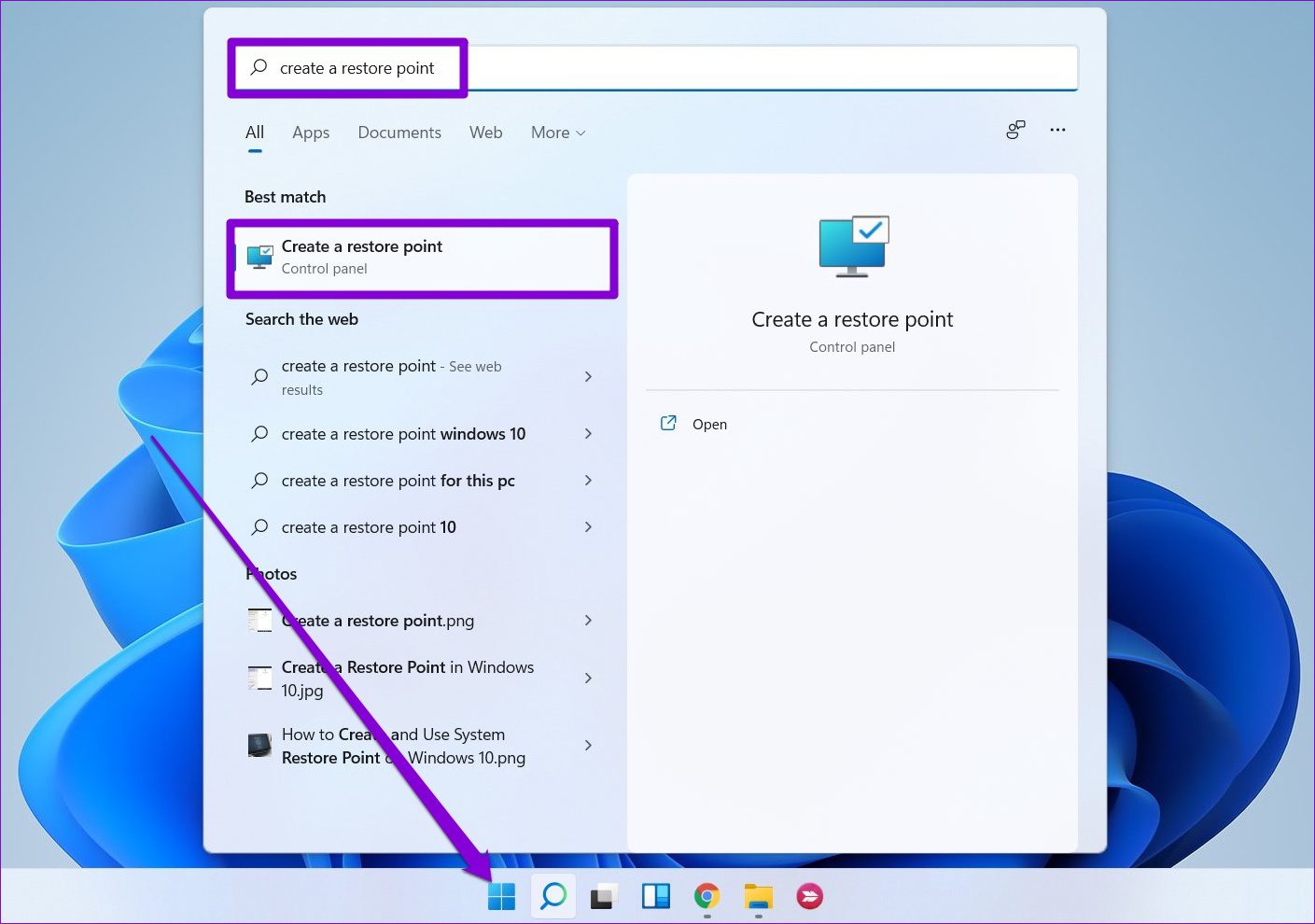
Шаг 2: Перейдите на вкладку «Защита системы». Затем нажмите кнопку «Восстановление системы».
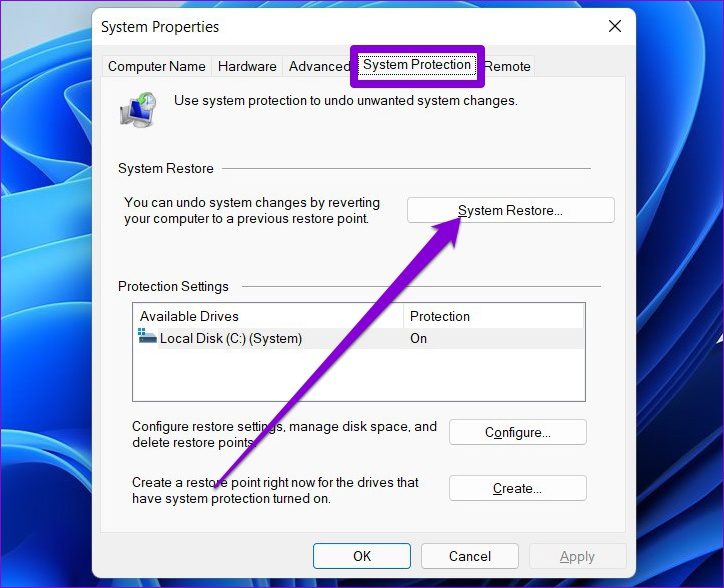
Шаг 3. Воспользуйтесь рекомендованной точкой восстановления или выберите ее самостоятельно, выбрав второй вариант. Затем нажмите Далее.
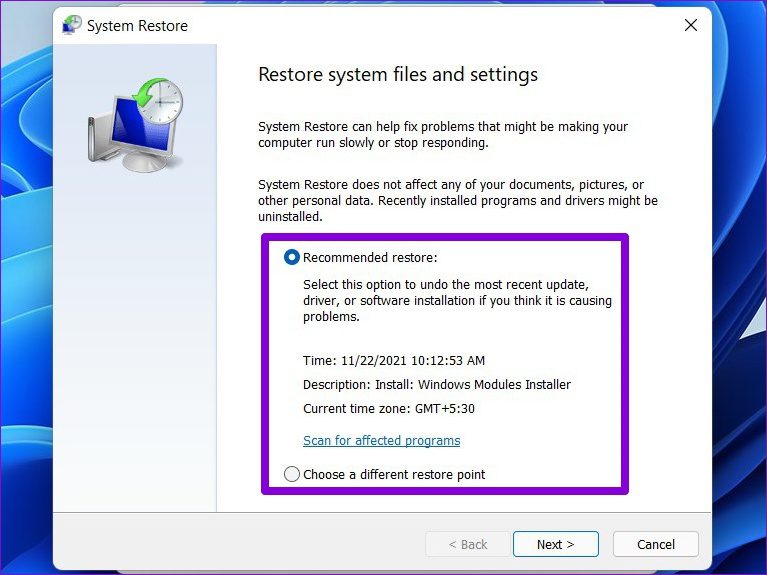
Оттуда следуйте инструкциям на экране, чтобы начать процесс.
Скажи нет коррупции
Надеемся, что одно из приведенных выше решений помогло вам исправить эти поврежденные файлы в Windows 11, и все вернулось на круги своя. Но если вы все еще сталкиваетесь с той же ошибкой, вам, возможно, придется подумать сброс Windows в крайнем случае.
Программы для Windows, мобильные приложения, игры - ВСЁ БЕСПЛАТНО, в нашем закрытом телеграмм канале - Подписывайтесь:)