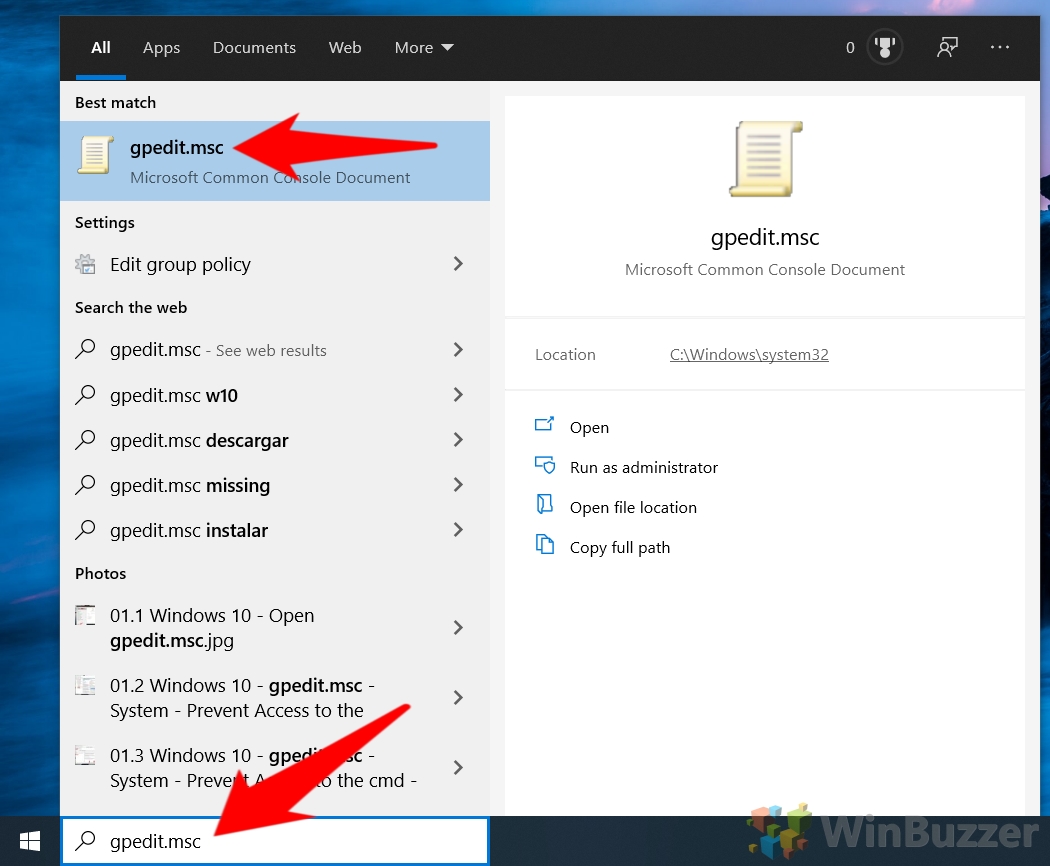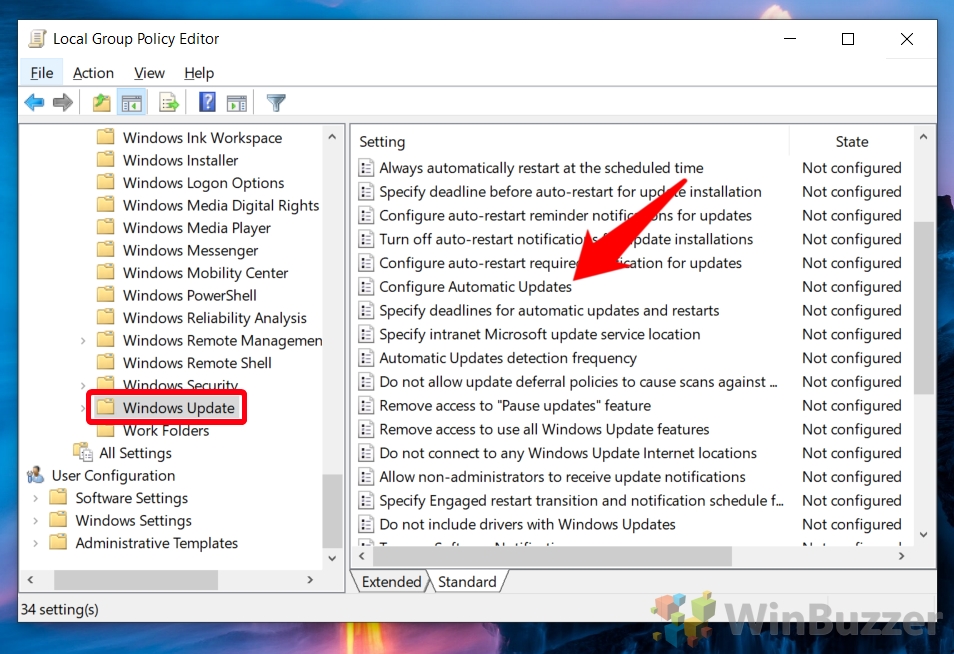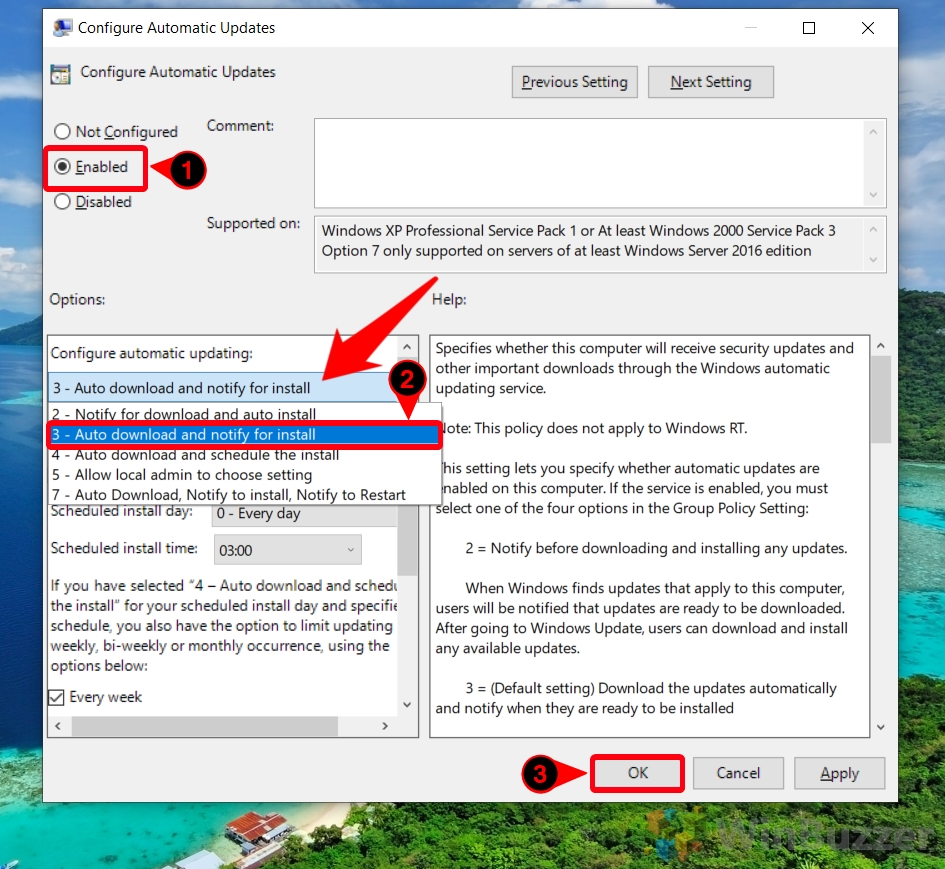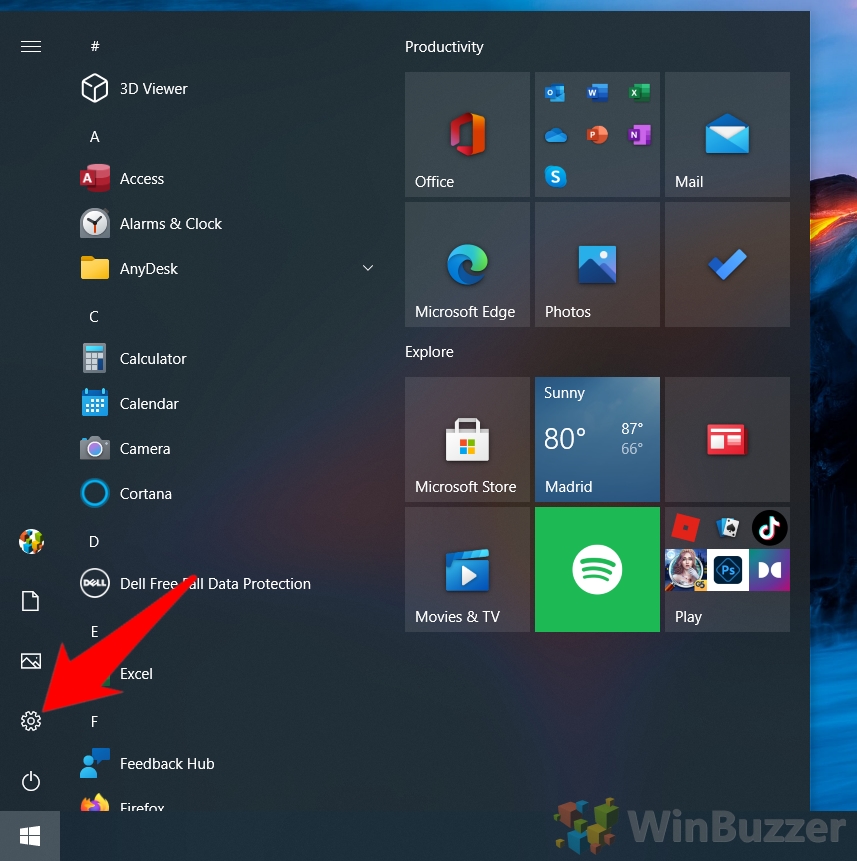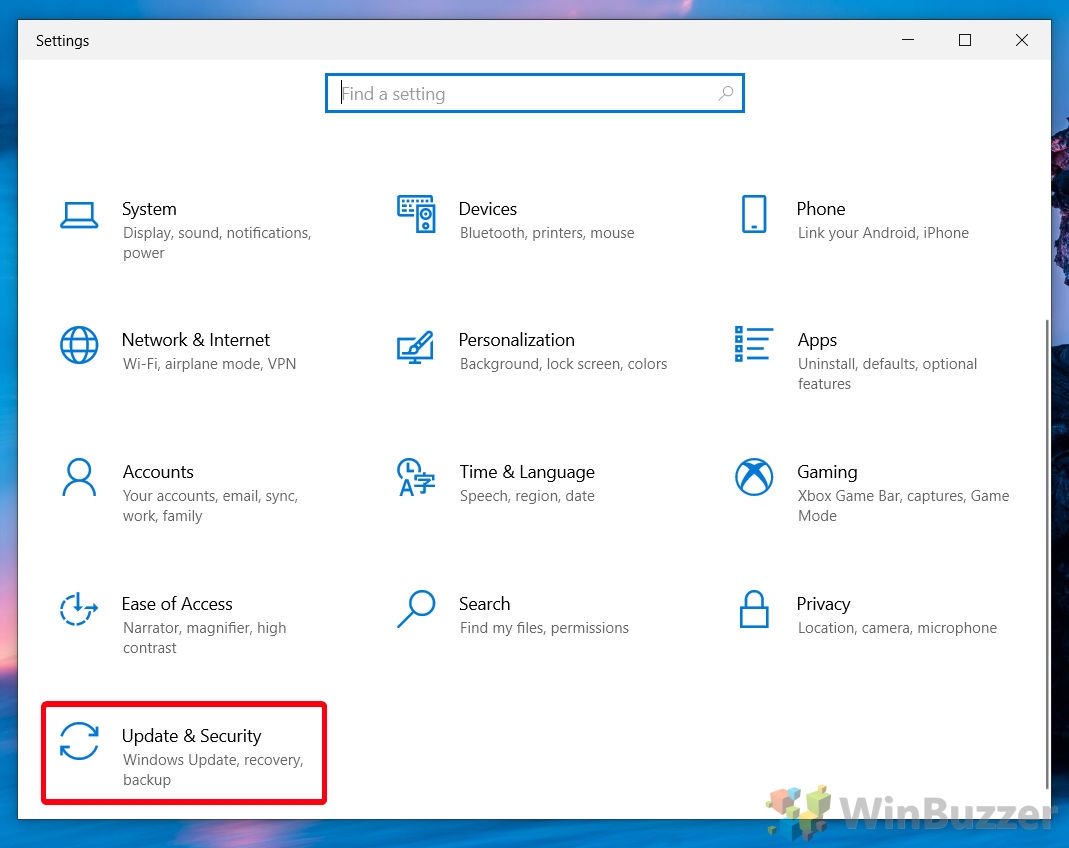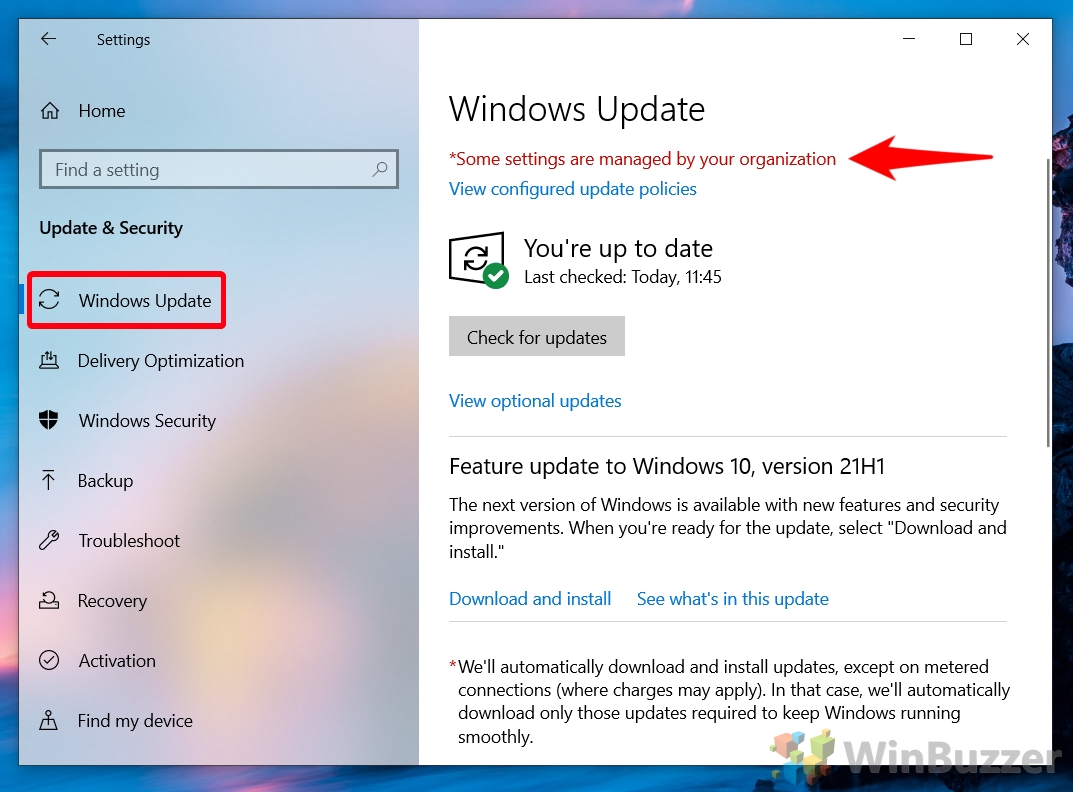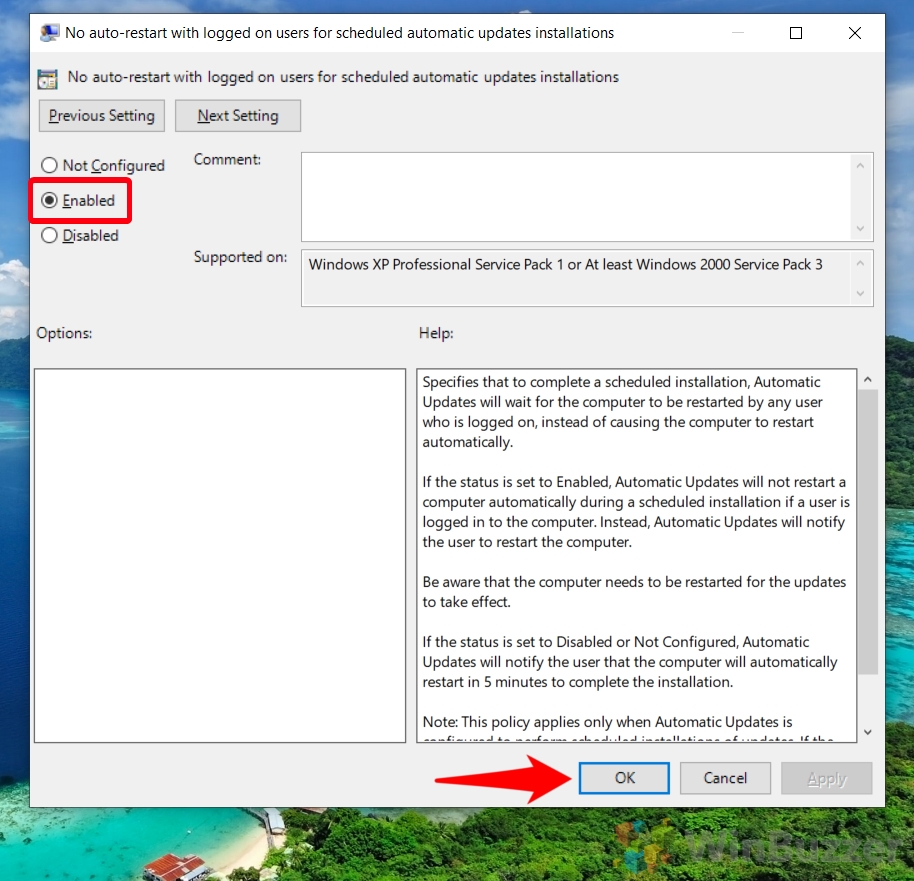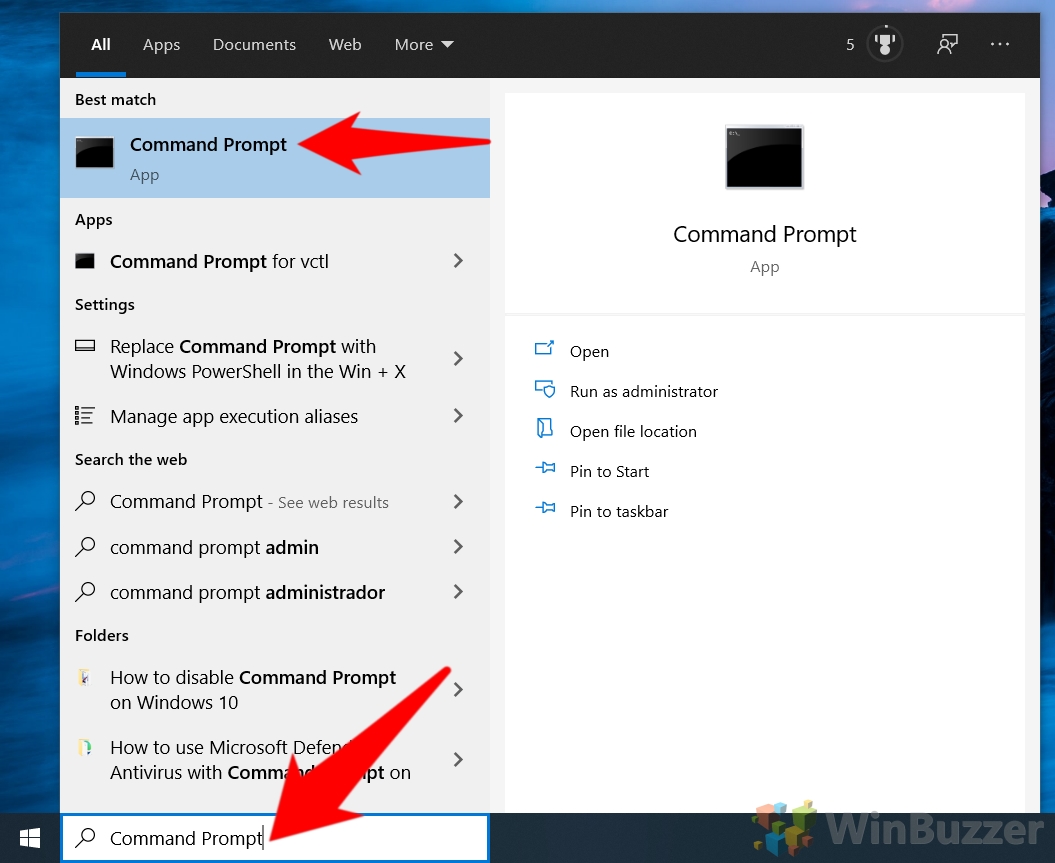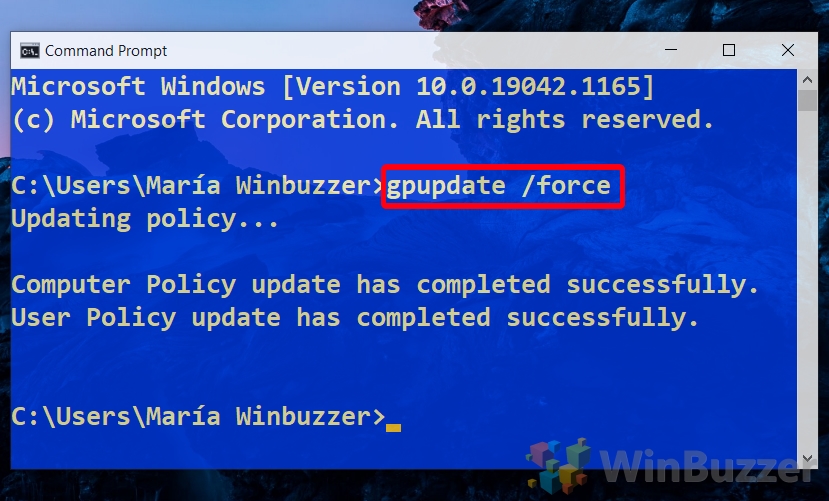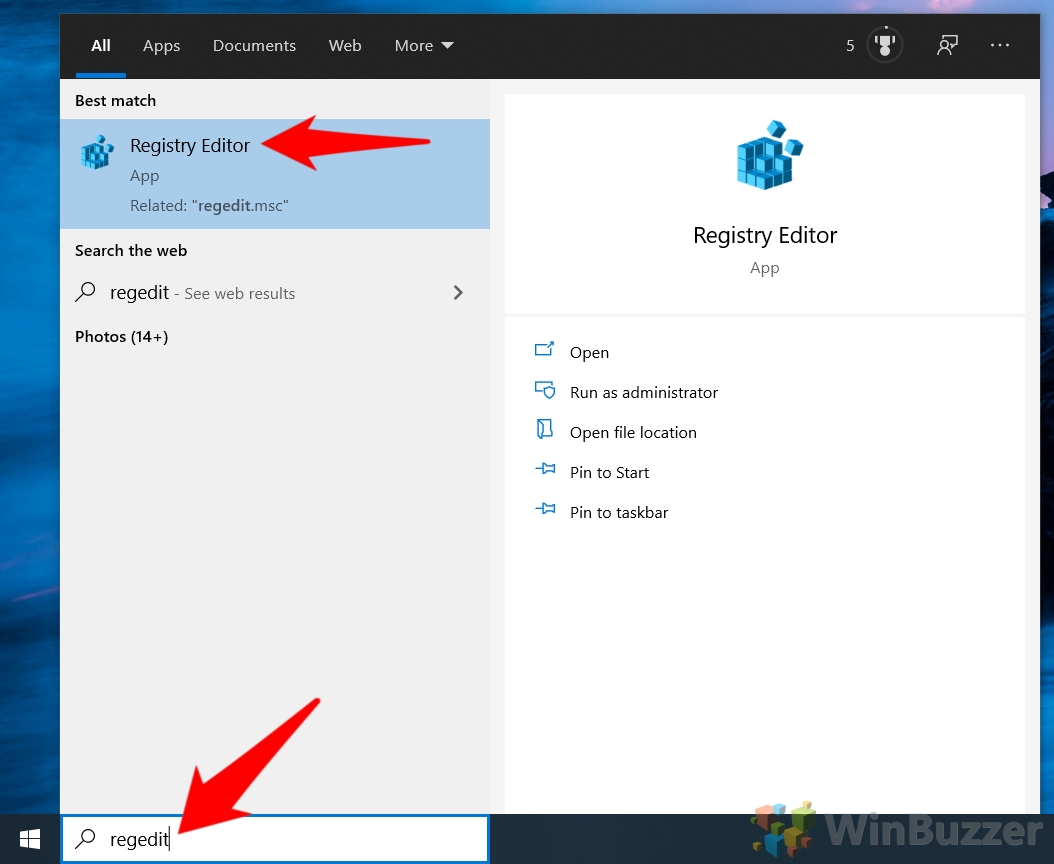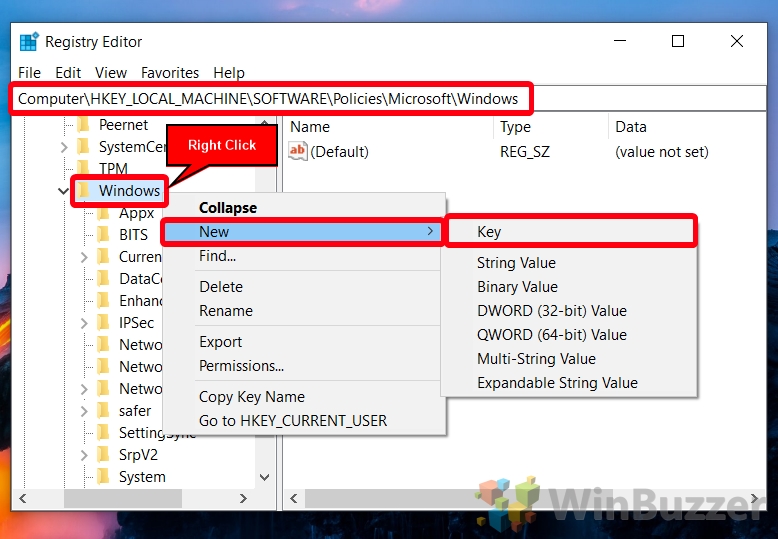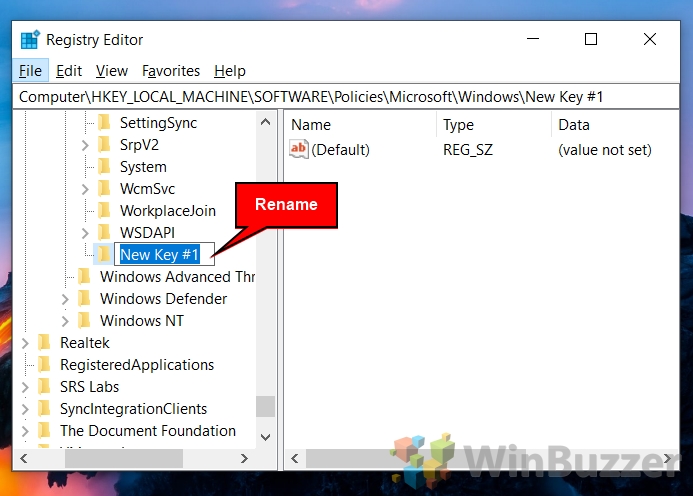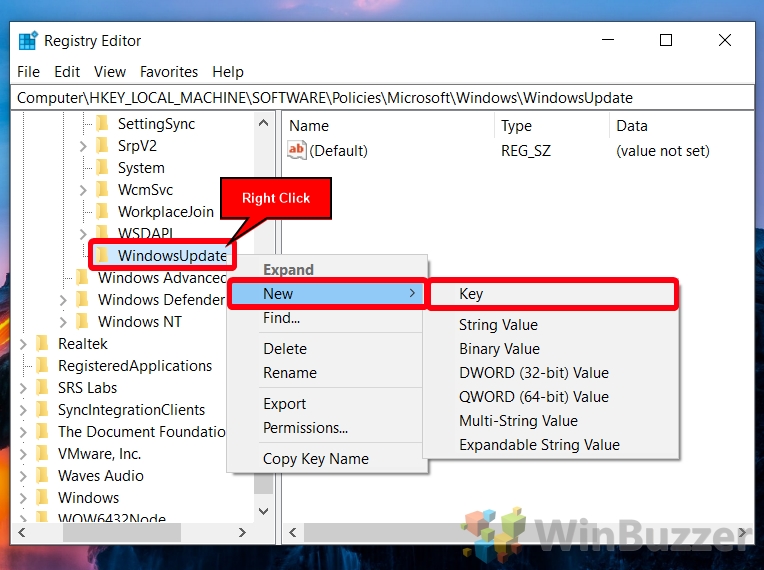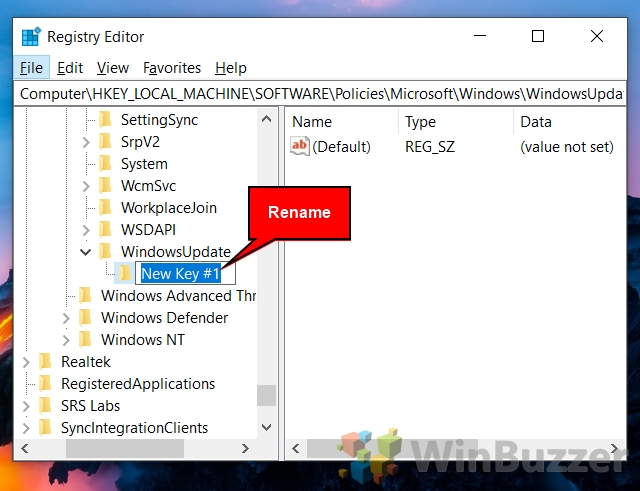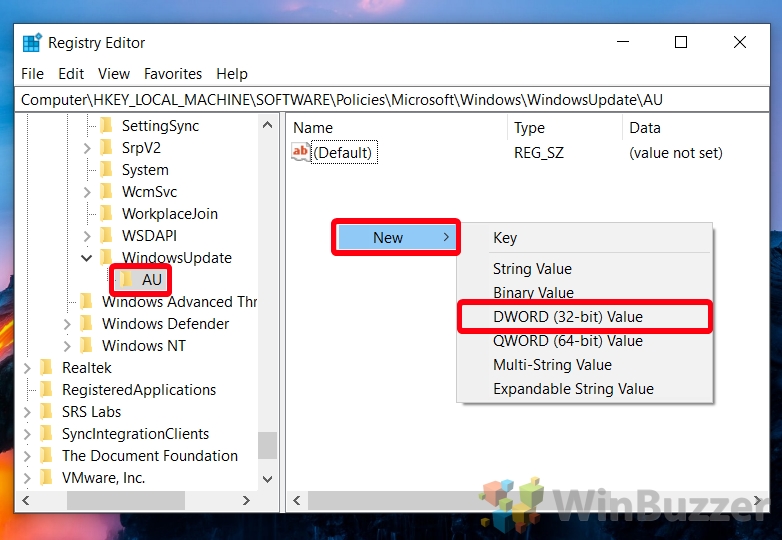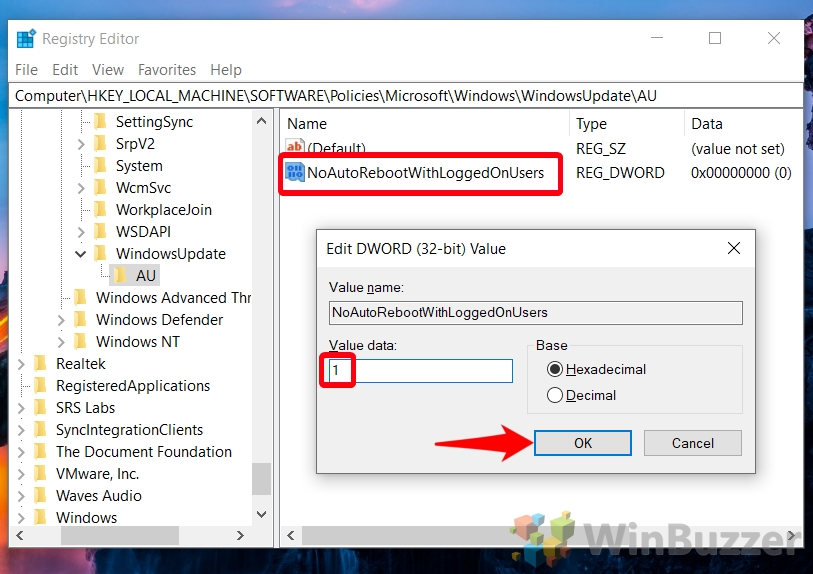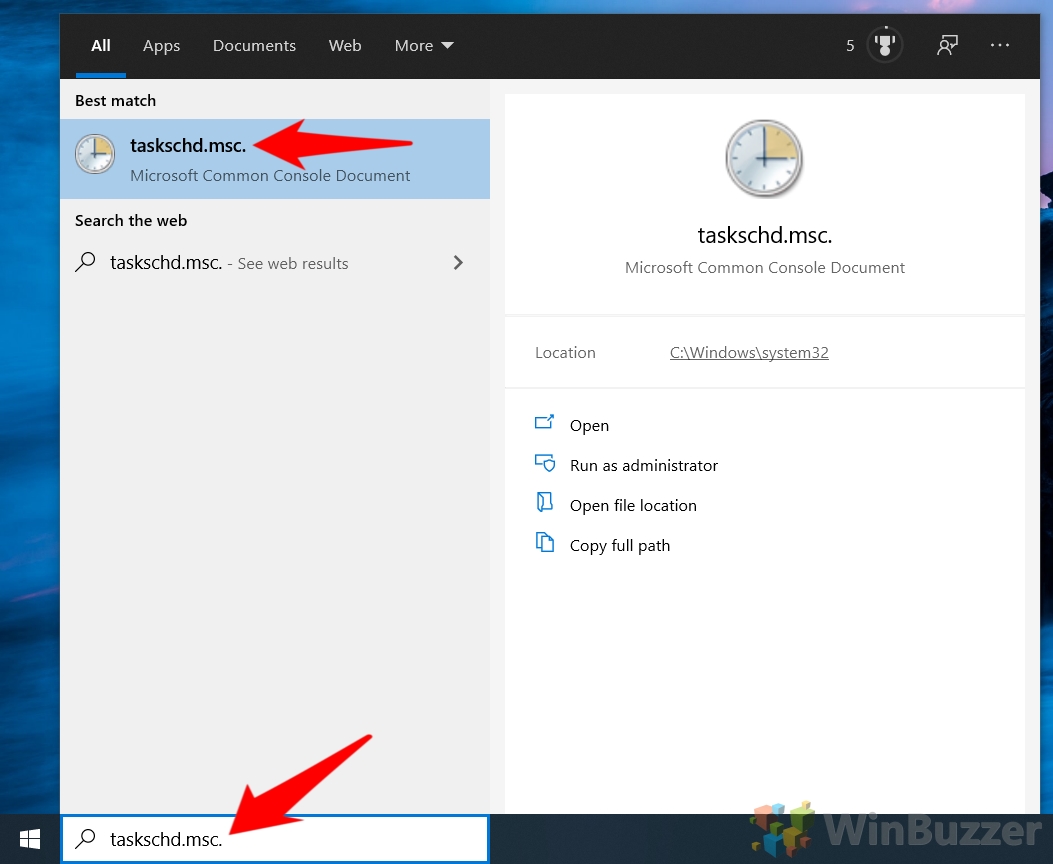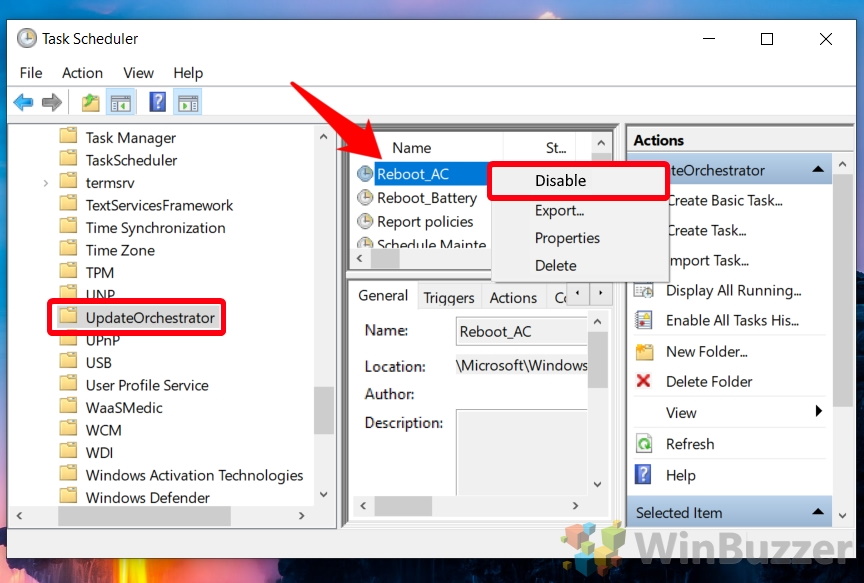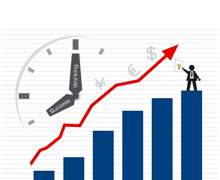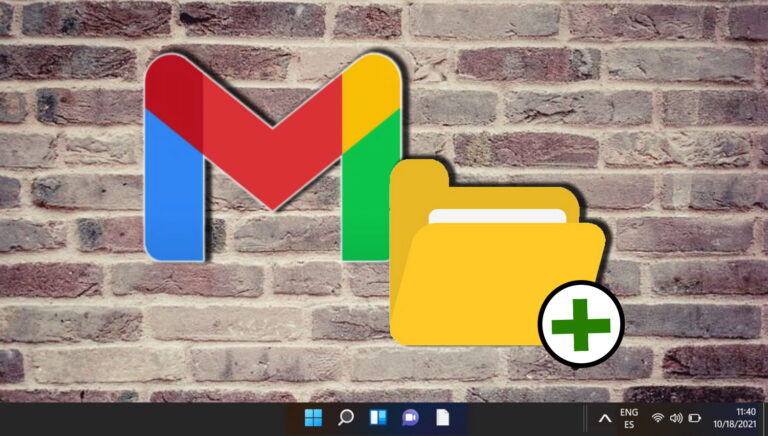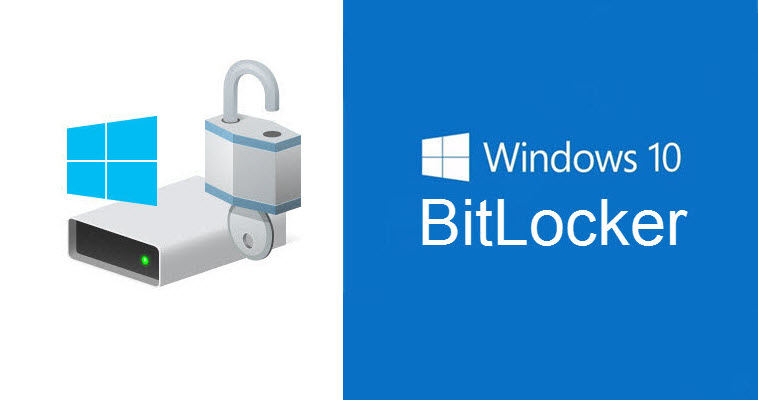Как остановить автоматический перезапуск в Windows 10 после обновления Windows
Если вы обнаружите, что ваш компьютер перезагружается случайным образом, есть большая вероятность, что Windows обновит его за этим. После завершения значительного обновления может начаться автоматический перезапуск Windows 10, что прервет ваш рабочий день или игровой сеанс. К счастью, вы можете сделать так, чтобы этого не произошло. Сегодня мы собираемся показать вам, как остановить автоматический перезапуск в Windows 10 с помощью редактора групповой политики, реестра или планировщика задач.
Стоит ли останавливать автоматический перезапуск Windows 10?
Программы для Windows, мобильные приложения, игры - ВСЁ БЕСПЛАТНО, в нашем закрытом телеграмм канале - Подписывайтесь:)
Прежде чем мы продолжим, однако, мы должны указать на очевидное. Вы все равно должны перезагрузить компьютер после обновления при первой же возможности. Если вы этого не сделаете, изменения не будут применяться. Если вы относитесь к тому типу людей, которые переводят свой компьютер в режим ожидания ночью, а не выключают его, убедитесь, что вы учитываете это.
На самом деле, мы действительно рекомендуем это только в том случае, если ваш компьютер перезагружается, когда вы можете потерять данные или столкнуться со значительными сбоями. В наши дни Windows 10 лучше предсказывает подходящее время для перезагрузки и пытается сделать это, когда вы не используете ПК. Каким бы ни был ваш выбор, вот как остановить перезагрузку компьютера без вашего разрешения:
Как отключить автоматический перезапуск Windows 10 с помощью редактора групповой политики
Если у вас Windows 10 Pro или более поздняя версия, у вас есть преимущество редактора групповой политики, инструмента, который позволяет легко изменять различные политики на вашем ПК. Мы можем использовать это, чтобы отключить автоматическую перезагрузку в Windows 10 интуитивно понятным способом.
- Откройте редактор локальной групповой политики.
Нажмите «Пуск» и введите «gpedit.msc». Нажмите на верхний результат.

- Перейдите к политике «Настроить автоматические обновления» и дважды щелкните ее.
Для справки, вы можете найти политику «Настройка автоматических обновлений», используя левую панель, чтобы перейти к «Конфигурация компьютера> Административные шаблоны> Компоненты Windows> Центр обновления Windows».

- Измените политику на «Включено» и отключите автоматическую установку.
Чтобы остановить автоматический перезапуск в Windows 10, вам нужно нажать на параметр «Автоматическая загрузка и уведомление об установке», который должен быть номером три. Нажмите «ОК», когда закончите.
Windows больше не должна автоматически перезагружаться после завершения загрузки обновления. Однако, чтобы убедиться, что настройка применена, мы должны проверить нашу страницу обновлений Windows.

- Открыть настройки
Нажмите кнопку «Пуск», затем щелкните шестеренку настроек над кнопкой питания. Либо нажмите Windows + I.

- Нажмите «Обновление и безопасность».

- Найдите заявление об отказе от ответственности «Некоторыми настройками управляет ваша организация».
Если вы видите это, это означает, что ваша групповая политика была применена правильно.
Однако мы также должны включить политику «Без автоматического перезапуска», чтобы компьютер не перезагружался автоматически в случае сбоя или если вы вручную инициируете установку обновления.

- Снова откройте редактор локальной групповой политики.
Нажмите «Пуск» и введите «gpedit.msc». Нажмите на верхний результат.

- Включите политику обновления «Без автоматического перезапуска».
На боковой панели перейдите в «Конфигурация компьютера» > «Административные шаблоны» > «Компоненты Windows» > «Центр обновления Windows». Дважды щелкните «Без автоматического перезапуска с вошедшими пользователями для запланированных автоматических обновлений» на главной панели.

- Выберите «Включено» и нажмите «ОК».
Если вы хотите, чтобы эти изменения вступили в силу без перезагрузки компьютера, вы можете принудительно обновить политику через командную строку. Мы покажем вам, как ниже.

- Открыть командную строку
Нажмите «Пуск» и введите «CMD», затем щелкните верхний результат «Командная строка».

- Запустите команду gpupdate
В окне командной строки вставьте следующую команду, щелкнув правой кнопкой мыши:
gpupdate/сила
Вы должны получить сообщение об успешном завершении обновления политики компьютера. Обновление пользовательской политики успешно завершено.

Как остановить автоматический перезапуск в Windows 10 с помощью редактора реестра
Если у вас нет доступа к редактору групповой политики из-за того, что вы используете Windows 10 Home, вы можете внести те же изменения через редактор реестра. Это немного сложнее, но совершенно безопасно, если вы следуете нашим инструкциям по безопасному редактированию реестра.
- Откройте редактор реестра
Нажмите «Пуск», а затем введите «regedit». Нажмите на верхний результат.

- Добавьте новый ключ в раздел политики Windows
В верхней панели редактора реестра вставьте следующее, чтобы перейти к разделу политики Windows:
Компьютер\HKEY_LOCAL_MACHINE\ПРОГРАММНОЕ ОБЕСПЕЧЕНИЕ\Policies\Microsoft\Windows
На боковой панели слева щелкните правой кнопкой мыши папку «Windows» и выберите «Создать > Ключ».

- Переименуйте ключ в «WindowsUpdate».
По умолчанию ваш новый ключ будет называться примерно так: «Новый ключ №1». Мы не хотим этого. Вместо этого переименуйте его в WindowsUpdate. Важно, чтобы ваш ключ не имел пробелов между словами и был написан с заглавной буквы так же, как указано выше.

- Создайте новый ключ в папке WindowsUpdate
Нам нужно добавить еще один ключ. На этот раз щелкните правой кнопкой мыши «WindowsUpdate» и выберите «Создать> Ключ».

- Назовите ключ «AU»
Опять же, убедитесь, что ключ именно AU, с той же заглавной буквой.

- Создайте новый DWORD в ключе AU
Щелкните правой кнопкой мыши пустое место на главной панели вашего ключа AU и выберите «Создать > Значение DWORD (32-разрядное)».

- Назовите DWORD «NoAutoRebootWithLoggedOnUsers».
Это длинное имя, и важно правильно его указать, иначе ключ реестра не будет работать. Если хотите, вы можете скопировать и вставить снизу, чтобы у вас были точные заглавные буквы, написание и интервалы:
Ноаутоперезагрузка с логгедонусерс

- Включите DWORD без автоматической перезагрузки
Находясь на главной панели, дважды щелкните новую запись реестра NoAutoRebootWithLoggedOnUsers. Когда появится окно «Редактировать DWORD», измените число в поле «Значение данных» на «1». Нажмите «ОК».
Теперь автоматический перезапуск Windows 10 не должен происходить после завершения обновления.

Как остановить перезагрузку компьютера после обновления с помощью планировщика заданий
Последний вариант, если ваш компьютер перезагружается сам по себе, — это планировщик заданий, который должен быть доступен во всех версиях Windows 10 и очень прост в использовании.
В вашей системе уже запланировано задание в планировщике заданий, которое сообщает Windows о необходимости перезагрузки после обновления. Мы можем просто отключить эту задачу, чтобы ваш компьютер не перезагружался без вашего участия. Вот как:
- Открыть планировщик заданий
Нажмите «Пуск», а затем введите «taskschd.msc». Нажмите на верхний результат.

- Перейдите в папку UpdateOrchestrator и отключите задачу «Reboot_AC».
Используйте боковую панель для навигации следующим образом: Библиотека планировщика заданий > Microsoft > Windows > UpdateOrchestrator.
На главной панели найдите задачу «Reboot_AC», щелкните ее правой кнопкой мыши и нажмите «Отключить». Это остановит перезапуск Windows 10, когда ваш ноутбук или ПК подключен к сети.

- Отключить задачу Reboot_Battery
Находясь в папке «UpdateOrchestrator», щелкните правой кнопкой мыши «Reboot_Battery» и нажмите «Отключить». Если ваш компьютер перезагрузится сам по себе при питании от батареи, это остановит его.

Как приостановить обновления Windows 10 или ограничить их пропускную способность
Это все на сегодня. Теперь вы должны знать, как остановить автоматический перезапуск в Windows 10 независимо от версии вашей операционной системы. Однако есть и другие настройки, которые вы можете внести в настройки Центра обновления Windows. Почему бы не следовать нашему руководству о том, как приостановить или отложить качественные обновления и ограничить пропускную способность для загрузки обновлений Windows?
Программы для Windows, мобильные приложения, игры - ВСЁ БЕСПЛАТНО, в нашем закрытом телеграмм канале - Подписывайтесь:)