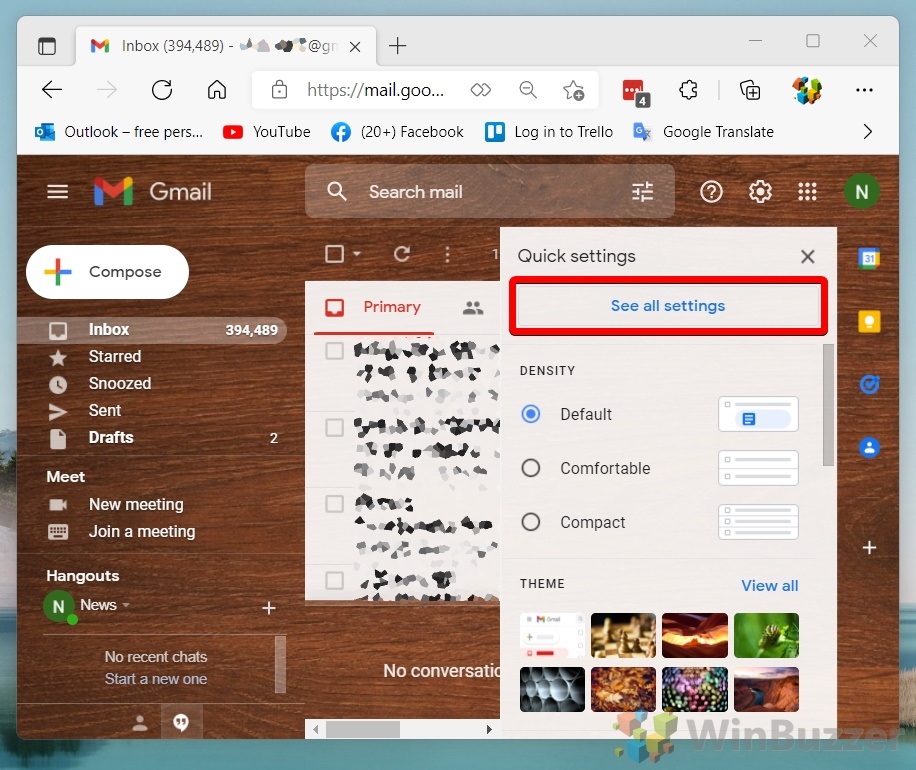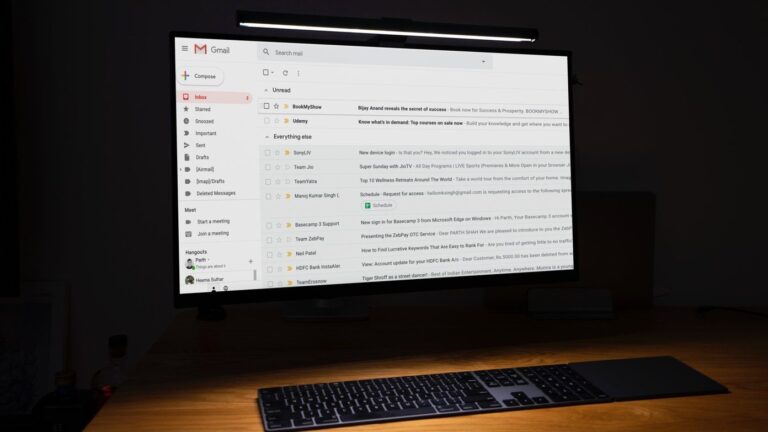Как создавать папки в Gmail
Искусственный интеллект поможет тебе заработать!
Папки — это малоиспользуемая часть Gmail, которая может помочь в организации вашего общения. Перемещение электронных писем в отдельные категории поможет вам быстро найти их в будущем и сопоставить письма схожей тематики. Сегодня мы собираемся показать вам, как создавать папки в Gmail, чтобы вы могли попробовать это сами.
Программы для Windows, мобильные приложения, игры - ВСЁ БЕСПЛАТНО, в нашем закрытом телеграмм канале - Подписывайтесь:)
Папки Gmail и ярлыки
Папки в Gmail называются ярлыками. Ярлыки работают так же, как папки в Outlook, но есть ключевое отличие: электронное письмо может принадлежать нескольким ярлыкам, не дублируясь.
Тем не менее, папки и метки достаточно похожи, поэтому в этом руководстве мы будем использовать оба названия. С этим отказом от ответственности, вот как добавить папку в Gmail:
Как создать новую папку в Gmail
Как только вы узнаете, что папки в Gmail называются ярлыками, создать их будет несложно. Вы можете просто использовать обычное меню настроек в вашем веб-клиенте:
- Нажмите шестеренку на верхней панели окна Gmail.

- Нажмите «Просмотреть все настройки»

- Откройте вкладку «Ярлыки» и нажмите «Создать новый ярлык».

- Назовите свою папку в Gmail и нажмите «Создать».
Вы также можете выбрать, хотите ли вы вкладывать свои папки в Gmail под другими ярлыками. Например, если вам нужна подкатегория.

- Проверьте боковую панель на наличие новой папки Gmail.

- Как переместить письма в папки в Gmail
Есть несколько способов переместить папки в Gmail, но проще всего просто поставить галочку, а затем щелкнуть и перетащить ее на ярлык.

- ИЛИ: откройте ярлык и нажмите значок ярлыка над ним, затем отметьте папку.
Это позволит вам добавить одно и то же электронное письмо в несколько папок, если хотите.

Теперь, когда вы знаете, как добавить новую папку в Gmail, почему бы не улучшить свои сообщения, следуя нашему руководству о том, как создать подпись электронной почты? Это займет всего несколько минут, чтобы добавить дополнительный профессионализм к вашим электронным письмам.

Во время организации вы также можете удалить свои старые учетные записи Gmail. Вы можете следовать нашему руководству, чтобы узнать, как это сделать.

Программы для Windows, мобильные приложения, игры - ВСЁ БЕСПЛАТНО, в нашем закрытом телеграмм канале - Подписывайтесь:)