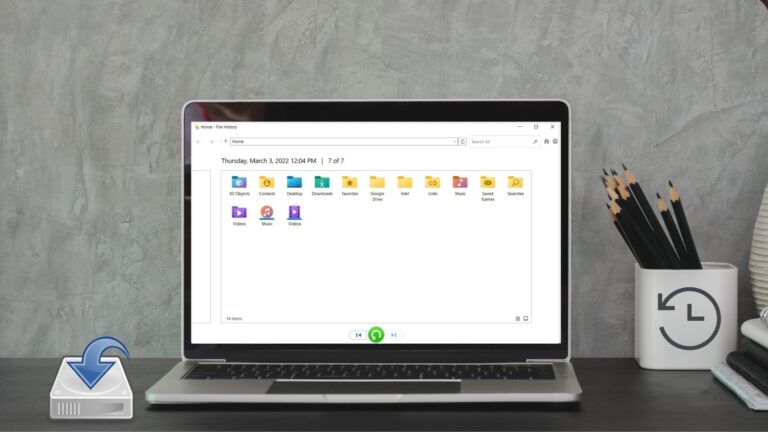Как использовать динамическую блокировку на ПК с Windows 11
Сколько раз вы отходили от компьютера, не выйдя из системы? Это нормально, если вы дома. Однако мы не рекомендуем делать это в общественных местах, таких как кафе или на рабочем месте. Ваш компьютер содержит конфиденциальную информацию, такую как ваши банковские реквизиты, сохраненные пароли, изображения и другие важные файлы, которые нуждаются в защите от посторонних глаз и злоумышленников.
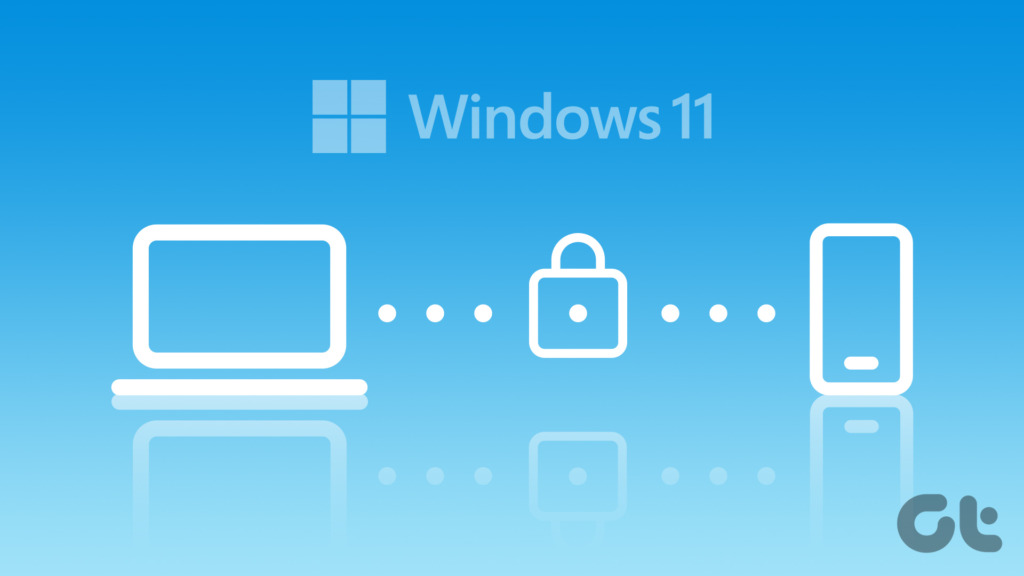
Программы для Windows, мобильные приложения, игры - ВСЁ БЕСПЛАТНО, в нашем закрытом телеграмм канале - Подписывайтесь:)
Чтобы противостоять таким сценариям, в Windows 11 есть удобная функция безопасности под названием «Динамическая блокировка», которая позволяет запретить несанкционированный доступ к вашему компьютеру, пока вы отсутствуете. Вот все, что вам нужно знать об этом и о том, как быстро включить его на вашем компьютере с Windows 11.
Что такое динамическая блокировка и как она работает
Динамическая блокировка — это полезная функция безопасности, встроенная в Windows, которая позволяет вашему компьютеру автоматически блокироваться всякий раз, когда вы уходите от него, по сути предлагая еще один уровень безопасности.
Функция динамической блокировки измеряет уровень сигнала или Индикатор уровня принимаемого сигнала Bluetooth (RSSI) значение сопряженных устройств Bluetooth, чтобы определить их близость к вашему компьютеру. Если сигнал от сопряженного устройства падает ниже максимального значения индикатора мощности принимаемого сигнала (RSSI) (измеряется в дБ или децибелах), срабатывает механизм динамической блокировки и автоматически блокирует компьютер.
После того, как вы подключили свое устройство к компьютеру через Bluetooth и включили функцию динамической блокировки, Windows может использовать RSSI, чтобы определять, когда вы находитесь вдали от компьютера. Если устройство Bluetooth, сопряженное с вашим компьютером, выходит за пределы диапазона и не обнаруживается в течение 30 секунд бездействия, Windows автоматически заблокирует ваш компьютер. Эта функция затрудняет получение несанкционированного доступа к вашему компьютеру, если вы отойдете от него, не заблокировав его.
Как включить динамическую блокировку на ПК с Windows 11
Чтобы использовать функцию динамической блокировки в Windows 11, сначала необходимо подключить смартфон или другое устройство к компьютеру через Bluetooth, чтобы он мог определять, находитесь ли вы рядом с компьютером, и включить функцию динамической блокировки в разделе «Параметры входа».
Тем не менее, вот как вы можете подключить устройство к ПК с Windows 11 с помощью Bluetooth и быстро включить функцию динамической блокировки:
Шаг 1: Нажмите клавиши Windows + I на клавиатуре, чтобы открыть приложение «Настройки». Затем нажмите на опцию «Bluetooth и устройства» на левой панели.
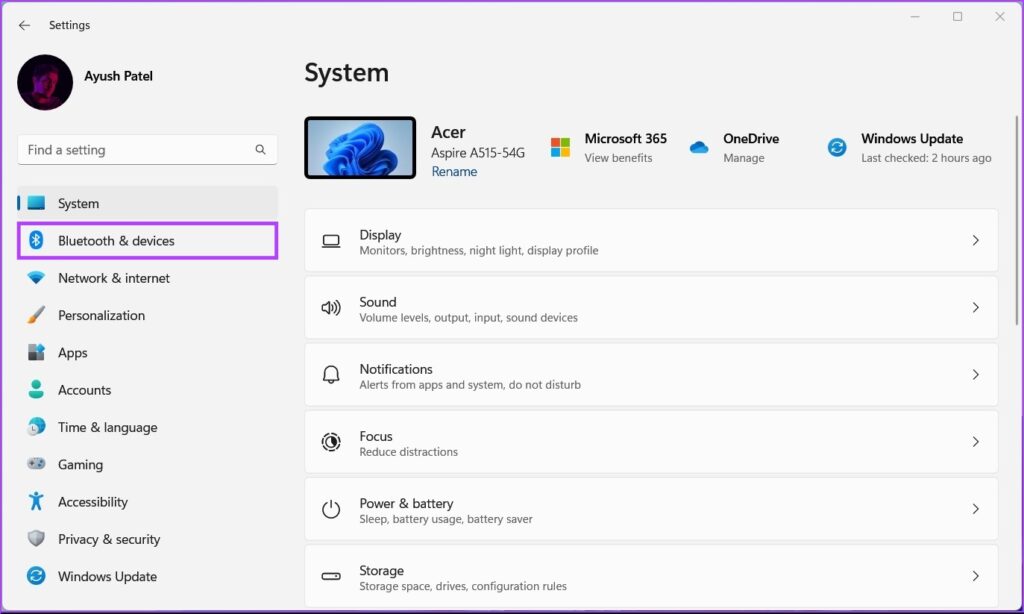
Шаг 2: На странице «Bluetooth и устройства» нажмите переключатель Bluetooth, чтобы включить его. Затем нажмите на опцию добавления устройства.
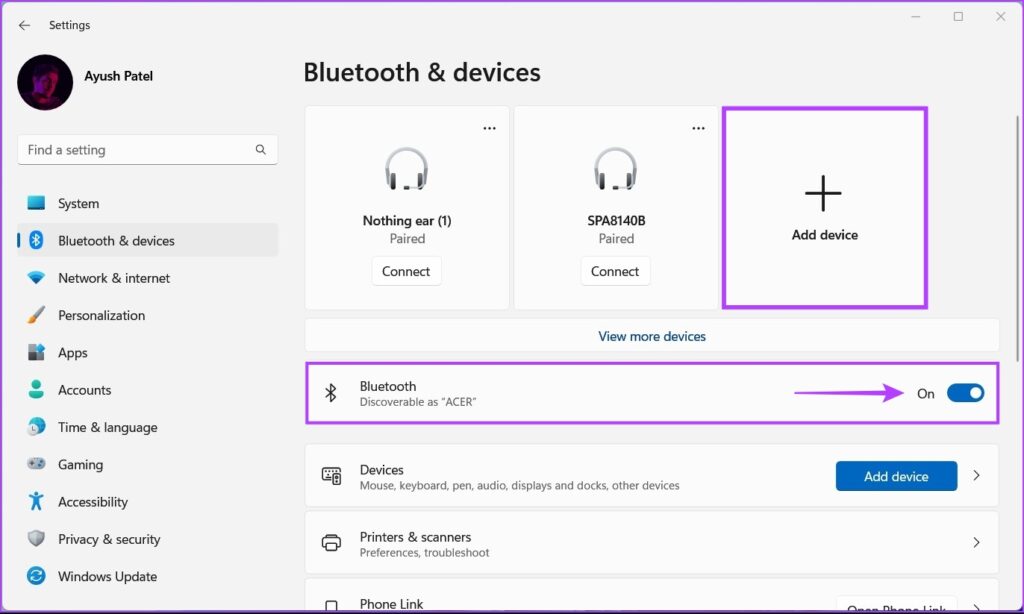
Шаг 3: Когда на экране появится диалоговое окно «Добавить устройство», выберите параметр «Bluetooth».
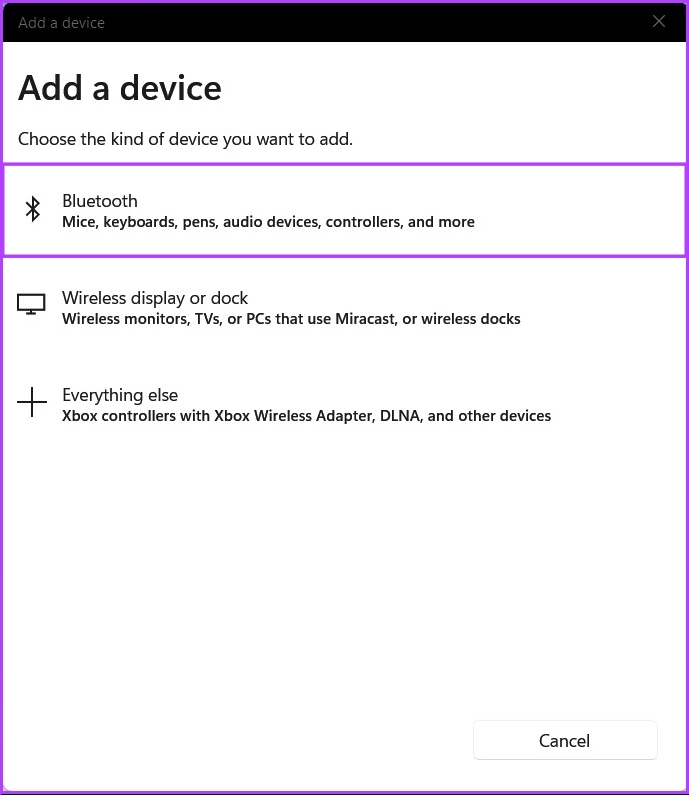
Шаг 4: Подождите минуту, пока он просканирует доступные устройства, и щелкните имя вашего устройства, как только оно появится в списке.
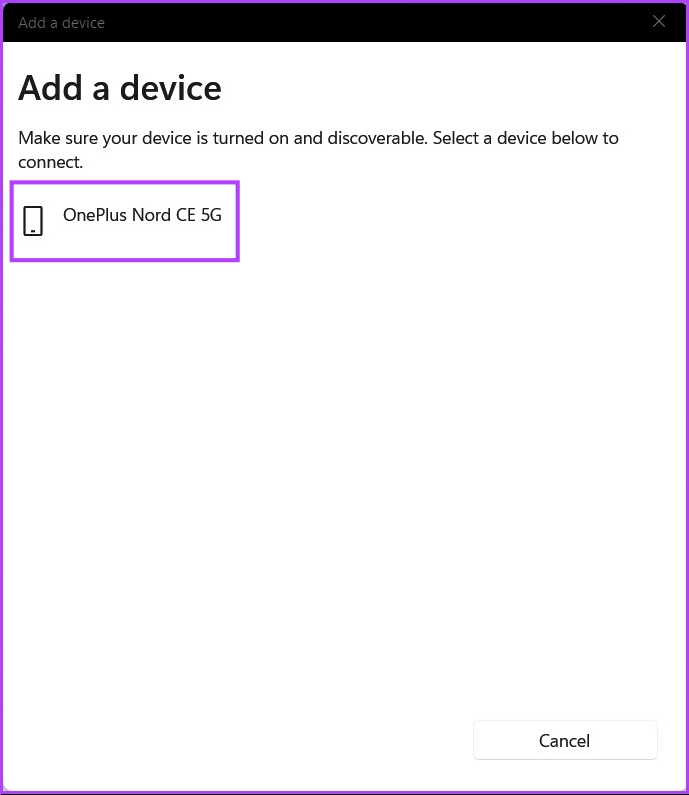
Шаг 5: Примите запрос на сопряжение на вашем устройстве и посмотрите, совпадает ли отображаемый PIN-код с PIN-кодом на вашем ПК. Если PIN-код совпадает, нажмите «Подключиться».

Шаг 6: После того, как вы получите сообщение «Ваше устройство готово к работе!» нажмите Готово.
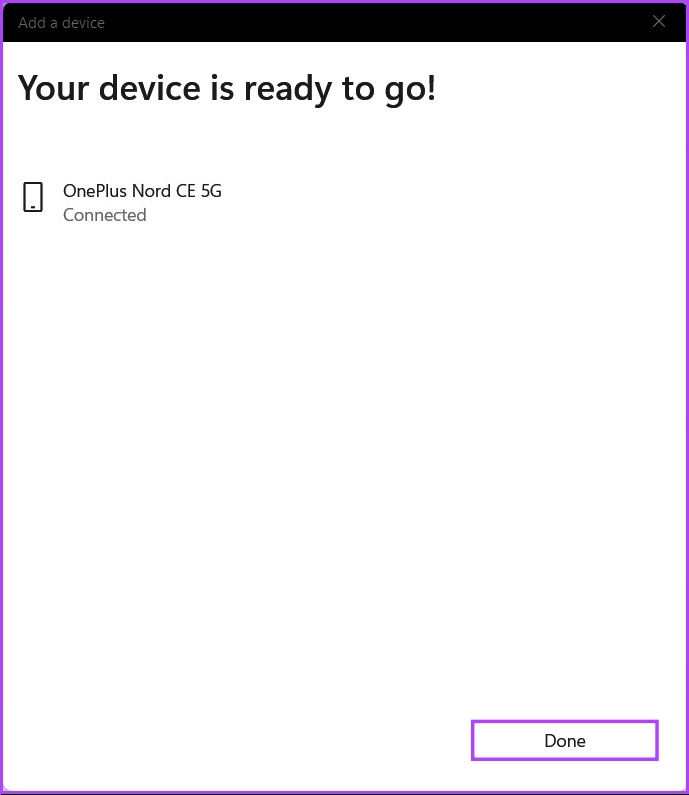
Теперь, когда ваш смартфон успешно подключен к ПК с Windows 11, выполните следующие шаги, чтобы включить динамическую блокировку:
Шаг 7: На экране «Система» или «Bluetooth и устройства» нажмите «Учетные записи» на левой панели.
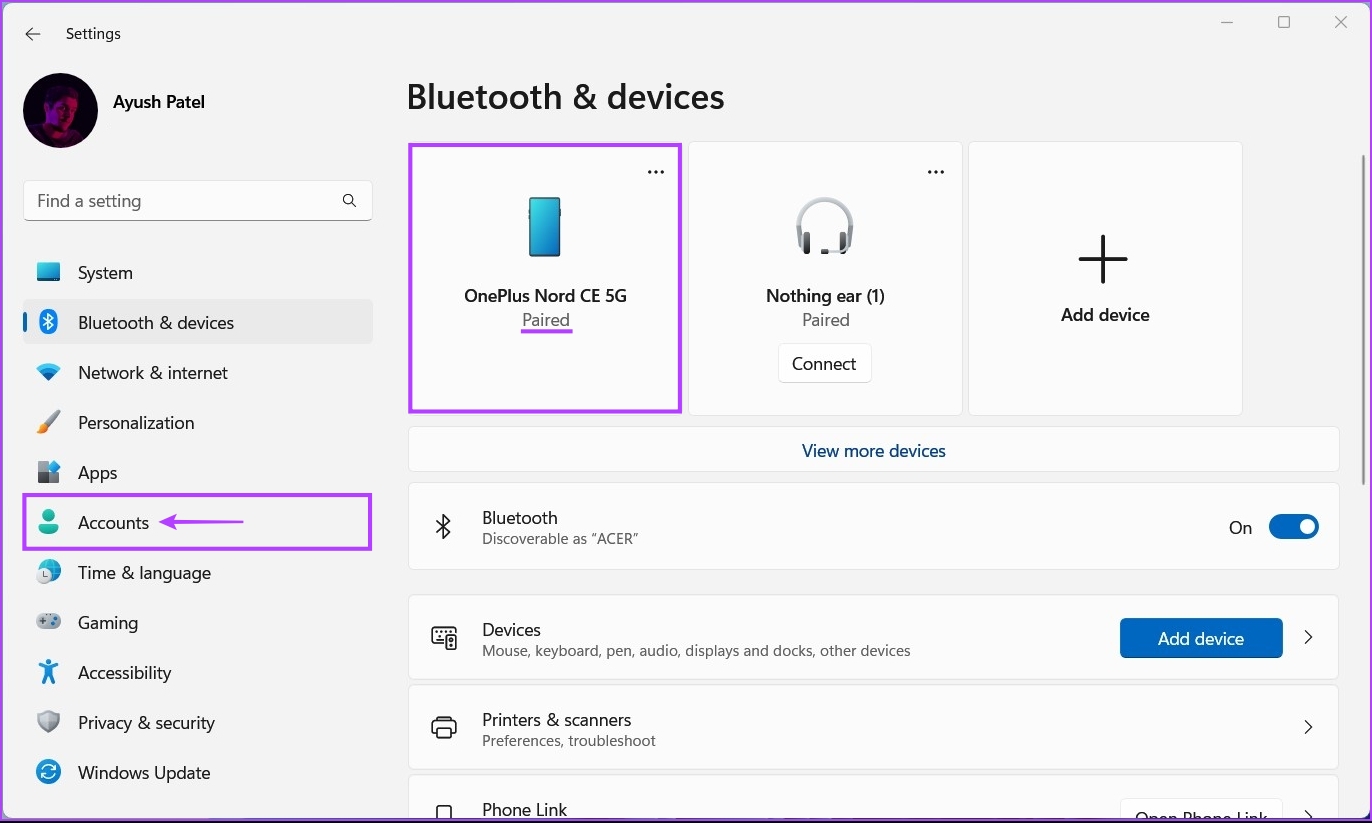
Шаг 8. На странице «Учетные записи» выберите параметр «Варианты входа».
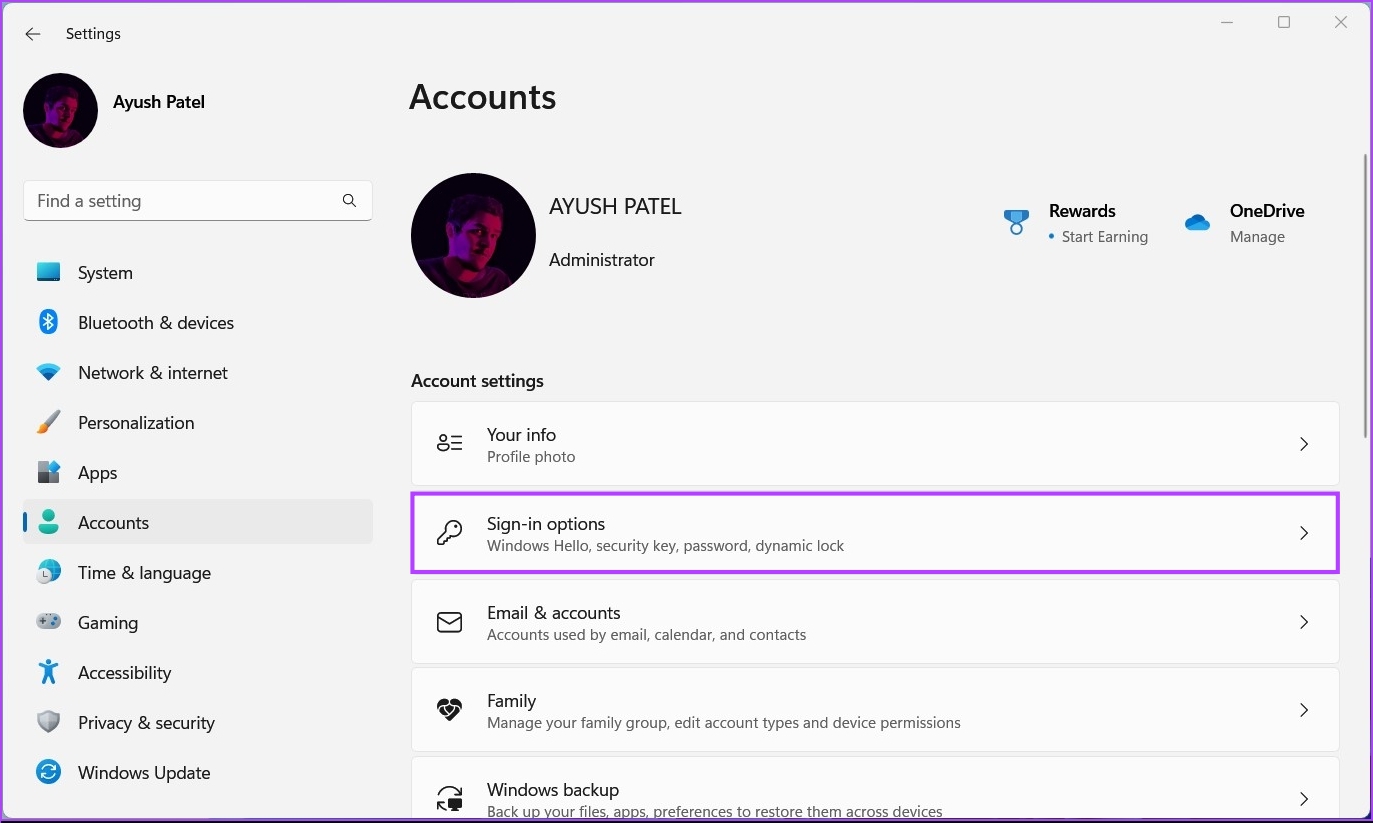
Шаг 9. Прокрутите вниз экран «Варианты входа». Затем щелкните раскрывающийся список «Динамическая блокировка».
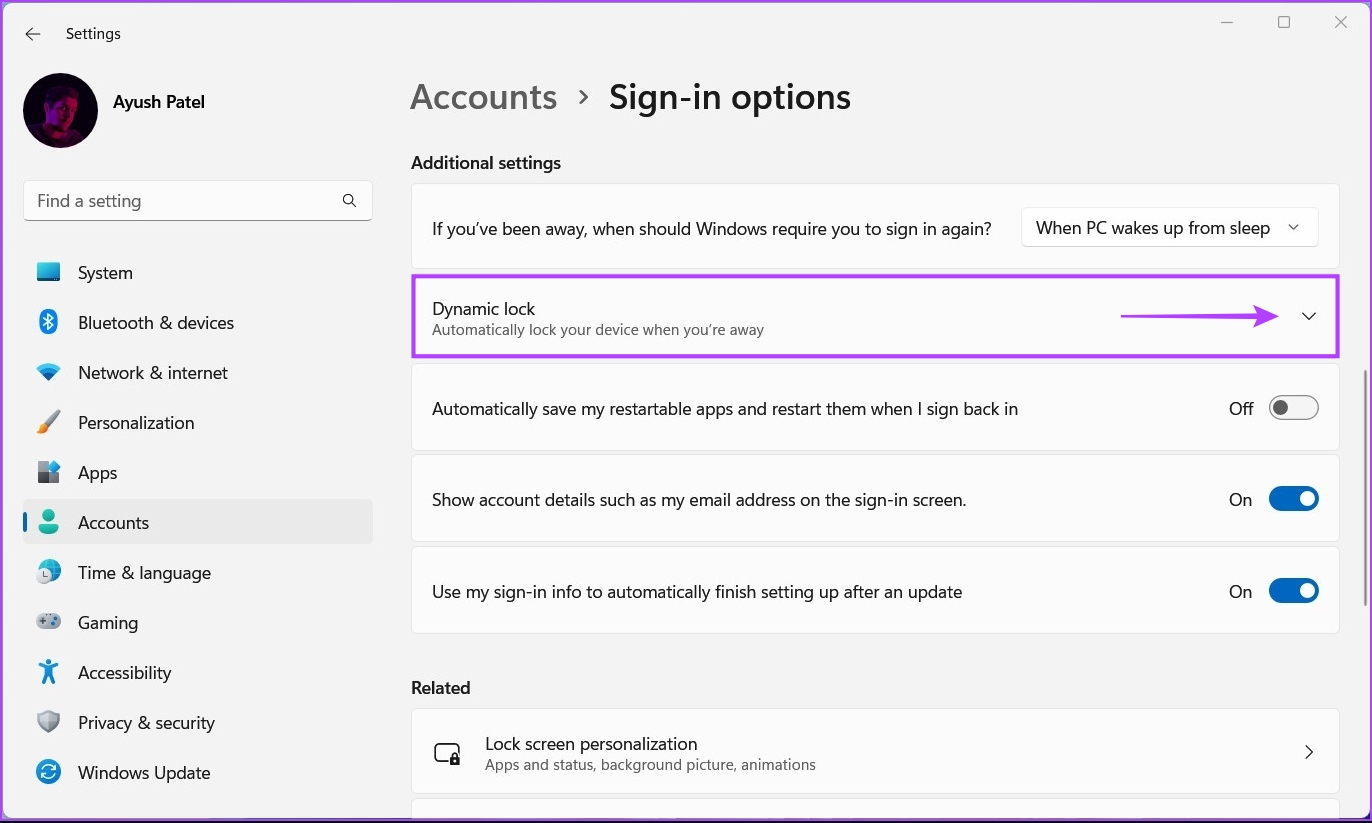
Шаг 10: Нажмите «Разрешить Windows автоматически блокировать устройство, когда вас нет дома». флажок, нажав на него.

После включения функции динамической блокировки на ПК с Windows 11 вы увидите имя сопряженного смартфона или устройства в разделе «Динамическая блокировка».
Между тем, если динамическая блокировка отказывается работать с сопряженным устройством, отмените сопряжение и повторно подключите свое устройство к компьютеру, или вы можете ознакомиться с нашим руководством по устранению неполадок, посвященным четырем лучшим способам устранения динамической блокировки в Windows 11.
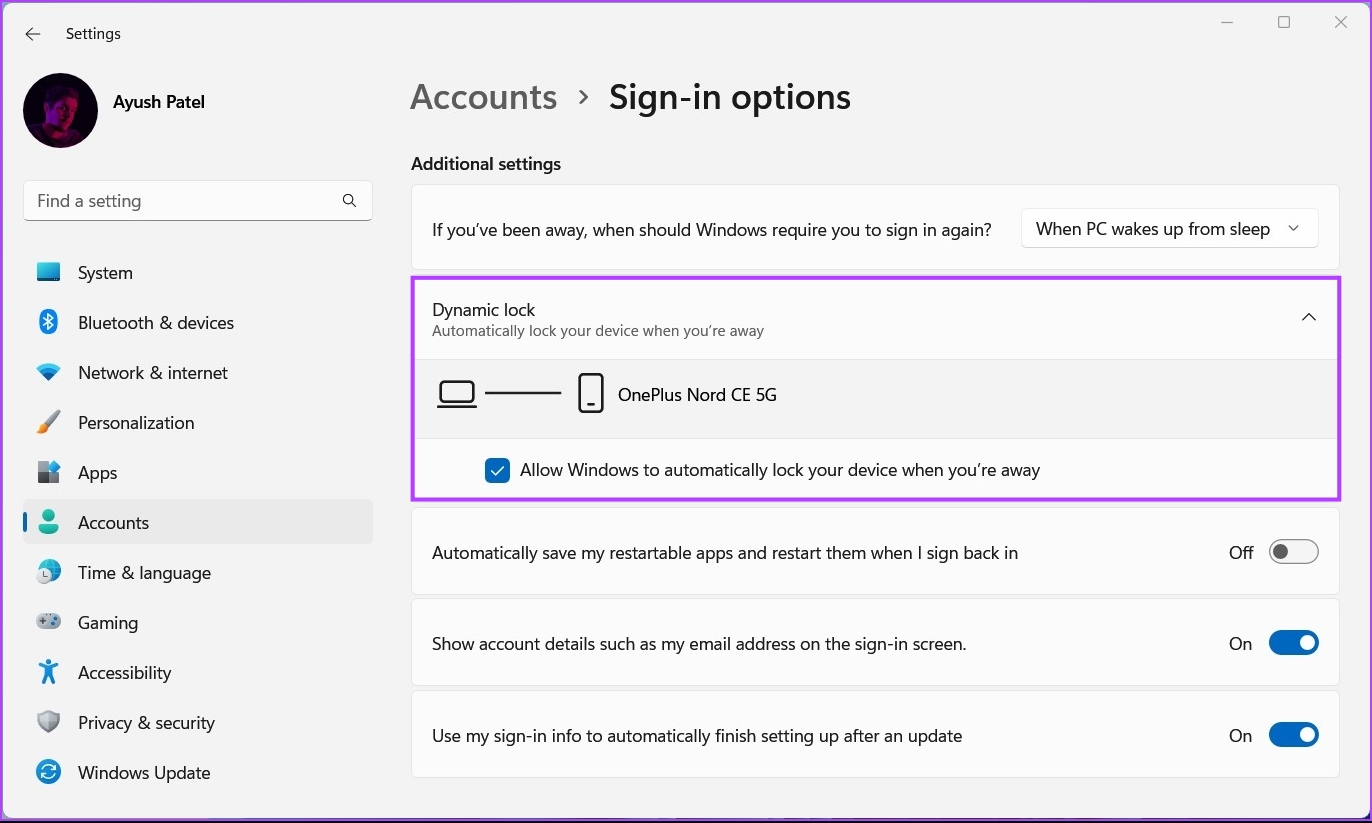
Запретить несанкционированный доступ к вашему ПК
После того, как вы включите динамическую блокировку в Windows 11, выполнив шаги, упомянутые выше, ваш компьютер будет постоянно контролировать близость сопряженного устройства к вашему ПК, чтобы убедиться, что вы не отошли от компьютера со своим сопряженным смартфоном или устройством.
Если сопряженного устройства нет поблизости, динамическая блокировка автоматически заблокирует ваш компьютер в течение 30 секунд бездействия. Эта функция отлично подходит, если вы хотите защитить свою конфиденциальность и запретить несанкционированный доступ к вашему ПК с Windows 11, когда вы находитесь вдали от клавиатуры.
Программы для Windows, мобильные приложения, игры - ВСЁ БЕСПЛАТНО, в нашем закрытом телеграмм канале - Подписывайтесь:)