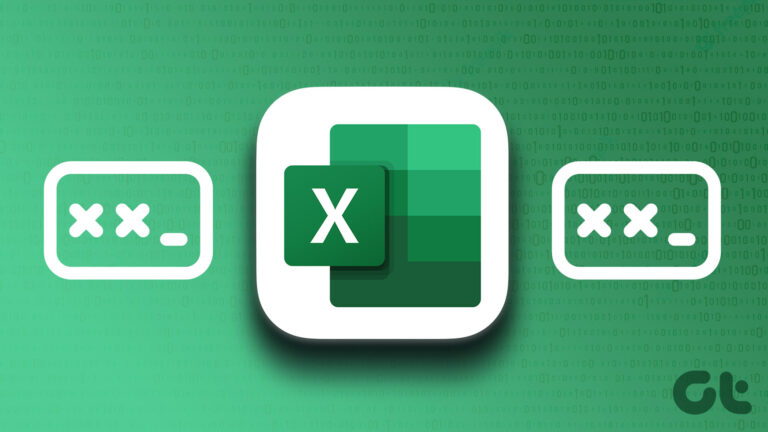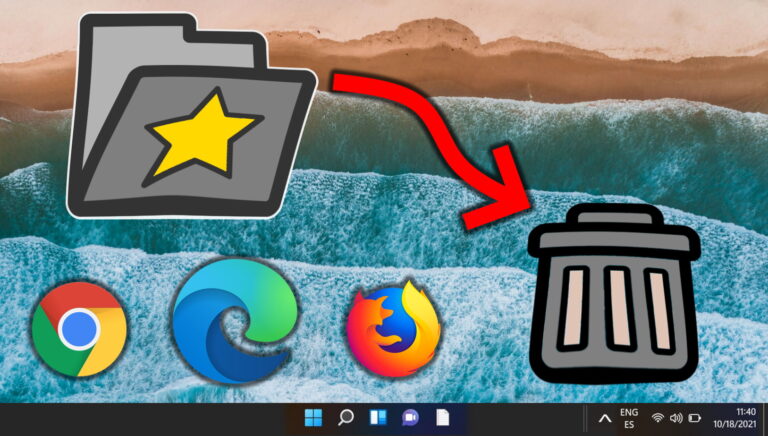Как удалить страницу в Word (обычная или пустая страница)
Пустая страница может быть полезна, если вы планируете продолжить свой документ, но она может выглядеть очень непрофессионально, когда вы отправляете готовый документ. В результате важно, чтобы вы знали, как удалить пустую страницу в Word, когда она вам не нужна.
Вот для чего предназначен этот учебник. Мы собираемся провести вас через процесс удаления страниц из вашего документа, которые вам не нужны. Это включает в себя страницы, на которых есть контент, и более сложные, на которых его нет.
Программы для Windows, мобильные приложения, игры - ВСЁ БЕСПЛАТНО, в нашем закрытом телеграмм канале - Подписывайтесь:)
Правда в том, что есть несколько разных способов удалить страницу в Word, но методы, которые мы покажем, мы считаем самыми безопасными и надежными. Последнее, что вам нужно, это удалить контент, который вам действительно нужен.
Как удалить страницу в Word с текстом, изображениями или другими элементами
Мы собираемся начать с удаления страниц, на которых уже есть какой-либо контент. Это может быть текст, изображения, фигуры или другие элементы. Первое препятствие — переход на нужную страницу.
- Перейти на свою страницу
Нажмите Ctrl + G, чтобы открыть меню «Перейти», затем выберите «Страница» в столбце «Перейти к чему». Введите свою страницу в поле «Введите номер страницы:» и нажмите «Перейти», а затем «Закрыть».

- Удалить страницу в Word (после выбора содержимого)
Теперь, когда вы уверены, что находитесь на правильной странице, переместите курсор в начало страницы, удерживайте клавишу Shift, а затем щелкните конец страницы. Все изображения и текст будут выбраны без необходимости привередливого или неточного щелчка и перетаскивания.
После того, как все выбрано, нажмите клавишу «Удалить», чтобы удалить страницу в Word.

Как удалить пустую страницу в Word
Итак, мы установили, что достаточно удалить страницу в Word с содержимым, но что делать, когда она пуста. Вот как вы можете безопасно и эффективно удалить лишнюю страницу в Word.
- Переключиться на макет печати и включить панель навигации
Открыв документ, щелкните вкладку «Вид» на ленте Word, затем щелкните «Макет печати» слева, чтобы получить определенные страницы. Далее по ленте нажмите раскрывающуюся кнопку «Показать» и отметьте «Панель навигации».
В левой части документа откроется окно, в котором будет показан обзор всех ваших страниц.

- Удалить пустую страницу в Word с помощью маркеров абзаца
Прокрутите список страниц вниз, пока не увидите пустую страницу, которую хотите удалить. Дважды щелкните его, чтобы перейти прямо туда.
Щелкните в любом месте страницы и нажмите Ctrl + Shift + 8, чтобы сделать маркеры абзаца видимыми. Поместите курсор перед маркером первого абзаца, удерживайте клавишу Shift, а затем щелкните сразу после последнего маркера. Нажмите кнопку «Удалить» на клавиатуре, чтобы Word удалил страницу.

Как удалить таблицу в Word или добавить случайный текст
Теперь, когда мы показали вам, как удалить страницу в Word, вам может быть интересно узнать, как удалить таблицу в Word. Или, если вы просто хотите заполнить свои пустые страницы содержимым, вы можете следовать нашему руководству по созданию случайного текста.
Программы для Windows, мобильные приложения, игры - ВСЁ БЕСПЛАТНО, в нашем закрытом телеграмм канале - Подписывайтесь:)