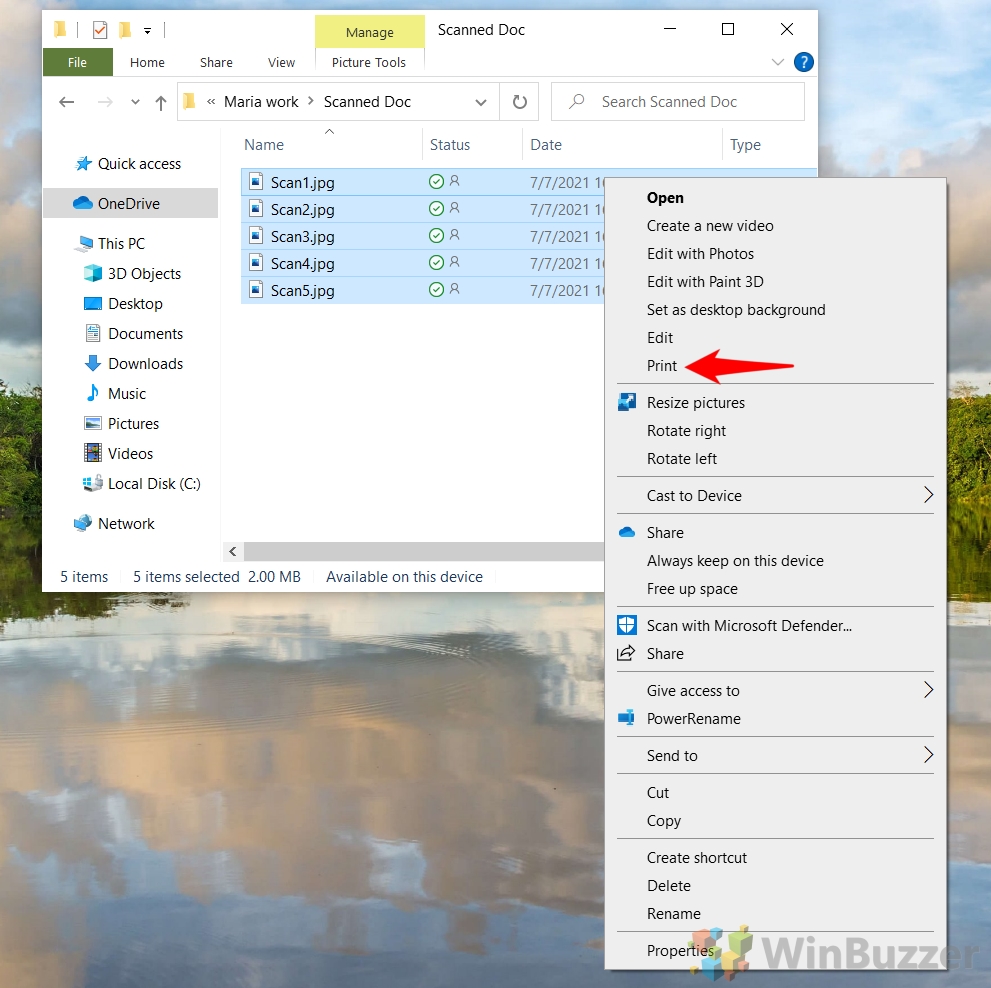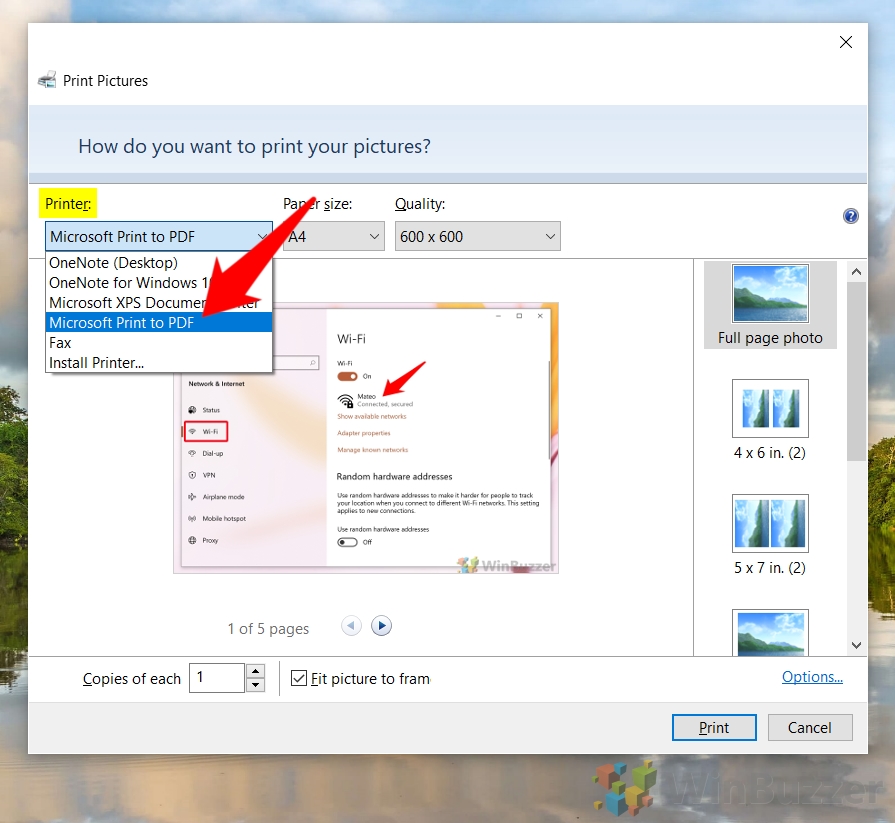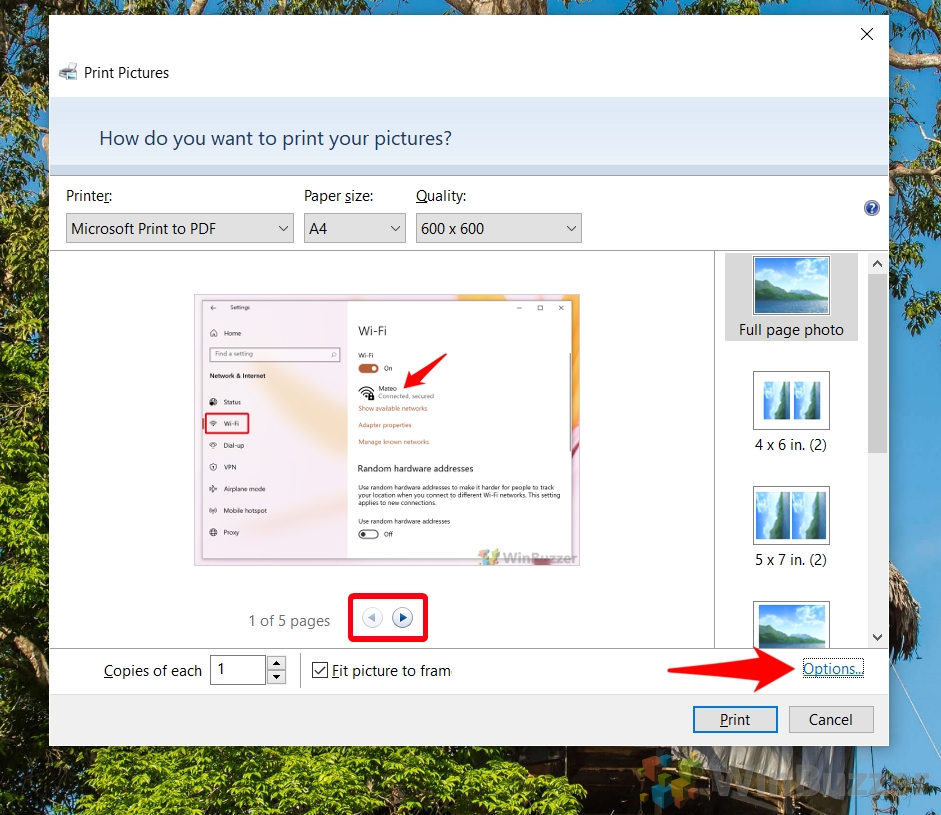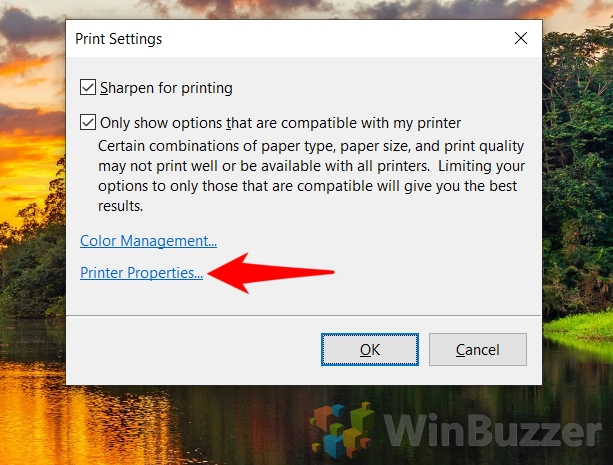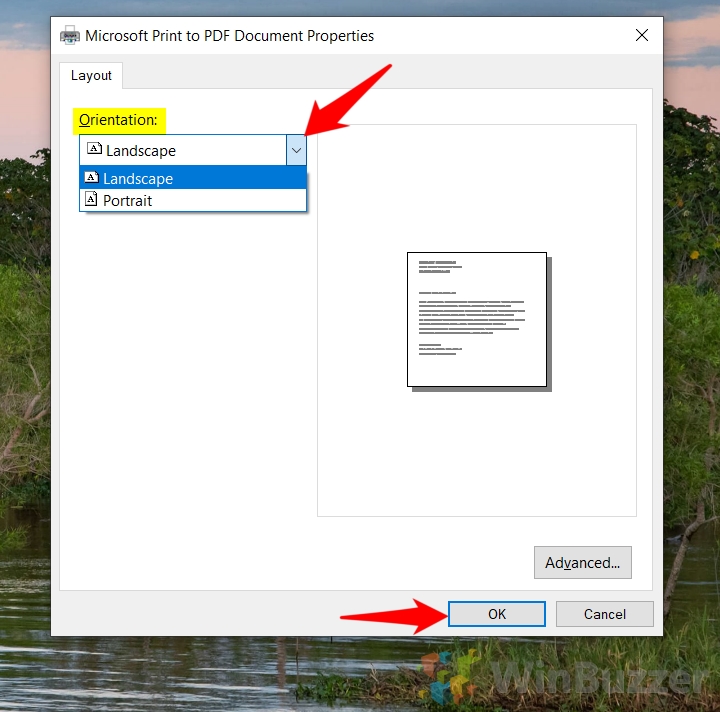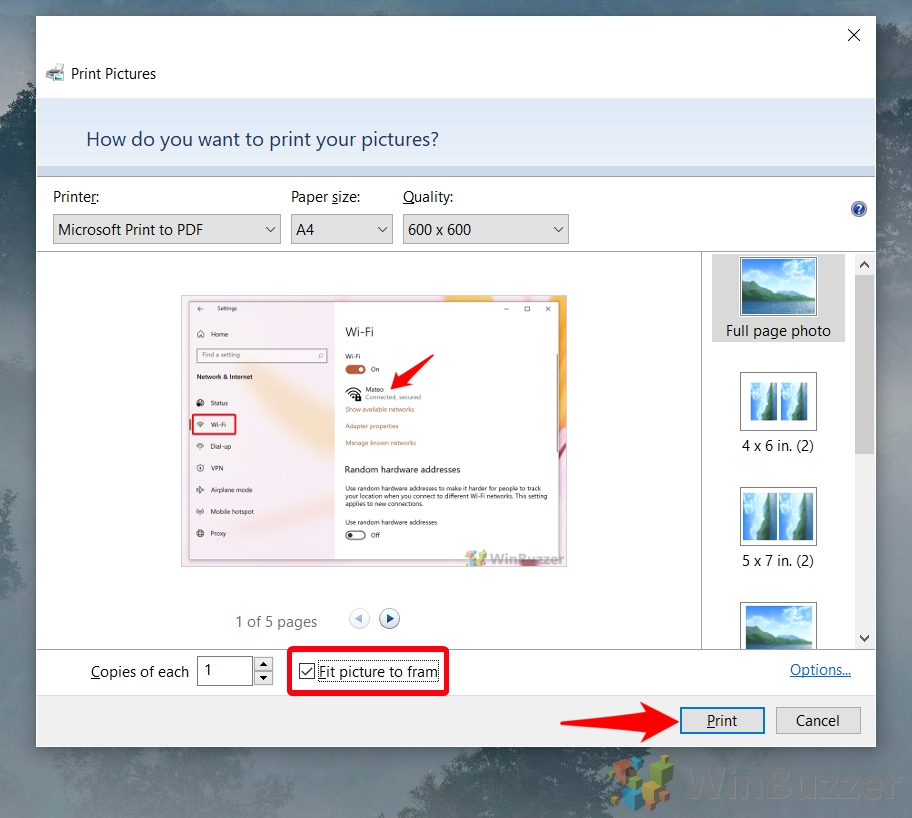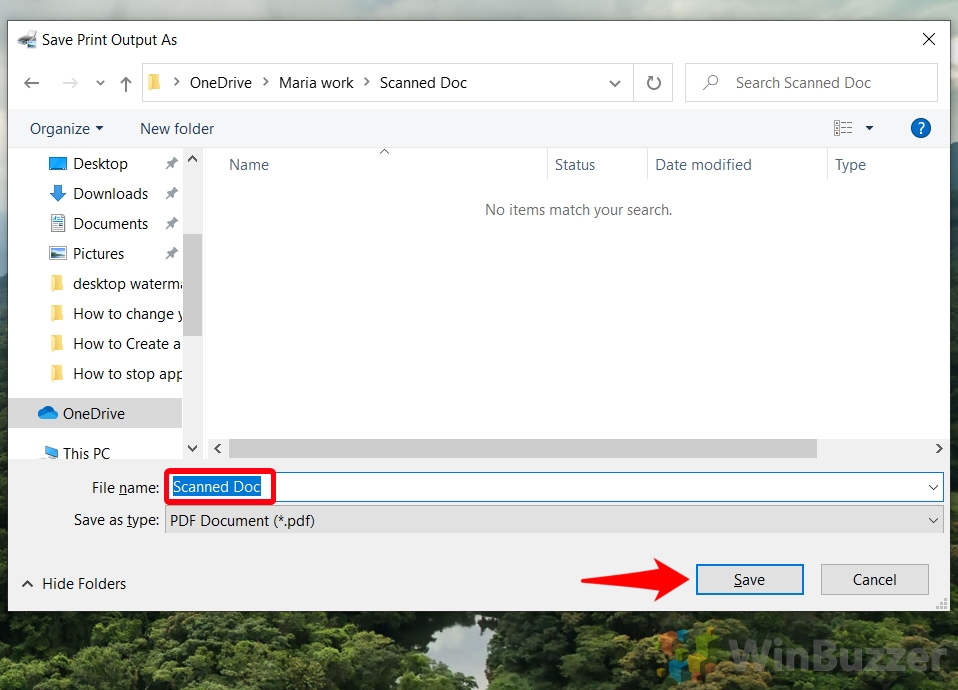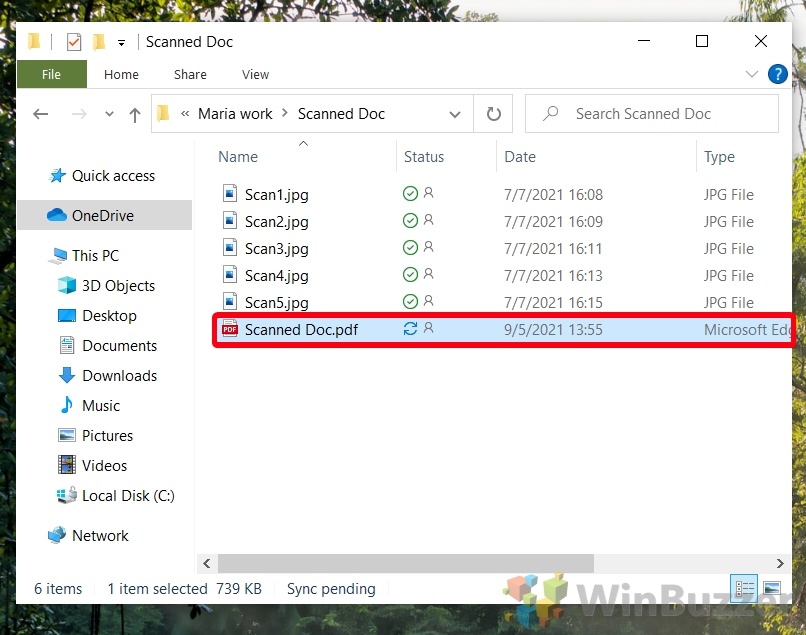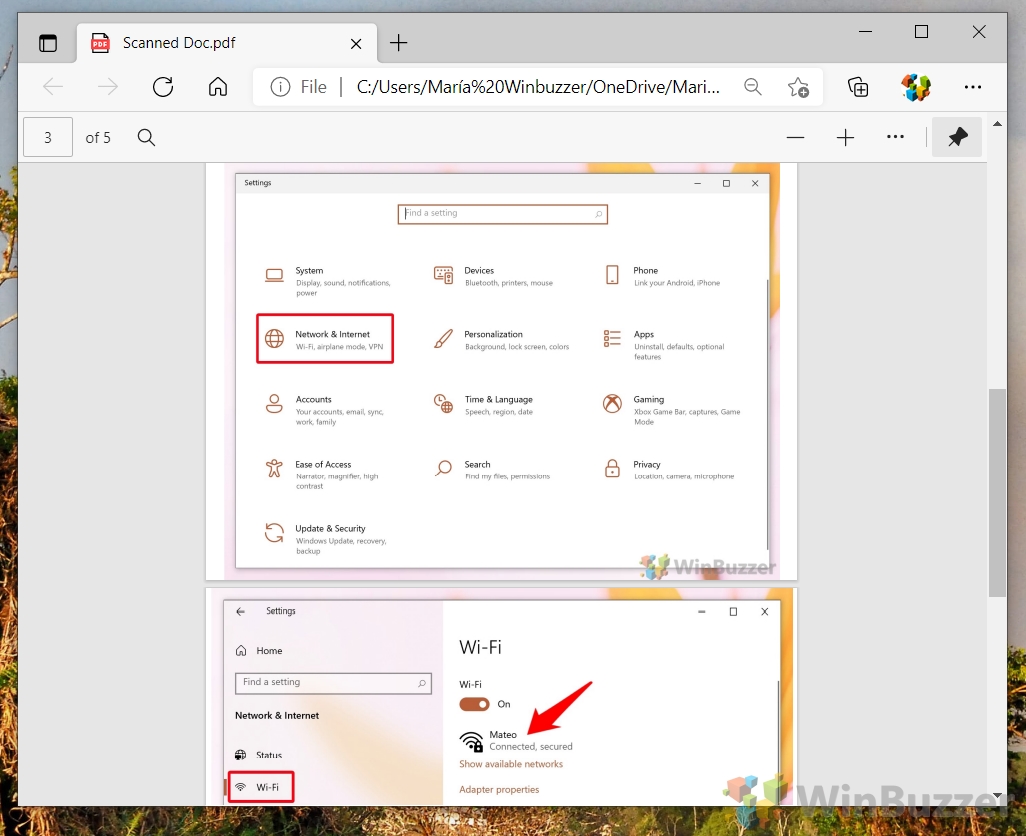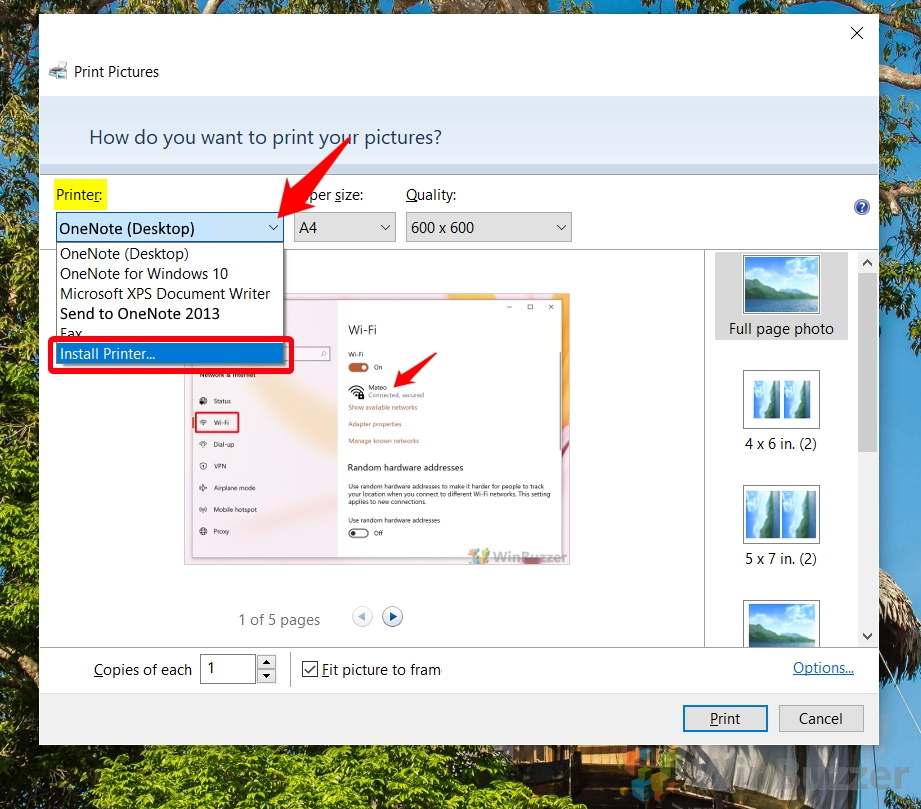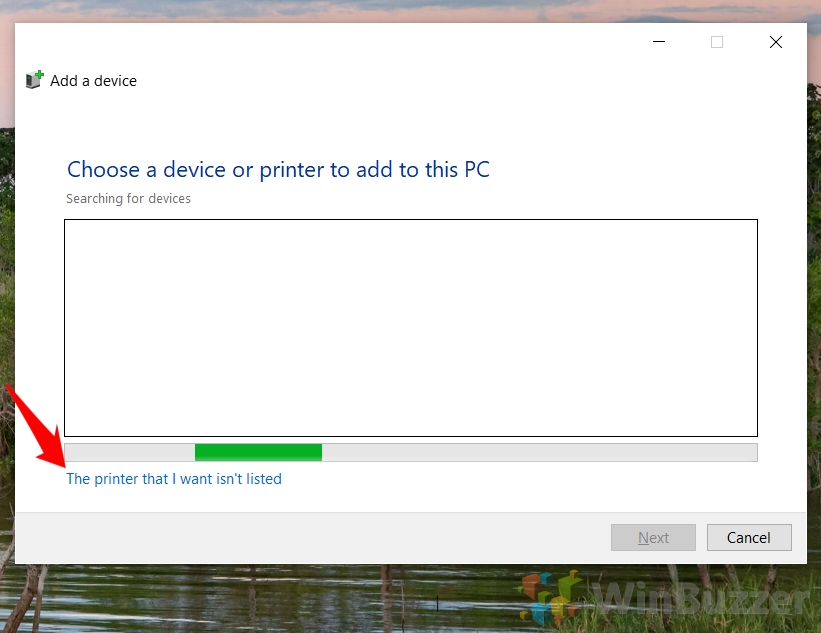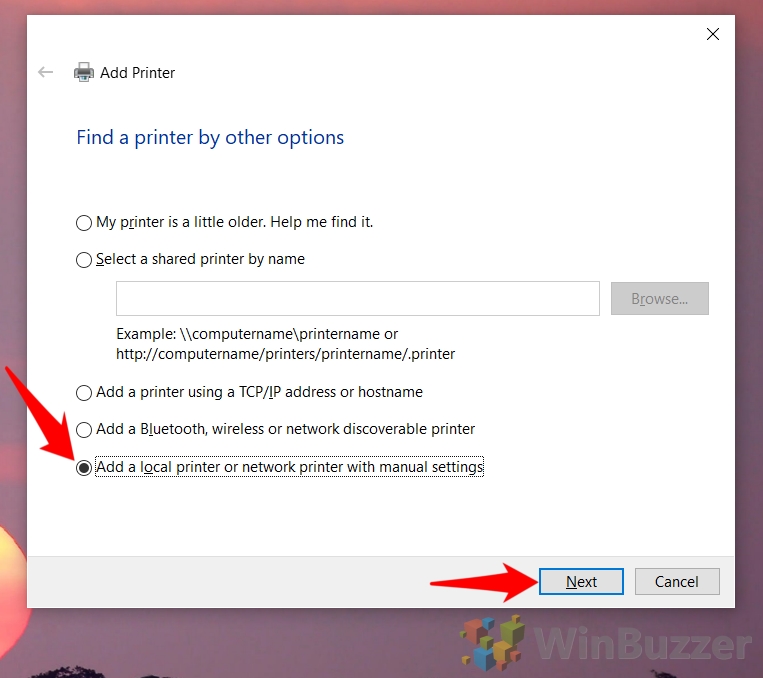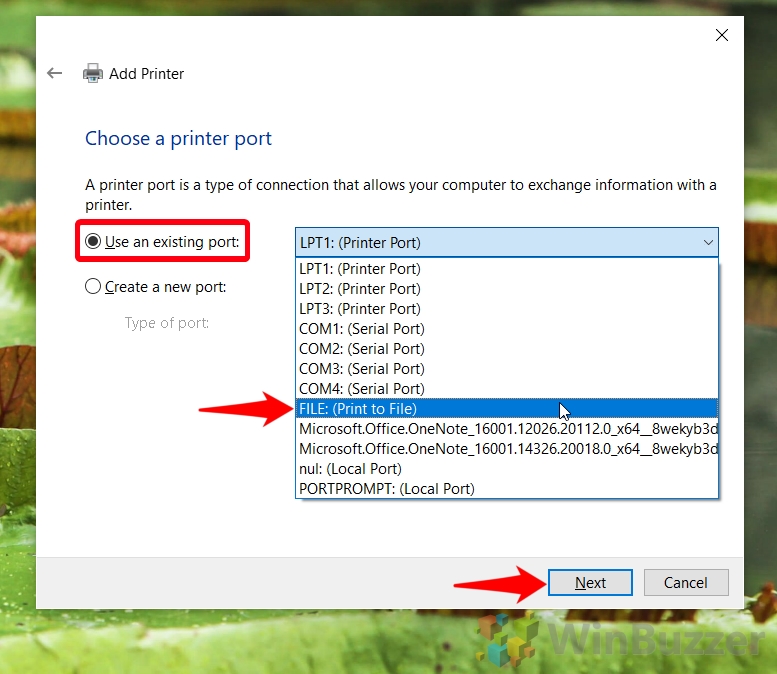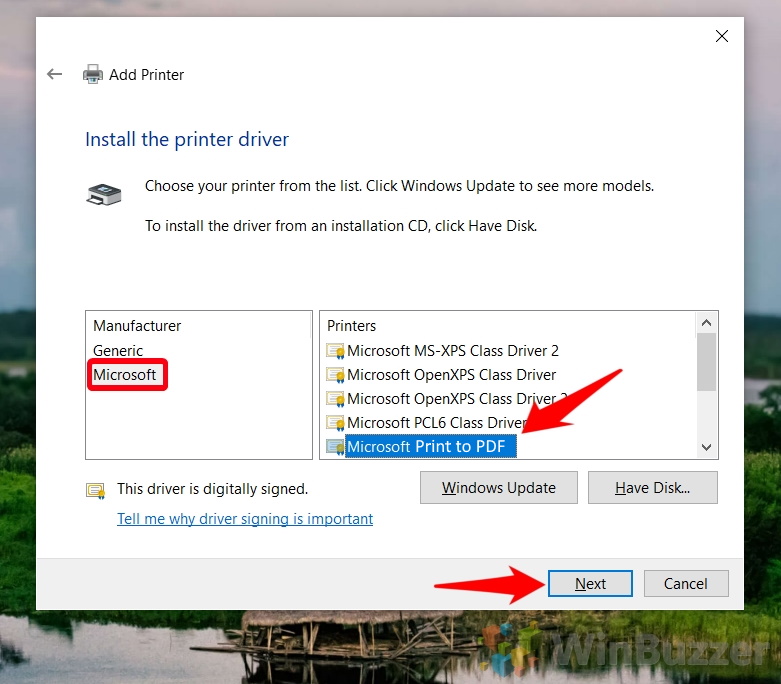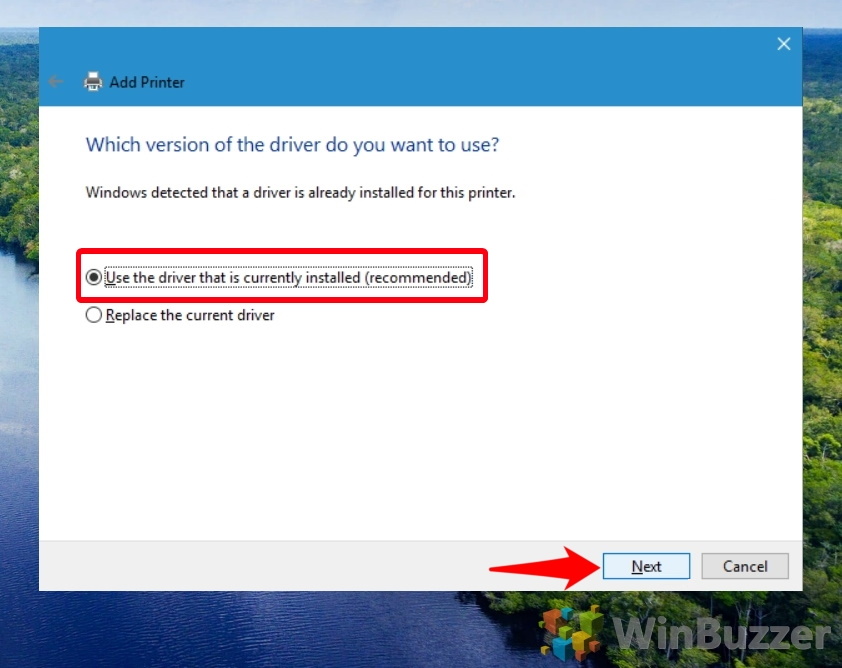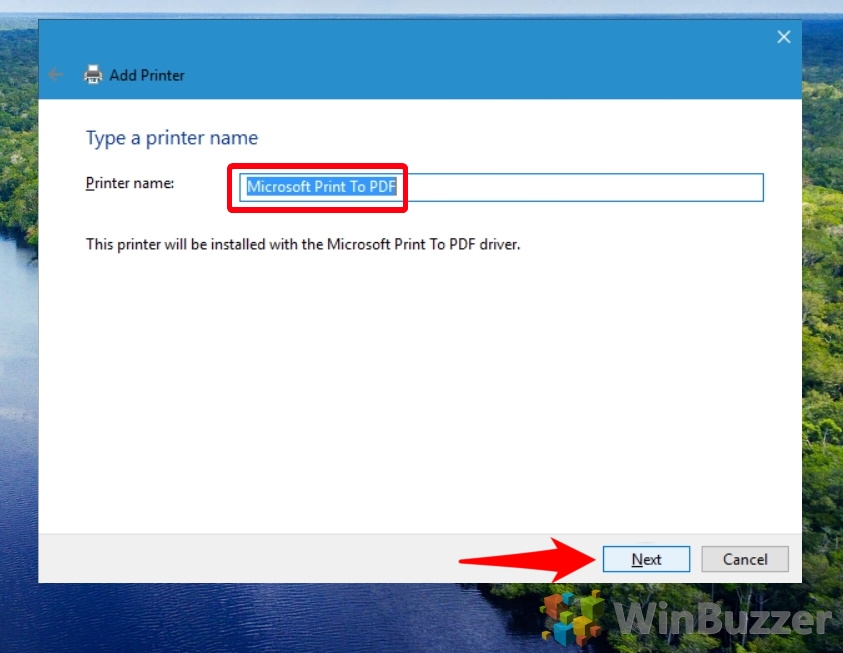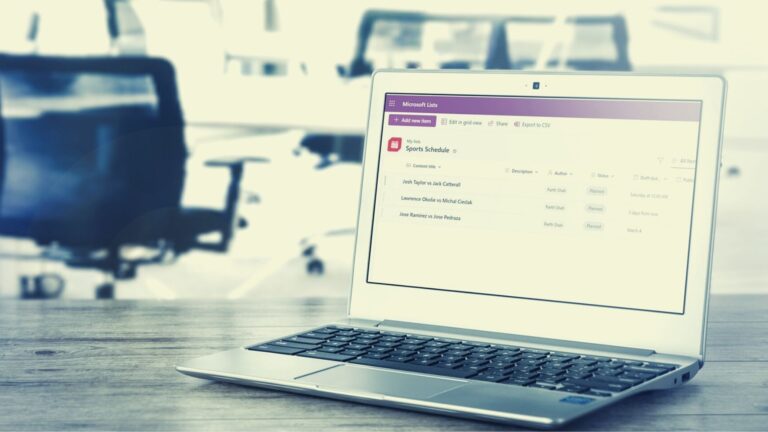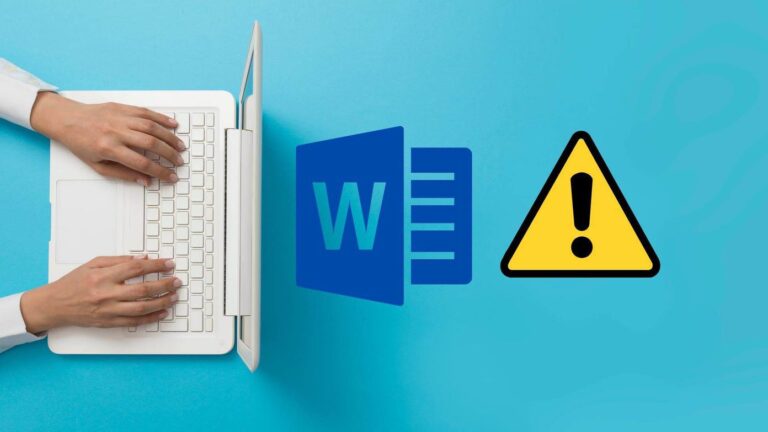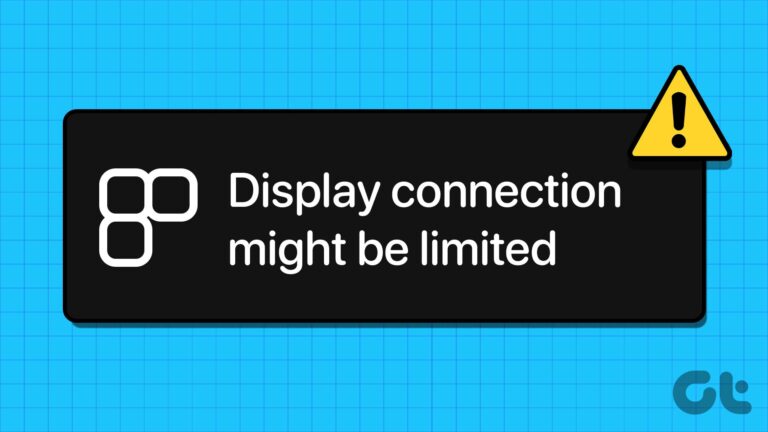Изображения в PDF: как создать PDF из изображений в Windows
PDF — это универсальный формат, который может хранить файлы большинства распространенных типов в форме, доступной для просмотра практически всем. Одним из вариантов использования является создание PDF-файла из изображений, чтобы они были доступны в одном универсальном документе.
Изображения в PDF — простая задача для Windows 10
Программы для Windows, мобильные приложения, игры - ВСЁ БЕСПЛАТНО, в нашем закрытом телеграмм канале - Подписывайтесь:)
Раньше вам могло понадобиться отдельное программное обеспечение для объединения изображений в PDF, но в наши дни Windows 10 позволяет печатать изображения в PDF прямо из проводника. Это значительно ускоряет процесс и по-прежнему дает отличные результаты.
Сегодня мы покажем вам, как создать PDF-файл из нескольких изображений с помощью этого метода, а также покажем, как включить параметр Microsoft Print to PDF, если у вас его еще нет.
Как создать PDF-файл из нескольких изображений в проводнике
Объединение JPG в PDF занимает всего минуту или около того. Действительно, вы можете выполнить этот процесс с самыми популярными форматами изображений, такими как PNG и GIF. Просто имейте в виду, что GIF-файлы больше не будут анимироваться.
- Выберите изображения, щелкните правой кнопкой мыши одно из них и нажмите «Печать».
Вы можете легко выбрать несколько изображений, щелкнув первое из них, удерживая клавишу Shift, а затем щелкнув изображение в нижней части списка. File Explorer автоматически создаст PDF-файл из изображений и перенесет вас на страницу предварительного просмотра, чтобы настроить параметры.

- Выберите «Microsoft Print to PDF».
Если он еще не выбран, выберите «Microsoft Print to PDF» в раскрывающемся списке под заголовком «Принтер:». Если вы не видите этот параметр, перейдите к разделу «Активировать параметр Microsoft Print to PDF» ниже.

- Просмотрите свои страницы, чтобы убедиться, что они отображаются правильно, и нажмите «Параметры…».
Вы можете нажимать стрелки в нижней части окна предварительного просмотра, чтобы увидеть каждую страницу. По умолчанию у каждого изображения будет своя страница. Нажмите «Параметры», когда закончите, если вам нужно изменить ориентацию страницы.

- Нажмите «Свойства принтера…»

- Щелкните раскрывающийся список под заголовком «Ориентация» и выберите «Пейзаж».
Альбомный документ должен лучше подходить для большинства изображений. Нажмите «ОК», когда закончите.

- Отметьте «Подогнать изображение к рамке», если необходимо
Если ваше изображение все еще обрезается, вы можете поставить галочку «Подогнать изображение к рамке», чтобы оно не перетекало на изображения. Просто имейте в виду, что это может привести к появлению белых границ, если изображение имеет неправильное соотношение сторон.
Когда вы закончите настройку параметров, таких как размер бумаги, качество и количество фотографий на странице, вы можете нажать «Печать».

- Создайте PDF-файл из изображений, сохранив их в любую папку
Windows позволит вам сохранить вывод на печать в виде файла любого типа. Просто перейдите в папку по вашему выбору, выберите имя для документа и нажмите «Сохранить».

- Перейдите к комбинированным изображениям в проводнике и дважды щелкните файл PDF.

- Проверьте PDF на наличие проблем с цветом или отображением
Если какая-либо из ваших страниц обрезана, вам, возможно, придется вернуться к параметрам печати и отрегулировать их, пока все не будет хорошо совпадать.

Как активировать опцию Microsoft Print to PDF в Windows 10
Если вы выполнили описанные выше шаги только для того, чтобы обнаружить, что опция «Печать в PDF» отсутствует, вам придется включить ее вручную. Вот как это сделать:
- Выберите раскрывающийся список в разделе «Принтер:» и нажмите «Установить принтер…».

- В окне «Добавить устройство» нажмите «Нужный принтер отсутствует в списке».

- Выберите «Добавить локальный принтер сетевого принтера с ручными настройками» и нажмите «Далее».

- Выберите «Использовать существующий порт» и измените раскрывающийся список на «ФАЙЛ: (Печать в файл)».
Нажмите «Далее», когда закончите.

- Выберите «Microsoft» в левом столбце, а затем нажмите «Microsoft Print to PDF».
Нажмите «Далее» еще раз.

- Отметьте «Использовать установленный драйвер (рекомендуется)» и нажмите «Далее».

- Назовите свой принтер «Microsoft Print to PDF» и нажмите «Далее».

- Отметьте «Установить как принтер по умолчанию» и нажмите «Готово».
Microsoft Print to PDF теперь должна отображаться как опция, когда вы пытаетесь создать PDF из изображений.

Как вставить PDF-файл в электронную таблицу Excel или защитить паролем PDF-документ
Теперь, когда вы знаете, как создать PDF-файл из изображений, вы можете узнать, как вставить PDF-файл в электронную таблицу Excel или защитить паролем эти изображения, чтобы никто другой не мог их просмотреть. Связанный учебник проведет вас через процесс шаг за шагом.
Программы для Windows, мобильные приложения, игры - ВСЁ БЕСПЛАТНО, в нашем закрытом телеграмм канале - Подписывайтесь:)