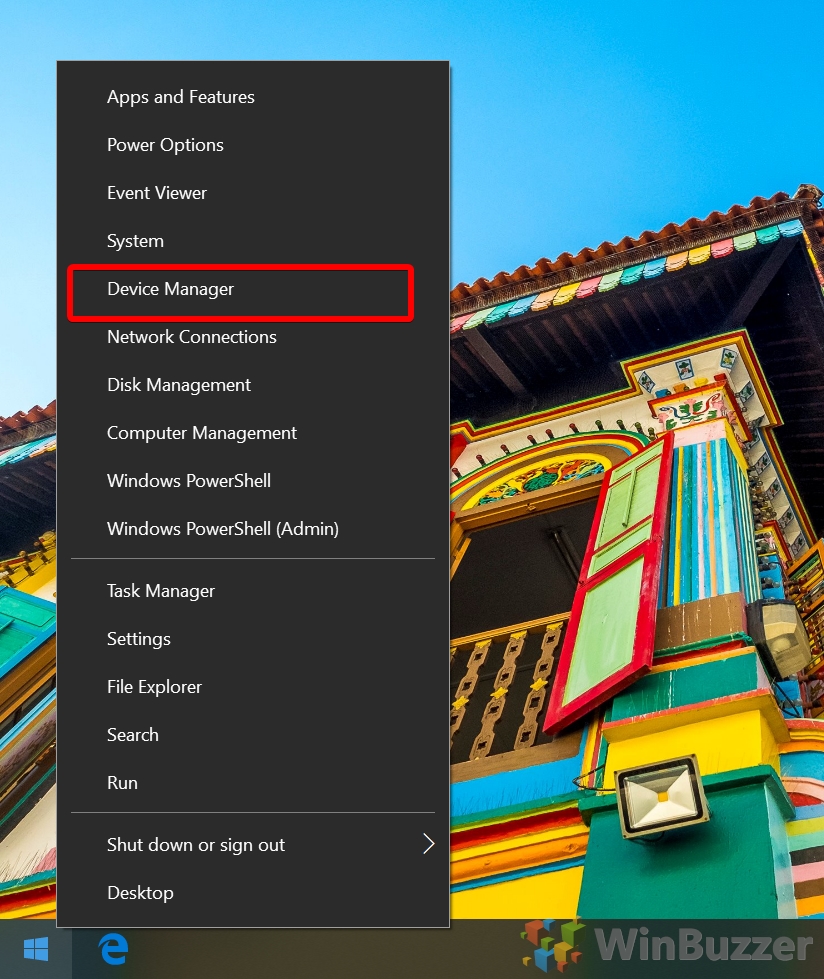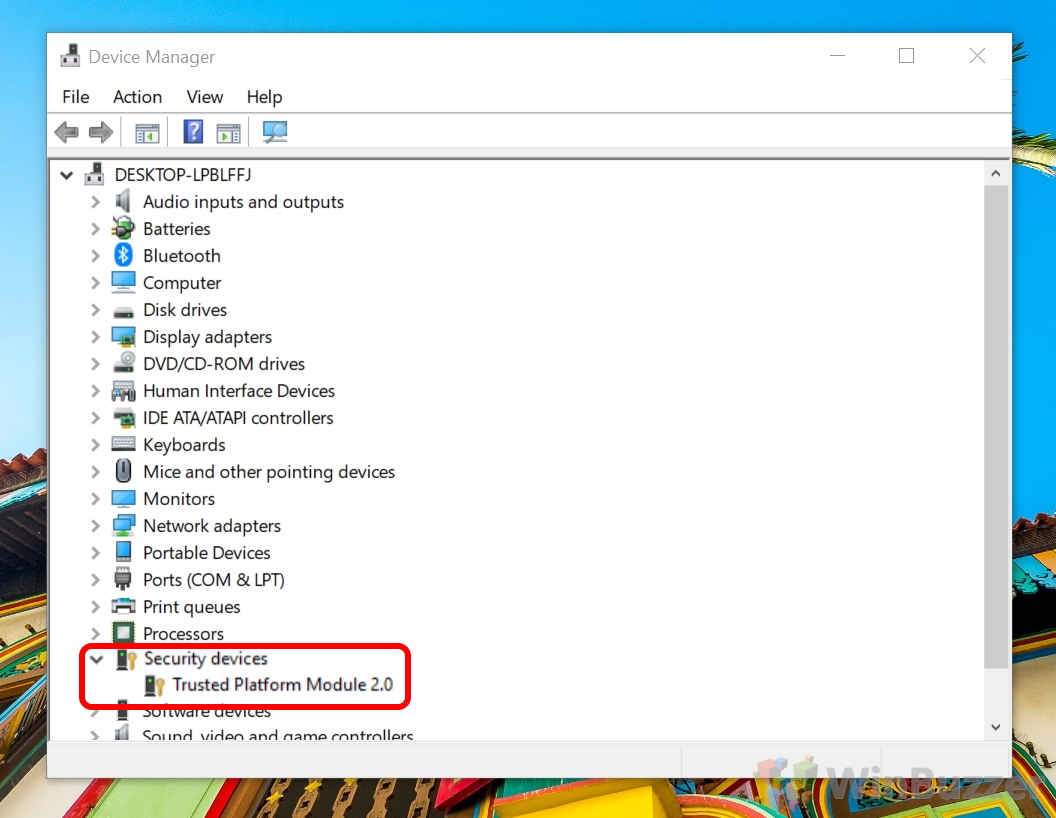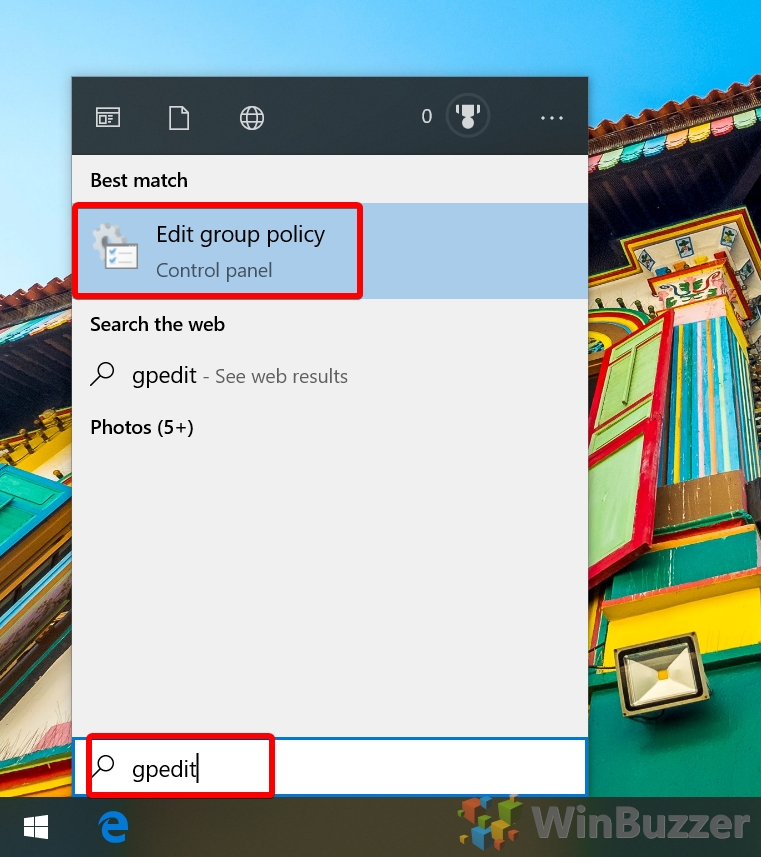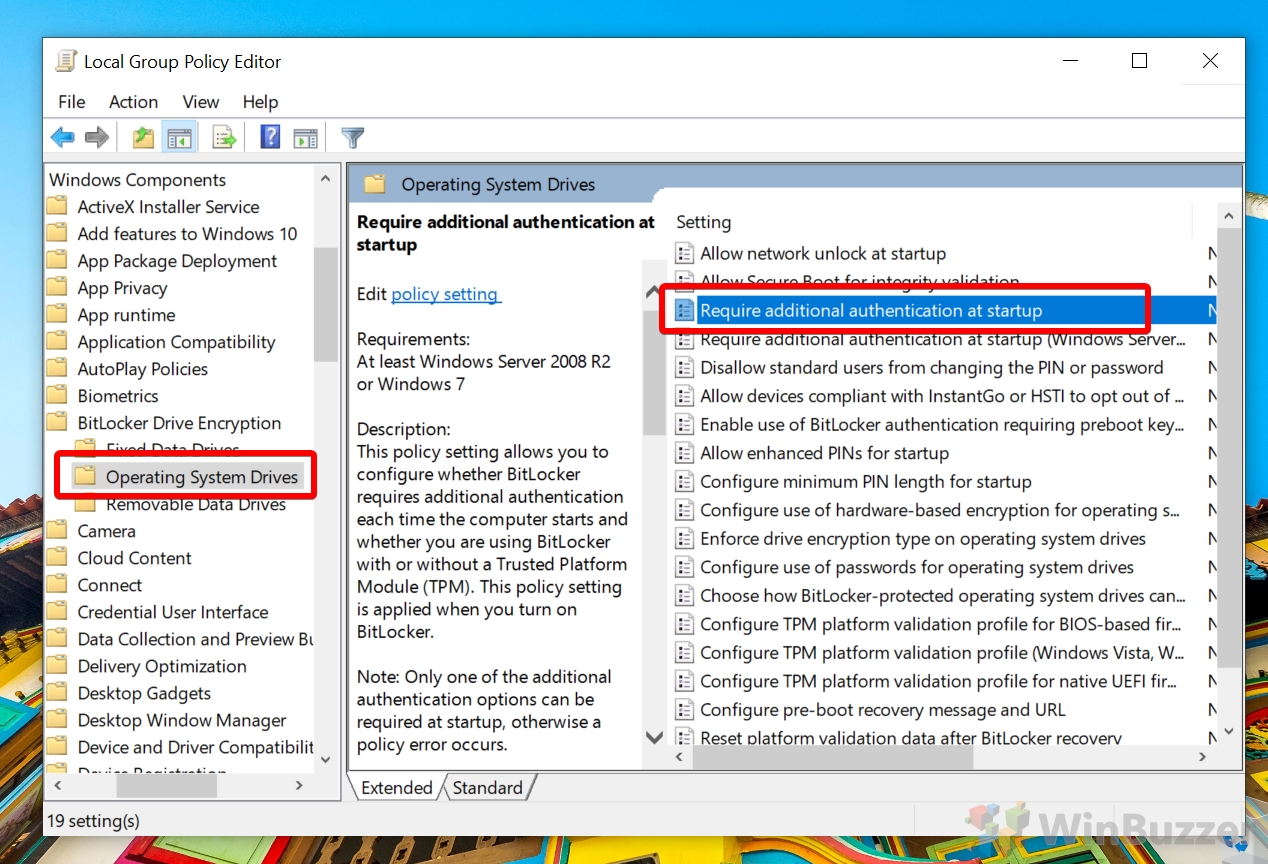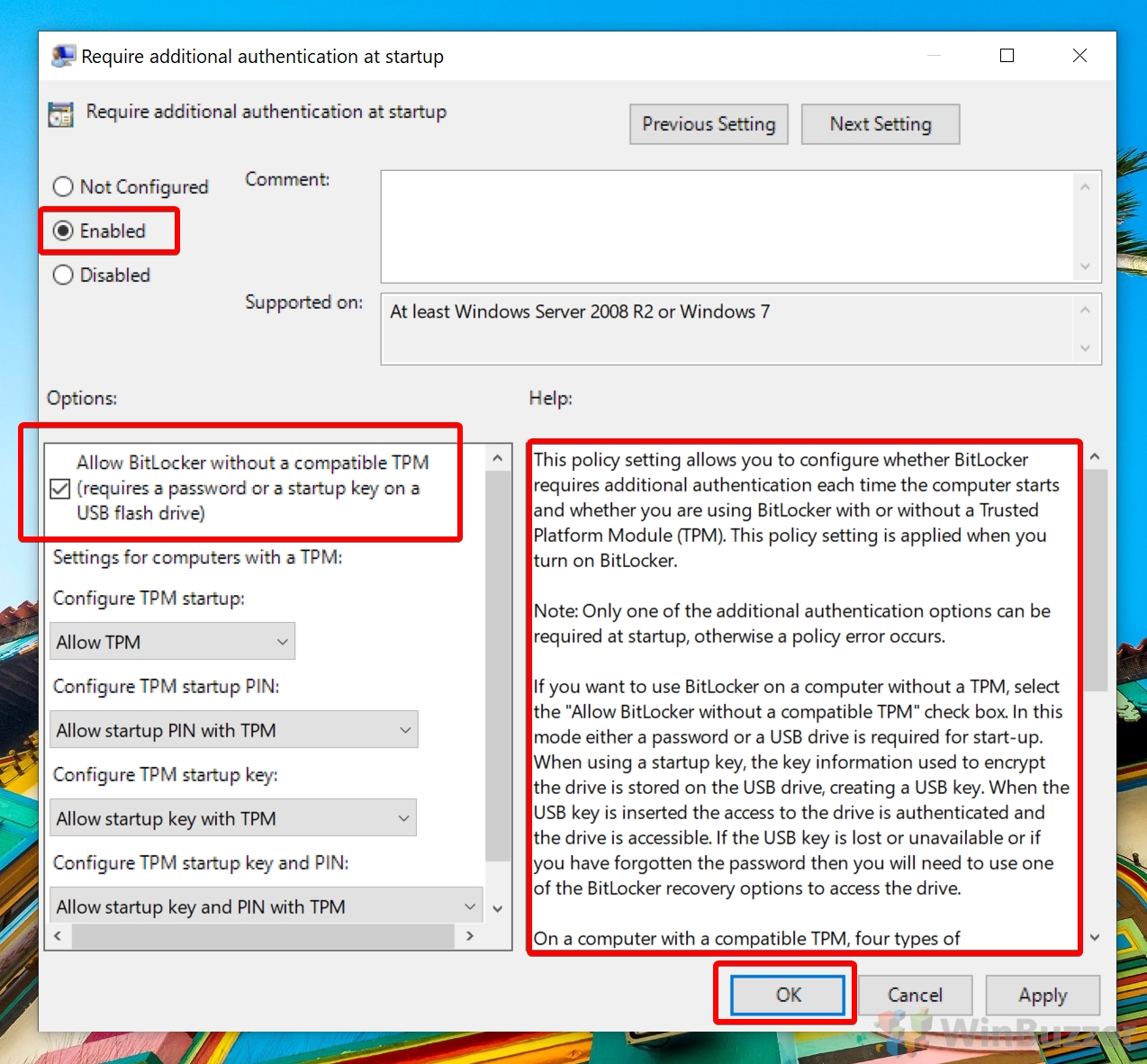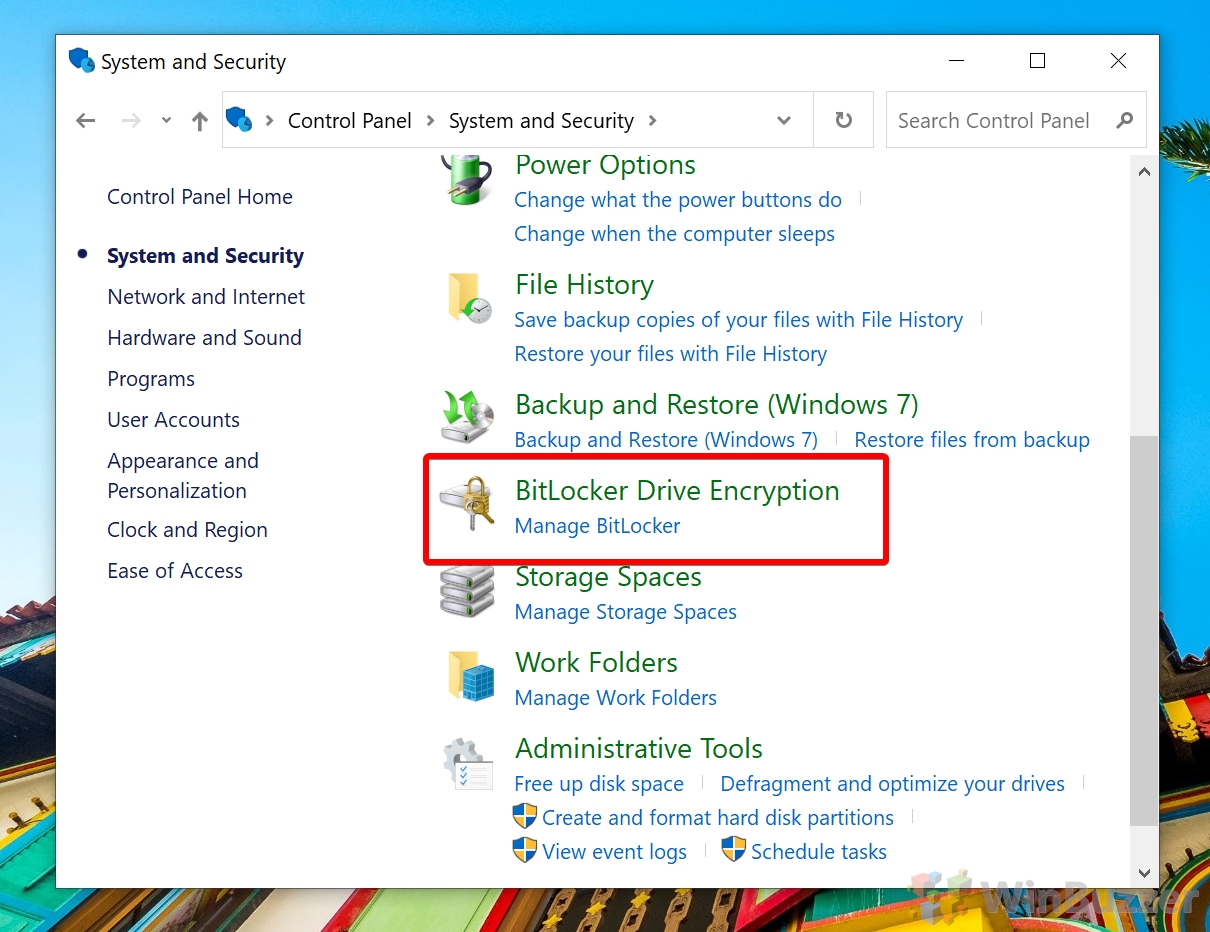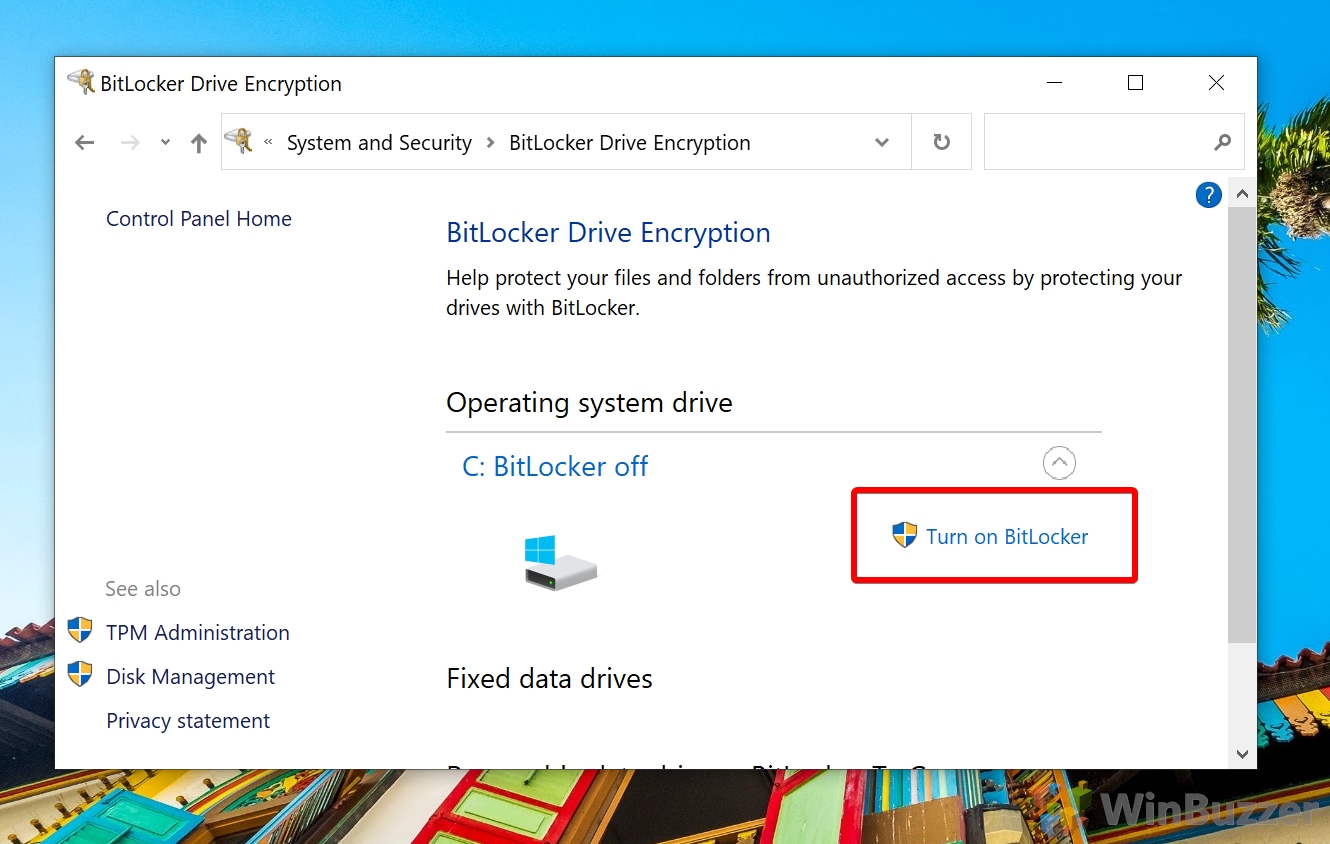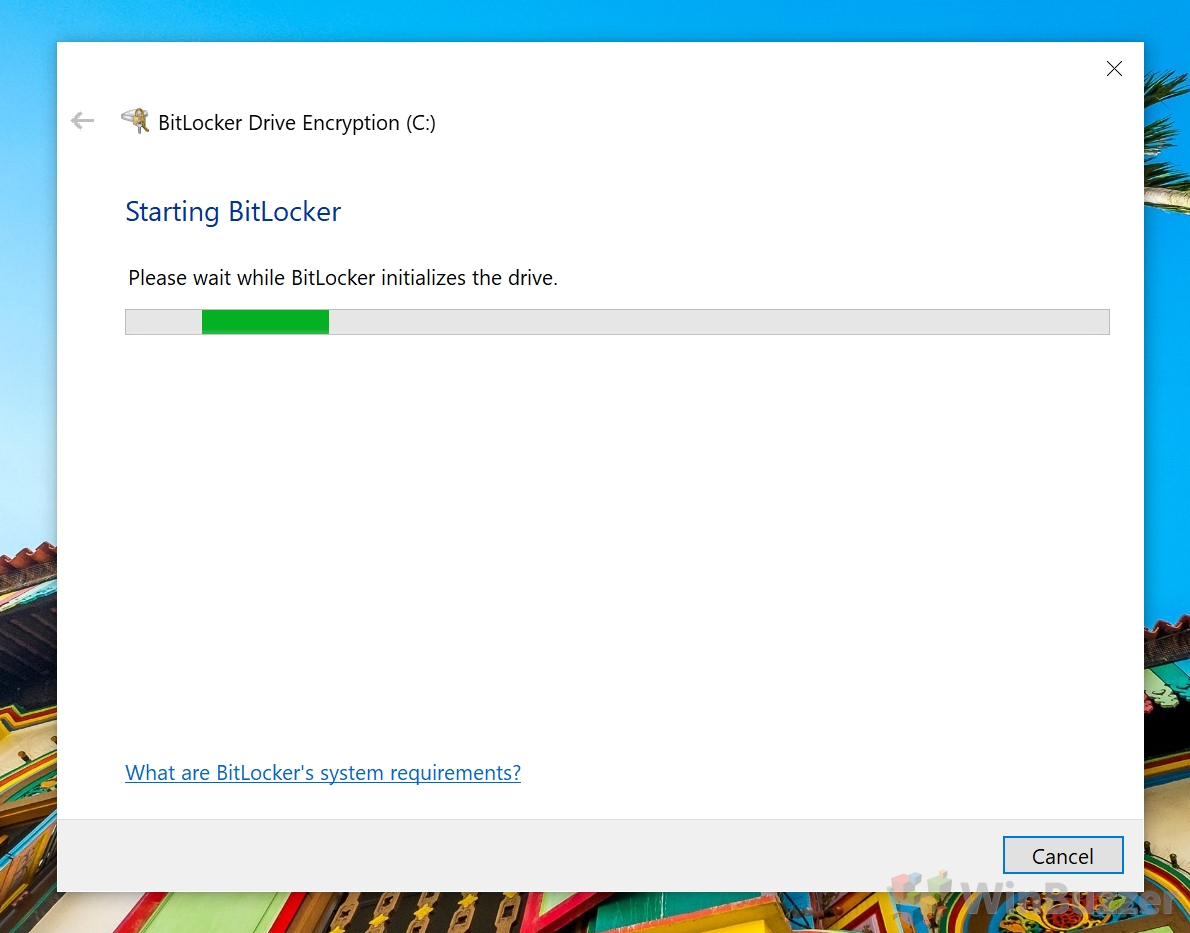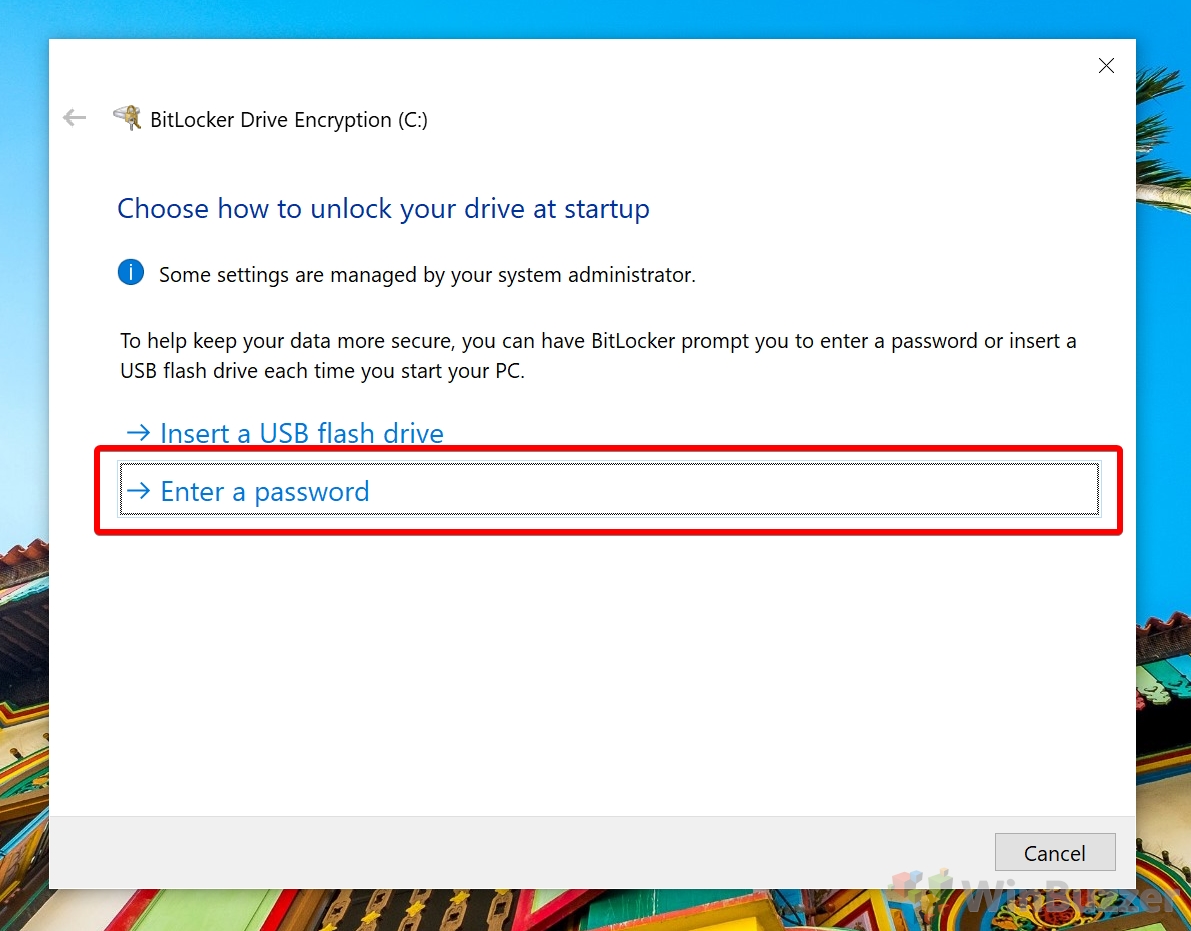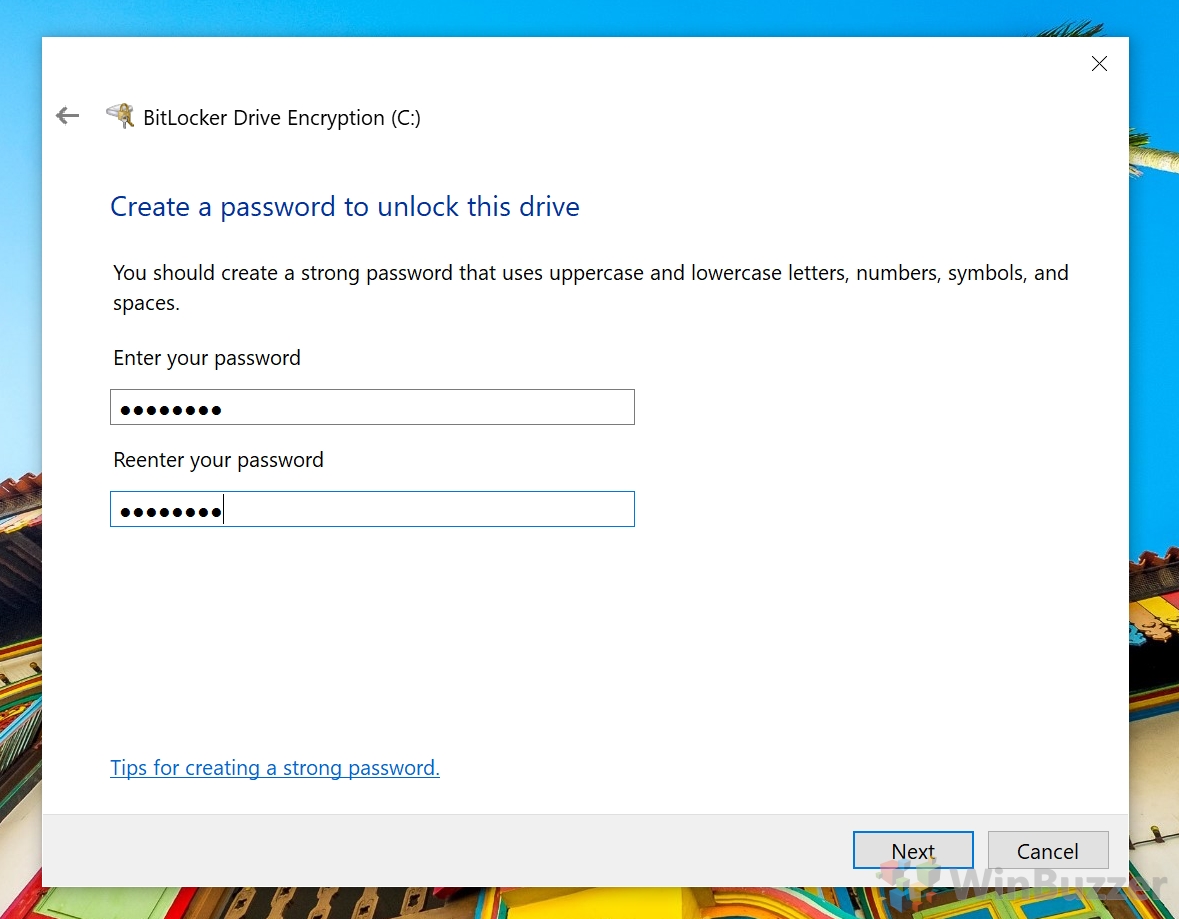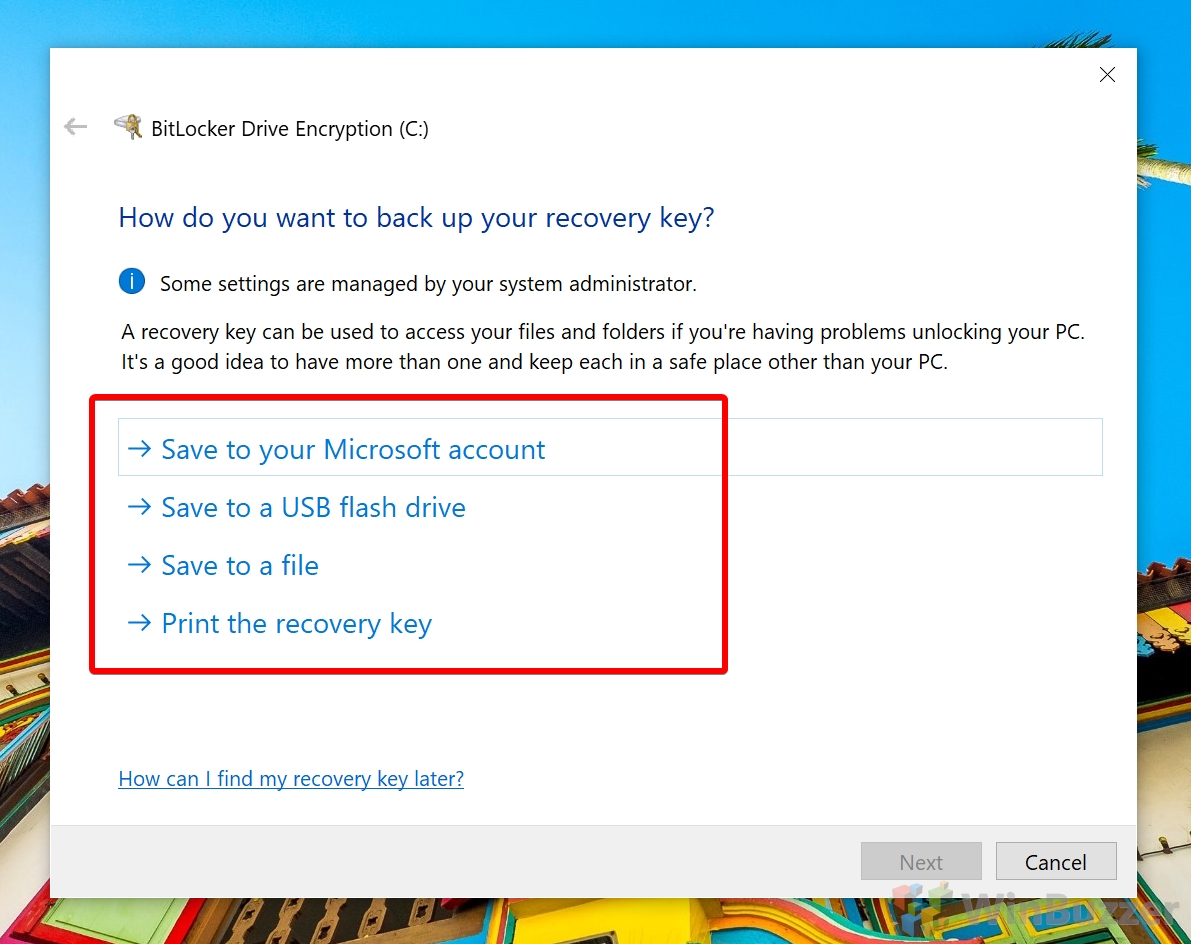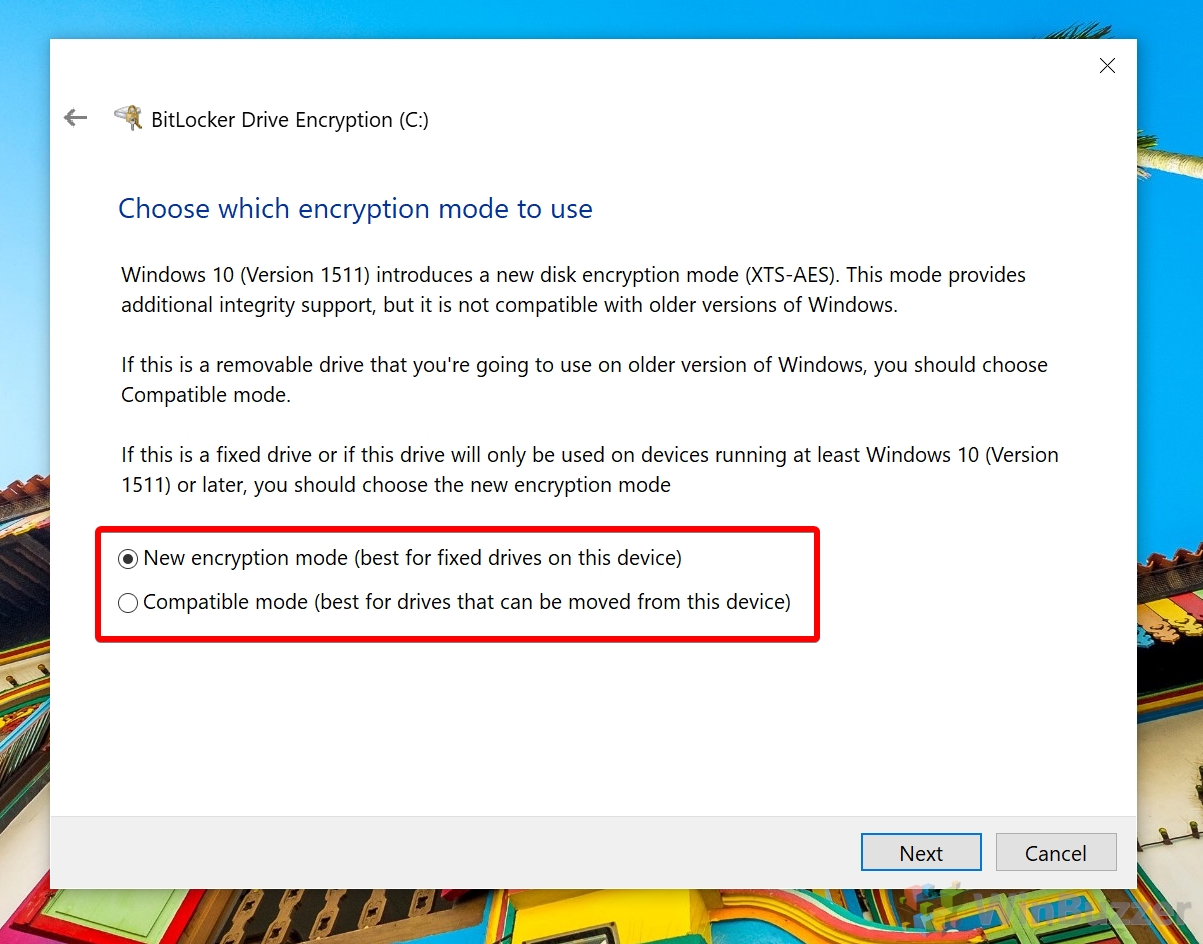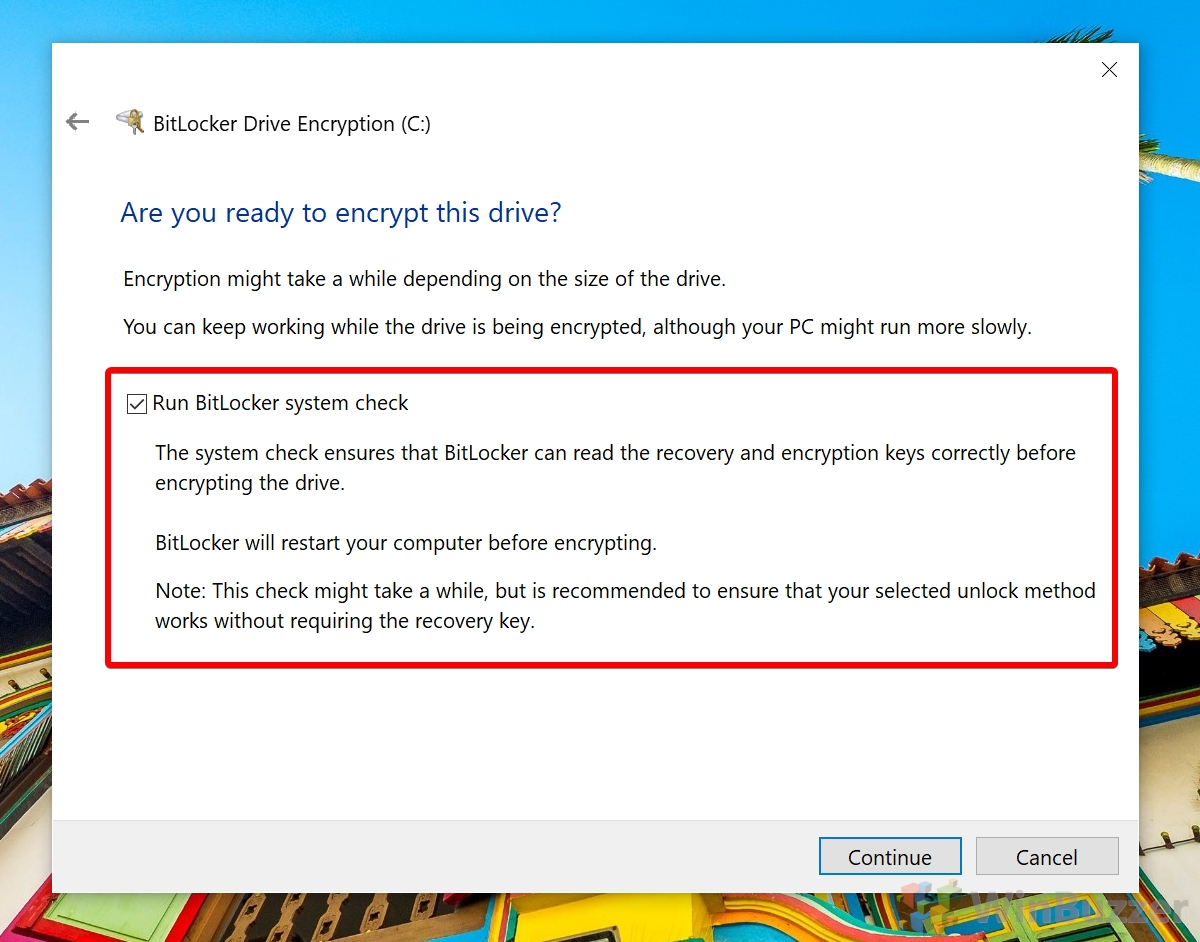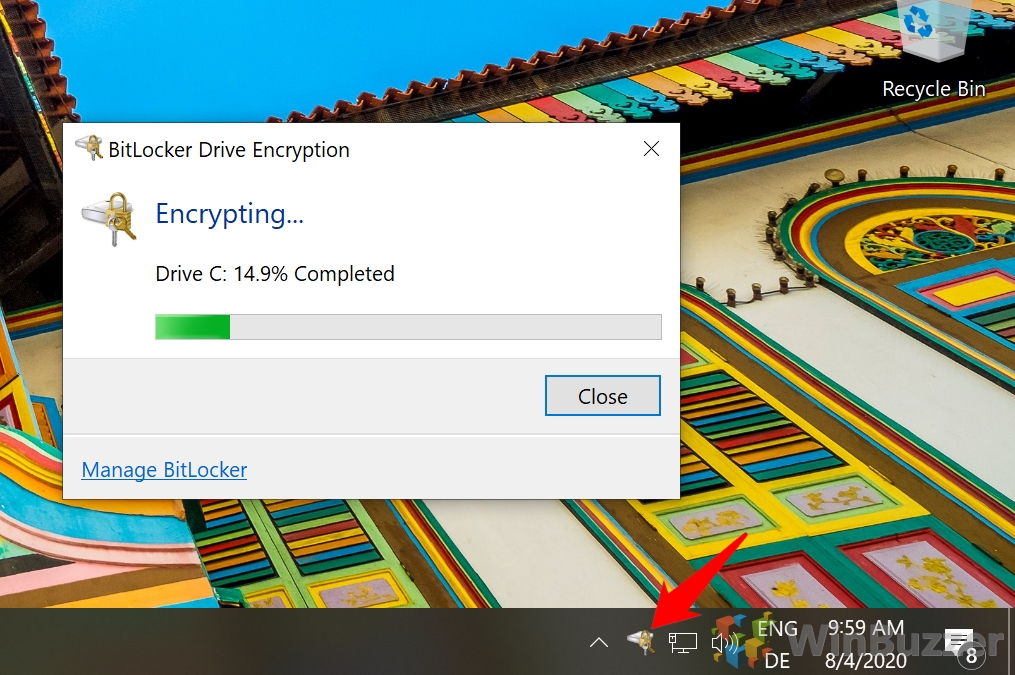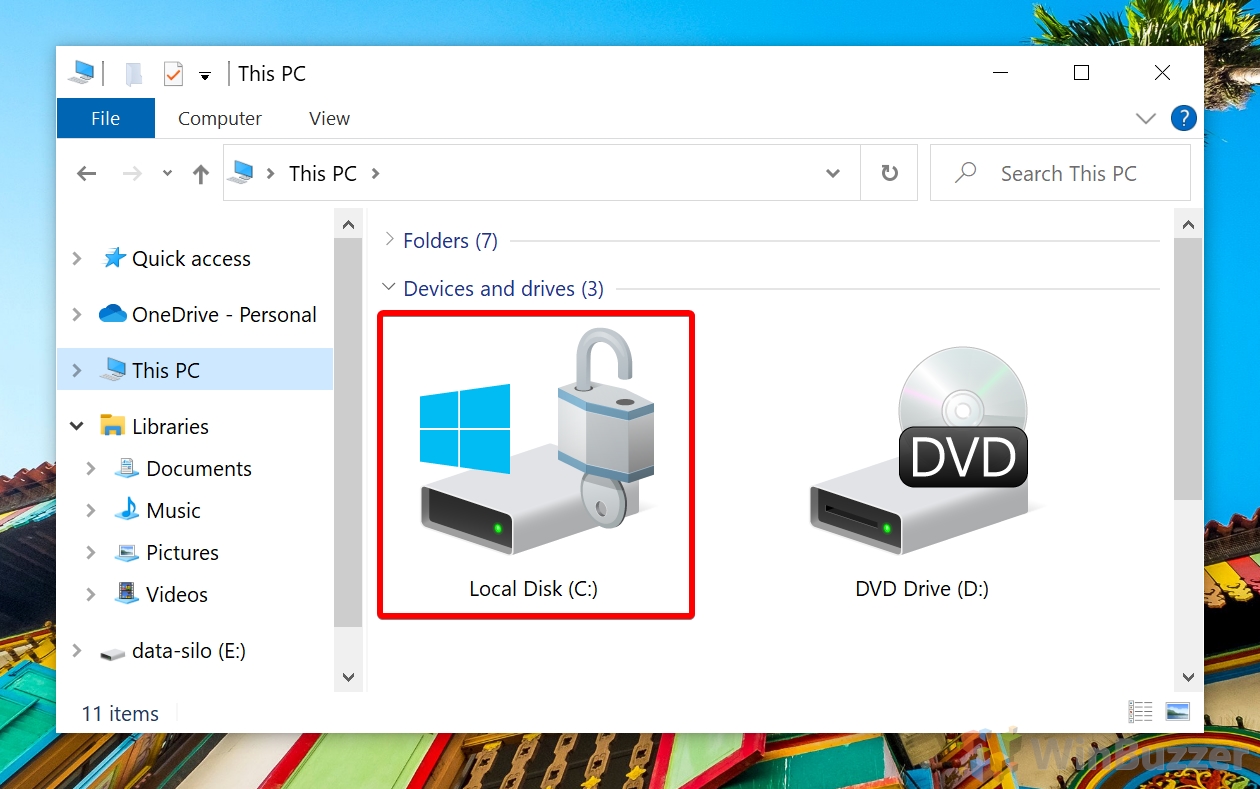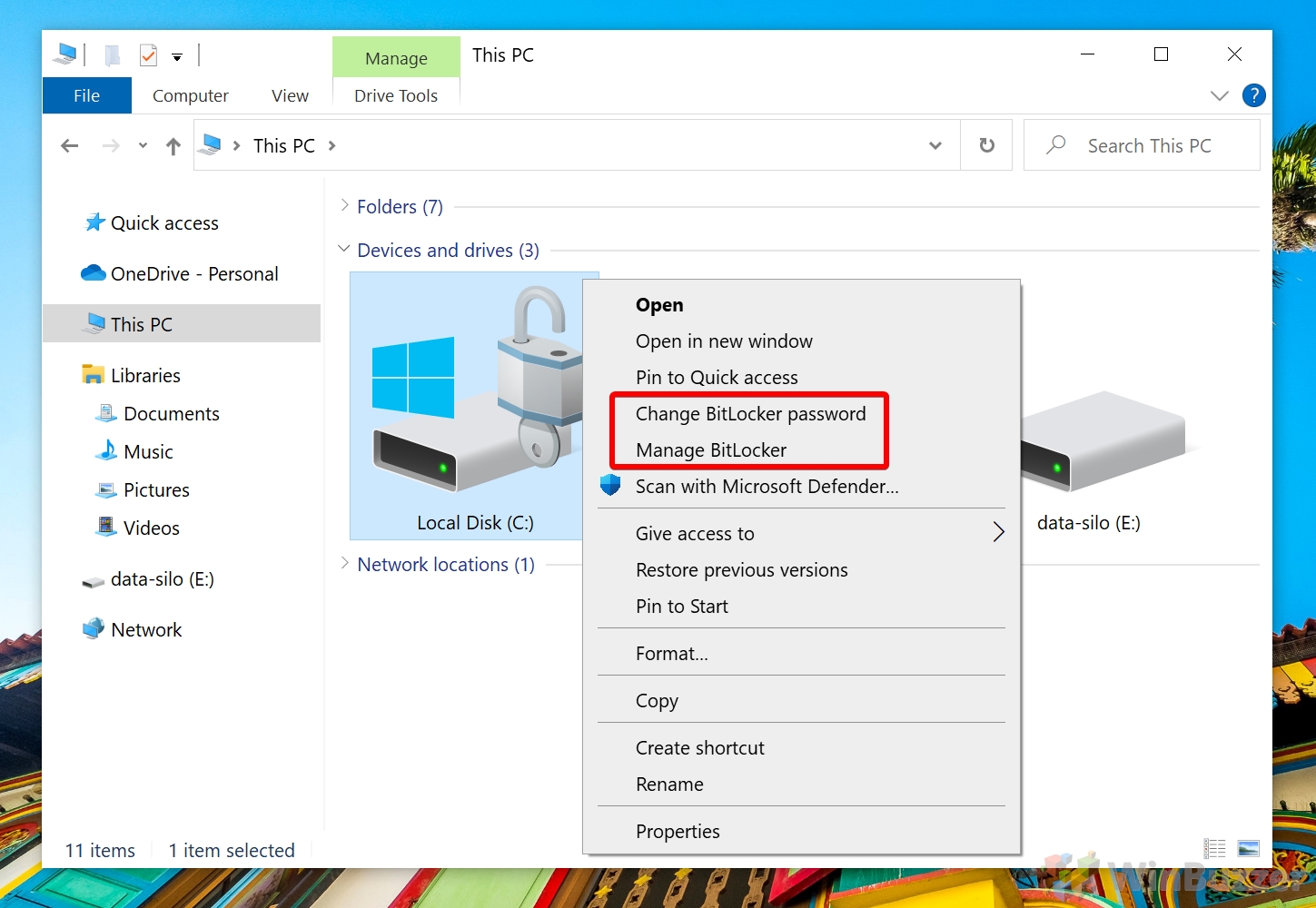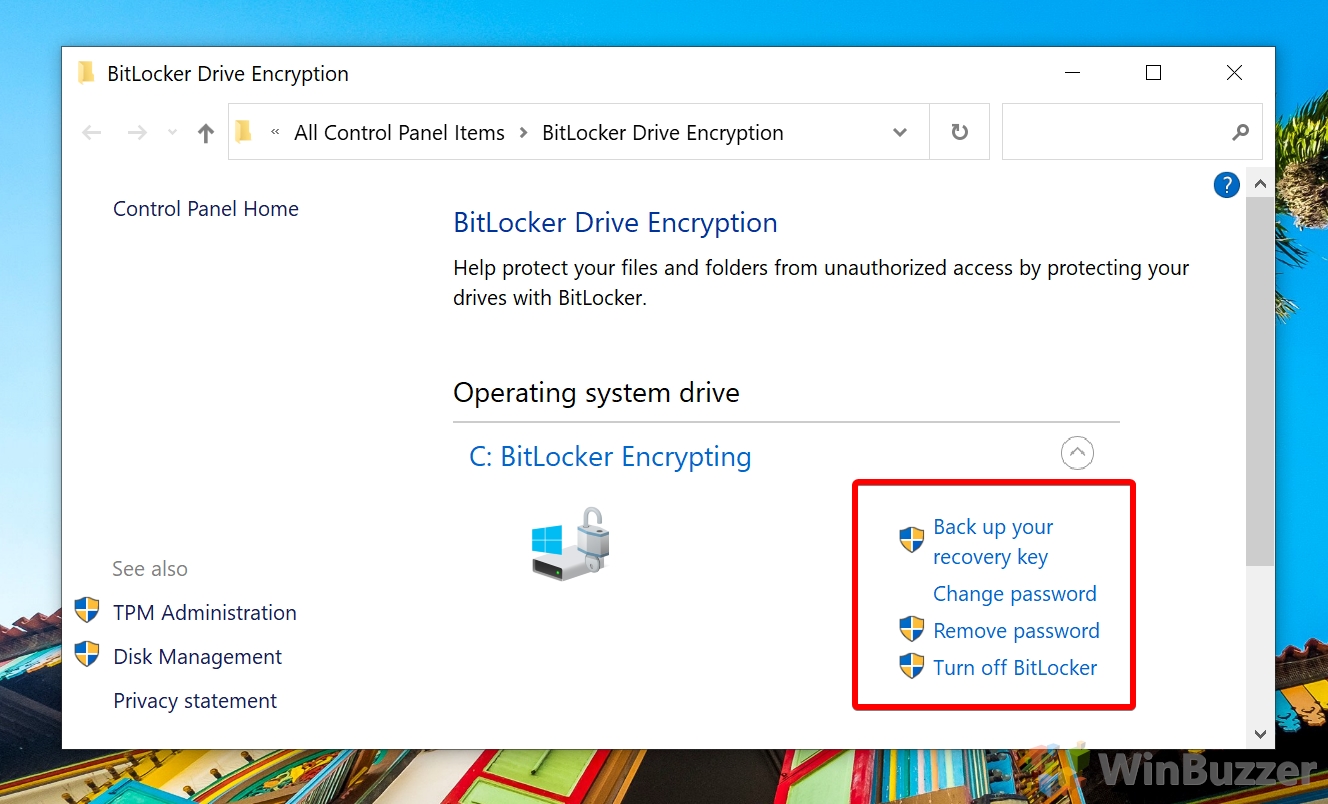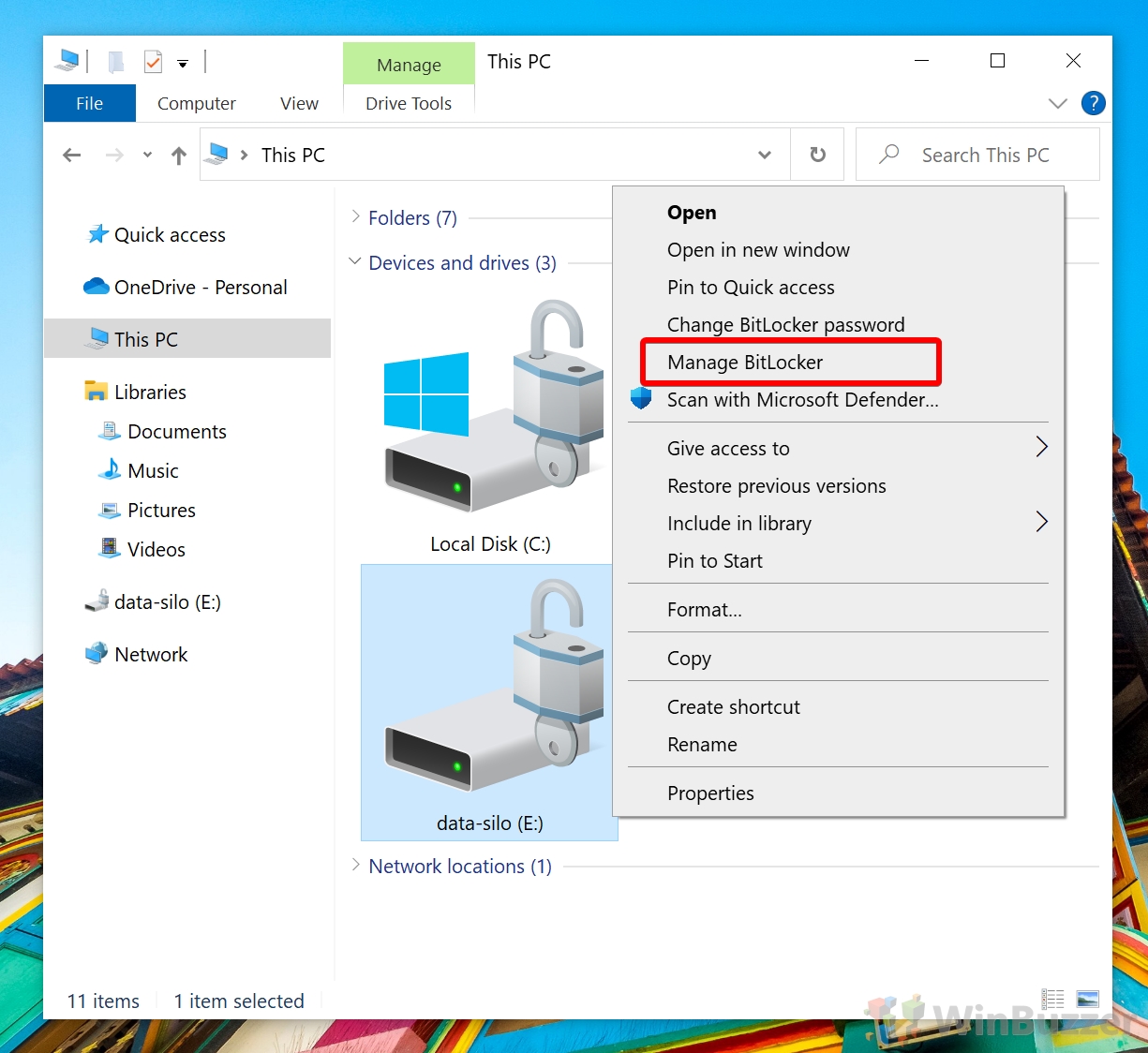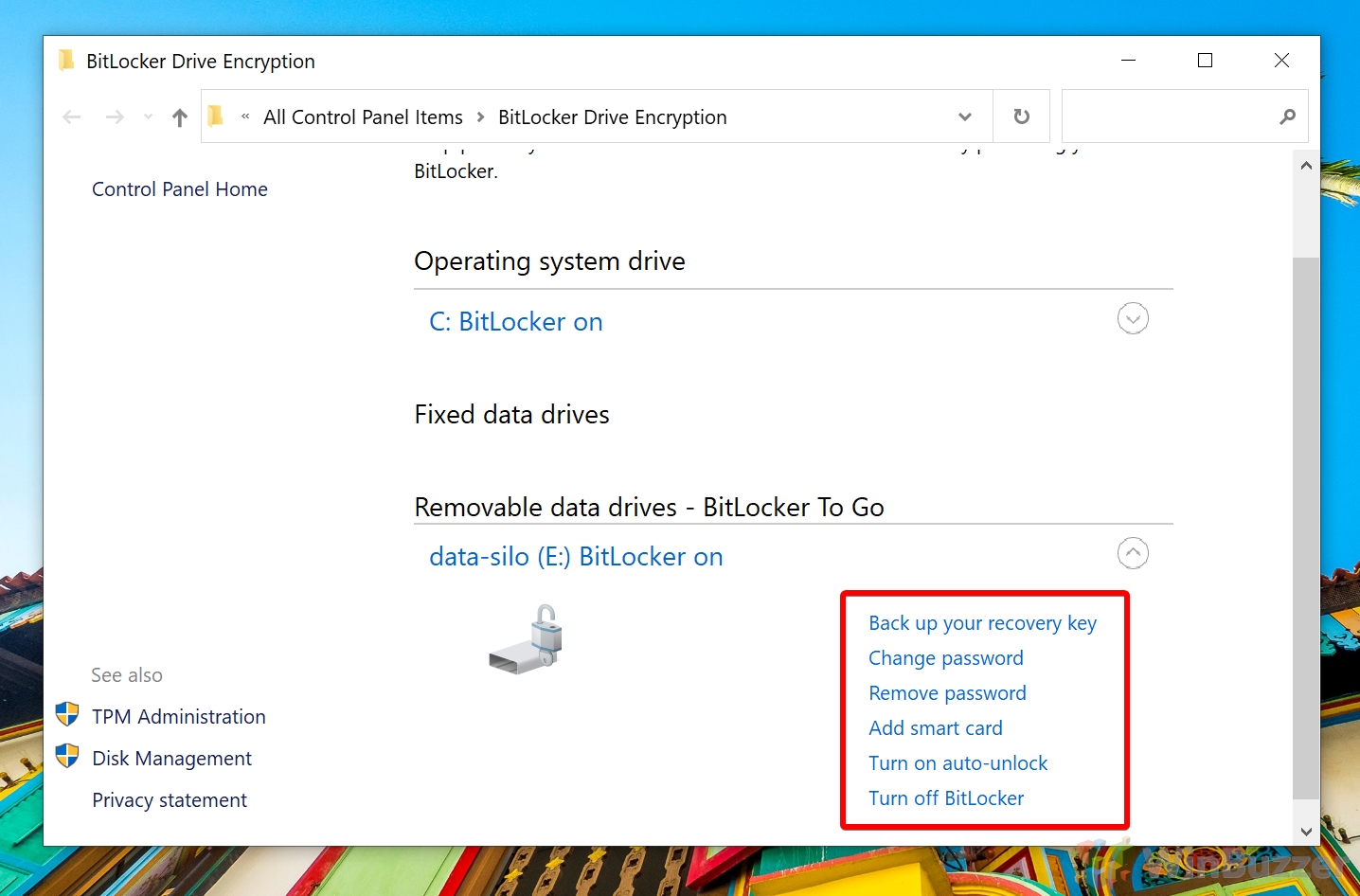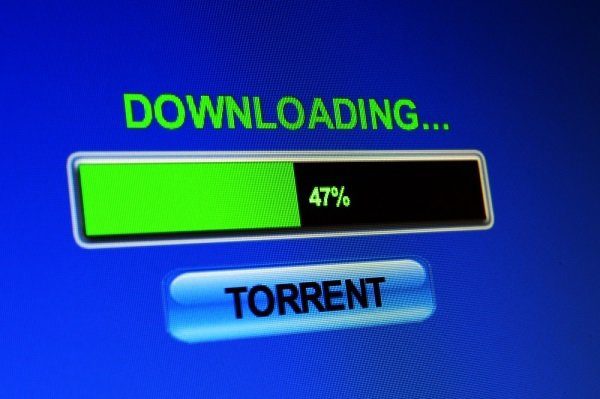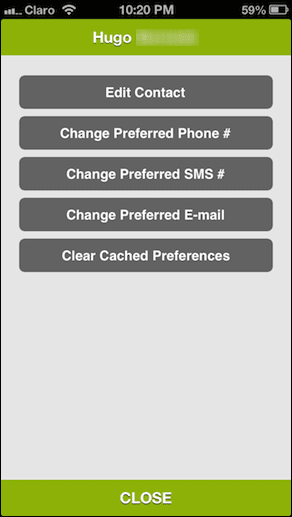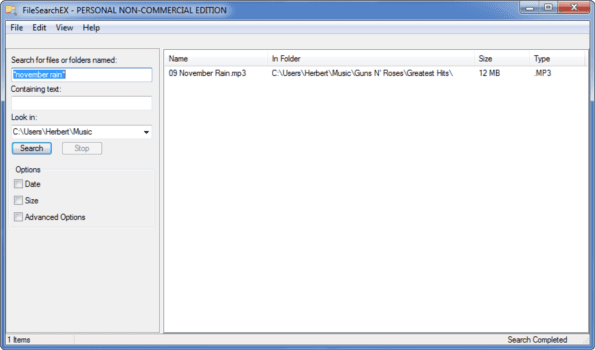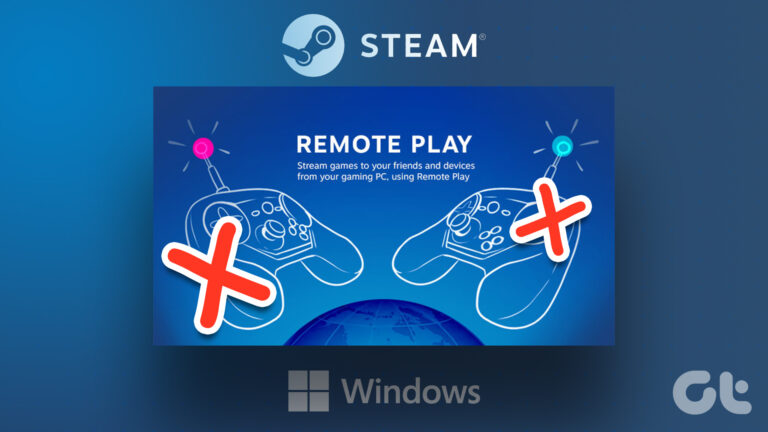Как зашифровать жесткий диск
Несмотря на все свои новые навороты безопасности, такие как вход в систему по лицу и отпечатку пальца, Windows 10 по умолчанию относительно слаба против кражи личных данных. Это связано с тем, что BitLocker, шифрование Windows 10, по умолчанию не применяется к вашим дискам.
Это означает, что человеку не нужно входить на ваш компьютер, чтобы украсть вашу информацию. Если ваш ноутбук украдут, они могут просто использовать загрузочный USB-накопитель, чтобы взять данные непосредственно с ваших дисков и просмотреть их на другом ПК. В некоторых случаях диски, не использующие Windows BitLocker, содержат личные фотографии и информацию, которые можно использовать для кражи личных данных. В зависимости от конфигурации вашего браузера они также могут хранить пароли для ваших онлайн-аккаунтов.
Программы для Windows, мобильные приложения, игры - ВСЁ БЕСПЛАТНО, в нашем закрытом телеграмм канале - Подписывайтесь:)
К счастью, установка BitLocker в Windows 10 несложна, и вам даже не нужно загружать BitLocker отдельно. Несмотря на это, Microsoft не предлагает вам создать диск, зашифрованный BitLocker, во время установки и даже не объясняет, что делает BitLocker. Мы собираемся объяснить преимущества и показать вам, как защитить паролем включить Bitlocker для вашего системного диска с TPM или без него. Мы также расскажем об использовании BitLocker To Go для защиты паролем внешнего диска в Windows 10, шифрования USB-накопителя или шифрования несистемного раздела на основном диске.
Что такое BitLocker?
BitLocker — это проприетарная программа шифрования для Windows 10, которая предотвращает несанкционированный доступ к вашим дискам и может защитить от вредоносных программ. Когда вы выполняете шифрование BitLocker на диске, он преобразуется в случайные числа и буквы, пока вы не введете свой пароль BitLocker или USB-ключ, который расшифровывает диск.
BitLocker в Windows 10 имеет три способа использования
- BitLocker для системных дисков использует микросхему TPM или дополнительный экран разблокировки для обеспечения целостности во время загрузки и защиты от вредоносных программ, атакующих загрузочный сектор.
- BitLocker для несистемных дисков для любого диска или раздела, кроме системного раздела. Он не использует TPM и не требует разблокировки при загрузке.
- BitLocker to go — вариант BitLocker для несистемных дисков, оптимизированный для внешних дисков, подключаемых через USB или другими способами.
Хотя было несколько успешных попыток обойти BitLocker, Microsoft, как правило, быстро реагировала на них и отказывала спецслужбам в наличии бэкдора. Начиная с Windows 10 1511, он поставляется с алгоритмом шифрования XTS-AES, что еще больше повышает безопасность по сравнению с Windows 8.1.
В результате использовать шифрование диска BitLocker практически не составляет труда. Это только повысит безопасность, а недостатки небольшие: невозможность доступа к этим данным из ОС, отличной от Microsoft, очень незначительное снижение производительности диска и потеря доступа к данным, если вы не сделаете резервную копию своего восстановления. ключ правильно. Давайте начнем с учебника:
Как проверить доверенный платформенный модуль
Попытка включить шифрование в Windows 10 приведет к ошибке TPM BitLocker, если у вас нет материнской платы с чипом TPM. Чтобы проверить, есть ли он у нас или нет, мы можем использовать Диспетчер устройств.
- Откройте диспетчер устройств
Нажмите «Windows + X» и нажмите «Диспетчер устройств».

- Проверить устройства безопасности
В диспетчере устройств прокрутите список вниз и найдите заголовок «Устройства безопасности». Если на вашей материнской плате есть микросхема TPM, она будет отображаться под подзаголовком.

Как разрешить BitLocker для Windows 10 без совместимого TPM через редактор групповой политики
Чип доверенного платформенного модуля (TPM) обеспечивает защиту от несанкционированного доступа на аппаратном уровне и может частично хранить ключ шифрования, что повышает вашу безопасность. Хотя вы можете разрешить BitLocker без совместимого TPM, вы должны знать, что вы не получаете такой же уровень безопасности. Тем не менее, если у вас нет TPM, это все же намного лучше, чем ничего, поэтому вот как отредактировать групповую политику:
- Откройте редактор групповой политики
Нажмите «Пуск» и введите «gpedit», затем нажмите «Изменить групповую политику» в меню «Пуск».

- Перейдите к политике «Требовать дополнительную аутентификацию при запуске».
Вы можете использовать боковую панель для перехода к папке политики BitLocker, которая находится в разделе «Политика локального компьютера» > «Конфигурация компьютера» > «Административные шаблоны» > «Компоненты Windows» > «Шифрование диска BitLocker» > «Диски операционной системы».
Дважды щелкните политику «Требовать дополнительную аутентификацию при запуске».

- Включите политику и параметр «Разрешить BitLocker без совместимого TPM», установите для параметра «Требовать дополнительную проверку подлинности при запуске» значение «Включено», затем установите флажок «Разрешить BitLocker без совместимого TPM». Нажмите «ОК». Вернитесь к шагу 1 раздела «Как включить и настроить шифрование диска BitLocker».

Как зашифровать системный диск с помощью BitLocker
Вы можете получить доступ к настройкам шифрования BitLocker через устаревшую панель управления.
- Откройте панель управления
Нажмите «Пуск» и введите «Панель управления», нажав на верхний результат.

- Нажмите «Система и безопасность».

- Нажмите «Шифрование диска BitLocker».

- Зашифруйте системный диск с помощью BitLocker
В настройках шифрования диска BitLocker найдите заголовок «Диск операционной системы» и нажмите «Включить BitLocker» рядом с диском C:.

- Подождите, пока BitLocker начнет процесс шифрования.
Если на этом этапе вы видите ошибку BitLocker TPM, вернитесь к предыдущему разделу и выполните эти шаги.

- Выберите метод разблокировки шифрования диска BitLocker
Мастер шифрования диска BitLocker теперь попросит вас «Выбрать, как разблокировать диск при запуске». Есть вариант USB-накопителей или паролей, причем пароли обычно рекомендуются из-за того, как легко потерять USB-ключ. Этот пароль должен отличаться от вашего пароля для входа в Windows 10 и не будет использоваться в качестве замены.

- Введите безопасный пароль BitLocker
Он должен быть полностью уникальным, длинным и состоять из заглавных и не заглавных букв, цифр и специальных символов. Не используйте что-то легко угадываемое, например имена домашних животных, друзей или членов семьи, ваше второе или девичье имя или дату рождения. В идеале оно должно быть совершенно не связано с вашей жизнью и не находиться ни в каком словаре. Как только вы закончите, нажмите «Далее».

- Сохраните ключ восстановления для будущей разблокировки BitLocker.
На этом этапе важно сохранить ключ восстановления BitLocker для Windows и хранить его в безопасном месте. Рекомендуется сохранить его в своей учетной записи Microsoft, и вы также можете сохранить его в виде текстового файла, который вы можете хранить на немаркированном USB-накопителе или в личном хранилище OneDrive.
Нажмите «Сохранить в своей учетной записи Microsoft», затем «Сохранить в файл». Затем нажмите «Далее».

- Включите шифрование Windows 10, чтобы защитить жесткий диск паролем.
Шифрование диска BitLocker предложит вам выбрать один из методов шифрования: «Шифровать только используемое пространство на диске» и «Шифровать весь диск». Если вы только что не настроили свой компьютер, мы рекомендуем второй вариант — это может занять некоторое время, но это безопаснее и будет работать в фоновом режиме, пока вы выполняете обычные задачи ОС.

- Выберите режим шифрования диска
Начиная с Windows 10 версии 1511 и выше, Windows 10 предлагает две формы шифрования — XTS-AES, более безопасную версию, и «совместимый режим». Какой из них вы выберете, зависит от вашего варианта использования. Новый режим шифрования не совместим со старыми версиями Windows, поэтому, если вы думаете, что собираетесь переместить диск на другой компьютер, вам следует выбрать совместимый режим.
Выберите «Новый режим шифрования» или «Совместимый режим» и нажмите «Далее».

- Запустите проверку системы BitLocker
После процесса шифрования мы настоятельно рекомендуем вам запустить «проверку системы BitLocker», чтобы убедиться, что вы не потеряете свои данные. Для этого отметьте опцию в мастере шифрования диска BitLocker и нажмите «Продолжить».

- Перезагрузите компьютер и введите пароль шифрования BitLocker.
Вы должны быть на 100% уверены, что знаете свой пароль шифрования BitLocker, прежде чем перезагружать компьютер. Забудьте об этом, и вы не сможете восстановить свои данные. Когда Windows загрузится, введите свой пароль, чтобы продолжить процесс.

- Дождитесь завершения работы инструмента зашифрованного диска BitLocker.
Этот процесс может занять много времени в зависимости от количества файлов на вашем диске и выбранного вами варианта шифрования.

Проверьте состояние шифрования и измените настройки Bitlocker для системного диска
После завершения процесса шифрования вы можете проверить, заблокирован или разблокирован ваш диск, и легко изменить любые настройки.
- Найдите свой диск в проводнике
Нажмите «Windows + E», чтобы открыть проводник и перейдите к «Этот компьютер». Вы увидите свой диск с навесным замком, открытый означает, что он разблокирован, а закрытый заблокирован.

- Щелкните правой кнопкой мыши зашифрованный диск BitLocker и выберите «Управление BitLocker» или «Изменить пароль BitLocker».

- Измените настройки BitLocker
После выбора параметра вы попадете в раздел «Шифрование диска BitLocker» на панели управления, где вы можете пересмотреть решения, принятые во время установки, такие как резервное копирование ключей восстановления, изменение или удаление пароля или полное отключение BitLocker.

Как использовать Bitlocker для несистемных дисков / BitLocker To Go для шифрования USB-накопителя, внешнего жесткого диска или дополнительного диска
Как проверить статус шифрования и изменить настройки BitLocker для USB-накопителей/дополнительных дисков
- Щелкните правой кнопкой мыши зашифрованный диск BitLocker и выберите «Управление BitLocker».

- Создайте резервную копию ключа восстановления, измените пароль или добавьте смарт-карту.
BitLocker To Go предоставляет еще несколько опций, в том числе возможность добавить смарт-карту для ее разблокировки и включить автоматическую разблокировку.

Программы для Windows, мобильные приложения, игры - ВСЁ БЕСПЛАТНО, в нашем закрытом телеграмм канале - Подписывайтесь:)