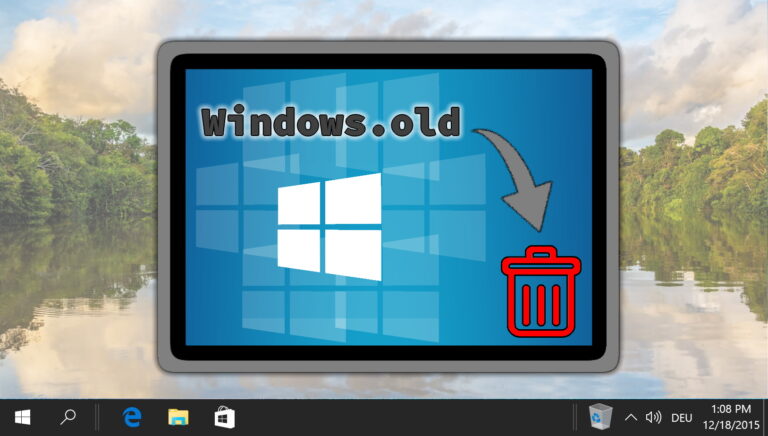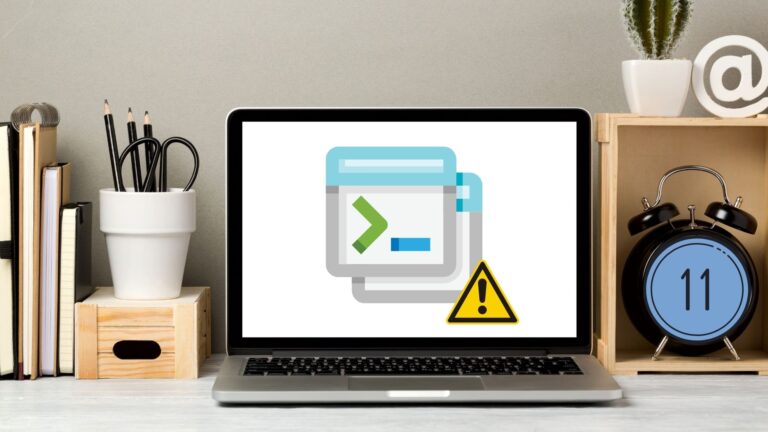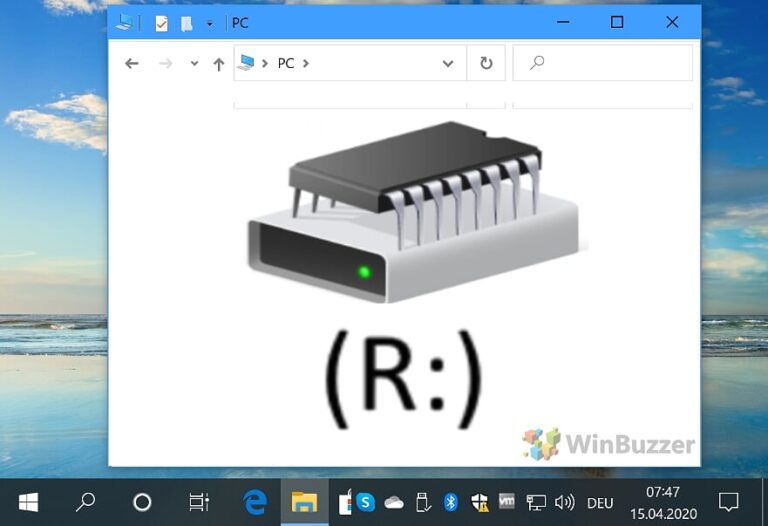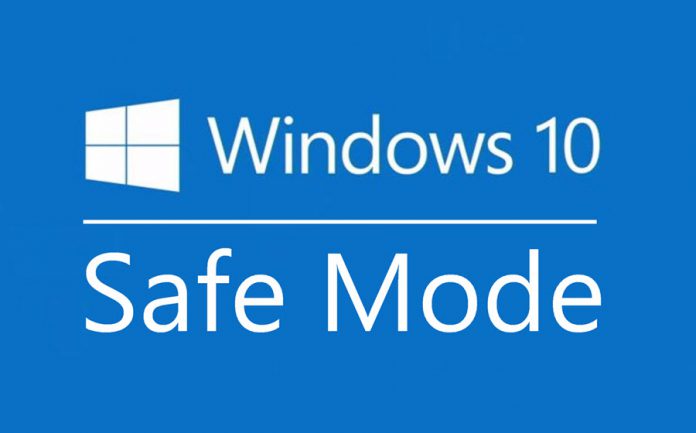Как обновиться до Windows 10 с помощью Media Creation Tool
Наконец-то вышла Windows 10, и многие пользователи уже используют ее. Несмотря на то, что процесс обновления проходит гладко, 14 миллионов пользователей переключаются к новой ОС все еще есть некоторая путаница в отношении процесса.

Программы для Windows, мобильные приложения, игры - ВСЁ БЕСПЛАТНО, в нашем закрытом телеграмм канале - Подписывайтесь:)
Microsoft не очень ясно дала понять, как и что происходит в процессе. Сегодня мы собираемся очистить часть этого воздуха. Итак, начнем.
Обычный процесс обновления
За несколько недель до релиза лицензированные и соответствующие требованиям пользователи ПК с Windows 7, 8 и 8.1 начали получать всплывающее окно с просьбой зарезервировать свою копию Windows 10. Если вы один из них, вам не нужно беспокоиться и просто ждать.

Microsoft заявляет, что внедряет обновление постепенно, и может пройти от нескольких дней до нескольких недель, прежде чем оно будет доступно каждому пользователю. Так что ваше обновление может запоздать, но обязательно выйдет. Если вы не получили уведомление о резервировании обновления, убедитесь, что у вас нет ожидающих обновлений.
Что такое инструмент для создания медиа?
Media Creation Tool — это собственный инструмент Microsoft для безотлагательного обновления лицензированных компьютеров нетерпеливых владельцев (таких как я) до Windows 10. Вы можете запустить этот инструмент и либо сразу же выполнить обновление, либо выполнить чистую установку Windows 10. Ниже я создал небольшую блок-схему с подробным описанием способов перехода на Windows 10.

Прежде чем мы начнем, в зависимости от вашей ОС, загрузите 32- или 64-разрядную версию инструмента с здесь.
Обновите свой компьютер до Windows
Шаг 1: Откройте инструмент и выберите Обновите этот компьютер сейчас а затем нажмите Следующий.
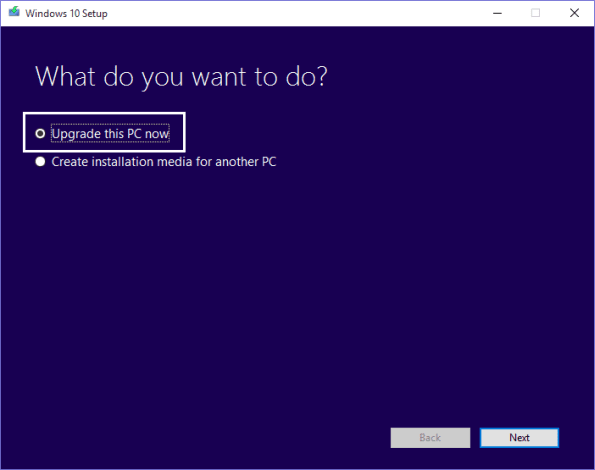
Шаг 2: Начнется загрузка необходимых файлов, и ее завершение зависит от скорости вашего интернета.
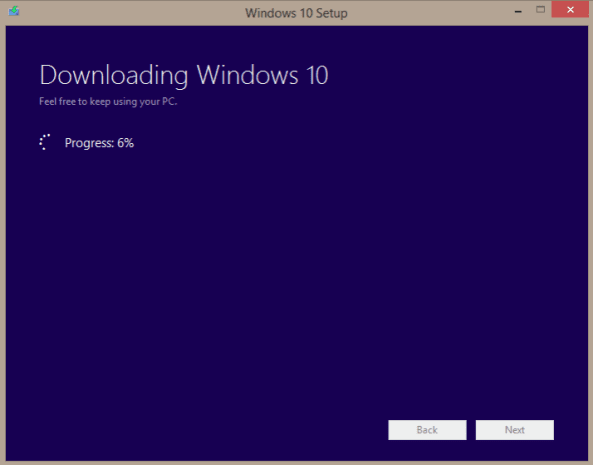
Шаг 3: После того, как файлы будут загружены, вам будет предложено выбрать, какие личные файлы сохранить. Нажмите на Следующий когда вы закончите.
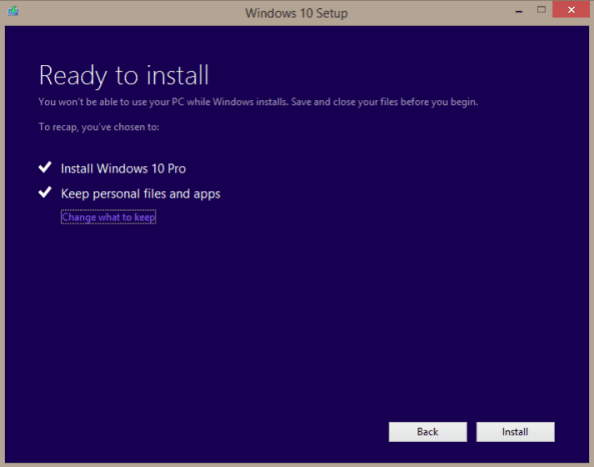
Шаг 4: Начнется процесс установки, и ваш компьютер несколько раз перезагрузится между ними. Наконец, когда он будет завершен, он представит вам экран входа в систему.
Чистая установка Windows 10
Чистая установка загрузит ISO-образ Windows 10 и удалит все ваши приложения, программы и пользовательские файлы. Это немного сложнее по сравнению с предыдущим методом. Если вы выполните чистую установку напрямую, создав ISO-образ, ваша Windows 7/8/8.1 не будет обновлена и активирована до Windows 10. Существует три метода чистой установки Windows 10, но мы поговорим о самом простом. Чтобы получить чистую установку, вам необходимо сначала обновить свой компьютер до Windows 10 одним из способов, упомянутых выше. Это необходимо для того, чтобы Windows 10 определила, что вы являетесь законным пользователем и имеете право на бесплатное обновление.
Шаг 1. Обновите свой компьютер до Windows 10, следуя описанному выше методу. После обновления перейдите к Меню «Пуск» > «Настройки» > «Обновление и безопасность» > «Активация». и проверьте, активирована ли Windows 10 или нет.

Если он не активирован, вы можете вручную заставить его сделать это, открыв командную строку и выполнив следующую команду:
slmgr.vbs /ато
Шаг 2. После активации Windows 10 снова запустите Media Creation Tool и выберите Создайте установочный носитель для другого ПК и нажмите на Следующий.

Шаг 3: В следующем окне выберите параметры «Язык», «Выпуск» и «Архитектура». Убедитесь, что версия, которую вы загружаете, совпадает с версией, показанной на экране активации на шаге 1.
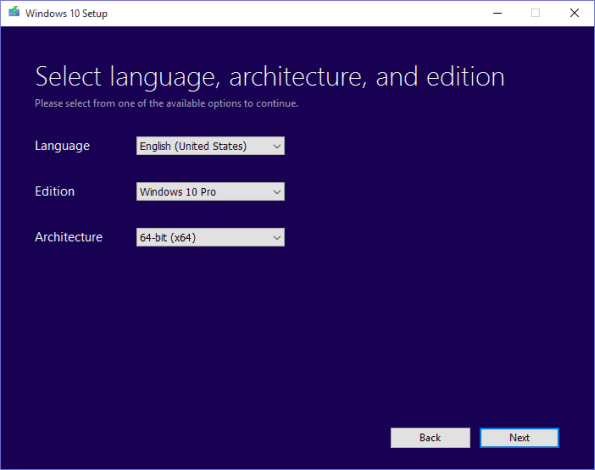
Шаг 4: На этом шаге вы выбираете носитель. Инструмент напрямую создаст загрузочный USB-накопитель, если вы выберете USB, или вы можете загрузить ISO для записи на DVD или USB, используя любой из инструментов для создания загрузочных ISO. Загрузка ISO-образа является лучшим вариантом, так как вам не придется загружать его снова в будущем.

Шаг 5: Начнется загрузка файлов, и, как обычно, завершение будет зависеть от скорости вашего Интернета. Как только загрузка будет завершена и ваш носитель будет готов, загрузитесь с него и выполните шаги, показанные выше для установки Windows 10.
Полезный совет: станьте ниндзя клавиатуры Windows 10, зная полный список сочетаний клавиш Windows 10.
Итак, вы уже перешли на Windows 10?
В отличие от Windows 8, Windows 10 нравится многим и принимается с распростертыми объятиями. Также я обнаружил, что процесс обновления довольно гладкий, без BSOD или сообщений об ошибках, что необычно для Windows. Поделитесь своими мыслями по этому поводу в разделах комментариев.
Программы для Windows, мобильные приложения, игры - ВСЁ БЕСПЛАТНО, в нашем закрытом телеграмм канале - Подписывайтесь:)