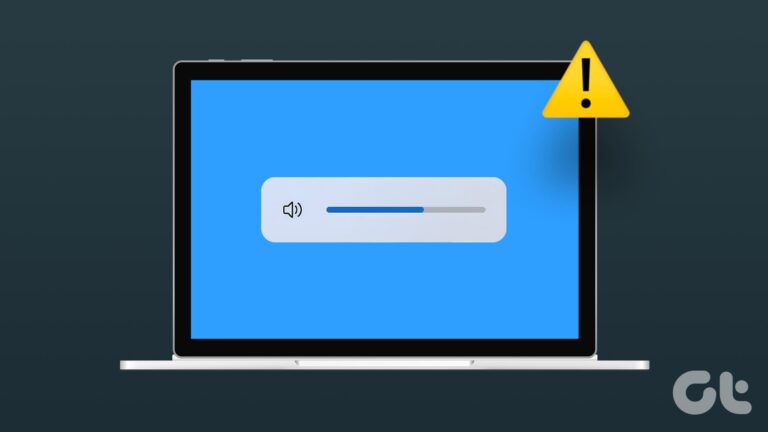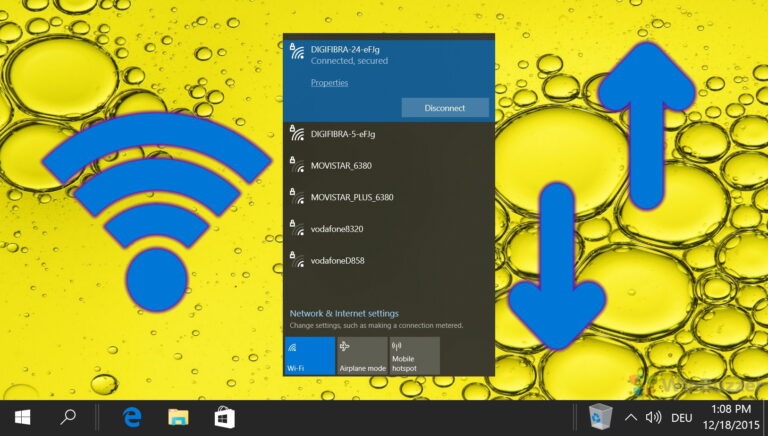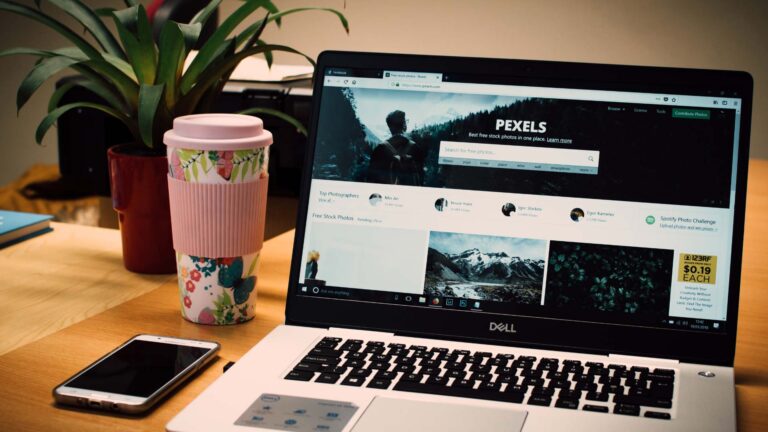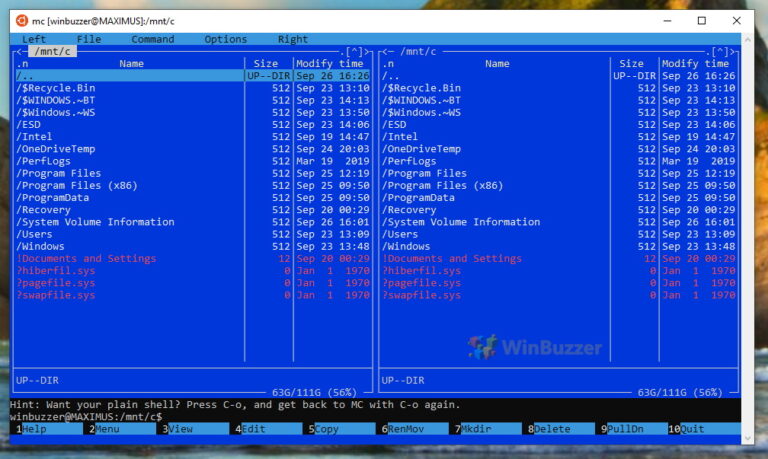Как заблокировать компьютер (экран блокировки)
Блокировка экрана со смартфона использует соединение Bluetooth для автоматической защиты вашего компьютера, когда вы отходите. Этот инновационный метод идеально подходит для пользователей, которые ищут разумный и простой способ защитить свои данные, используя мобильность своего смартфона для повышения безопасности.
Часто задаваемые вопросы — часто задаваемые вопросы о блокировке компьютера с Windows
Могу ли я заблокировать компьютер удаленно, если забыл это сделать, уходя?
Если вы используете учетную запись Microsoft на своем устройстве Windows, вы можете использовать функцию «Найти мое устройство» на веб-сайте Microsoft, чтобы удаленно заблокировать свой компьютер. Для этого необходимо, чтобы вы ранее включили функцию «Найти мое устройство» в настройках вашего устройства в разделе «Обновление и безопасность». На веб-сайте войдите в свою учетную запись Microsoft, выберите устройство, которое хотите заблокировать, и выберите вариант блокировки. Эта функция особенно полезна для защиты ваших данных, если ваше устройство потеряно или украдено.
Программы для Windows, мобильные приложения, игры - ВСЁ БЕСПЛАТНО, в нашем закрытом телеграмм канале - Подписывайтесь:)
Как я могу автоматически блокировать свой компьютер, когда ухожу?
Windows предлагает функцию динамической блокировки, которая автоматически блокирует ваш компьютер, когда вы отходите от него, используя соединение Bluetooth с вашим телефоном в качестве датчика приближения. Чтобы настроить это, подключите смартфон к компьютеру через Bluetooth, затем перейдите в «Настройки» > «Учетные записи» > «Параметры входа» и включите динамическую блокировку. Убедитесь, что ваш телефон остается с вами; когда он выйдет за пределы диапазона Bluetooth, ваш компьютер автоматически заблокируется в течение минуты или около того.
Есть ли способ заблокировать мой компьютер в определенное время каждый день?
Вы можете использовать планировщик задач Windows, чтобы создать задачу, которая ежедневно блокирует ваш компьютер в установленное время. Откройте планировщик задач и создайте новую задачу. В разделе «Действие» выберите «Запустить программу» и введите Rundll32.exe в поле «Программа/скрипт» и user32.dll,LockWorkStation в поле «Добавить аргументы». Запланируйте задачу на время, на которое вы хотите заблокировать компьютер. Этот метод полезен для обеспечения безопасности вашего компьютера в то время, когда вас, вероятно, нет дома, например, во время обеденных перерывов или в конце рабочего дня.
Могу ли я увидеть, кто пытался получить доступ к моему заблокированному компьютеру?
По умолчанию Windows не предоставляет подробные журналы попыток доступа к экрану блокировки. Однако вы можете использовать стороннее программное обеспечение безопасности или политики аудита для отслеживания и регистрации таких попыток. Эти инструменты могут фиксировать попытки входа в систему, неверный ввод пароля и попытки несанкционированного доступа, предоставляя вам информацию о нарушениях безопасности или попытках несанкционированного доступа к вашему заблокированному компьютеру.
Как заблокировать экран в Windows 8 или более ранней версии?
В Windows 8 вы можете заблокировать экран, нажав клавишу Windows + L, как и в более поздних версиях. В Windows 7 и более ранних версиях вы можете нажать Ctrl + Alt + Del, а затем выбрать «Заблокировать этот компьютер» из представленных вариантов. Это обеспечивает быстрый и простой способ защитить ваш компьютер, когда вы уходите, даже в старых версиях Windows.
Как я могу настроить информацию, отображаемую на экране блокировки?
Windows позволяет персонализировать экран блокировки в разделе «Настройки» в разделе «Персонализация» > «Экран блокировки». Здесь вы можете изменить фон на изображение, слайд-шоу или изображение Windows Spotlight. Вы также можете выбрать приложения для отображения быстрых обновлений статуса, таких как новые сообщения или события календаря, и выбрать одно приложение для отображения подробной информации о статусе. Эта настройка расширяет функциональность экрана блокировки, делая важную информацию доступной с первого взгляда.
Что делать, если мой компьютер не блокируется автоматически после установки заставки?
Сначала убедитесь, что в настройках заставки установлен флажок «При возобновлении работы отображать экран входа в систему». Если проблема не устранена, проверьте настройки питания и сна, чтобы убедиться, что они не настроены на отключение дисплея или перевод компьютера в спящий режим до активации заставки. Кроме того, некоторые фоновые приложения или службы могут препятствовать запуску заставки. Попробуйте отключить такие приложения или выполнить чистую загрузку, чтобы определить причину.
Могу ли я заблокировать свой компьютер с помощью жеста или распознавания лица?
Если ваше устройство поддерживает Windows Hello, вы можете настроить распознавание лица, отпечаток пальца или жест (ПИН-код) в качестве варианта входа. Чтобы настроить это, перейдите в «Настройки» > «Учетные записи» > «Параметры входа» и выберите параметр Windows Hello, соответствующий возможностям вашего устройства. Эта функция обеспечивает более персональный и безопасный способ разблокировки вашего устройства с помощью биометрических данных или уникального жеста.
Как изменить или удалить настройку тайм-аута экрана блокировки?
Чтобы настроить время ожидания экрана блокировки, перейдите в «Панель управления» > «Оборудование и звук» > «Электропитание» и нажмите «Изменить настройки плана» рядом с активным планом электропитания. Затем нажмите «Изменить дополнительные параметры питания» и разверните настройки «Дисплей». Здесь вы можете настроить «Тайм-аут отключения экрана блокировки консоли», чтобы установить, как долго экран блокировки будет оставаться активным перед выключением дисплея. Если этот параметр не отображается, возможно, вам придется включить его с помощью редактирования реестра или групповой политики.
Можно ли заблокировать определенные приложения или файлы, а не весь экран?
В Windows нет встроенной функции блокировки отдельных приложений или файлов, но для этого можно использовать стороннее программное обеспечение. Эти приложения могут защищать паролем определенные программы, документы или папки, обеспечивая дополнительный уровень безопасности конфиденциальной информации. Обязательно выбирайте надежное программное обеспечение с надежными функциями шифрования и безопасности.
Могу ли я полностью отключить функцию блокировки экрана?
Вы можете отключить функцию блокировки экрана через редактор групповой политики для профессиональных и корпоративных версий Windows. Откройте редактор групповой политики (gpedit.msc), перейдите в «Конфигурация компьютера» > «Административные шаблоны» > «Панель управления» > «Персонализация» и включите параметр «Не отображать экран блокировки». Это действие приведет вас непосредственно к экрану входа при выходе компьютера из спящего режима или загрузке, минуя экран блокировки.
Как обеспечить блокировку экрана без нажатия каких-либо клавиш, когда меня нет дома?
Чтобы обеспечить автоматическую блокировку экрана в периоды бездействия, выберите «Настройки» > «Система» > «Питание и сон». В разделе «Экран» установите время, по истечении которого экран выключится, когда компьютер неактивен. Для дополнительной безопасности перейдите в «Учетные записи» > «Параметры входа» и установите для параметра «Требовать вход» значение «Когда компьютер выходит из спящего режима». Это гарантирует, что вашему компьютеру потребуется пароль или PIN-код при пробуждении, что эффективно блокирует экран после бездействия.
Как блокировка экрана повлияет на запуск приложений или загрузку?
Блокировка экрана не влияет на работающие приложения или активные загрузки; они продолжают работать в фоновом режиме. Это означает, что вы можете безопасно заблокировать экран, не беспокоясь о прерывании важных задач, таких как загрузка файлов, обработка данных или длительные вычисления.
Могу ли я настроить отображение сообщения на экране блокировки?
Вы можете отобразить собственное сообщение на экране блокировки, отредактировав групповую политику. Откройте редактор групповой политики и выберите «Конфигурация компьютера» > «Настройки Windows» > «Параметры безопасности» > «Локальные политики» > «Параметры безопасности». Найдите политику «Интерактивный вход: текст сообщения для пользователей, пытающихся войти в систему», чтобы установить собственное сообщение. Это может быть полезно для отображения юридических уведомлений, контактной информации на случай утери устройства или персонализированных сообщений.
Как устранить проблемы с блокировкой компьютера?
Если у вас возникли проблемы с блокировкой компьютера, начните с проверки сочетаний клавиш, чтобы убедиться, что они работают правильно. Убедитесь, что разрешения вашей учетной записи позволяют заблокировать компьютер. Если вы используете динамическую блокировку, убедитесь, что ваше устройство Bluetooth подключено и работает. При возникновении проблем, связанных с автоматической блокировкой, проверьте заставку и настройки питания. Если проблема не устранена, рассмотрите возможность обновления драйверов и системы Windows, чтобы устранить любые программные ошибки, которые могут вызывать проблему.
Дополнительно: Как настроить обои и уведомления на экране блокировки
Экран блокировки Windows может показаться незначительным аспектом вашего опыта, но правда в том, что большинство из нас смотрят на него несколько раз в день. Все, что вы видите регулярно, стоит сделать самостоятельно. В другом нашем руководстве мы расскажем вам о настройке экрана блокировки Windows, в том числе о том, как изменить обои экрана блокировки, настроить уведомления и отключить подсказки.
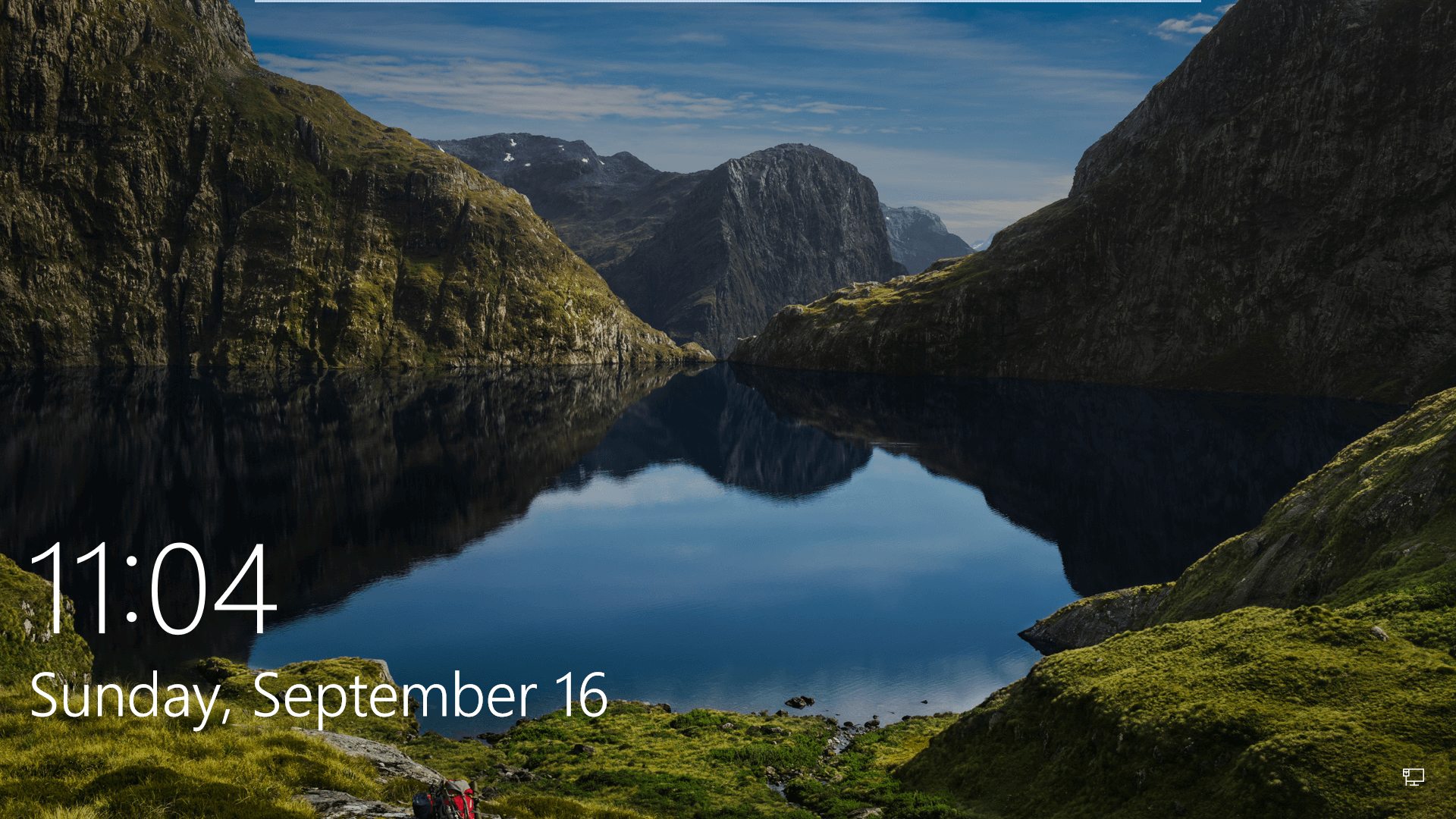
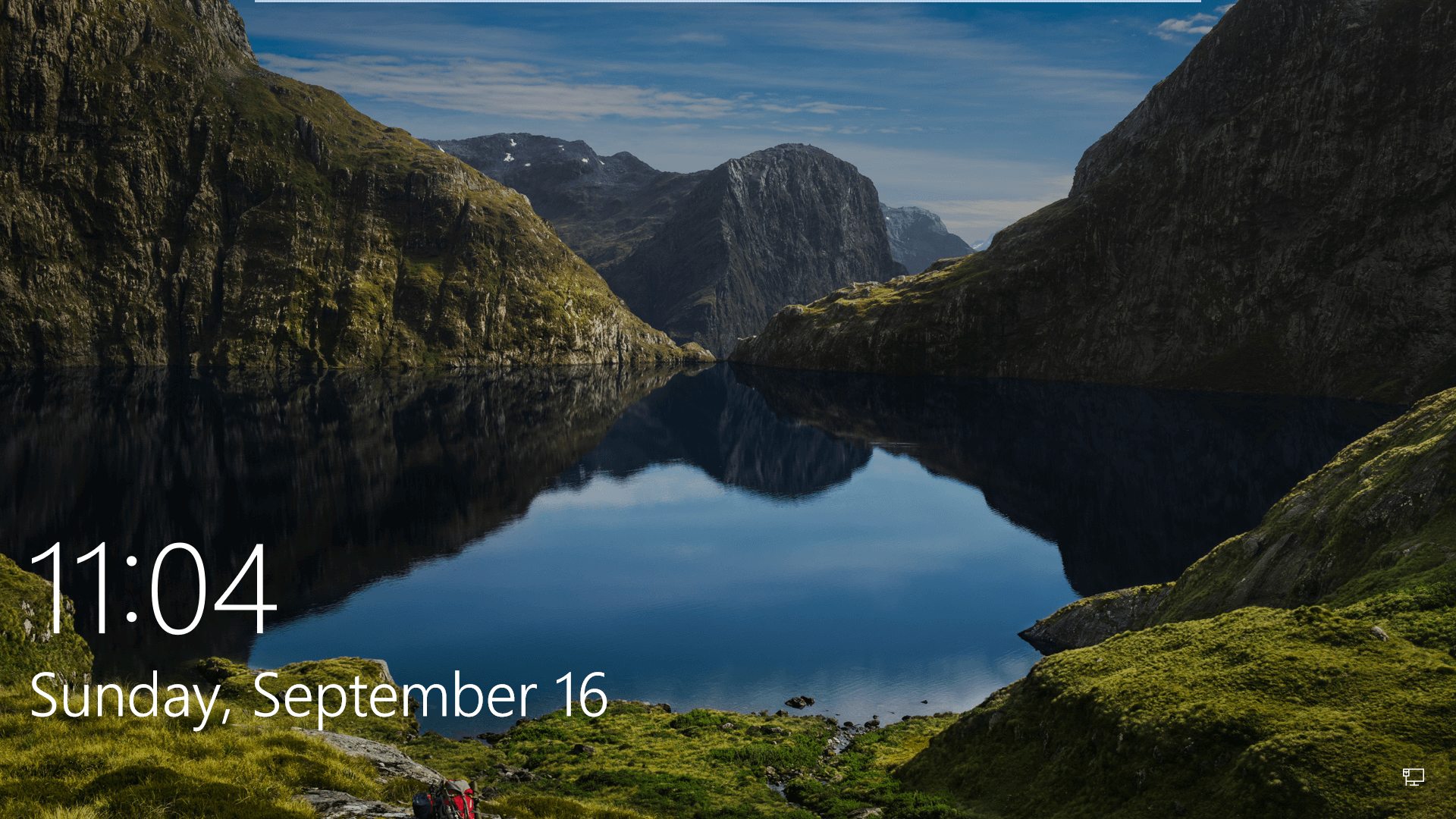
Дополнительно: как включить или отключить вход в систему после сна/ожидания
Единообразие Windows на разных устройствах важно для удобства использования, но оно также может вызвать проблемы, когда обновления что-то меняют. В некоторых версиях ОС Windows отключает вход в систему после сна. В других случаях требуется пароль, что приводит к путанице. В другом нашем руководстве мы покажем вам, как включить или отключить экран входа в систему после того, как ваш компьютер с Windows перейдет в спящий режим, как от батареи, так и от сети.
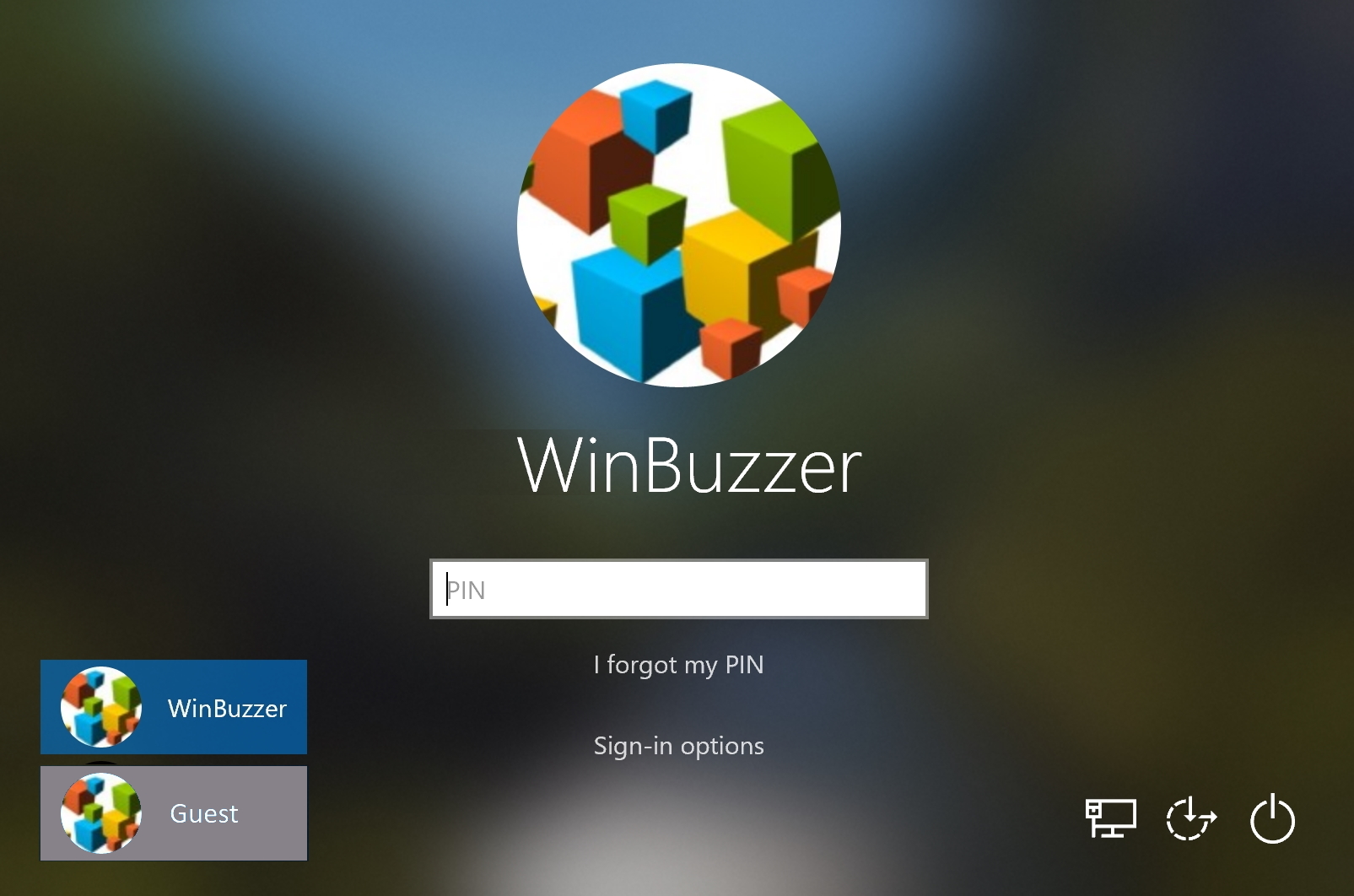
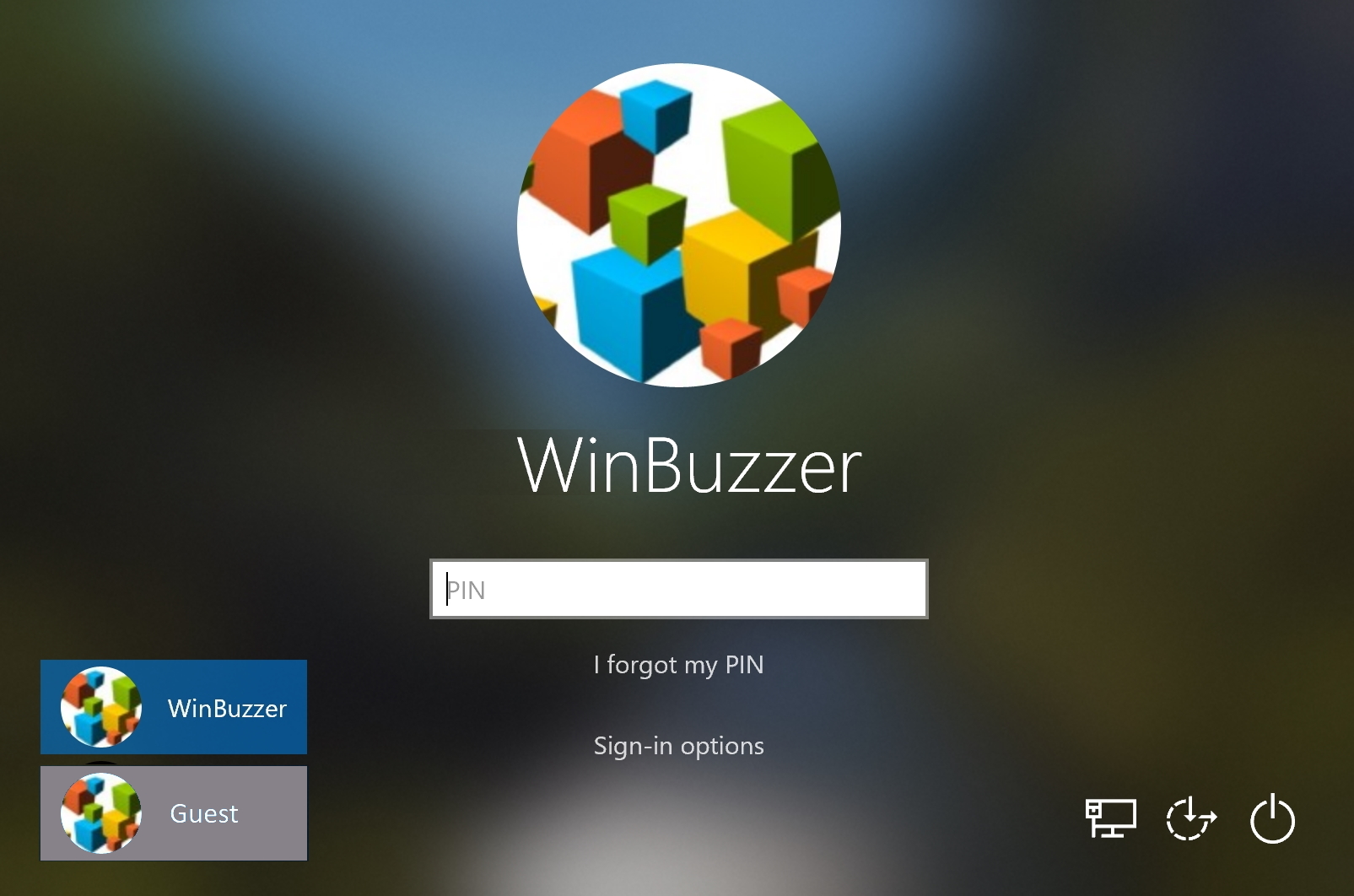
Экран блокировки Windows выглядит красиво, но добавляет неприятный дополнительный шаг для разблокировки вашего компьютера. В Windows нет возможности отключить эту функцию по умолчанию, но вы можете отключить экран блокировки с помощью групповой политики или путем изменения реестра, как мы покажем вам в другом нашем руководстве.
Программы для Windows, мобильные приложения, игры - ВСЁ БЕСПЛАТНО, в нашем закрытом телеграмм канале - Подписывайтесь:)