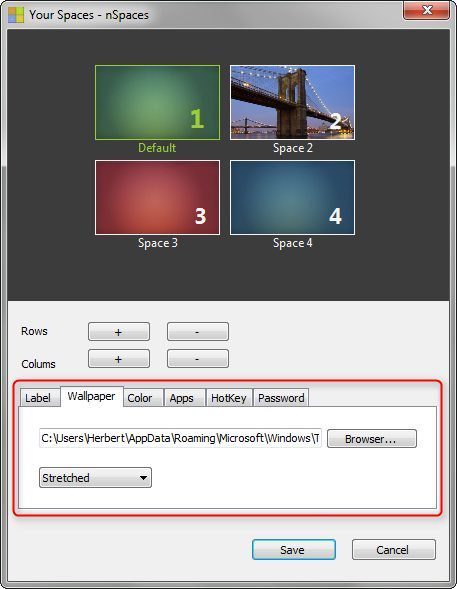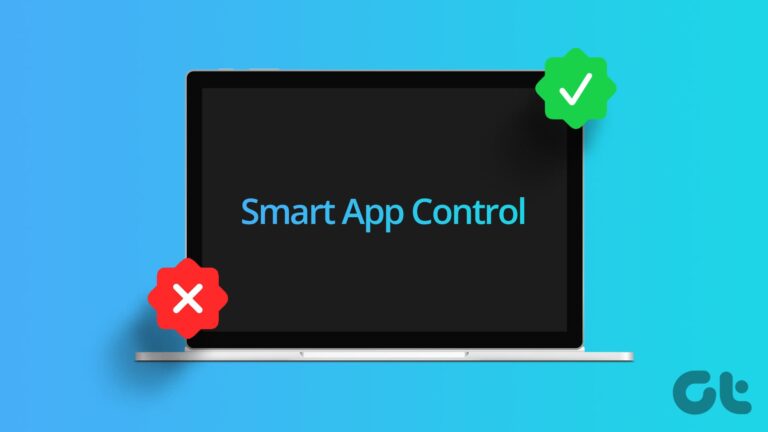Как исправить «песочницу» Windows без проблем с подключением к Интернету
Песочница Windows позволяет вам делать что угодно. Вы можете опробовать схематично выглядящие программы и веб-сайты или возиться с настройками операционной системы, не беспокоясь о том, что что-то сломается. Но при условии, что вам удалось активировать Windows Sandbox, вы можете столкнуться с проблемой, когда у вас может не быть доступа к Интернету в виртуальной среде.
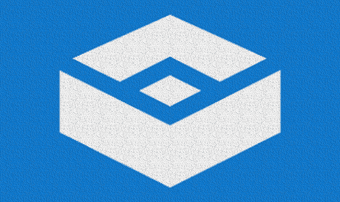
Программы для Windows, мобильные приложения, игры - ВСЁ БЕСПЛАТНО, в нашем закрытом телеграмм канале - Подписывайтесь:)
Обычно эта проблема возникает из-за множества факторов, начиная от технических сбоев, виртуальных частных сетей и заканчивая антивирусными брандмауэрами. Итак, без лишних слов, давайте посмотрим, как вы можете восстановить доступ к Интернету в песочнице Windows.
Примечание. Прежде чем продолжить, убедитесь, что у вас установлены последние обновления для Windows 10 — введите «обновление Windows» в меню «Пуск», нажмите «Открыть», а затем нажмите «Проверить наличие обновлений».
Повторно включить песочницу
Песочница Windows — это свежее дополнение к Windows 10, поэтому оно чрезвычайно восприимчиво к ошибкам и сбоям. Отключение и повторное включение этой функции, скорее всего, поможет успешно подключиться к Интернету.
Начните с открытия диалогового окна компонентов Windows. Для этого вы должны ввести Возможности системы Windows в меню «Пуск», а затем нажмите «Открыть».
Снимите флажок рядом с «Песочница Windows» в появившемся диалоговом окне «Возможности Windows», а затем нажмите «ОК». Компоненты Windows удалят Windows Sandbox.
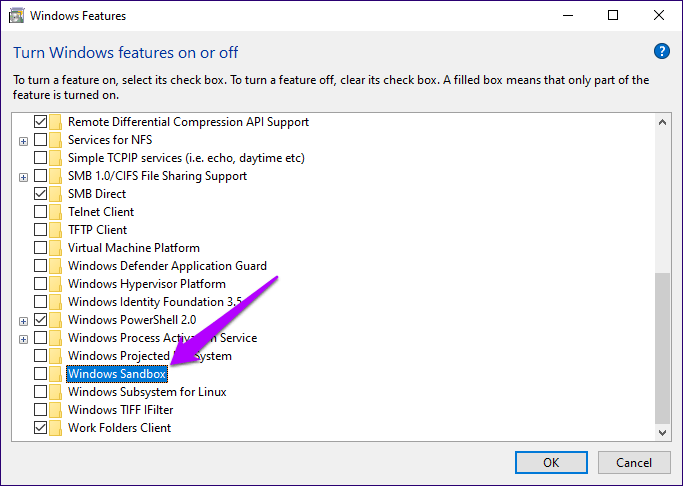
После этого перезагрузите компьютер, снова откройте диалоговое окно «Возможности Windows», а затем снова включите «песочницу» Windows.
Еще раз перезагрузите компьютер, а затем попробуйте Windows Sandbox. Если он не подключается к Интернету, давайте посмотрим, что вы можете сделать дальше.
Активировать дополнительные функции
Еще одно жизнеспособное исправление, которое вы можете попробовать, чтобы убедиться, что песочница Windows работает правильно. Это включает в себя активацию различных функций, которые облегчают запуск виртуализированных сред на вашем ПК. Он включает в себя собственный Выделенная виртуальная платформа Hyper-V.
Откройте диалоговое окно Компоненты Windows, установите флажки рядом со следующими функциями, перечисленными ниже, и нажмите кнопку ОК:
- Контейнеры
- Гипер-V
- Платформа виртуальной машины
- Платформа гипервизора Windows
Как только ваш компьютер завершит активацию этих функций, перезагрузите компьютер, а затем попробуйте Windows Sandbox. Он сейчас подключается к интернету? Продолжайте, если это не так.
Мостовые сетевые подключения
Соединение обеих сетей, используемых песочницей Windows, и операционной системой хоста — это следующий шаг, который вы должны предпринять для решения проблемы. Это обеспечивает лучшую связь между сетями. Это то, что вы обязательно должны сделать.
Шаг 1. Щелкните значок Wi-Fi или Ethernet на панели задач Windows 10 хоста, а затем щелкните Параметры сети и Интернета.
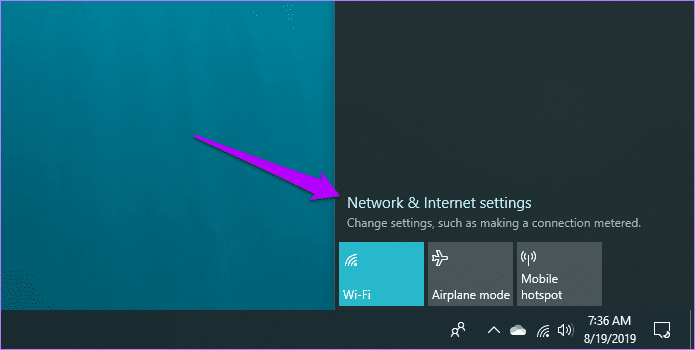
Шаг 2. В появившемся диалоговом окне «Параметры состояния» нажмите «Изменить параметры адаптера».

Шаг 3. Удерживая нажатой клавишу Ctrl, выберите как сетевое соединение хоста (Wi-Fi или Ethernet, в зависимости от того, что активно), так и сеть виртуального Ethernet-адаптера vEthernet Hyper-V.
Затем щелкните правой кнопкой мыши одно из выбранных подключений и выберите «Подключения моста».
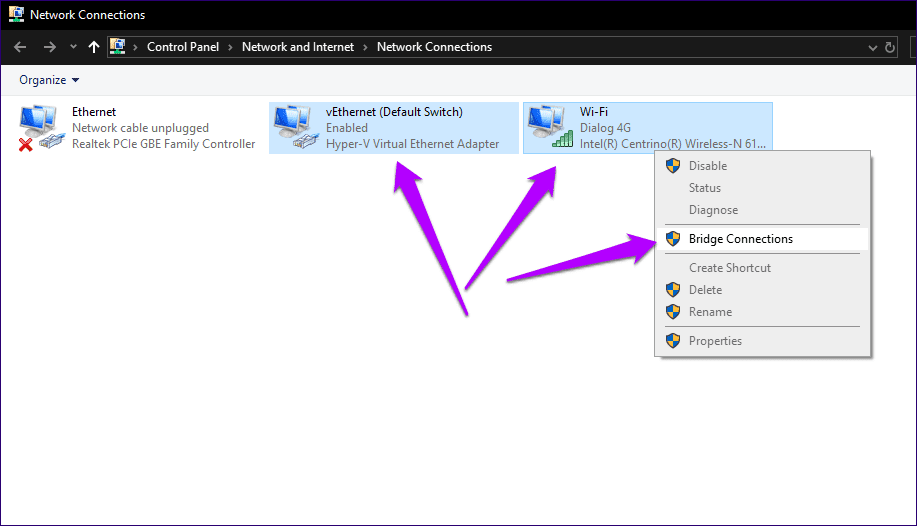
Наконец, запустите Windows Sandbox и проверьте, успешно ли он подключается к Интернету. Все еще не повезло? Давайте попробуем следующий.
Отключить виртуальную частную сеть
Ваш компьютер подключен к VPN? Протоколы шифрования, используемые этими сетями, печально известны тем, что не позволяют песочнице Windows установить соединение с Интернетом. Если это так, вы должны отключить его.
Шаг 1: Откройте Центр уведомлений хоста, а затем щелкните плитку VPN.
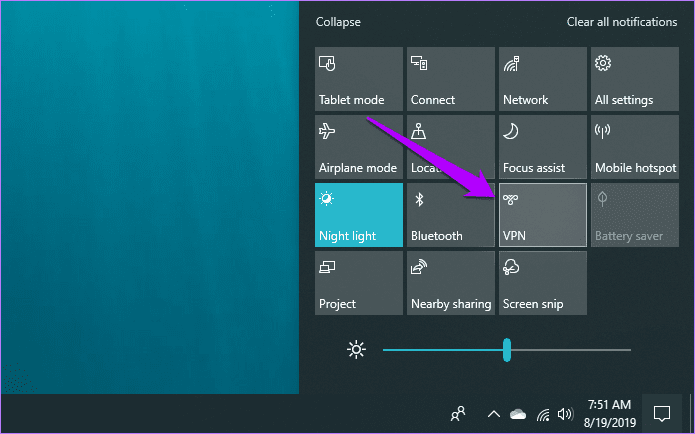
Шаг 2. В появившемся окне «Настройки VPN» нажмите «Отключить» рядом с любым активным VPN-подключением. Если в вашей VPN есть выделенный апплет, вы также можете использовать его для отключения.
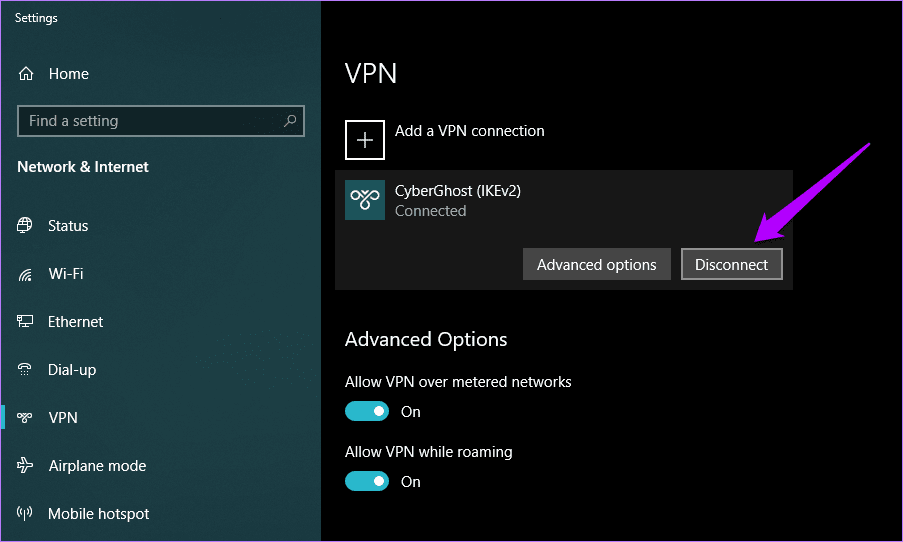
Запустите песочницу Windows. Вероятно, он должен установить соединение с Интернетом. Как только он закончит это делать, вы можете снова включить VPN-соединение на хосте — Windows Sandbox по-прежнему будет иметь доступ к Интернету.
Продолжая тему VPN, знаете ли вы, что NordVPN имеет одну из самых больших сетей серверов? Получить Скидка 70% на 3-летний план при регистрации по этой ссылке
Отключить антивирусный брандмауэр
Еще одна основная причина, по которой Windows Sandbox может не подключиться к Интернету, связана со сторонними антивирусными брандмауэрами. Если он есть на вашем компьютере, попробуйте отключить его.
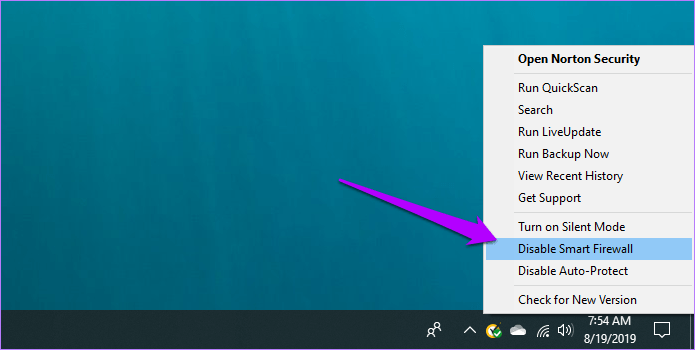
Например, если вы используете Norton Security, щелкните правой кнопкой мыши значок Norton Security на панели задач и выберите Отключить интеллектуальный брандмауэр. После этого запустите Windows Sandbox — он, скорее всего, должен подключиться к Интернету.
Предупреждение:
Добавить исключение брандмауэра
Отключение брандмауэра помогло? Чтобы не повторять одно и то же каждый раз, когда вы хотите использовать Песочницу Windows (и не оставлять свой компьютер незащищенным), рассмотрите возможность добавления Песочницы Windows в качестве исключения в брандмауэр антивирусного приложения.
Используя Norton Security в качестве примера, перейдите на панель «Настройки» антивирусного приложения, нажмите «Брандмауэр», а затем добавьте следующий путь в разделе «Управление программами»:
C:\Windows\System32\WindowsSandbox.exe
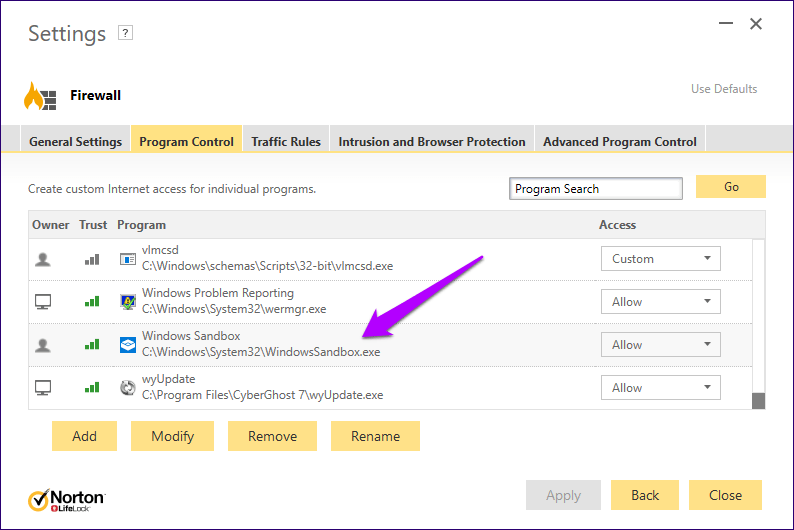
Если это не сработает, вы также можете попробовать добавить MAC-адрес сетевого подключения, используемого песочницей Windows, в качестве исключения. Используйте следующие шаги, чтобы сделать это.
Шаг 1. Запустите песочницу Windows, щелкните значок в виде глобуса на панели задач, а затем щелкните «Настройки сети и Интернета».
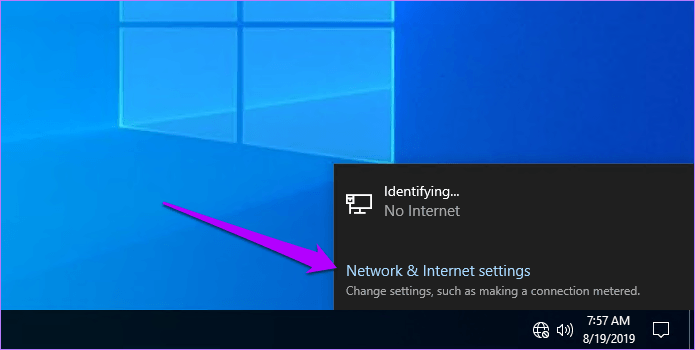
Шаг 2: В появившемся окне нажмите «Просмотр свойств сети».
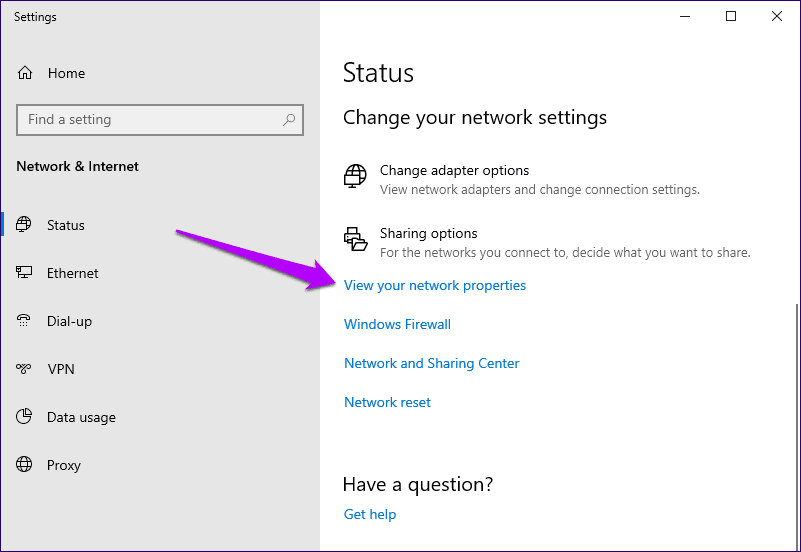
Шаг 3: Запишите MAC-адрес сетевого подключения, указанный рядом с физическим адресом (MAC). После этого выйдите из песочницы Windows.
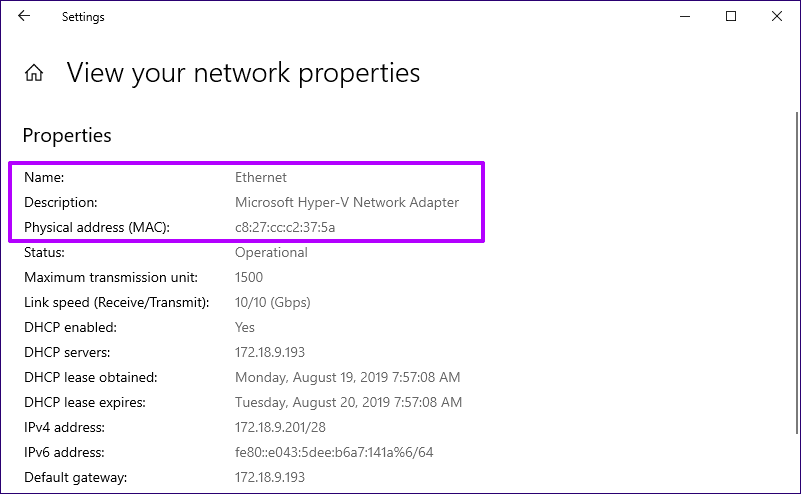
Шаг 4: Еще раз взяв Norton Security в качестве примера, перейдите на экран управления брандмауэром, нажмите «Общие настройки», а затем нажмите «Настроить». [+] рядом с Доверенным устройством.
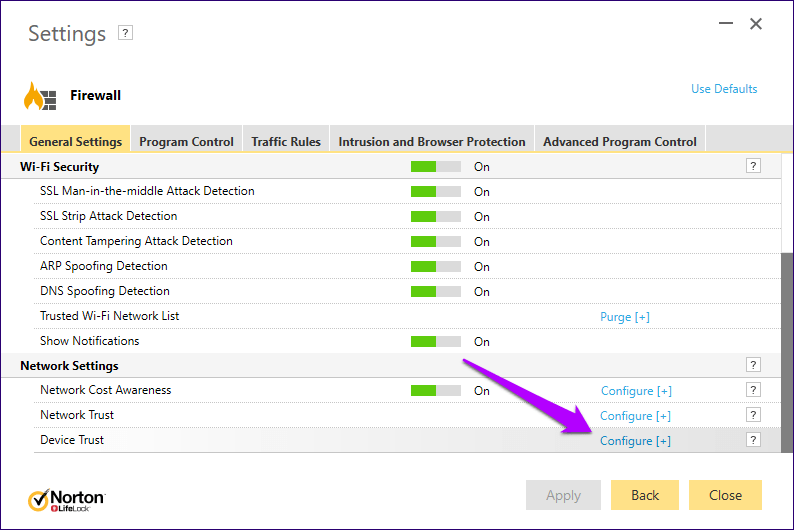
Шаг 5: Нажмите кнопку «Добавить», затем добавьте MAC-адрес «песочницы» Windows и установите для уровня доверия значение «Полное доверие».
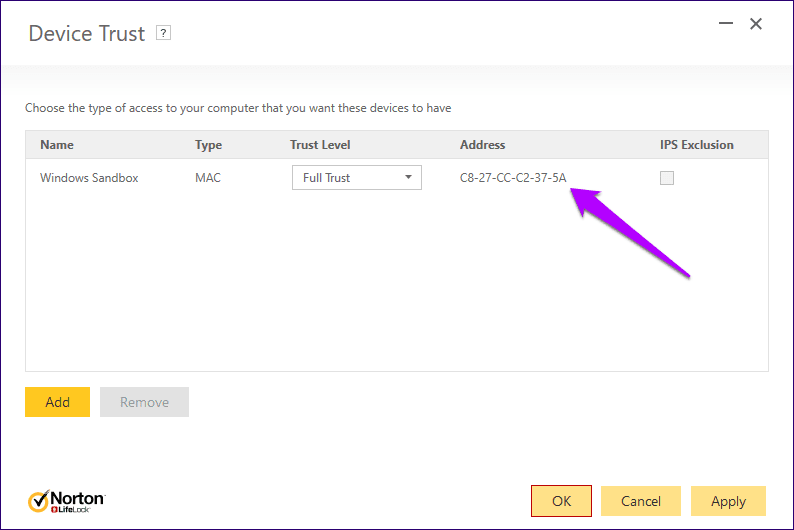
Помните, что помимо поиска MAC-адреса сетевого подключения Windows Sandbox, процесс добавления его в брандмауэр будет отличаться для каждого антивирусного приложения. Подробные инструкции см. в документации вашего антивирусного приложения.
Подключено и готово к работе
Надеемся, приведенные выше исправления сработали, и теперь вы подключены к Интернету. Microsoft, скорее всего, исправит различные ошибки, связанные с песочницей Windows, поэтому не забывайте обновлять Windows 10. Теперь пришло время повозиться с песочницей Windows, так что не стесняйтесь делать в ней все, что хотите.
Далее: в Windows 10 есть удобная скрытая функция под названием «Поиск с погружением». Узнайте, что это такое.
Программы для Windows, мобильные приложения, игры - ВСЁ БЕСПЛАТНО, в нашем закрытом телеграмм канале - Подписывайтесь:)