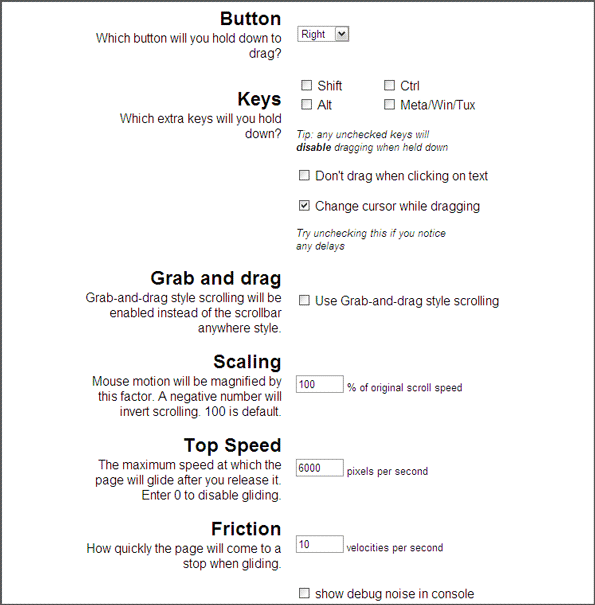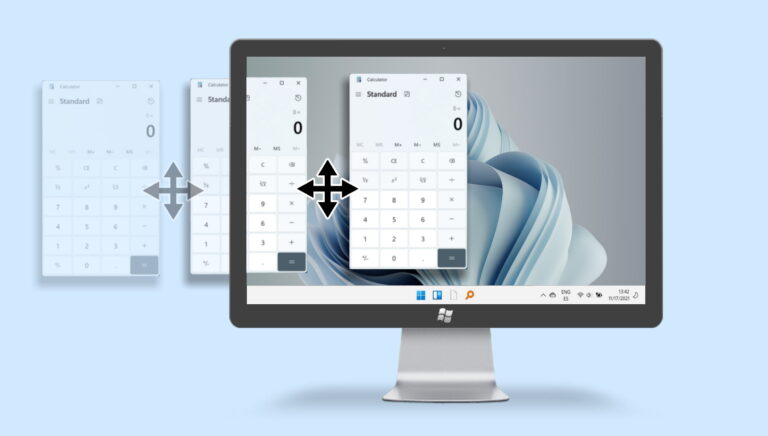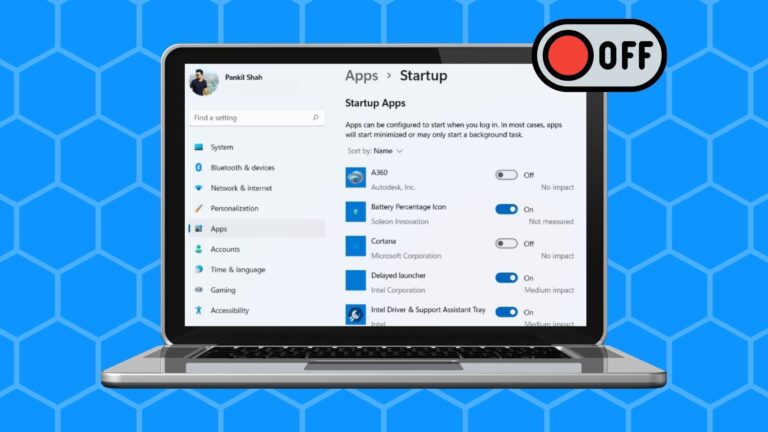Как удалить папку Windows.old в Windows 10
Если на вашем компьютере мало места, нет никаких сомнений в том, что в тот или иной момент вы присматривались к своей папке Windows.old. Эта папка может занимать огромный объем памяти, который вы не можете позволить себе потерять, если ваша операционная система находится на небольшом SSD или карте micro-SD. Но как удалить Windows.old и безопасно ли это вообще? На эти вопросы мы ответим в сегодняшнем уроке. Начнем с самого часто задаваемых вопросов:
Могу ли я удалить Windows.old?
Программы для Windows, мобильные приложения, игры - ВСЁ БЕСПЛАТНО, в нашем закрытом телеграмм канале - Подписывайтесь:)
Короткий ответ, да. Но вы, возможно, догадались об этом по тому факту, что этот учебник существует. Однако удалить папку Windows.old не всегда так просто, как щелкнуть ее и нажать клавишу удаления. Вот почему часто возникает путаница.
Тогда более уместным является вопрос, является ли Windows.old безопасный удалить. Ответ на этот вопрос действительно зависит от вашей ситуации, поэтому полезно понять, что такое Windows.old.
Windows.old обычно хранится на диске C:\ и, как следует из названия, хранит старую версию Windows. В частности, твой старой версии Windows, прежде чем вы обновили, обновили или выполнили выборочную установку Windows в том же разделе, что и предыдущая установка.
Если вы решили ничего не «сохранять» во время обновления или обновления, папка будет содержать ваши личные файлы из предыдущей установки. В результате вам следует удалить его только в том случае, если вы уверены, что там нет ничего, что вам нужно. Когда вы удаляете Windows.old, вы также лишаете себя возможности отката к предыдущей версии Windows, так что имейте это в виду.
Через десять дней Microsoft автоматически удалит Windows.old с вашего диска. Если вы терпеливы, вам не нужно предпринимать никаких действий, чтобы удалить его. Если вам нужно место для хранения сейчас, вы можете выполнить следующие шаги. Просто убедитесь, что вы сначала скопировали все, что вам нужно:
Как удалить папки Windows.old и $Windows.~BT при очистке диска
Помимо Windows.old, мы покажем вам, как удалить папку $Windows.~BT, которая используется для отката к более ранним версиям Windows. Самый удобный способ сделать это — использовать инструмент очистки диска, который имеет удобный интерфейс.
- Открыть очистку диска
Нажмите «Пуск» или кнопку поиска и введите «Очистка диска», затем нажмите на верхний результат.

- Нажмите «Очистить системные файлы».
Вам нужно будет предоставить разрешение администратора, чтобы продолжить процесс.

- Отметьте Предыдущие установки Windows и нажмите «ОК».
Если появится диалоговое окно подтверждения, нажмите «Удалить файлы». Очистке диска потребуется минута или две, чтобы удалить Windows.old и $Windows.~BT из вашей системы.

Как удалить папки Windows.old и $Windows.~BT через настройки хранилища
Как и следовало ожидать, приложение настроек Windows 10 также является интуитивно понятным способом удаления Windows.old и $Windows.~BT. По сути, он делает то же самое, что и выше, но выглядит красивее.
- Открыть настройки
Нажмите кнопку «Пуск», затем щелкните шестеренку настроек над кнопкой питания. Либо нажмите Windows + I.

- Нажмите «Система»

- Откройте настройки «Хранилище» на боковой панели, затем нажмите «Временные файлы».

- Отметьте «Предыдущие установки Windows» и нажмите «Удалить файлы».
Начнется процесс удаления Windows.old, который должен завершиться через несколько минут.

Удаление старых версий Windows через командную строку с повышенными правами
Если у вас нет доступа к пользовательскому интерфейсу или вы просто предпочитаете командную строку, вы можете использовать надежную командную строку для удаления WIndows.old и $Windows.~BT.
- Откройте командную строку от имени администратора
Нажмите кнопку «Пуск» и введите «Командная строка», затем нажмите «Запуск от имени администратора» справа.

- Станьте владельцем папки Windows.old
Прежде чем вы сможете удалить Windows.old, вам необходимо получить контроль над ним из вашей операционной системы. Это делается для того, чтобы избежать случайного удаления и изменения. Для этого выполните следующую команду:
забрать /F “C:\Windows.old” /A /R /DY

- Дождитесь сообщения о завершении
Он должен читаться примерно так:
УСПЕХ: Файл (или папка): “C:\Windows.old\assembly\GAC_MSIL\System.Deployment.Resources…” теперь принадлежит группе администраторов.
После завершения вы снова сможете вводить команды с диска C:\.

- Запустите команду удаления Windows.old
Наконец, мы можем использовать команду icals для изменения списка контроля доступа, за которой следует команда выбора папки:
icacls “C:\Windows.old” /grant *S-1-5-32-544:F /T /C /Q RD /S /Q “C:\Windows.old”
Если вы хотите удалить папку Windows BT, повторите приведенную выше команду, но вместо этого укажите путь к файлу BT:
takeown /F “C:\$Windows.~BT\*” /A /R /DY icacls “C:\$Windows.~BT\*.*” /grant *S-1-5-32-544:F /T /C /Q icacls “C:\$Windows.~BT\*.*” /grant *S-1-5-32-544:F /T /C /Q
Вы можете закрыть окно командной строки, когда закончите.

Как удалить папку Windows.old через командную строку при загрузке
Если вы не можете взять на себя ответственность за работу, вы также можете удалить Windows.old через командную строку при загрузке. Сначала загрузитесь в Advanced Startup, следуя нашему специальному руководству. Одним из преимуществ этого метода является то, что вам не нужно становиться владельцем папки.
- Нажмите «Устранение неполадок»

- Выберите «Дополнительные параметры»

- Нажмите «Командная строка»

- Введите часть диска
В окне командной строки введите diskpart и нажмите Enter.

- Ромировать команду тома списка
Запустите команду list volume, затем найдите букву диска Windows 10 в столбце ltr. Для 98% людей это должен быть диск C. Проверьте размер, чтобы убедиться, что он соответствует.
Запишите эту букву диска.

- Введите «выход» и нажмите Enter

- Запустите команду удаления Windows.old
Выполните следующую команду, чтобы удалить папку Windows.old, при необходимости заменив C:\ на букву вашего диска:
РД /S /Q “C:\Windows.old”
Закройте окно командной строки и нажмите «Продолжить», чтобы загрузить ОС.

Как очистить папку WinSxS и включить CompactOS
Если вам все еще не хватает места, вы можете следовать нашему руководству о том, как очистить папку WinSxS, чтобы освободить немного больше. Если вы все еще боретесь после этого, вам, возможно, придется принять более решительные меры, такие как включение CompactOS, что может повлиять на производительность.
Программы для Windows, мобильные приложения, игры - ВСЁ БЕСПЛАТНО, в нашем закрытом телеграмм канале - Подписывайтесь:)