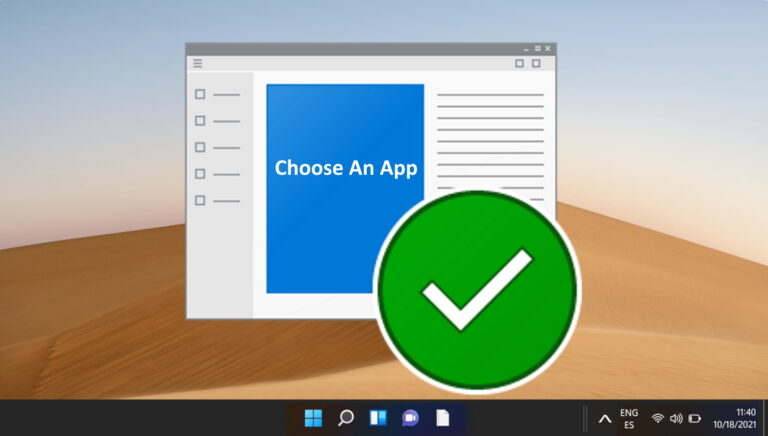8 лучших способов исправить не удается создать новую папку в Windows 11
Ваш ПК с Windows выдает ошибку при создании новой папки? Хотя вы можете захотеть упорядочить свои файлы, невозможность создать новую папку может вас сбить с толку. К счастью, есть несколько способов устранения неполадок, позволяющих решить проблему, когда вы не можете создать новую папку в Windows 11. Давайте проверим их.

Программы для Windows, мобильные приложения, игры - ВСЁ БЕСПЛАТНО, в нашем закрытом телеграмм канале - Подписывайтесь:)
Будь то отсутствие разрешений для вашего профиля пользователя или нехватка места в хранилище — причина может быть в чем угодно. Мы начнем с основ и перейдем к расширенным методам, таким как использование редактора реестра, чтобы исправить невозможность создать новую папку в Windows 11. Без лишних слов, давайте начнем.
1. Перезапустите проводник.
Недавно переработанное приложение File Explorer с интерфейсом с вкладками может быть интересным в использовании. Однако иногда он может работать неправильно, особенно если вы используете одну из сборок предварительной оценки Windows 11. Вы можете принудительно закрыть приложение и снова попробовать создать новые папки.
Шаг 1: Щелкните правой кнопкой мыши клавишу Windows и выберите «Диспетчер задач».

Шаг 2. Выберите «Проводник» из списка и выберите «Перезапустить задачу».
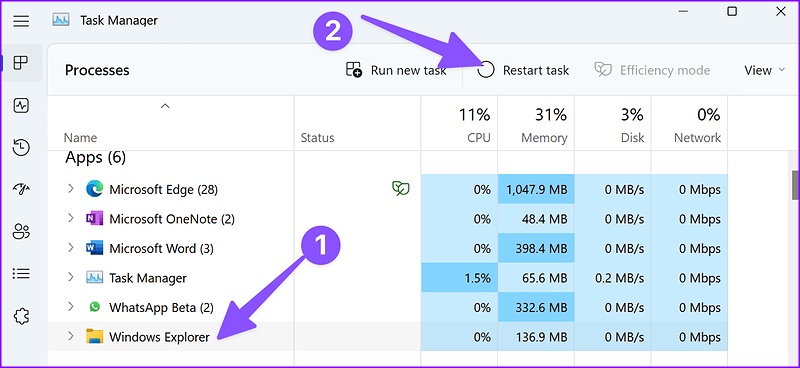
Шаг 3: Откройте проводник и создайте новую папку.
2. Используйте сочетания клавиш
Еще один быстрый обходной путь — использование сочетаний клавиш для создания новых папок в проводнике. Нажмите клавиши Ctrl + Shift + N и проверьте свою новую папку в действии.
3. Используйте командную строку для создания новых папок
Если у вас по-прежнему возникают проблемы с проводником, используйте командную строку для создания новых папок на вашем компьютере.
Шаг 1: Нажмите клавишу Windows и введите Командная строка.
Шаг 2. В результатах выберите «Запуск от имени администратора».

Шаг 3: Когда откроется окно командной строки, введите CD / для доступа к корневому каталогу — тому, в котором вы установили Windows.
Шаг 4: Введите мкдир затем имя вашей папки и нажмите Enter.
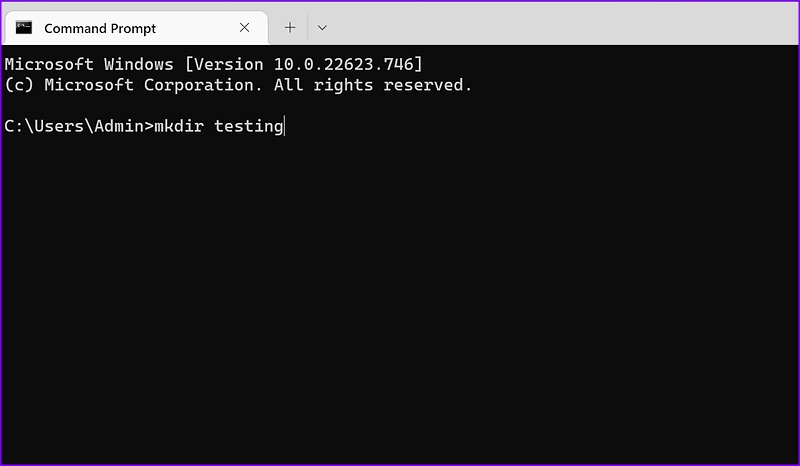
Откройте проводник, перейдите на диск (C:) и найдите новую папку.
4. Настройте реестр Windows
Пришло время отредактировать реестр Windows, чтобы исправить проблему невозможности создания новых папок в Windows 11. Будьте осторожны, когда вы используете реестр Windows для настройки вашего компьютера. Один неверный шаг может привести к проблемам с программным обеспечением на вашем ПК с Windows. Мы рекомендуем вам сделать резервную копию реестра, прежде чем продолжить.
Шаг 1: Нажмите клавишу Windows и выполните поиск в реестре Windows. Нажмите Enter.

Шаг 2: Пройдите по следующему пути.
Компьютер\HKEY_CLASSES_ROOT\Каталог\фон\shellex\ContextMenuHandlers
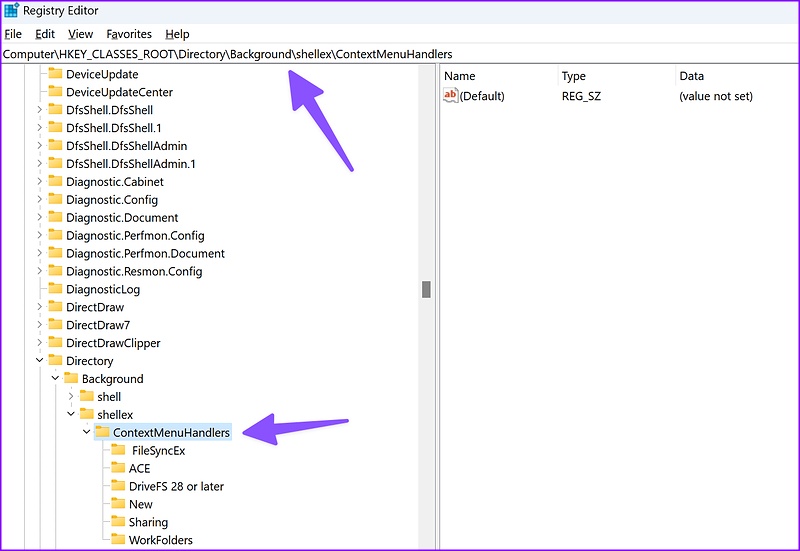
Шаг 3: Щелкните правой кнопкой мыши пустое место, выберите «Создать» и выберите «Ключ».
Шаг 4: Введите Новый как ключевое название.

Шаг 5: Дважды щелкните по нему, чтобы открыть меню «Редактировать строку».
Шаг 6: Скопируйте и вставьте следующее в данные значения и нажмите OK:
{D969A300-E7FF-11d0-A93B-00A0C90F2719}
Шаг 7: Закройте редактор реестра, перезагрузите проводник (см. шаги выше) и создайте новые папки.
5. Запустите сканирование безопасности Windows
Вредоносные и поврежденные файлы могут помешать вам создавать новые папки на вашем компьютере. Вы можете сканировать свой компьютер с помощью Windows Security, чтобы он мог диагностировать и устранить проблему.
Шаг 1: Нажмите клавишу Windows и найдите «Безопасность Windows».

Шаг 2: Нажмите Enter, чтобы открыть приложение. Выберите Защита от вирусов и угроз на боковой панели.

Шаг 3. Выберите «Параметры сканирования».
Шаг 4. Установите переключатель рядом с «Полное сканирование» и нажмите «Сканировать сейчас».

После завершения проверки безопасности Windows откройте приложение «Проводник» и начните создавать новые папки.
6. Настройте параметры безопасности Windows
Включение контролируемого доступа к папкам защищает файлы, папки и области памяти на вашем устройстве от несанкционированного изменения случайными приложениями. Если вы включили эту опцию, выполните следующие действия, чтобы отключить ее.
Шаг 1: Нажмите клавиши Windows + I, чтобы открыть приложение «Настройки». Перейдите в раздел «Конфиденциальность и безопасность» в левом столбце и выберите «Безопасность Windows» на правой панели. Затем выберите «Защита от вирусов и угроз» (проверьте шаги выше).
Шаг 2: Нажмите «Управление защитой от программ-вымогателей».
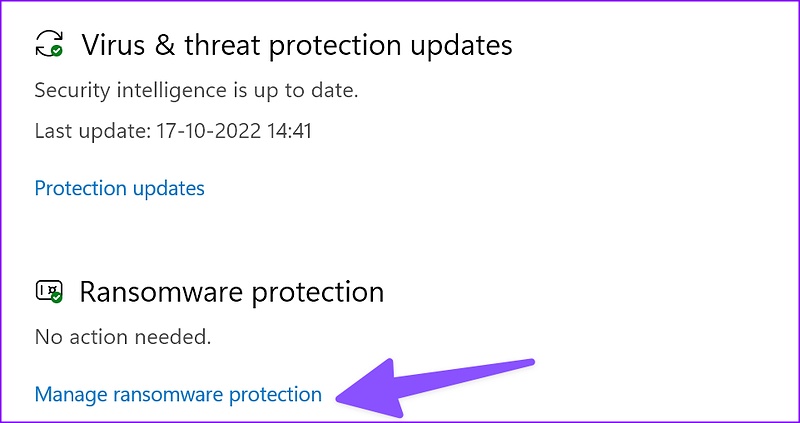
Шаг 3: Отключите переключатель «Контролируемый доступ к папке» в следующем меню.

7. Восстановите проводник файлов до настроек по умолчанию
Неправильная настройка параметров может помешать вам создавать папки на вашем компьютере. Вы можете восстановить настройки проводника по умолчанию и повторить попытку.
Шаг 1: Нажмите клавиши Windows + E, чтобы открыть проводник.
Шаг 2: Выберите меню из трех точек вверху.
Шаг 3: Нажмите «Параметры».

Шаг 4: Выберите «Восстановить настройки по умолчанию».

Шаг 5: Нажмите «Применить» и нажмите «ОК».
8. Обновите Windows 11
Недавно Microsoft изменила дизайн проводника по умолчанию, добавив новый интерфейс и такие функции, как вкладки. Тем не менее, приложение не лишено проблем. Иногда мы сталкиваемся с такими проблемами, как неотображение эскизов, неработающий проводник или невозможность создания папок.
Софтверный гигант довольно быстро решает вопиющие проблемы. Приложение «Проводник» связано со сборкой ОС, и для устранения проблемы необходимо загрузить последнее обновление Windows.
Шаг 1: Нажмите клавиши Windows + I, чтобы открыть меню настроек Windows.
Шаг 2: Выберите «Центр обновления Windows» на боковой панели.

Шаг 3: Загрузите и установите ожидающие обновления Windows на свой компьютер.

Создание новых папок в Breeze
Вы можете столкнуться с проблемами при создании новых папок из-за нехватки внутренней памяти на вашем ПК. Вы должны удалить ненужные приложения или использовать дисковые пространства и создавать новые папки без проблем.
Программы для Windows, мобильные приложения, игры - ВСЁ БЕСПЛАТНО, в нашем закрытом телеграмм канале - Подписывайтесь:)