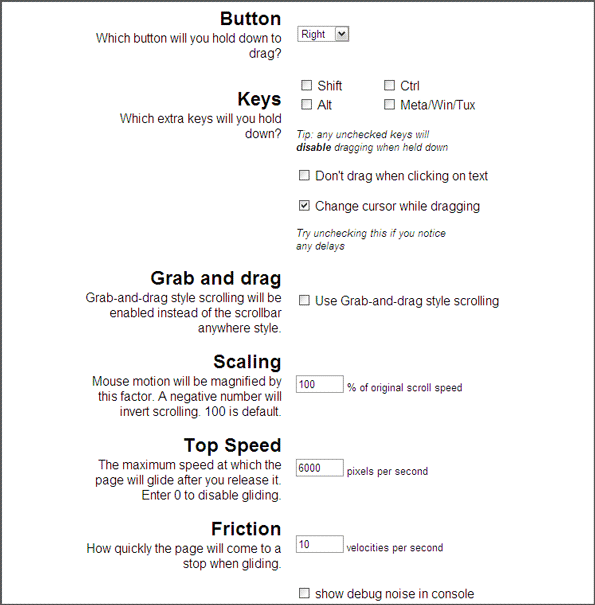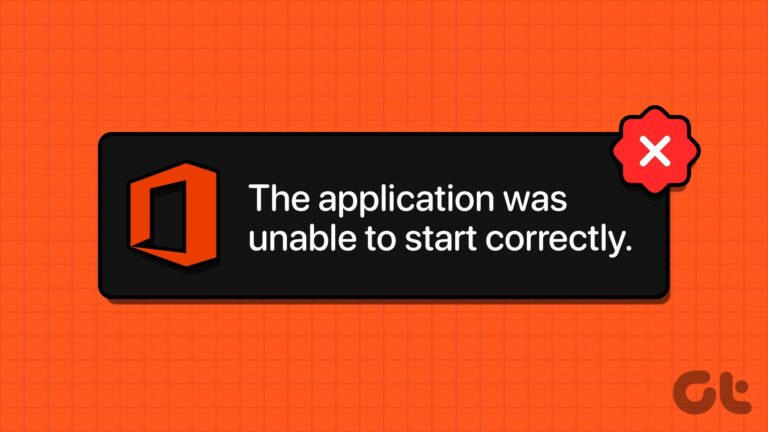5 лучших способов исправить Xbox Game Bar, не работающую в Windows 11
Искусственный интеллект поможет тебе заработать!
Xbox Game Bar призвана стать универсальным решением для геймеров, которые хотели бы быстро запускать игры со своего ПК с Windows 11, общаться с друзьями и записывать игровые сеансы с экрана. Однако приложение Xbox Game Bar все еще далеко от совершенства. Есть небольшой шанс, что он может вообще не работать, что может расстраивать, пока вы находитесь в процессе быстрой игровой сессии с друзьями.
Программы для Windows, мобильные приложения, игры - ВСЁ БЕСПЛАТНО, в нашем закрытом телеграмм канале - Подписывайтесь:)

Чтобы помочь вам избежать такой ситуации, мы составили список из пяти лучших решений для исправления игровой панели Xbox на вашем ПК с Windows 11.
1. Включите игровую панель Xbox в настройках.
Игровая панель Xbox включена по умолчанию, и вы можете получить к ней доступ, нажав сочетание клавиш Windows + G. Однако, если вы пытаетесь запустить игровую панель Xbox, нажав подсвеченный логотип Xbox на контроллере Xbox, вам нужно будет вручную включить ее с помощью приложения «Настройки» в Windows. Вот шаги для того же:
Шаг 1: Нажмите клавиши Window + I, чтобы открыть приложение «Настройки», и нажмите «Игры» в левом столбце.

Шаг 2: Нажмите на первый вариант с надписью «Xbox Game Bar».

Шаг 3: Включите переключатель «Открыть игровую панель Xbox с помощью этой кнопки на контроллере».
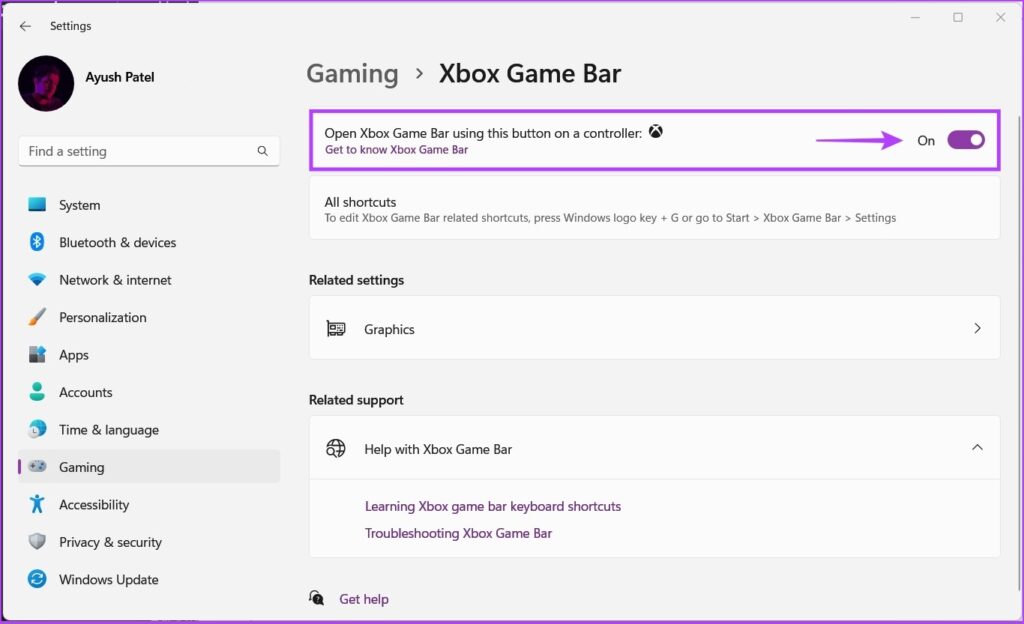
После этого вы можете нажать подсвеченную кнопку Xbox на подключенном контроллере Xbox, чтобы запустить игровую панель Xbox на ПК с Windows 11. Наряду с этим вы по-прежнему сможете использовать сочетание клавиш Windows + G по умолчанию для доступа к игровой панели Xbox.
Если это не активирует приложение Xbox Game Bar на вашем ПК с Windows 11, давайте проверим другое решение.
2. Восстановите или сбросьте настройки приложения Xbox Game Bar.
Во многих случаях игровая панель Xbox может не отвечать, если она устарела или не работает. К счастью, Windows позволяет быстро восстановить или сбросить настройки без каких-либо проблем. Выполните следующие действия, чтобы сбросить или восстановить приложение Xbox Game Bar:
Шаг 1: Нажмите клавиши Window + I, чтобы открыть приложение «Настройки», и нажмите «Приложения» в левом столбце.

Шаг 2: Нажмите «Установленные приложения» на правой панели.

Шаг 3: Введите Игровая панель Xbox в поисковике вверху.

Шаг 4. В результатах поиска щелкните горизонтальное меню из трех точек рядом с результатом «Xbox Game Bar». Затем выберите в меню Дополнительные параметры.
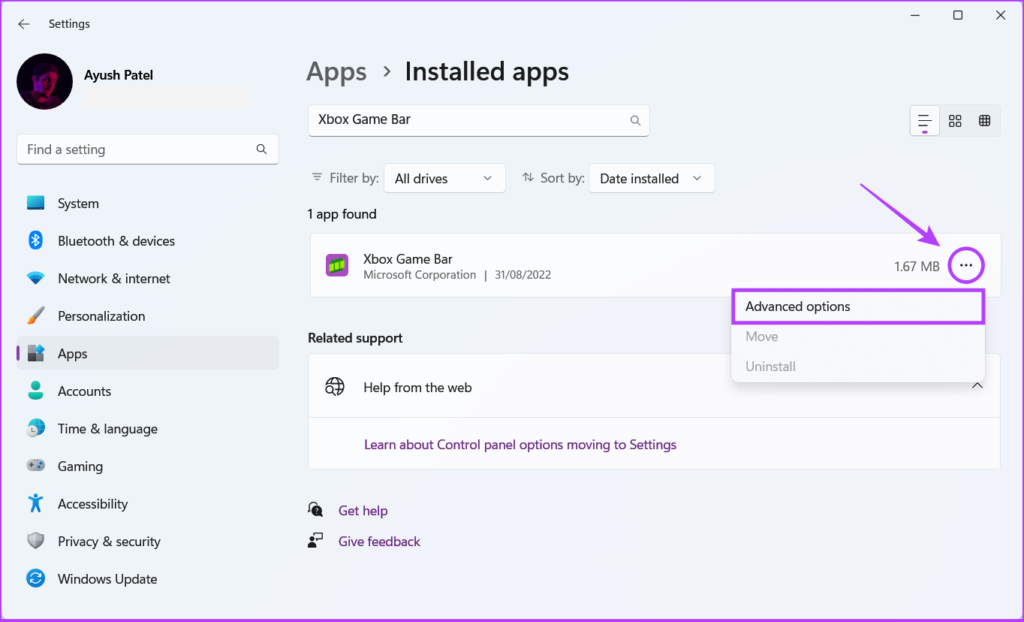
Шаг 5. В разделе «Дополнительные параметры Xbox Game Bar» прокрутите вниз и нажмите кнопку «Восстановить». Если восстановление не помогло, нажмите кнопку сброса.
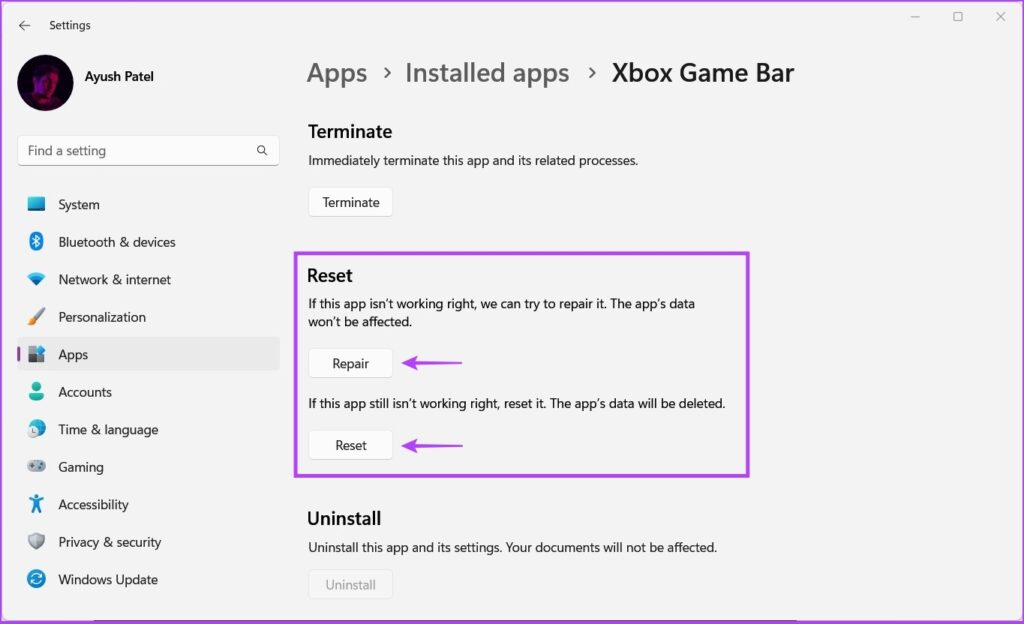
После этого Windows попытается восстановить или сбросить приложение и отобразит галочку рядом с кнопкой, которую вы нажали, что означает, что процесс завершен.
Если это не поможет, причиной ваших бед может быть поврежденный файл конфигурации.
3. Восстановите поврежденный файл ieframe.dll.
Иногда поврежденный файл может привести к зависанию игровой панели Xbox. Несколько пользователей обнаружили, что файл ieframe.dll иногда повреждается, и его исправление решает проблему. Этот важный файл конфигурации необходим для правильной работы Xbox Game Bar.
Если вы считаете, что это может быть причиной ваших бед, вы можете быстро запустить сканирование SFC (System File Checker), чтобы исправить поврежденный файл ieframe.dll, выполнив следующие действия:
Шаг 1: Нажмите клавиши Windows + S и введите Командная строка. Затем в результатах командной строки нажмите «Запуск от имени администратора».

Шаг 2: Нажмите «Да», когда на экране появится запрос контроля учетных записей (UAC).

Шаг 3: Введите следующую команду в окно терминала и нажмите Enter на клавиатуре.
SFC/сканировать

После завершения сканирования вы увидите сообщение о том, были ли обнаружены какие-либо проблемы. Если сканирование SFC не обнаружило никаких проблем, вы получите сообщение о том, что «Защита ресурсов Windows не обнаружила нарушений целостности».
Однако, если будут обнаружены какие-либо проблемы, связанные с поврежденным файлом ieframe.dll или другими файлами .dll, он автоматически исправит их.

4. Проверьте, отключена ли игровая панель Xbox с помощью редактора реестра.
Работа с редактором реестра может настроить ваш компьютер с Windows. Но неполное знание эффектов настройки может быть пагубным. Запутанный реестр может помешать отображению игровой панели Xbox всякий раз, когда вы ее вызываете. К счастью, вы можете это исправить. Вот как проверить, не отключена ли игровая панель Xbox по ошибке в редакторе реестра:
Шаг 1: Нажмите клавишу Windows + R, чтобы открыть диалоговое окно «Выполнить», и введите regedit в текстовом поле. Затем нажмите Enter.

Шаг 2: Скопируйте и вставьте следующее местоположение в панель навигации:
Компьютер\HKEY_CURRENT_USER\Software\Microsoft\Windows\CurrentVersion\GameDVR
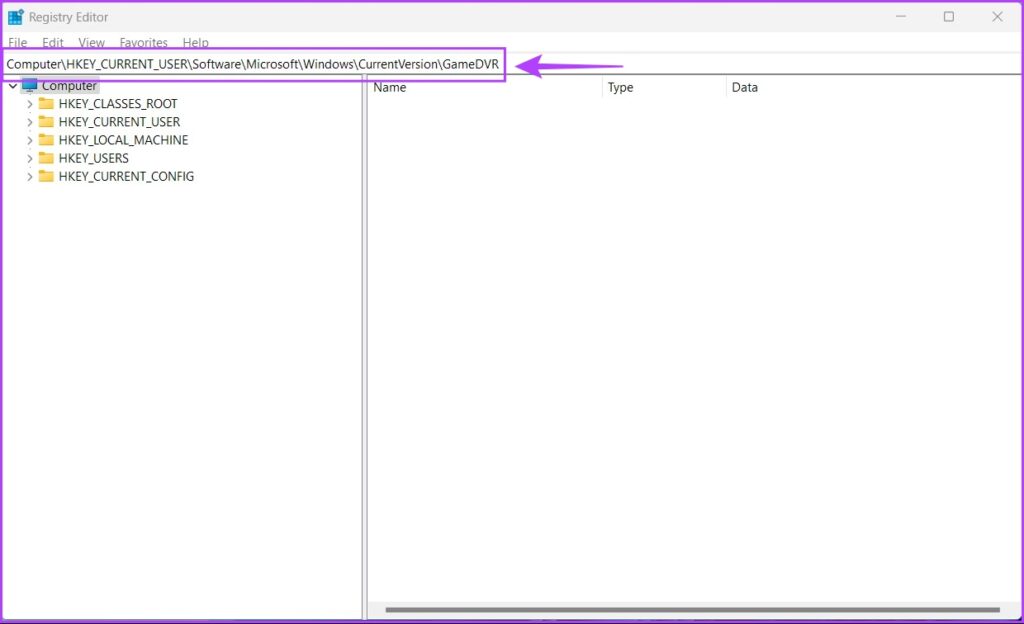
Шаг 3: На правой панели щелкните правой кнопкой мыши на правой панели и выберите параметр с надписью «Значение DWORD (32-разрядное)».
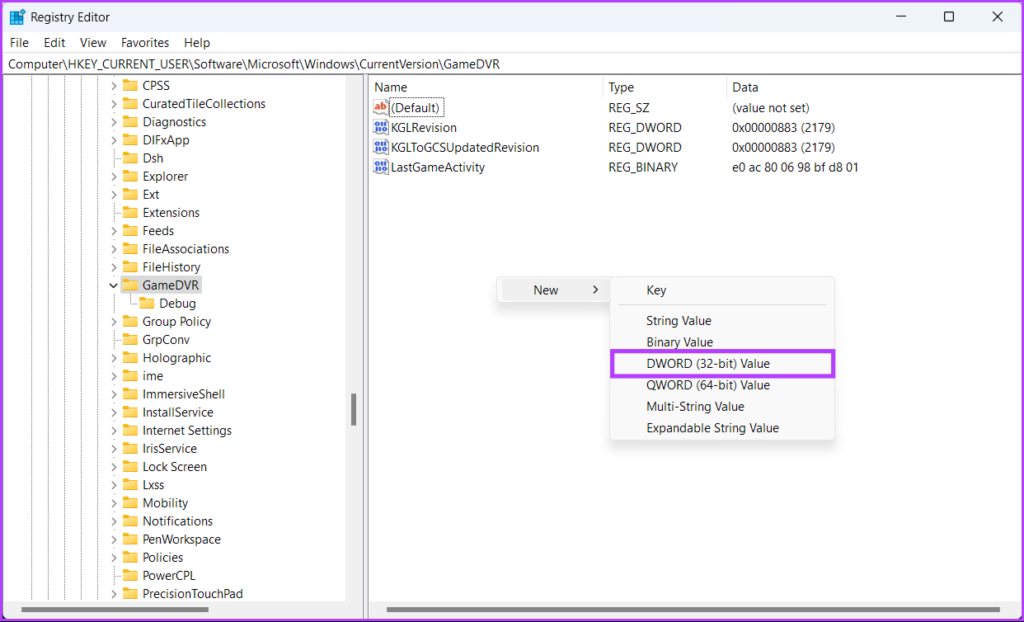
Шаг 4: Введите AppCaptureEnabled и нажмите Enter, чтобы создать значение DWORD (32-разрядное).
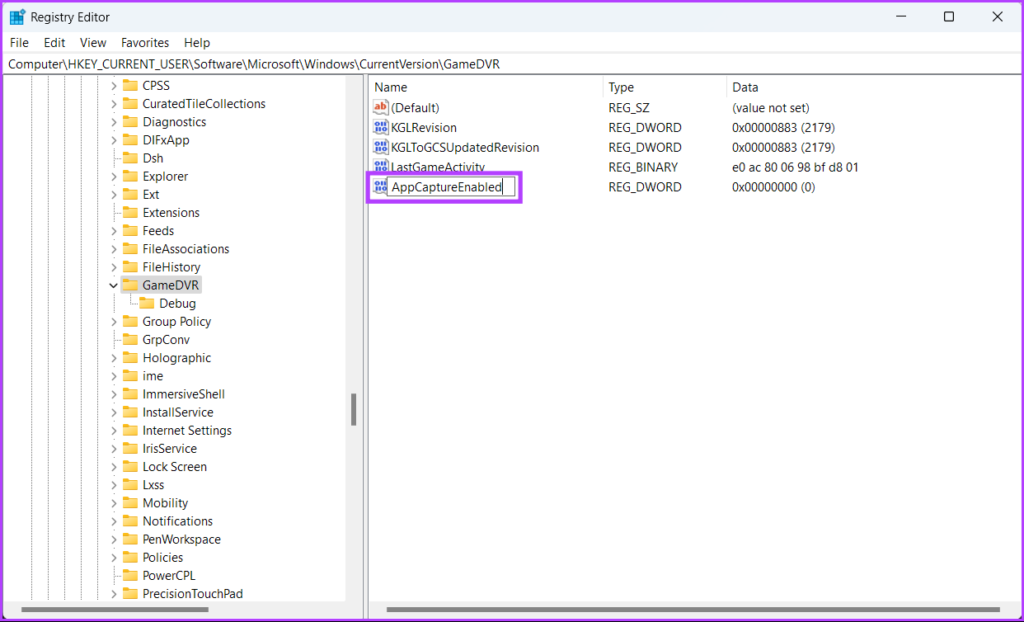
Шаг 5: Дважды щелкните только что созданную запись AppCaptureEnabled, чтобы открыть диалоговое окно «Редактировать значение DWORD (32-разрядное)» и установите значение данных равным 1. Затем нажмите «ОК», чтобы сохранить изменения.

5. Проверьте, отключена ли игровая панель Xbox, с помощью редактора групповой политики.
Если на вашем компьютере установлена домашняя версия Windows 11, вы можете пропустить это решение, так как оно вам не подойдет. Редактор групповой политики доступен только для выпусков Windows 11 Pro, Education и Enterprise.
Шаг 1: Нажмите клавишу Windows + R, чтобы открыть диалоговое окно «Выполнить», и введите gpedit.msc в текстовом поле. Затем нажмите Enter.

Шаг 2. В редакторе локальной групповой политики перейдите по следующему пути:
Политика локального компьютера> Административные шаблоны> Компоненты Windows> Запись и трансляция игр Windows

Шаг 3. Перейдя в папку «Запись и трансляция игр Windows», дважды щелкните параметр «Включает или отключает запись и трансляцию игр Windows…», расположенный на правой панели.

Шаг 4. На странице «Включает или отключает запись и трансляцию игр Windows» выберите параметры «Включено». Затем нажмите «Применить», чтобы сохранить изменения.

Исправьте игровую панель Xbox на ПК с Windows 11
Следуя приведенным выше решениям, вы можете быстро исправить игровую панель Xbox на ПК с Windows 11 и снова начать использовать ее для запуска игр с рабочего стола или записи своих игровых сессий. Сообщите нам, какое решение сработало для вас, или есть ли другой лучший способ исправить игровую панель Xbox на ПК с Windows 11.
Программы для Windows, мобильные приложения, игры - ВСЁ БЕСПЛАТНО, в нашем закрытом телеграмм канале - Подписывайтесь:)