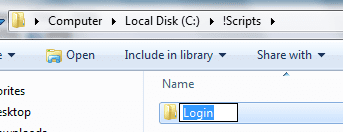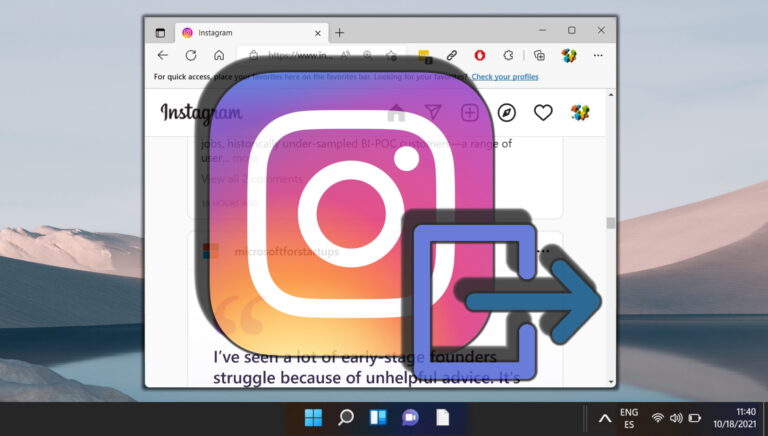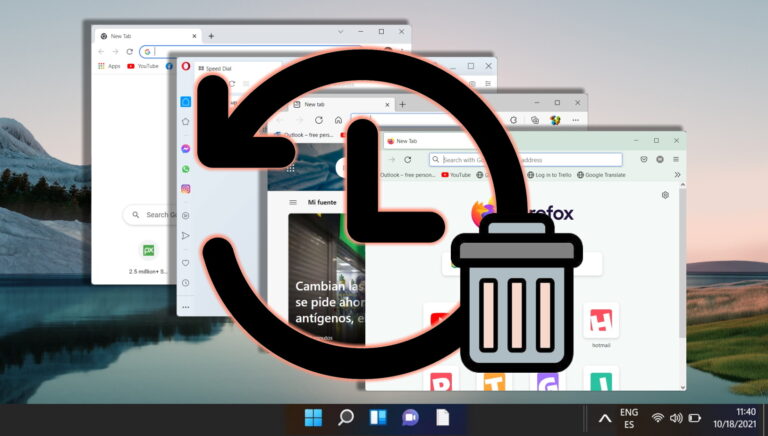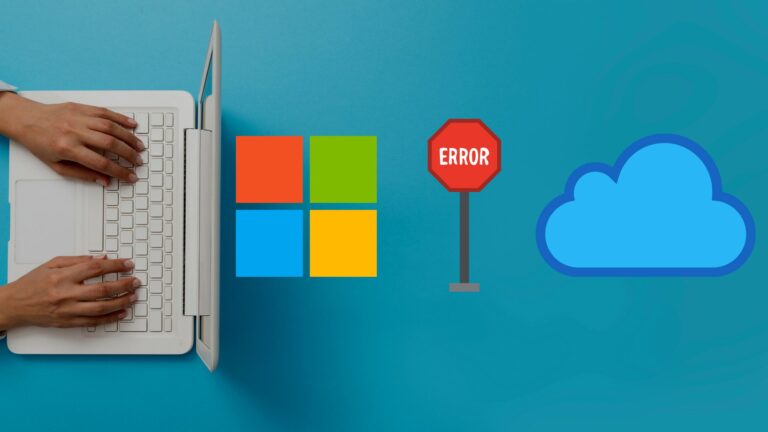4 способа запретить Internet Explorer открывать Edge
Windows 10 поставляется с двумя встроенными веб-браузерами: классическим Internet Explorer, выпуск которого был прекращен в июне 2022 года, и новым браузером Edge на базе Chromium. Если вы предпочитаете использовать Internet Explorer, его постоянное открытие или перенаправление в Edge может раздражать, и вы можете остановить его.
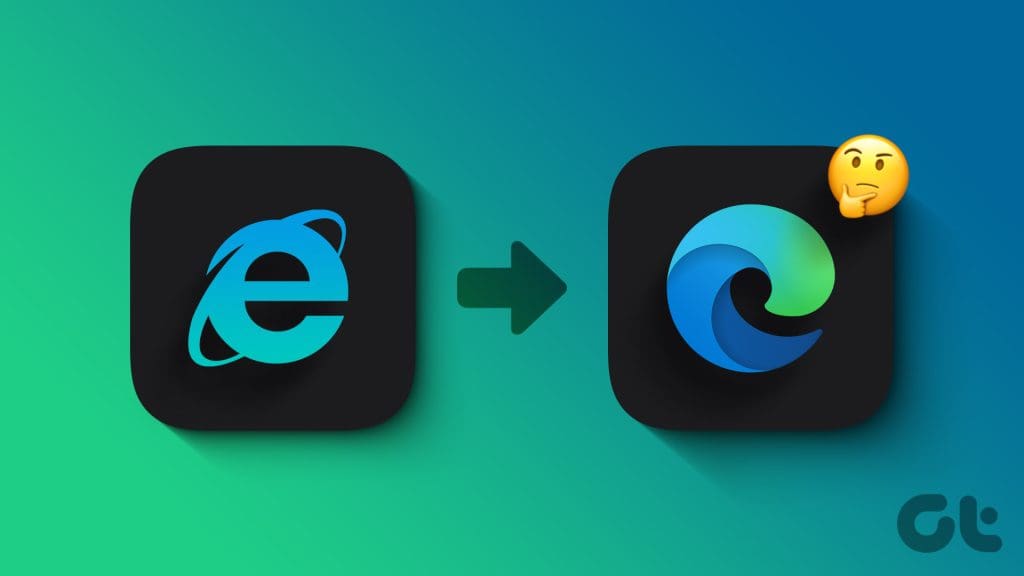
Программы для Windows, мобильные приложения, игры - ВСЁ БЕСПЛАТНО, в нашем закрытом телеграмм канале - Подписывайтесь:)
Это лишь один из многих способов, которыми Microsoft пытается заставить людей использовать Edge. К счастью, такое поведение можно предотвратить. Однако прежде чем мы покажем вам, как это сделать, важно понять, почему Internet Explorer постоянно перенаправляет вас в Edge.
Почему Internet Explorer продолжает перенаправляться на Microsoft Edge
Поскольку Internet Explorer больше не поддерживается Microsoft, он несовместим с некоторыми современными веб-сайтами. В результате в Internet Explorer могут возникнуть трудности с отображением содержимого веб-сайтов, использующих новейшие веб-технологии. Если Internet Explorer не может отобразить определенный веб-сайт, он автоматически перенаправляет вас на Microsoft Edge для более удобной работы.
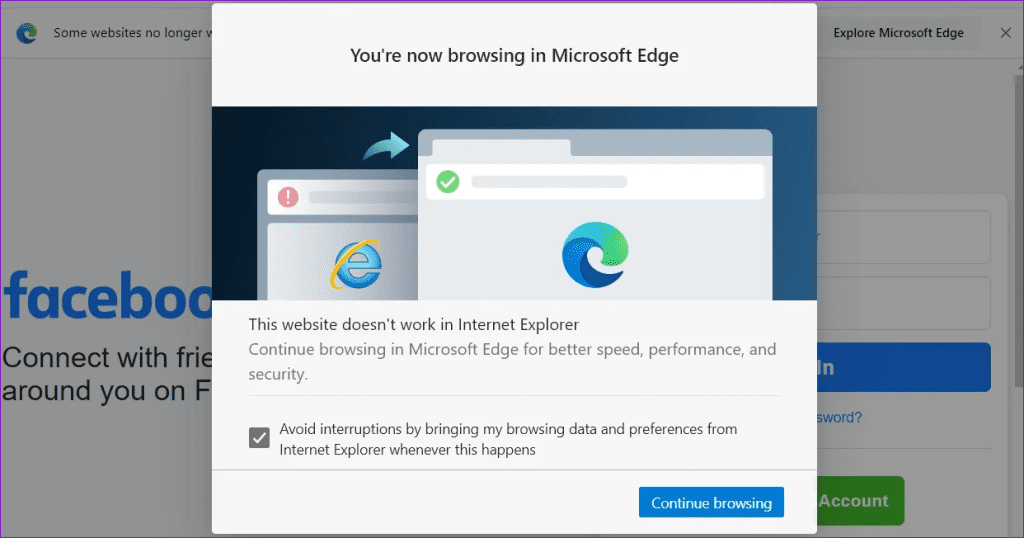
Вы можете посетить Страница поддержки Microsoft чтобы узнать больше о перенаправлениях Edge.
Как запретить Internet Explorer перенаправлять на Microsoft Edge
Теперь, когда вы знаете, почему Internet Explorer продолжает перенаправлять и открывать Edge, давайте рассмотрим несколько советов, как этого избежать.
1. Переименуйте папку BHO.
Internet Explorer (IE) использует политику вспомогательного объекта браузера (BHO), хранящуюся на вашем ПК с Windows, для перенаправления вас в Microsoft Edge. Один из самых простых способов запретить IE открывать Edge — переименовать папку BHO в вашей системе. Вот как это сделать.
Шаг 1. Нажмите сочетание клавиш Windows + R, чтобы открыть диалоговое окно «Выполнить». Введите следующий путь в поле «Открыть» и нажмите Enter.
%programfiles(x86)%\Microsoft\Edge\Application
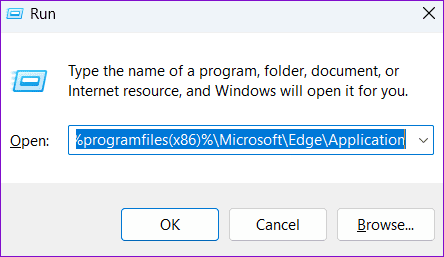
Шаг 2. В окне проводника вы должны увидеть папку с номером версии Edge, установленной на вашем компьютере. Дважды щелкните по нему, чтобы открыть.
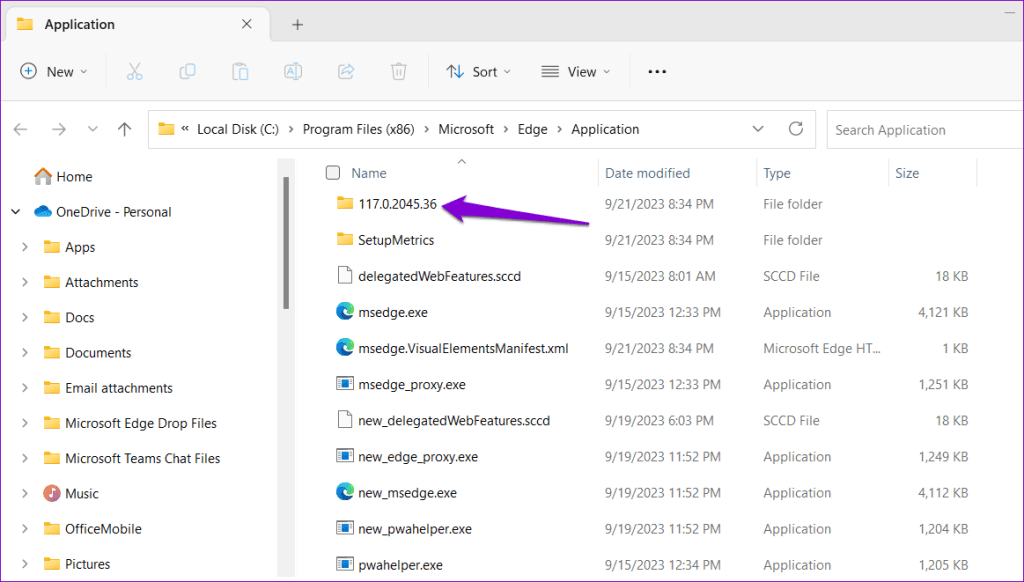
Шаг 3. Выберите папку BHO и нажмите F2, чтобы переименовать ее. Переименуйте папку в BHO.old или что-то подобное.
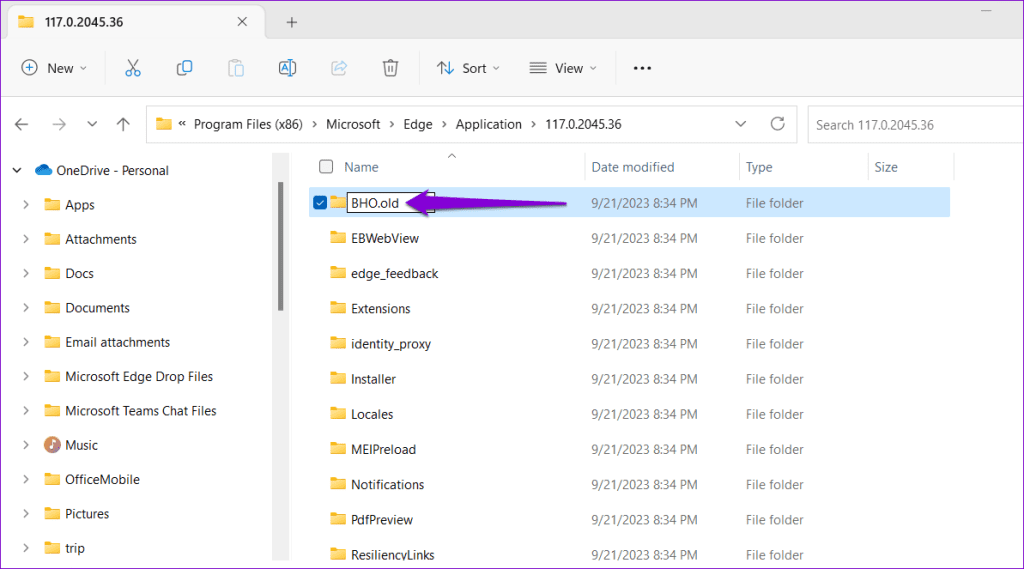
После выполнения вышеуказанных шагов все веб-сайты откроются в Internet Explorer вместо Edge.
2. Измените параметры Интернета.
Другой способ запретить Internet Explorer открывать или перенаправлять в Edge — отключить сторонние расширения браузера. Для этого вам необходимо изменить параметры Интернета, выполнив следующие действия:
Шаг 1. Нажмите значок поиска на панели задач, введите панель управленияи выберите первый появившийся результат.
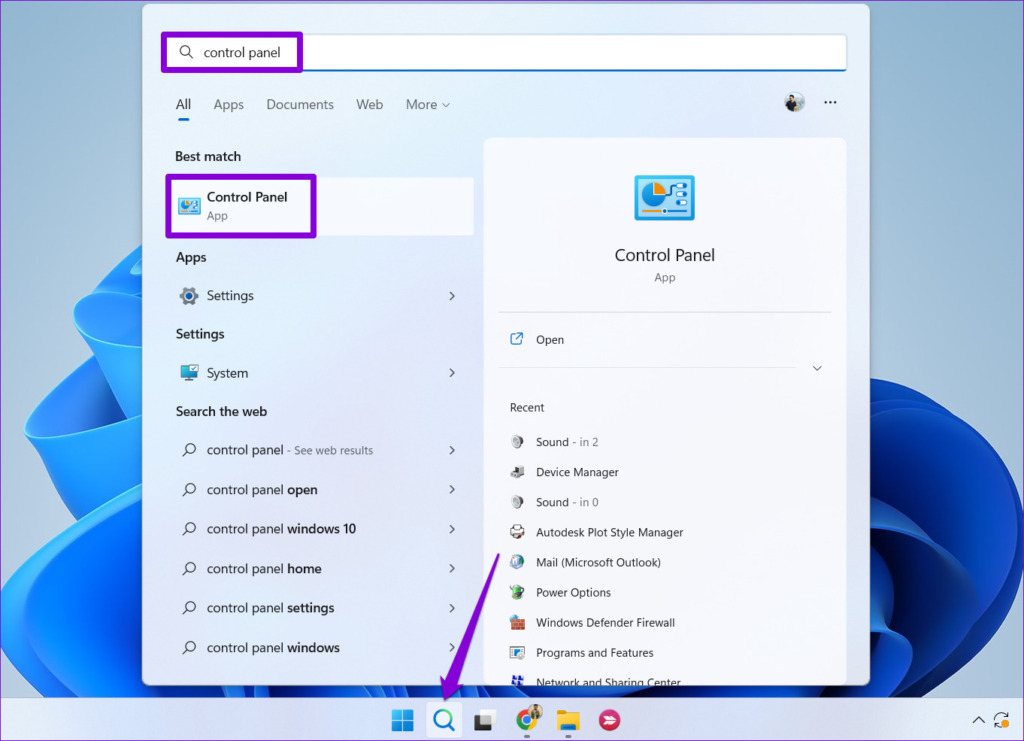
Шаг 2. В раскрывающемся меню в правом верхнем углу измените тип просмотра на «Большие значки» и нажмите «Свойства обозревателя».
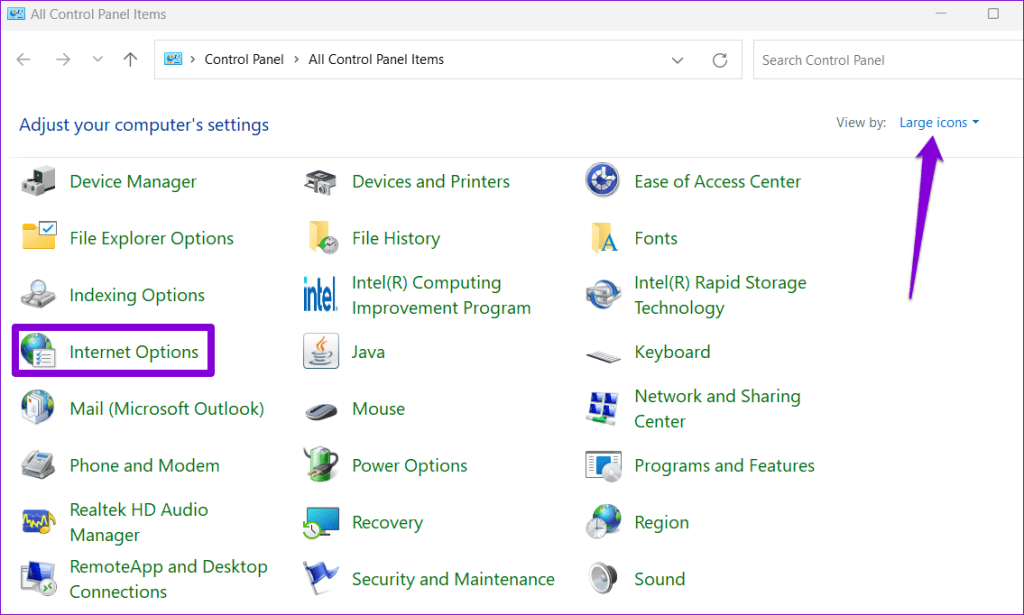
Шаг 3. В окне «Свойства Интернета» перейдите на вкладку «Дополнительно». Снимите флажок «Включить сторонние расширения браузера» и нажмите «Применить», а затем «ОК».
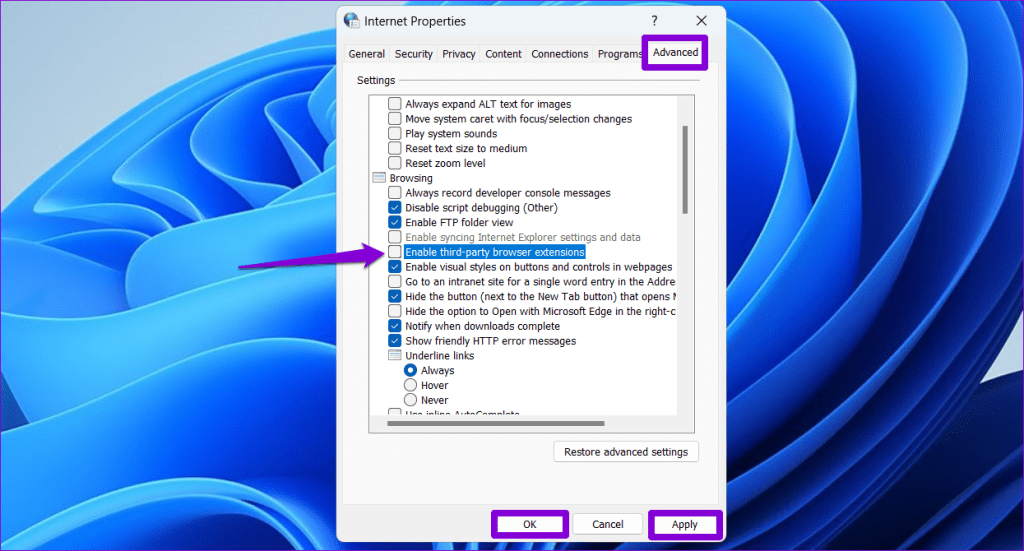
3. Измените браузер по умолчанию в Windows.
Такие случайные перенаправления также могут возникать, если вы установили Microsoft Edge в качестве браузера по умолчанию в Windows. Чтобы избежать этого, выполните следующие действия, чтобы установить Internet Explorer в качестве браузера по умолчанию.
Шаг 1. Нажмите клавиши Windows + I, чтобы открыть приложение «Настройки», и нажмите «Приложения».
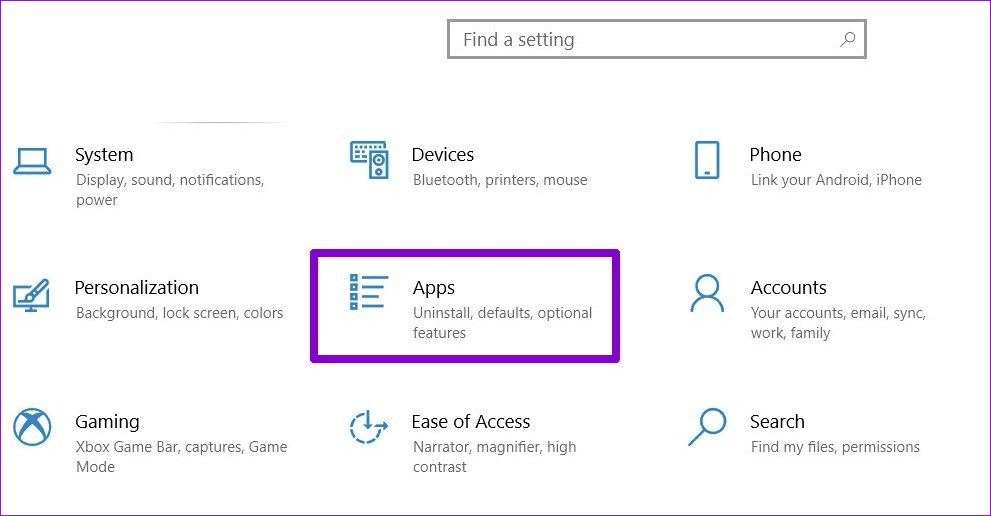
Шаг 2. Выберите «Приложения по умолчанию» на левой боковой панели. Нажмите на текущий браузер по умолчанию на правой панели и выберите Internet Explorer из списка.
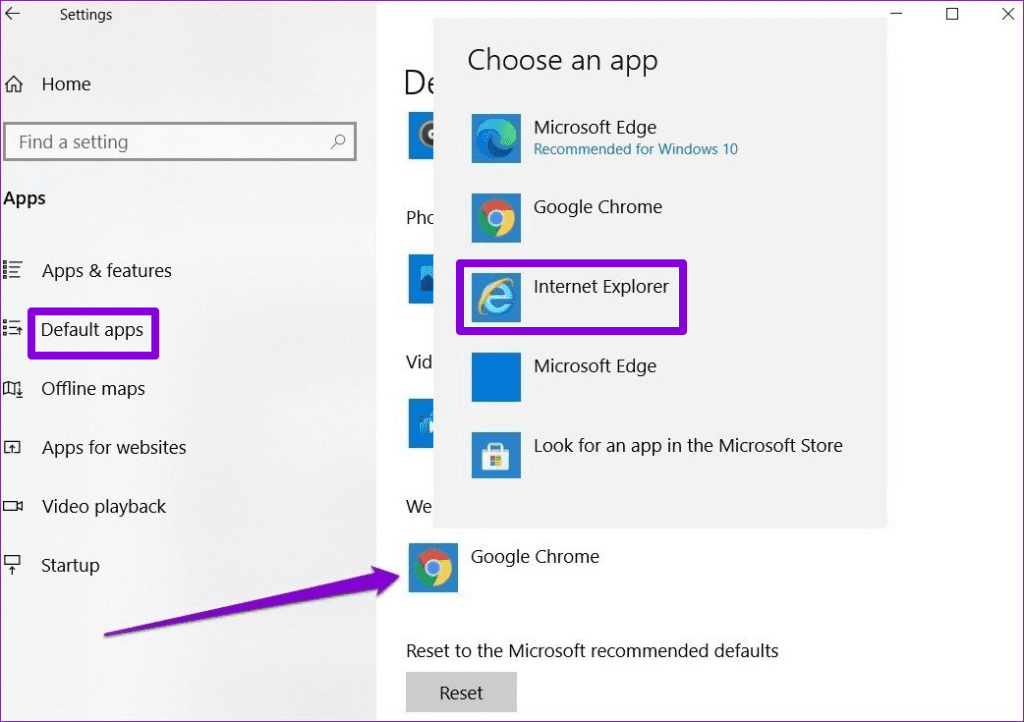
4. Удалите Microsoft Edge
Все еще не повезло? Если это так, вы можете рассмотреть возможность удаления Microsoft Edge с вашего ПК с Windows, чтобы решить проблему. Это может быть полезно, если Edge все равно не является вашим предпочтительным браузером.
В отличие от других приложений и программ, вы не можете удалить Edge с помощью приложения «Настройки» или панели управления. Вместо этого вам нужно использовать Windows PowerShell для удаления браузера.
Шаг 1. Нажмите значок поиска на панели задач, введите PowerShellи выберите «Запуск от имени администратора».
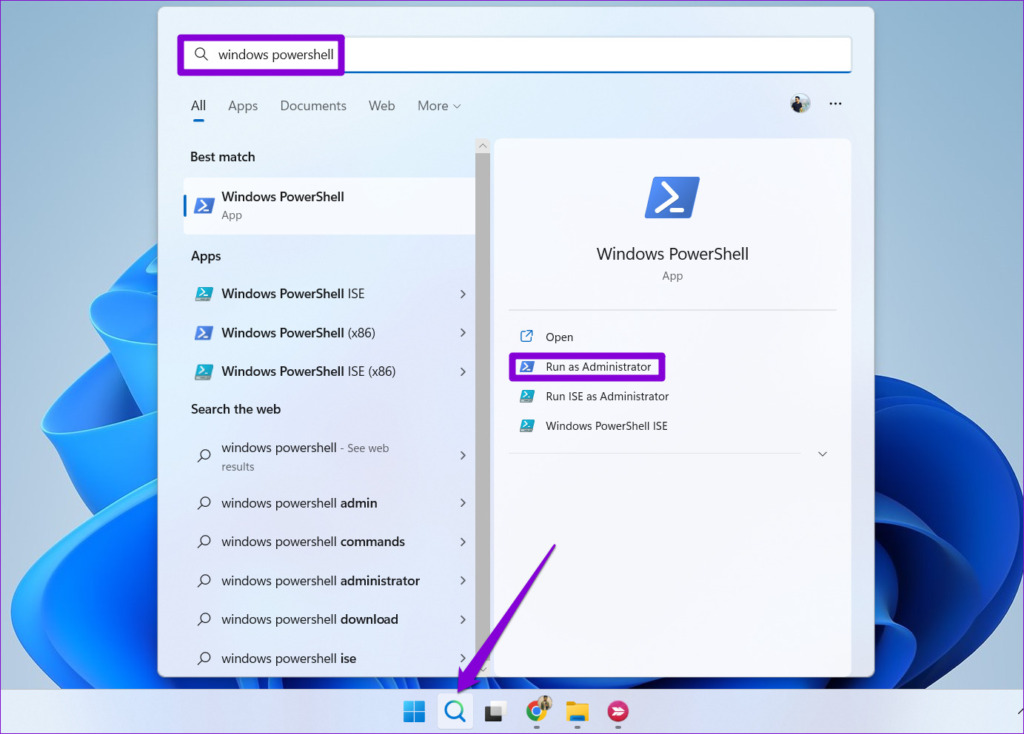
Шаг 2. Выберите «Да», когда появится приглашение контроля учетных записей (UAC).
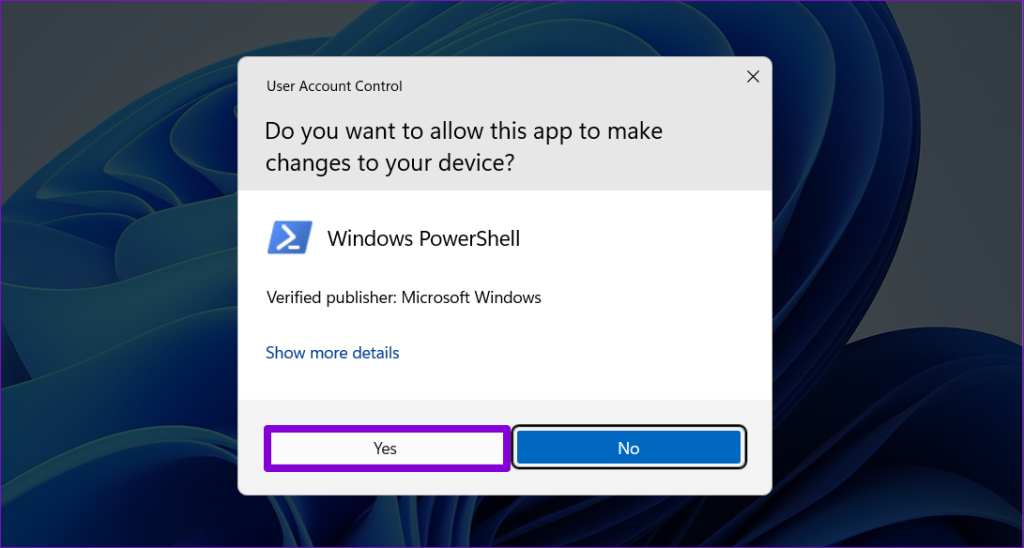
Шаг 3: Введите следующую команду в консоли и нажмите Enter.
get-appxpackage *edge*
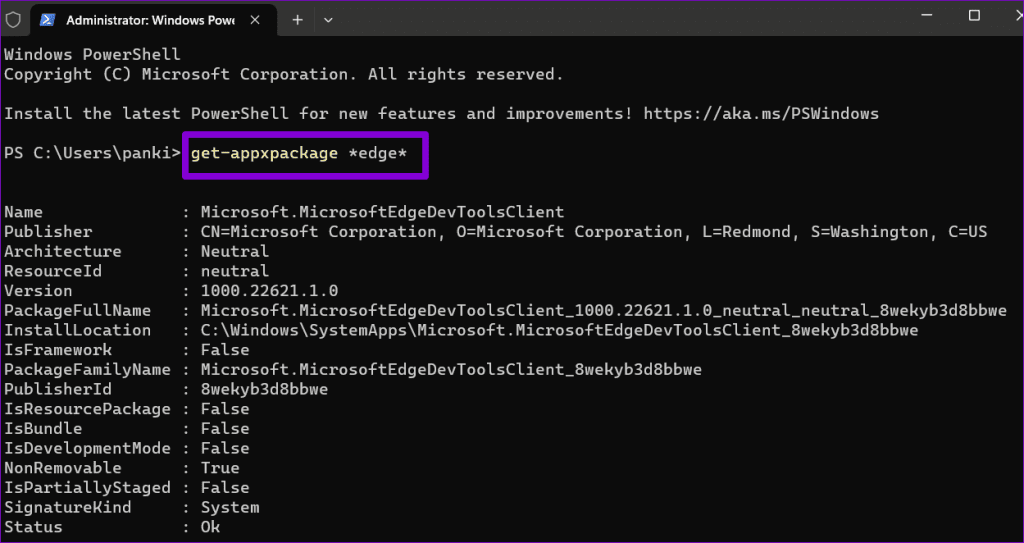
Шаг 4. Выделите текст рядом с PackageFullName и нажмите Ctrl + C, чтобы скопировать его.
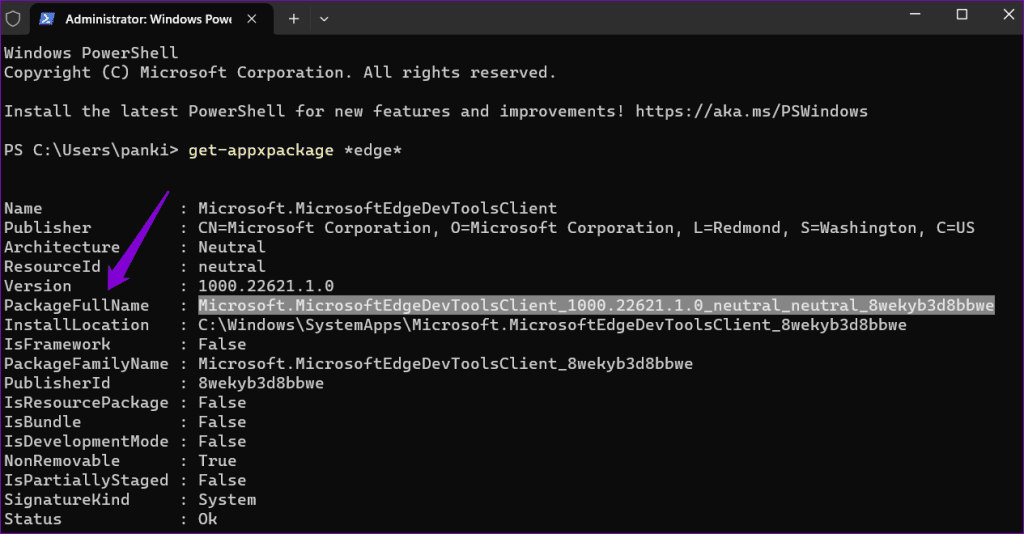
Шаг 5. Выполните следующую команду, чтобы удалить Microsoft Edge.
Удалить-appxpackage [PackageFullName]
Заменять [PackageFullName] в приведенной выше команде с именем пакета, скопированным ранее.
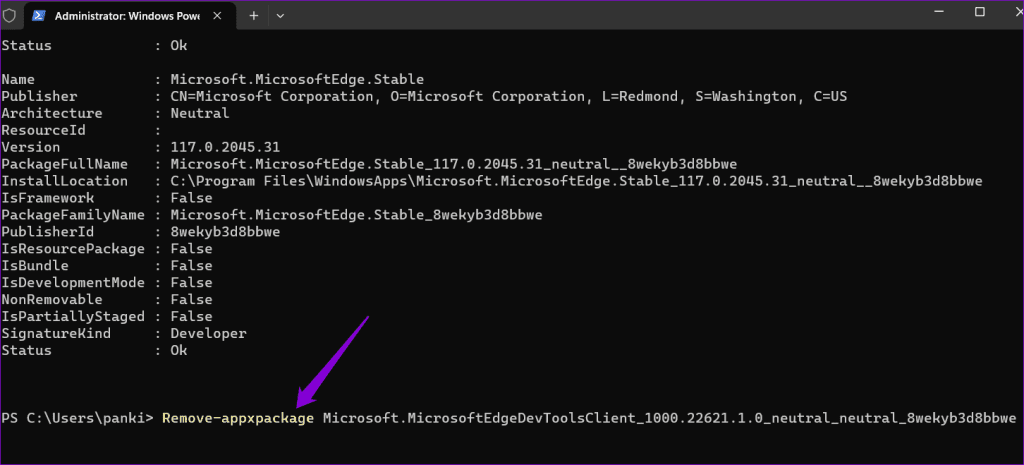
Как только вы удалите Edge со своего компьютера, Internet Explorer не сможет вас перенаправить.
Освобождение от перенаправлений IE
Когда Internet Explorer продолжает перенаправлять вас в Microsoft Edge, это может нарушить вашу работу в Интернете и расстроить вас. Хорошей новостью является то, что вы можете остановить эти автоматические перенаправления, следуя приведенным выше советам. Как всегда, дайте нам знать в комментариях ниже, какой совет вам помог.
Программы для Windows, мобильные приложения, игры - ВСЁ БЕСПЛАТНО, в нашем закрытом телеграмм канале - Подписывайтесь:)