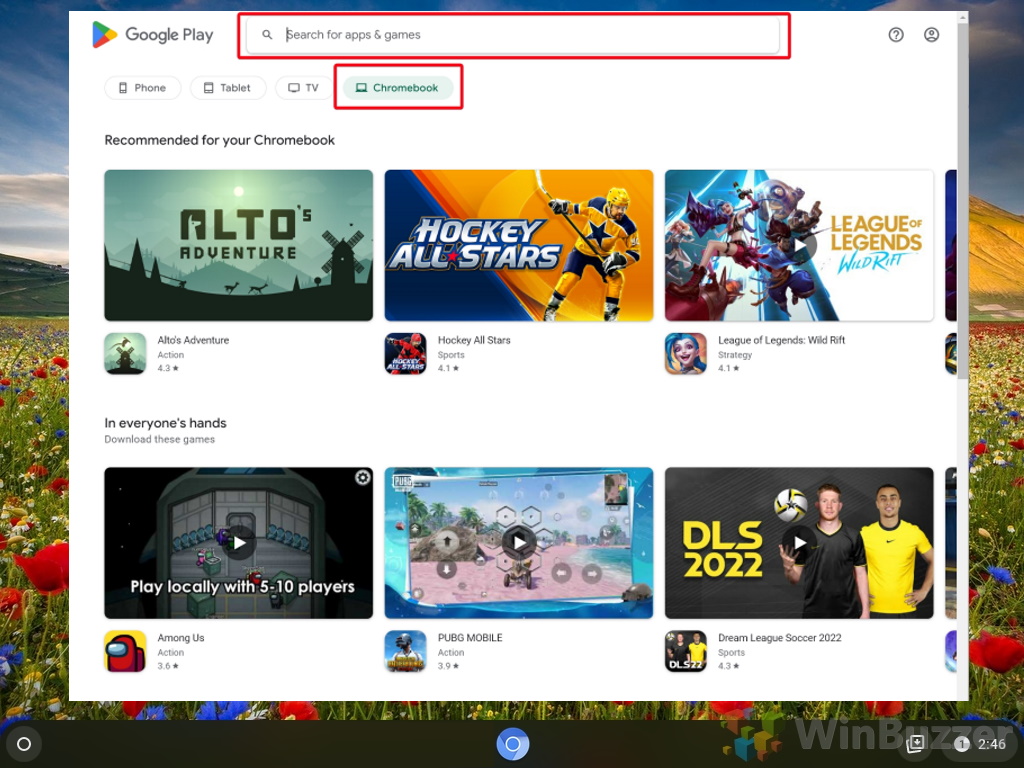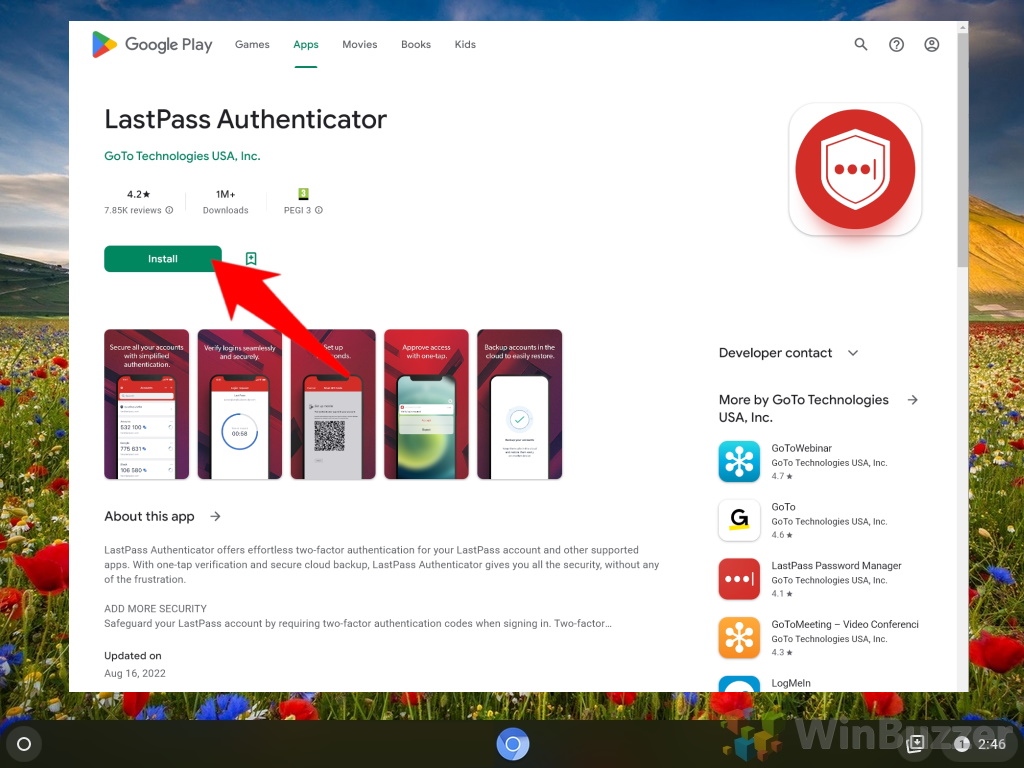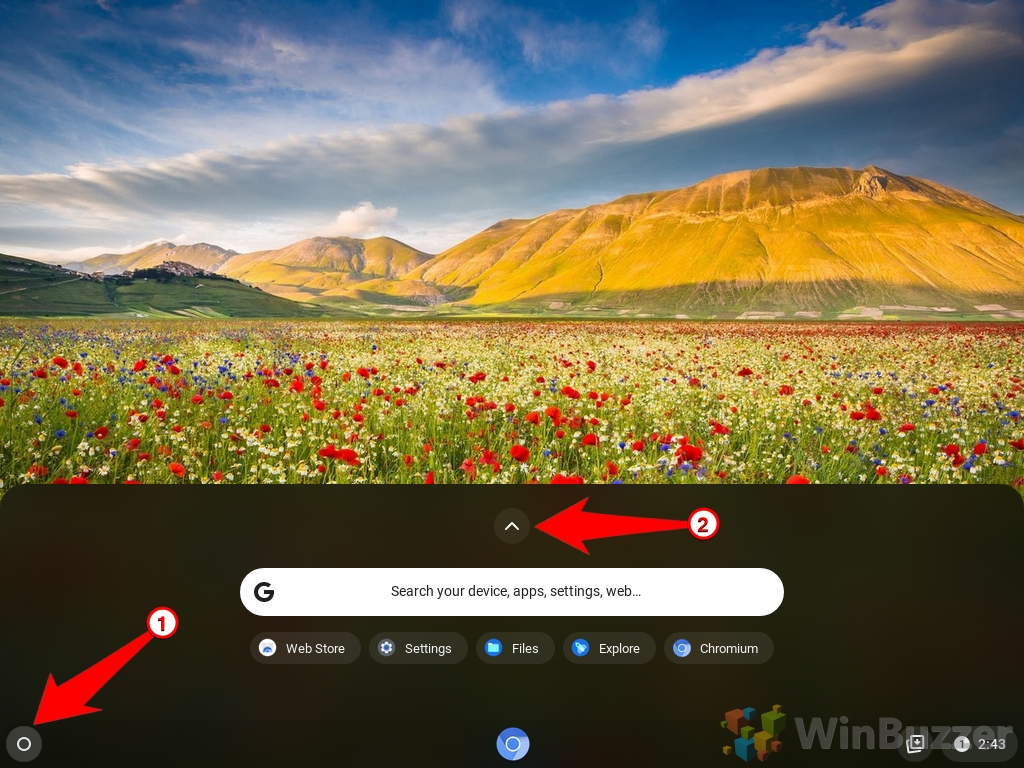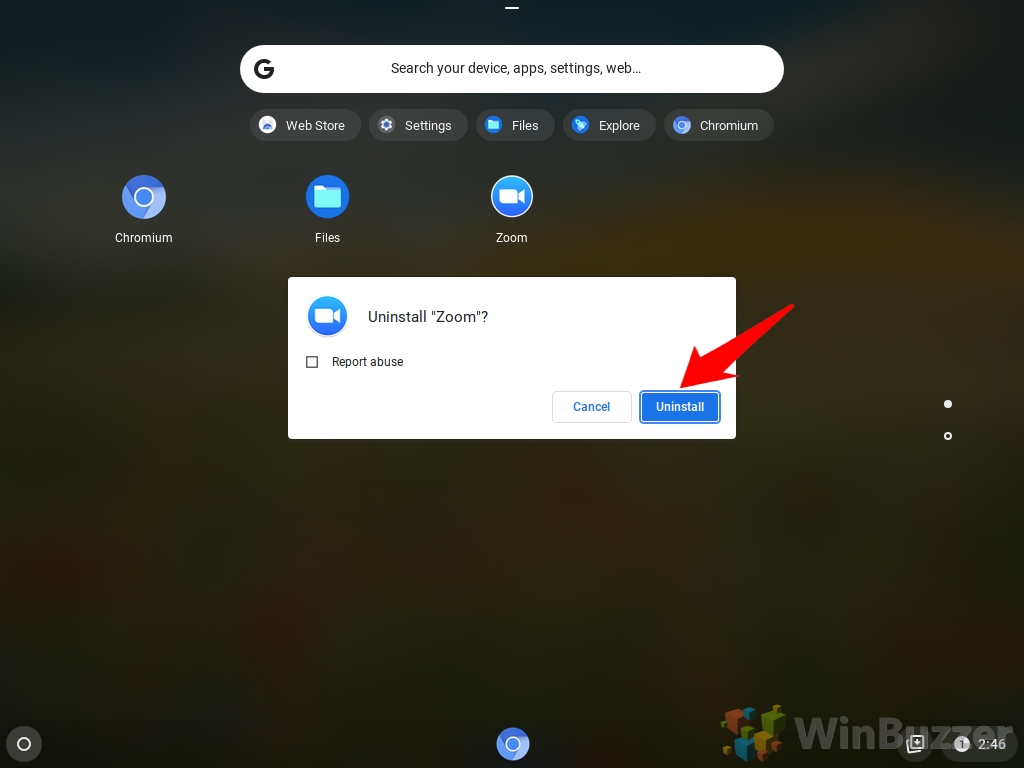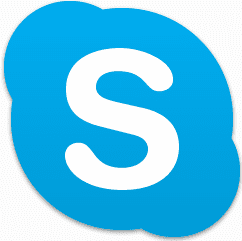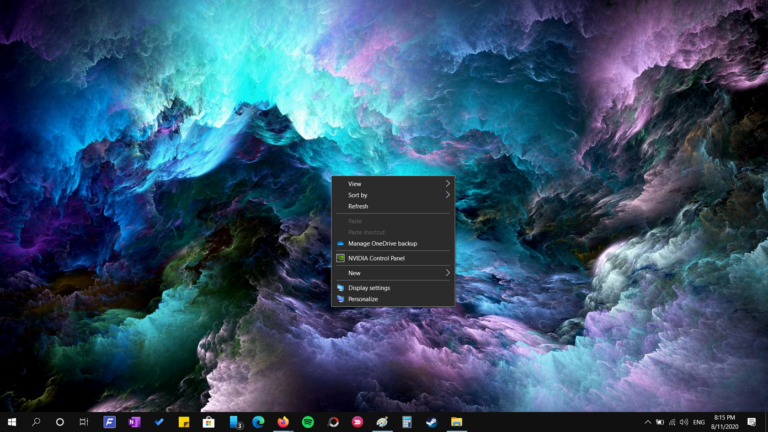Как устанавливать и удалять приложения на Chromebook
Chromebook — это ноутбуки, работающие под управлением Chrome OS, легкой операционной системы, основанной на Linux и основанной на браузере Chrome. Они созданы для того, чтобы быть быстрыми, безопасными и простыми в использовании. На Chromebook можно установить три основных типа приложений: веб-приложения, приложения для Android и приложения для Linux.
Веб-приложения на Chromebook/ChromeOS
Программы для Windows, мобильные приложения, игры - ВСЁ БЕСПЛАТНО, в нашем закрытом телеграмм канале - Подписывайтесь:)
Веб-приложения — это приложения, которые запускаются в вашем браузере и не требуют загрузки или установки. Они работают онлайн и офлайн и могут получить доступ к таким функциям вашего устройства, как камера, микрофон и хранилище. Веб-приложения являются наиболее распространенными для Chromebook, поскольку они предлагают широкий спектр функций и совместимости.
Некоторые примеры веб-приложений для Chromebook:
– Гугл Диск: служба облачного хранения, позволяющая создавать, редактировать и обмениваться документами, электронными таблицами, презентациями и многим другим.
– Канва: инструмент графического дизайна, который позволяет создавать логотипы, плакаты, листовки, публикации в социальных сетях и многое другое.
– Фотогорошек: веб-приложение, в котором вы получаете макет, аналогичный Adobe Photoshop, с множеством встроенных расширенных функций и инструментов редактирования.
– Клипчамп: видеоредактор, работающий в браузере Chrome.
– Спотифай: бесплатный потоковый музыкальный сервис с миллионами песен.
Приложения Android на Chromebook/ChromeOS
Приложения для Android — это приложения, которые работают на устройствах Android, таких как смартфоны и планшеты. Их необходимо скачать и установить из Google Play Store. Они работают онлайн и офлайн, но не могут быть оптимизированы для больших экранов или ввода с клавиатуры. Приложения Android предлагают пользователям Chromebook огромное разнообразие возможностей, поскольку они могут получить доступ к тысячам игр, инструментам повышения производительности, развлекательным сервисам и многому другому. Вы можете найти приложения Android для Chromebook в приложении Google Play Store на своем устройстве или онлайн через ваш веб-браузер.
Приложения Linux на Chromebook/ChromeOS
Приложения Linux работают в операционных системах Linux, таких как Ubuntu или Debian. Их необходимо загружать и устанавливать из различных источников, таких как репозитории или веб-сайты. Они работают только в автономном режиме (если у них нет онлайн-компонента), но для их настройки и использования могут потребоваться некоторые технические навыки. Приложения Linux отлично подходят для опытных пользователей, которые хотят запускать настольное программное обеспечение или инструменты разработки на своих Chromebook.
Некоторые примеры приложений Linux для Chromebook:
– GIMP: редактор изображений, позволяющий манипулировать фотографиями с помощью слоев, кистей и фильтров.
– LibreOffice: офисный пакет, который позволяет создавать документы, электронные таблицы, презентации и многое другое, совместимое с форматами Microsoft Office.
– Мужество: аудиоредактор, позволяющий записывать, редактировать и микшировать звуковые файлы с эффектами.
и плагины.
– Код Visual Studio: Интегрированная среда разработки (IDE), позволяющая кодировать, отлаживать и тестировать приложения на различных языках программирования.
Вы можете найти приложения Linux для Chromebook, включив Linux (бета-версию) в настройках вашего устройства и используя приложение «Терминал», чтобы установить их с помощью инструкций командной строки.
Как загрузить и установить приложения Android на Chromebook из магазина Google Play
- Откройте Google Play Store и перейдите в раздел Chromebook.


- Выберите приложение и нажмите «Установить».


Как загрузить и установить приложения Интернет-магазина на Chromebook из Интернет-магазина Chrome
Как установить приложения Linux на Chromebook
I. Включите среду разработки Linux на своем Chromebook
Первый шаг — включить среду разработки Linux на вашем Chromebook. Это позволит вам запустить контейнер Linux на базе Debian для запуска приложений Linux. Сделать это:
1. Откройте настройки на Chromebook.
2. На левой панели навигации нажмите кнопку «Дополнительно». Он развернется в раскрывающийся список.
3. Нажмите «Разработчики».
4. Найдите на правой панели вкладку с надписью «Среда разработки Linux». Нажмите кнопку «Включить» рядом с ним.
5. Появится окно установки Linux. Нажмите “Далее”.
6. Выберите «имя пользователя» и «размер диска» для вашего контейнера Linux и нажмите «Установить».
7. Дождитесь завершения установки. В зависимости от скорости вашего интернета и производительности устройства это может занять несколько минут.
8. После завершения установки откроется окно терминала.
Вы успешно включили среду разработки Linux на своем Chromebook.
II. Установите приложения Linux на Chromebook с помощью инструмента командной строки Apt
Самый простой способ установить приложения Linux на Chromebook — использовать инструмент командной строки «apt». Этот инструмент позволяет загружать и устанавливать пакеты из репозиториев Debian.
Чтобы использовать apt, вам необходимо знать имя пакета, который вы хотите установить. Вы можете искать пакеты в Интернете или использовать команду «apt-cache search» в терминале.
Например, если вы хотите установить популярное программное обеспечение для редактирования изображений GIMP, вы можете ввести apt-cache search gimp.
Это покажет вам все пакеты, связанные с GIMP. Чтобы установить GIMP, введите sudo apt-get install gimp.
Это позволит загрузить и установить GIMP вместе с его зависимостями. Чтобы запустить GIMP, введите «gimp»
Альтернативно вы можете использовать кнопку «Все» (кнопку поиска) на клавиатуре и ввести GIMP. Вы можете повторить этот процесс для любого другого приложения Linux, которое хотите установить, с помощью apt.
III. Установите приложения Linux на Chromebook, используя файлы .Deb
Другой способ установить приложения Linux на Chromebook — использовать файлы «.deb». Это файлы пакетов приложений для дистрибутивов на основе Debian.
Чтобы использовать файлы «.deb», вам необходимо загрузить их из онлайн-источников или перенести с другого устройства через USB или облачное хранилище.
Например, если вы хотите установить бесплатный офисный пакет LibreOffice, вы можете загрузить его с сайта Официальный веб-сайт.
После загрузки файла «.deb» выполните следующие действия:
1. Найдите файл «.deb» в приложении «Файлы».
2. Щелкните по нему правой кнопкой мыши и выберите «Установить с помощью Linux (бета-версия)».
3. Дождитесь завершения установки.
4. Запустите приложение из панели запуска приложений или введя его имя в терминале.
Вы можете повторить этот процесс для любого другого файла .deb, который хотите установить.
Как удалить приложения Интернет-магазина Chrome с Chromebook
Как удалить приложения Chromebook с помощью панели запуска
- Откройте панель запуска Chromebook и нажмите стрелку, чтобы отобразить список установленных приложений.


- Щелкните правой кнопкой мыши приложение Chromebook и выберите «Удалить».


- Нажмите «Удалить» в окне подтверждения, и приложение Chromebook будет удалено.


Как удалить приложения Linux с Chromebook
Существует два основных способа удаления приложений Linux с вашего Chromebook: с помощью графического интерфейса пользователя (GUI) или с помощью интерфейса командной строки (CLI). Вот как сделать и то, и другое.
I. Как удалить приложения Linux с Chromebook с помощью графического интерфейса
Этот метод проще и быстрее для большинства пользователей. Он работает для многих приложений Linux, у которых есть значок на рабочем столе в панели запуска приложений. Вот шаги:
1. Откройте панель запуска приложений в левом нижнем углу и прокрутите вниз, чтобы найти папку «Приложения Linux». Нажмите, чтобы открыть его.
2. В папке щелкните правой кнопкой мыши приложение Linux, которое вы хотите удалить с Chromebook, и выберите «Удалить».
3. Появится диалоговое окно подтверждения. Нажмите «Удалить» еще раз, чтобы продолжить.
4. Приложение будет удалено с вашего устройства через несколько секунд.
Примечание. Имейте в виду, что не все приложения Linux имеют кнопку «Удалить» через графический интерфейс. Чтобы удалить такие приложения, перейдите прямо в раздел CLI ниже.
II. Как удалить приложения Linux с Chromebook с помощью CLI
Этот метод более продвинут и требует некоторого знакомства с командами Linux. Он работает для любого приложения Linux, которое вы установили с помощью «apt-get» или других менеджеров пакетов. Вот шаги:
1. Откройте Терминал из панели запуска приложений или нажмите Ctrl+Alt+T на клавиатуре.
2. Введите следующую команду (заменив имя_приложения на имя вашего приложения) и нажмите Enter: sudo apt-get удалить имя_приложения.
3. Вас могут попросить ввести пароль. Введите его и снова нажмите Enter.
4. Вас также могут попросить подтвердить, хотите ли вы sudo apt-get удалить имя_приложения вместе с приложением. Введите «Y» и нажмите «Enter», если вы согласны.
5. Приложение будет удалено с вашего устройства через несколько минут.
Примечание. Если вы хотите полностью удалить все следы приложения, включая его файлы конфигурации и данные, вы можете использовать sudo apt-get purge имя_приложения вместо sudo apt-get удалить имя_приложения.
Если у вас есть какие-либо вопросы или отзывы, не стесняйтесь оставлять комментарии ниже.
Как восстановить заводские настройки Chromebook/ChromeOS по умолчанию
Вы также можете легко восстановить заводские настройки Chromebook/ChromeOS (также известного как Powerwash), чтобы удалить все установленные приложения, учетные записи и сохраненные данные с вашего устройства и начать все с нуля.
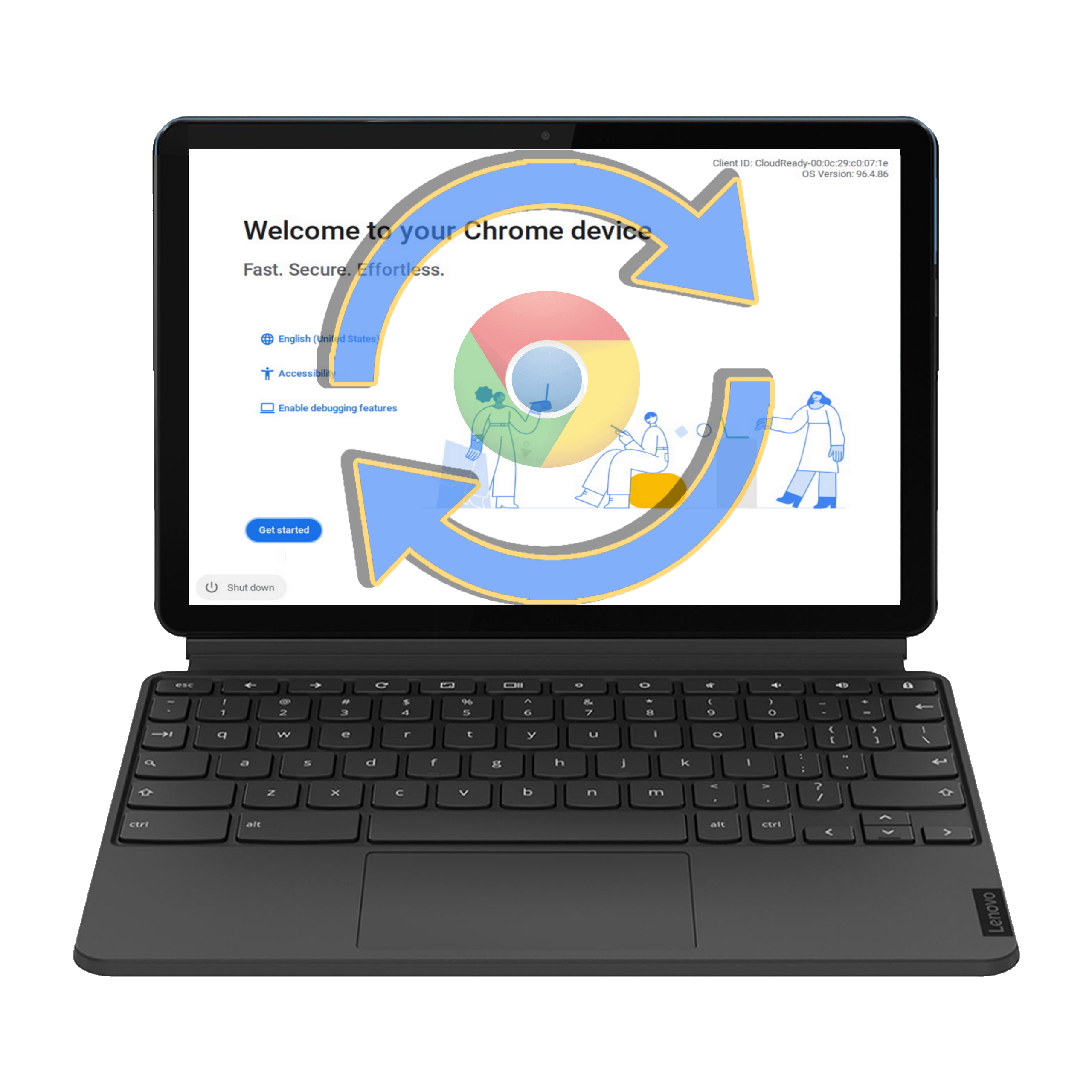
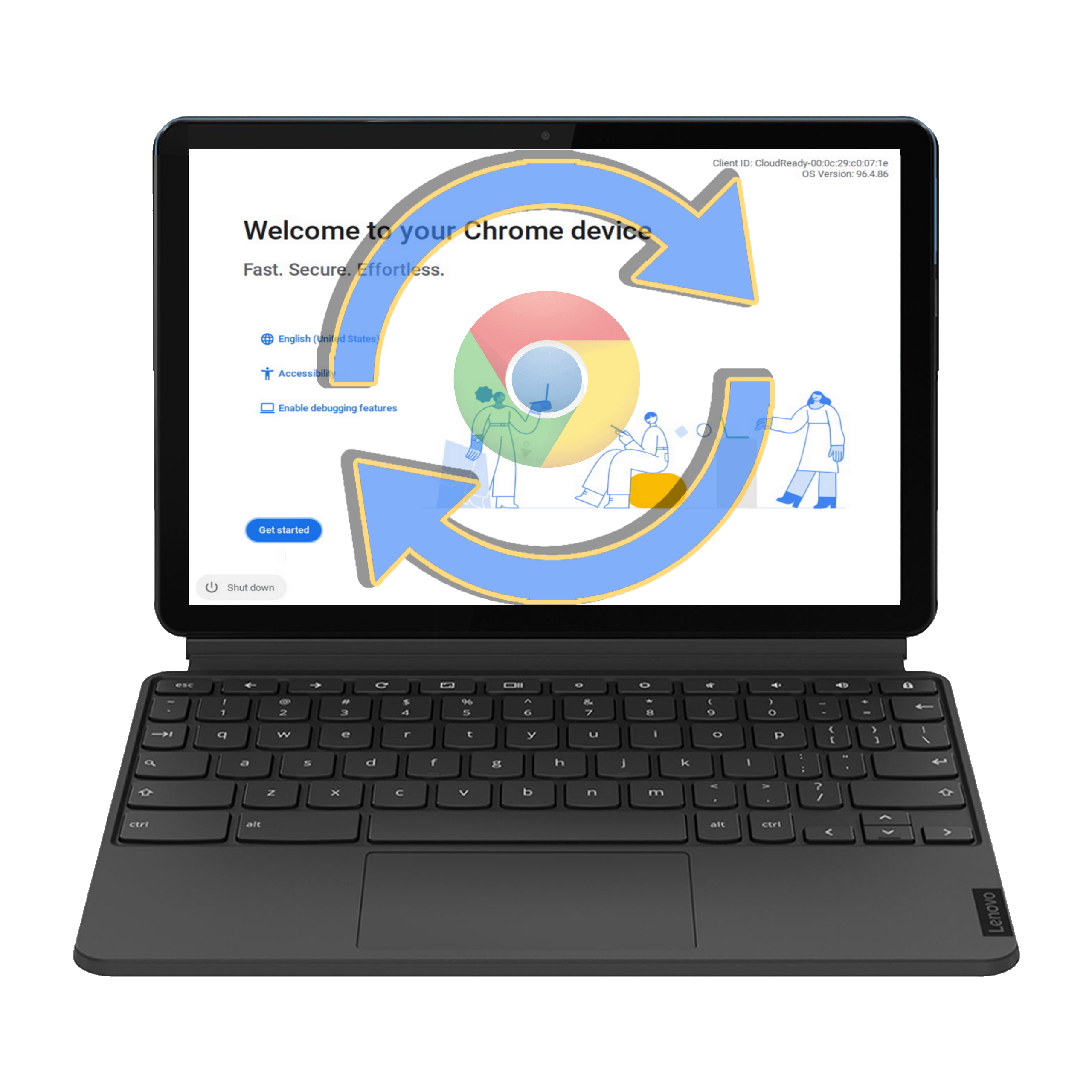
Часто задаваемые вопросы: часто задаваемые вопросы о приложениях Chromebook
Могу ли я удалить предустановленные приложения, например приложение камеры, на своем Chromebook?
Предустановленные системные приложения, такие как приложение камеры, являются неотъемлемой частью Chrome OS и не могут быть удалены обычными способами. Эти приложения разработаны для предоставления основных функций и тесно интегрированы в операционную систему, чтобы обеспечить удобство работы с пользователем. Если вы хотите освободить место или навести порядок в ящике приложений, рассмотрите возможность управления приложениями, которые вы установили сами, а не предустановленными.
Как удалить приложение на Chromebook без использования мыши или тачпада?
Чтобы удалить приложение без мыши или сенсорной панели, воспользуйтесь комплексными сочетаниями клавиш Chromebook. Нажмите клавишу поиска или клавишу запуска (часто изображаемую в виде увеличительного стекла или круга), чтобы открыть панель запуска приложений. Используйте клавиши со стрелками, чтобы перейти к приложению, которое вы хотите удалить. Хотя Chrome OS не предоставляет прямого сочетания клавиш для удаления, включение функции «Нажатие и щелчок» в настройках сенсорной панели позволяет вам коснуться сенсорной панели одним пальцем, чтобы выбрать «Удалить» после выделения приложения с помощью клавиатуры.
Есть ли способ восстановить приложение после его удаления на Chromebook?
Восстановить удаленное приложение на Chromebook очень просто: просто переустановите его из исходного источника. Для веб-приложений посетите Интернет-магазин Chrome и найдите приложение, затем нажмите «Добавить в Chrome», чтобы переустановить. Для приложений Android откройте Google Play Store, найдите приложение и нажмите «Установить». Для приложений Linux используйте Терминал, чтобы переустановить приложение, используя ту же команду, которую вы первоначально использовали для его установки, например sudo apt-get install app_name для приложений, установленных через менеджер пакетов Apt.
Как удалить на Chromebook приложения, установленные другим пользователем?
На Chromebook приложения и данные каждого пользователя разделены и управляются под собственной учетной записью. Чтобы удалить приложение, установленное другим пользователем, вы должны войти в систему как этот пользователь или иметь права администратора на устройстве. Если вы администратор устройства, вы можете удалить других пользователей, при этом будут удалены все данные и приложения, связанные с их учетными записями, включая все установленные ими приложения.
Могу ли я удалить приложения Android из интерфейса Google Play Store на Chromebook?
Да, Google Play Store на Chromebook позволяет напрямую удалять приложения Android. Откройте Google Play Store, щелкните значок меню (три горизонтальные линии) и выберите «Мои приложения и игры». На вкладке «Установлено» найдите приложение, которое хотите удалить, нажмите на него и выберите «Удалить». Приложение будет удалено с вашего устройства, что освободит место и потенциально повысит производительность, если приложение было ресурсоемким.
Как обеспечить полное удаление данных приложения Linux после удаления на Chromebook?
Чтобы гарантировать полное удаление приложения Linux и связанных с ним данных с вашего Chromebook, используйте команду sudo apt-get purge app_name в Терминале. Эта команда не только удаляет приложение, но также удаляет файлы конфигурации и сохраненные данные, связанные с приложением, обеспечивая более чистое удаление, чем sudo apt-get delete, которое может оставить остаточные данные.
Что делать, если у приложения нет опции «Удалить» на моем Chromebook?
Если в приложении отсутствует опция «Удалить», скорее всего, это веб-расширение или встроенное системное приложение. Для веб-расширений откройте Chrome, перейдите по адресу chrome://extensions/ и найдите расширение, которое хотите удалить. Нажмите «Удалить» и подтвердите свое действие. Системные приложения, встроенные в Chrome OS, невозможно удалить. Однако вы можете отключить или скрыть их из панели приложений в настройках, если предпочитаете их не видеть.
Как я могу удалить несколько приложений одновременно на моем Chromebook для быстрой очистки?
Chromebook не поддерживает прямое массовое удаление приложений. Для комплексной очистки рассмотрите возможность сброса настроек к заводским настройкам, также известного как Powerwash. Этот процесс удаляет все пользовательские данные, учетные записи и приложения, по сути возвращая ваш Chromebook в исходное состояние. Не забудьте создать резервную копию всех важных данных, прежде чем приступать к Powerwash, поскольку этот процесс необратим и все данные будут потеряны.
Как узнать, сколько места занимает приложение на моем Chromebook, прежде чем удалять его?
Чтобы проверить объем памяти, который использует приложение, перейдите в «Настройки Chromebook» > «Устройство» > «Управление хранилищем». В этом разделе представлена информация о том, как используется память на вашем устройстве, включая пространство, занимаемое приложениями. Выявление больших приложений может помочь вам принять обоснованное решение о том, какие приложения следует удалить, чтобы освободить место, особенно если на вашем Chromebook недостаточно места.
Могу ли я удалить приложение с Chromebook, если я не являюсь его владельцем или основным пользователем?
На Chromebook владелец или основной пользователь имеет исключительные права на выполнение определенных административных действий, включая удаление определенных приложений. Вторичные пользователи могут управлять (устанавливать или удалять) приложениями, которые они добавили сами, но могут не иметь полномочий изменять или удалять приложения, установленные владельцем или требующие привилегий администратора. Если вам необходимо удалить такое приложение, вам нужно будет попросить владельца или администратора сделать это, поскольку у них есть необходимые разрешения для управления всеми приложениями на устройстве.
Как запретить автоматическую переустановку приложения после его удаления на Chromebook?
Автоматическая переустановка приложений может произойти, если на вашем Chromebook настроена синхронизация приложений на устройствах с использованием одной и той же учетной записи Google. Чтобы предотвратить это, откройте Google Play Store на своем Chromebook, перейдите к настройкам, щелкнув значок профиля в правом верхнем углу, и найдите параметры, связанные с синхронизацией приложений или автоматической установкой. Отключите все настройки, позволяющие автоматически добавлять или синхронизировать приложения с Chromebook. Это действие предотвратит автоматическую переустановку приложений после их удаления, что даст вам больше контроля над приложениями на вашем устройстве.
В чем разница между удалением и удалением приложения на Chromebook?
На Chromebook под «удалением» приложения понимается процесс удаления программного обеспечения приложения с устройства, что освобождает место для хранения и останавливает запуск приложения. С другой стороны, «удаление» иногда может относиться к удалению определенных данных или файлов, связанных с приложением, а не самого приложения. В контексте Chrome OS «удаление» — это правильный термин для полного удаления приложения с устройства. Если вы хотите освободить место или навести порядок на Chromebook, рекомендуется удалить приложения, которые вы больше не используете.
Как удалить данные веб-приложения на Chromebook?
Чтобы удалить данные веб-приложения на Chromebook, откройте Chrome и перейдите в «Настройки», нажав на три точки в правом верхнем углу, а затем выбрав «Настройки». Оттуда перейдите в раздел Конфиденциальность и безопасность > Настройки сайта. Здесь вы можете найти список всех веб-сайтов и веб-приложений, которые сохранили данные на вашем Chromebook. Найдите веб-приложение, данные которого вы хотите удалить, щелкните его, а затем выберите «Очистить данные», чтобы удалить всю сохраненную информацию, такую как кеш и файлы cookie, связанные с этим веб-приложением. Это может помочь освободить место, а также решить проблемы с неожиданным поведением веб-приложений.
Может ли удаление приложения на моем Chromebook существенно повлиять на его производительность или объем памяти?
Удаление приложений может положительно повлиять на производительность вашего Chromebook и объем памяти, особенно если приложение использовало значительные системные ресурсы или занимало большой объем памяти. Повышение производительности более заметно для ресурсоемких приложений или приложений, работающих в фоновом режиме, поскольку их удаление может освободить системные ресурсы и снизить нагрузку на процессор. Кроме того, удаление неиспользуемых приложений освобождает место для хранения, что особенно полезно для Chromebook с ограниченным объемом памяти. Наведение порядка в Chromebook путем регулярного удаления ненужных приложений поможет поддерживать оптимальную производительность и обеспечить достаточно места для важных обновлений и файлов.
Локальное хранилище на Chromebook полезно для хранения некоторых файлов, не полагаясь на подключение к Интернету или облачный сервис. Однако он также ограничен и может быстро заполниться, если вы загрузите слишком много файлов. В другом нашем руководстве мы покажем вам, как удалять файлы с Chromebook с помощью приложения «Файлы» с помощью мыши или горячей клавиши.
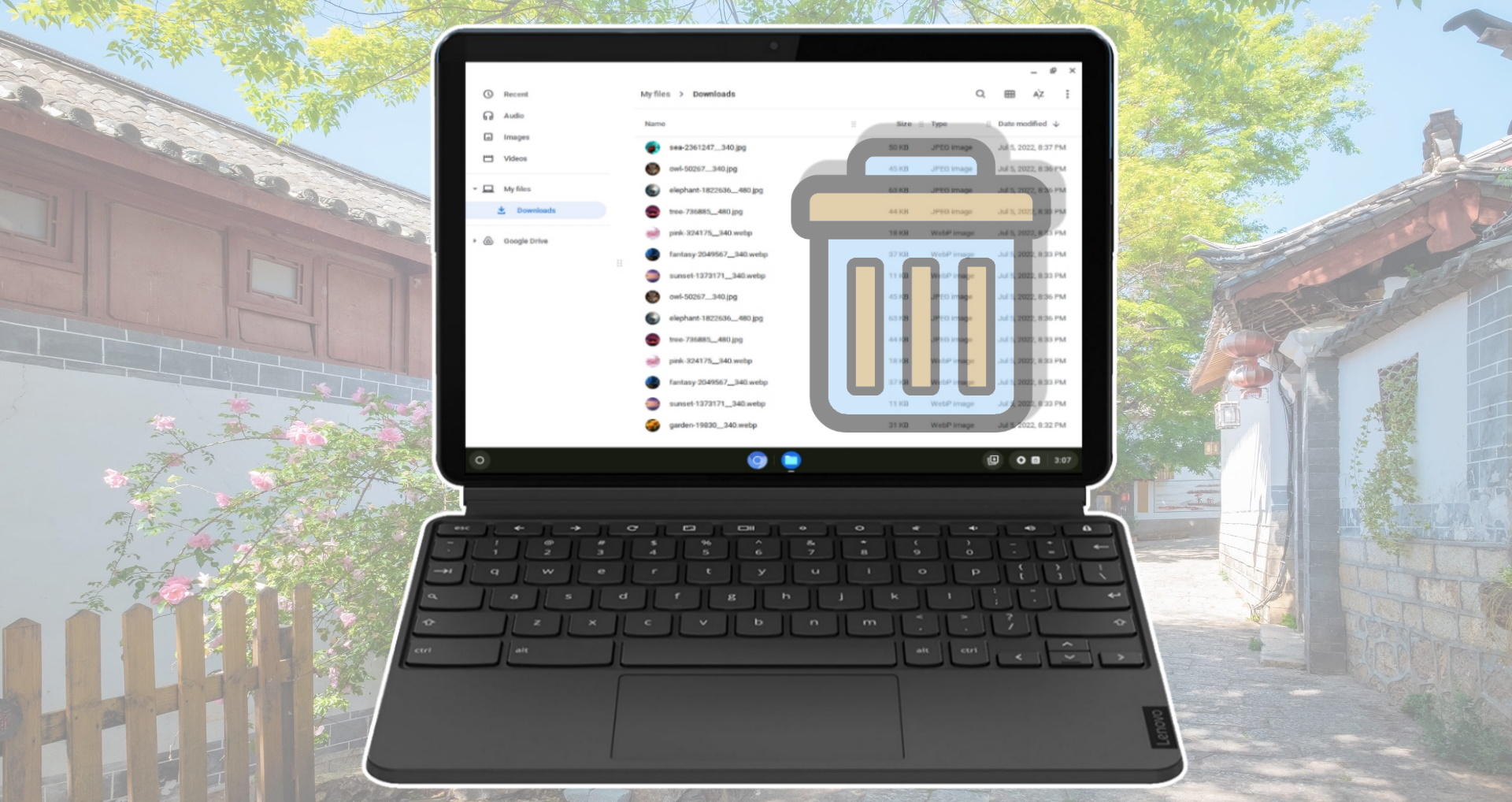
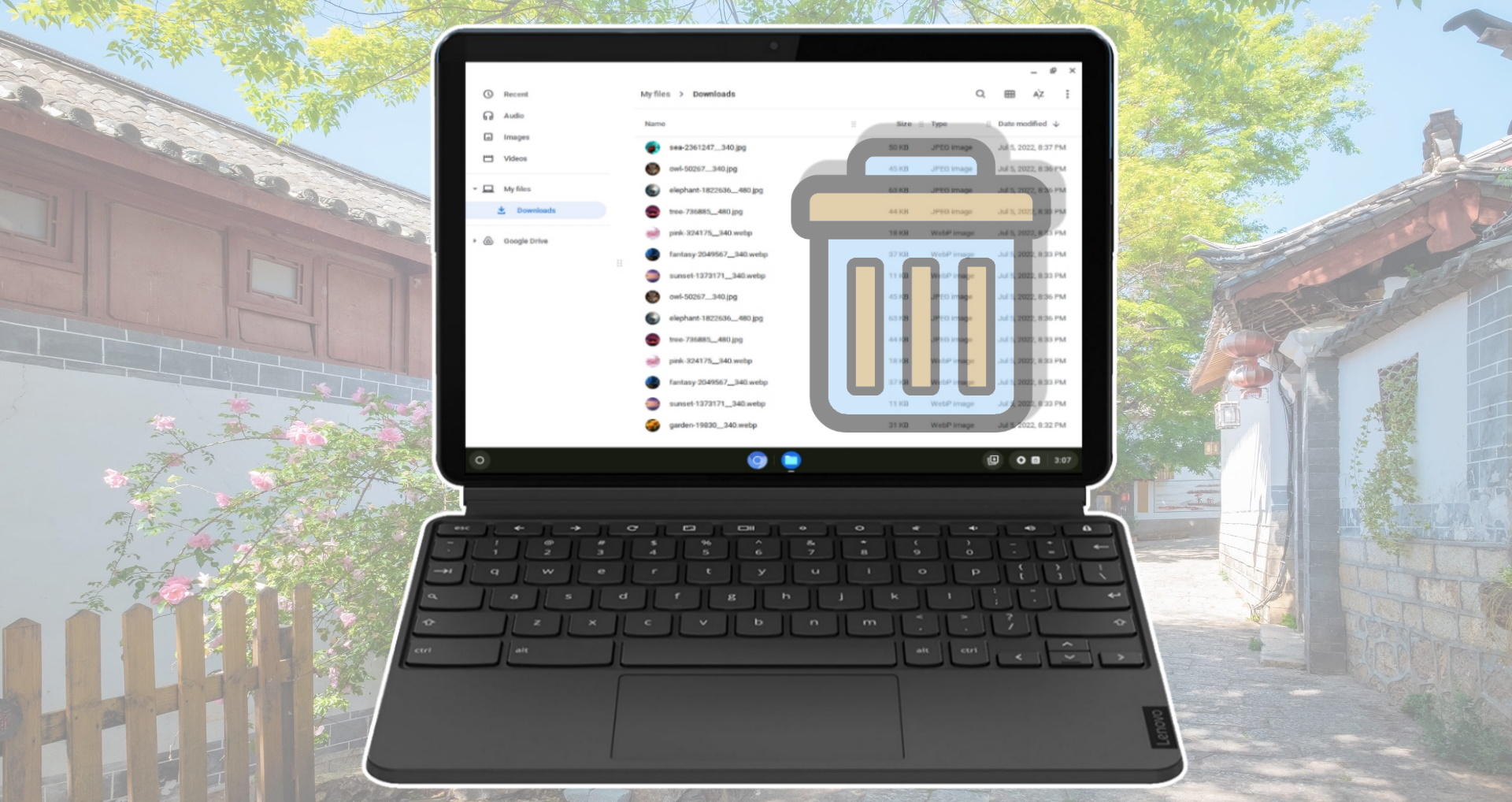
Дополнительно: Как архивировать и разархивировать файлы на Chromebook
Возможность сжимать и распаковывать файлы очень важна, особенно при работе с большими объемами данных или при отправке файлов через Интернет. Для пользователей Chromebook эта задача упрощается благодаря встроенным инструментам Chrome OS. В другом нашем руководстве мы покажем вам, как разархивировать файлы на Chromebook или как создавать новые ZIP-архивы, используя встроенную функцию сжатия ChromeOS.


Программы для Windows, мобильные приложения, игры - ВСЁ БЕСПЛАТНО, в нашем закрытом телеграмм канале - Подписывайтесь:)