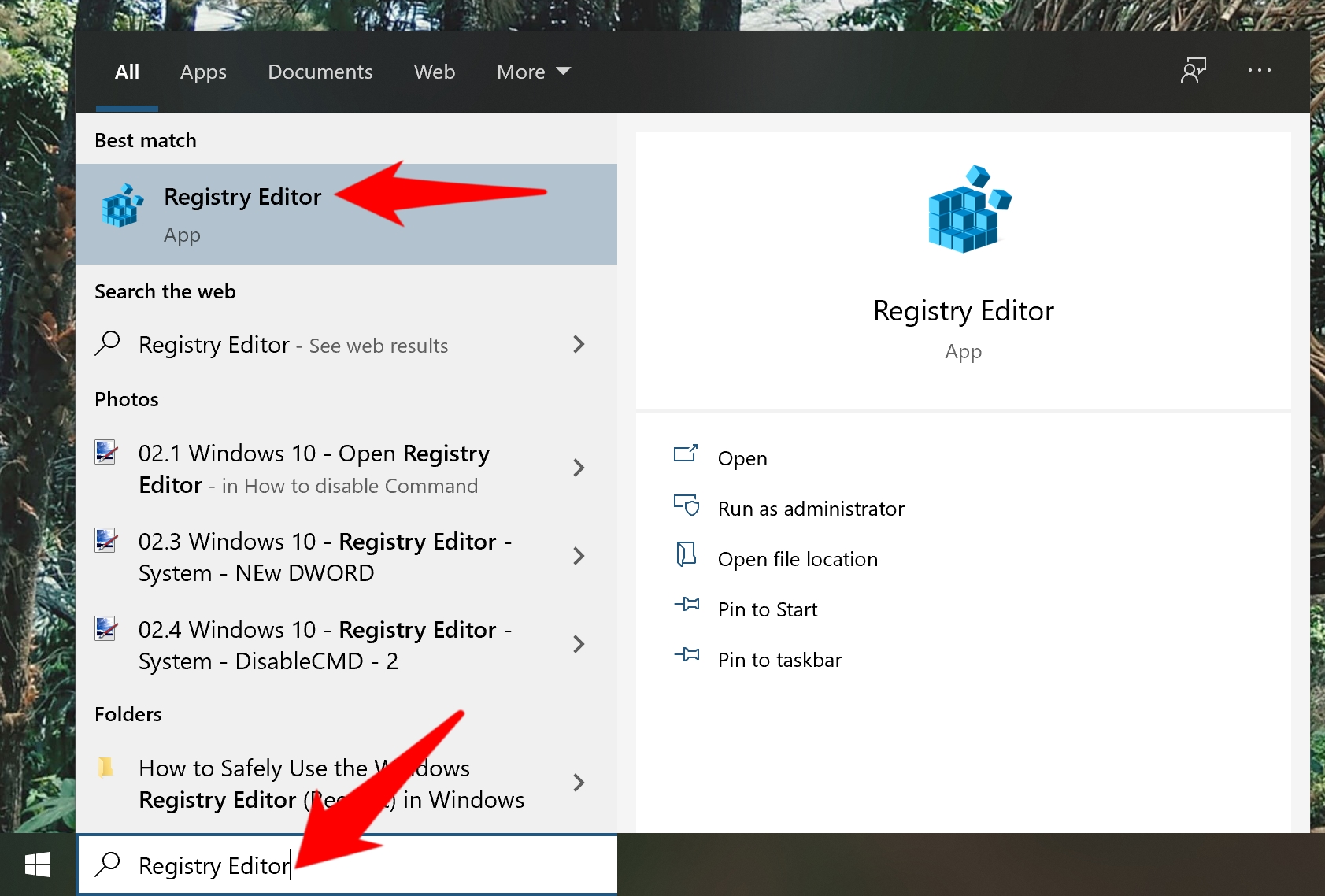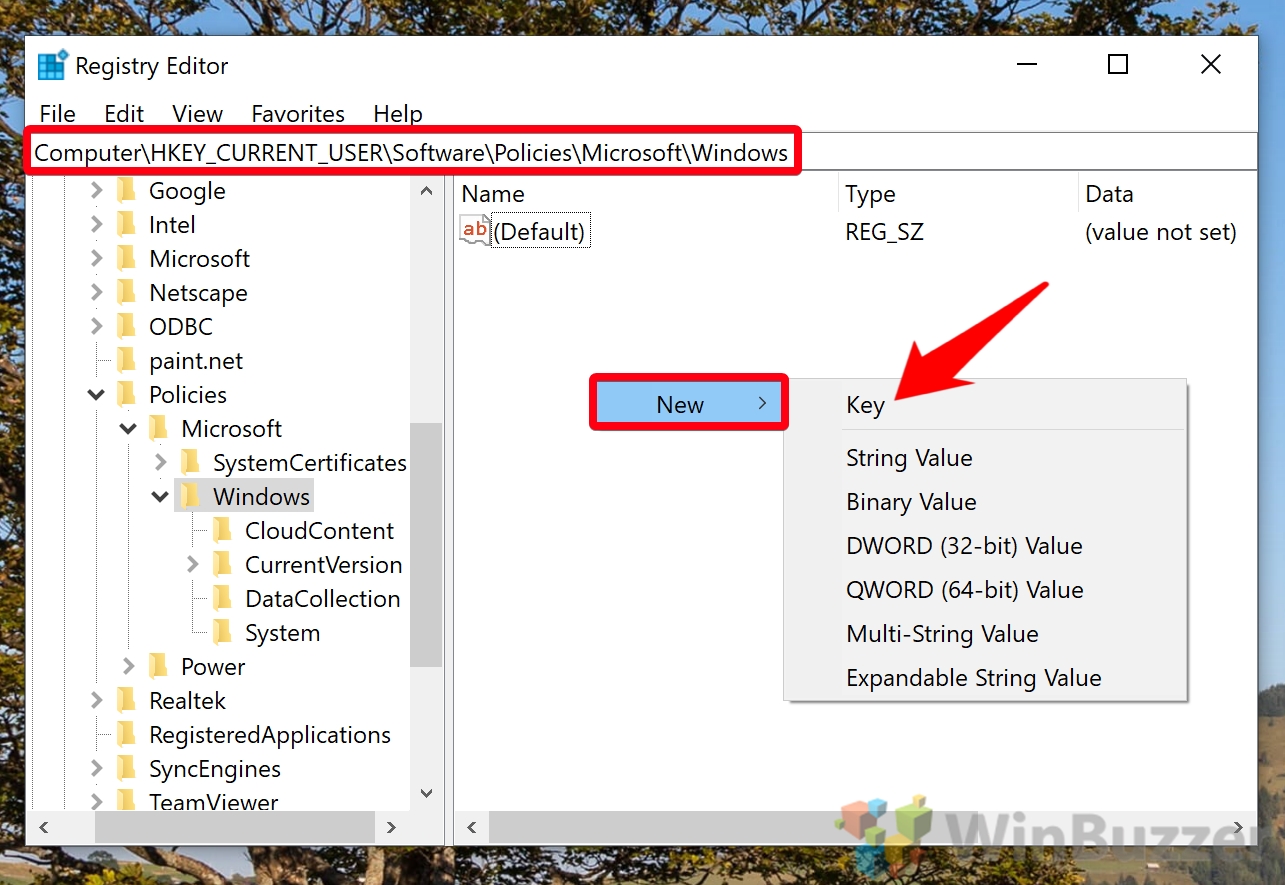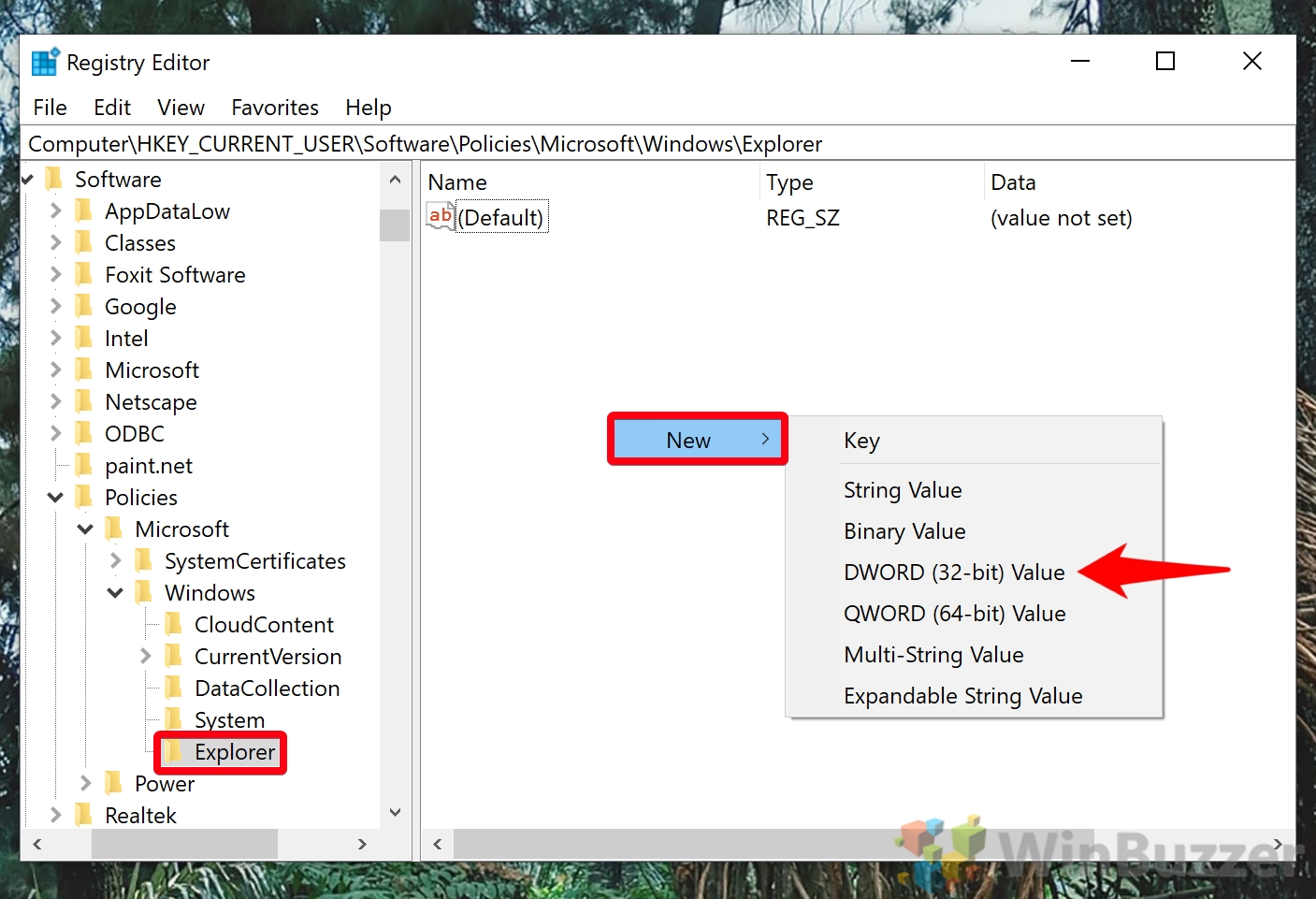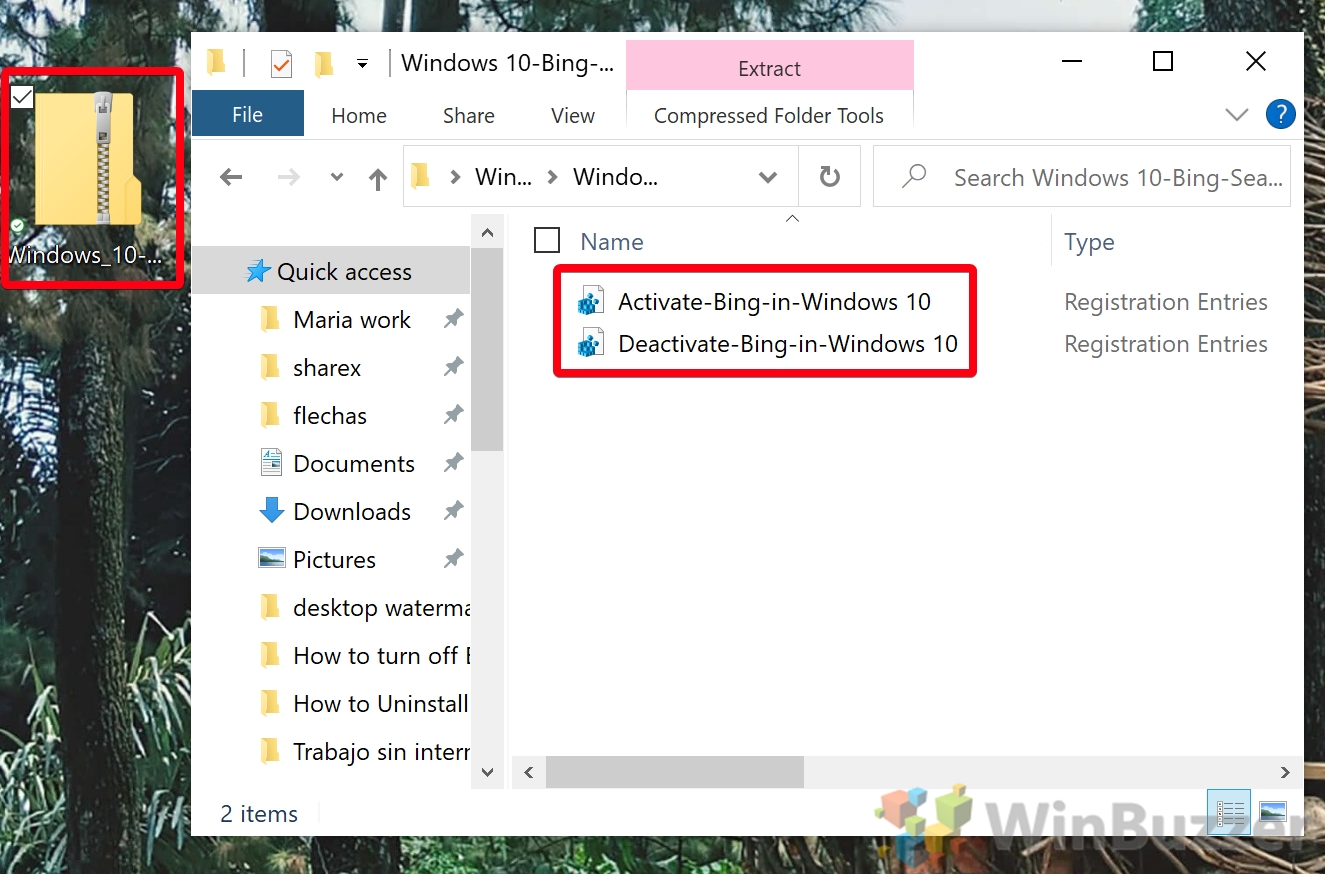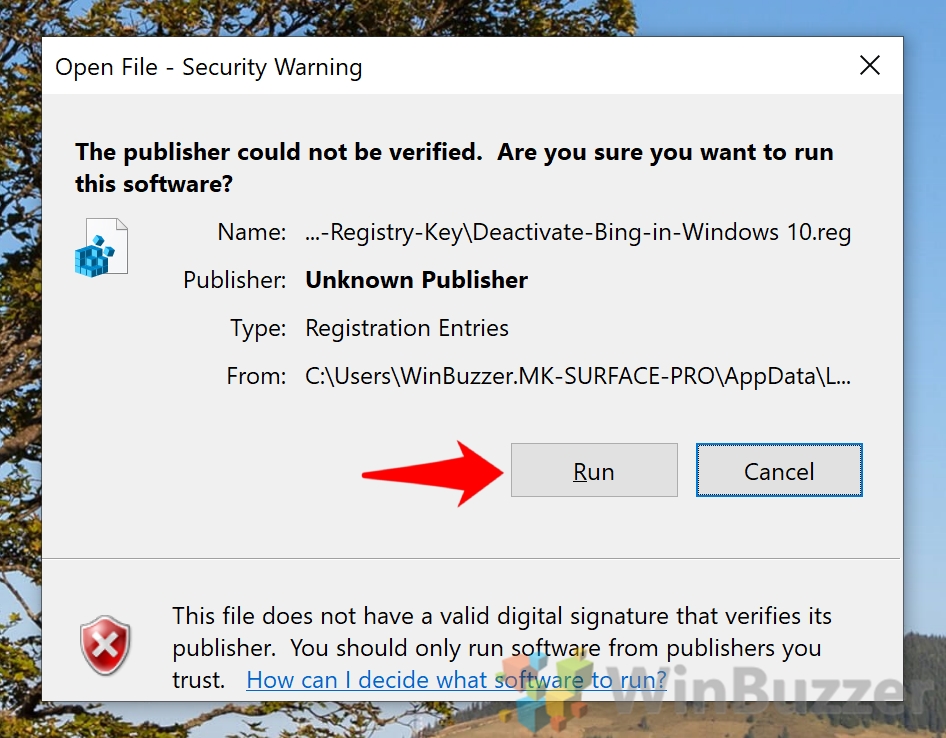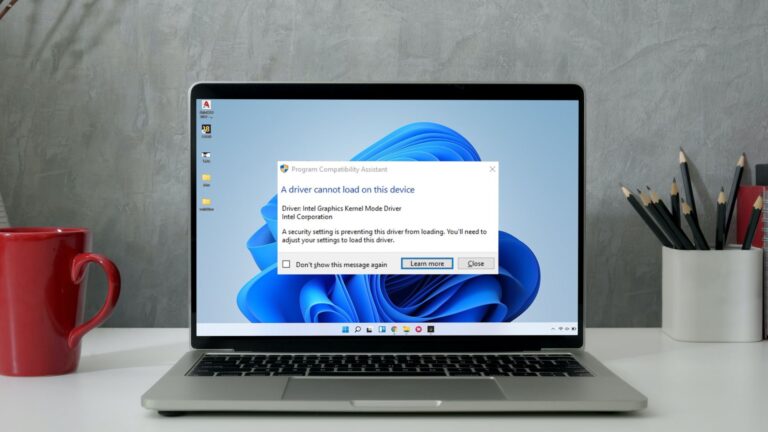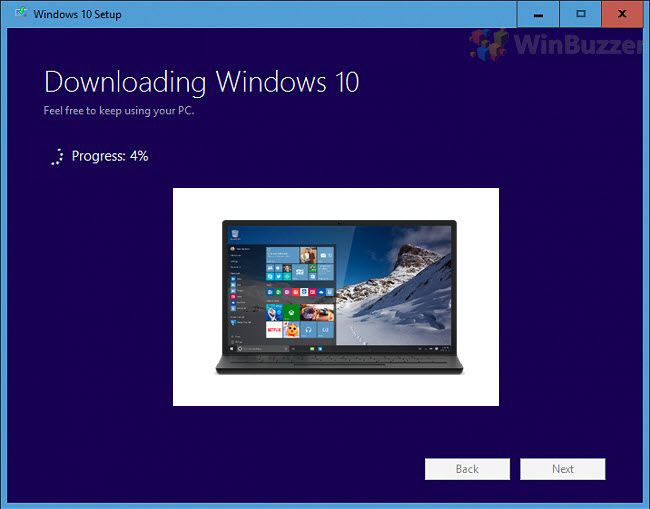Как удалить Bing из поиска Windows 10 в 2021 году
Поиск в Windows 10 отображает результаты как с вашего локального ПК, так и из результатов поисковой системы. Если вы изо всех сил пытаетесь найти файл или программу, вам может быть интересно, как избавиться от результатов Bing, сохранив при этом обычные функции поиска. Сегодня мы собираемся помочь вам удалить Bing из Windows 10 с помощью простого взлома реестра.
Хотя предыдущие версии Windows 10 позволяли отключать веб-поиск в настройках Cortana, это уже не так. Вам придется вручную отключить веб-поиск в Windows 10, добавив запись в реестр.
Программы для Windows, мобильные приложения, игры - ВСЁ БЕСПЛАТНО, в нашем закрытом телеграмм канале - Подписывайтесь:)
В приведенном ниже руководстве мы проведем вас через точные шаги, чтобы вы могли понять и извлечь уроки из этого процесса. Однако, если вам просто нужно быстрое исправление, вы можете использовать предоставленный нами файл реестра, чтобы удалить Bing из Windows 10 одним щелчком мыши.
Какой бы метод вы ни выбрали, стоит отметить, что он полностью отключает Bing в поиске Windows. Вы по-прежнему сможете искать файлы, документы и приложения с помощью поиска, и мы покажем вам, как отменить изменения в любой момент. Давайте начнем:
Как избавиться от Bing в Windows 10
Хотя Microsoft больше не предоставляет интерфейс настроек для отключения Bing, переключатель по-прежнему скрыт в операционной системе. Вручную переключая переключатель в regedit (редакторе реестра), мы можем избавиться от Bing без каких-либо негативных последствий. В любом случае, сначала обязательно сделайте резервную копию реестра на случай, если вы совершите ошибку.
- Откройте реестр
Нажмите «Пуск» и введите «Редактор реестра», затем щелкните верхний результат.

- Перейдите к ключу Windows и создайте новый ключ
В строке поиска редактора реестра вставьте Computer\HKEY_CURRENT_USER\Software\Policies\Microsoft\Windows. Кроме того, перейдите к нему, используя структуру папок с правой стороны.
Оказавшись там, щелкните правой кнопкой мыши главную панель и выберите «Создать > Ключ». Назовите ключ Explorer.

- Создайте новый 32-битный DWORD
Нажмите на новый ключ проводника на боковой панели, затем щелкните правой кнопкой мыши главную панель и выберите «Создать > Параметр DWORD (32-разрядное)».

- Отключить поиск Bing в Windows 10
Назовите свой новый DWORD DisableSearchBoxSuggestions и в поле «Значение данных» введите 1. Нажмите OK.

- Проверьте, сработало ли отключение поиска Bing.
Нажмите значок поиска или кнопку «Пуск» на панели задач и найдите файл. Ваши результаты Bing больше не должны отображаться в меню поиска.

Как удалить Bing из Windows 10 через файл реестра
Если у вас нет времени или уверенности, чтобы вручную редактировать реестр, вы можете вместо этого использовать предоставленные нами файлы реестра.
Загрузите файл «Windows 10 Remove Bing Registry Key.zip» на рабочий стол и извлеките его в отдельную папку.
- Включить или отключить поиск Bing в Windows 10
В папке вы увидите два файла: «Activate-Bing-in-Windows 10.reg» и «Deactivate-Bing-in-Windows 10.reg». Чтобы избавиться от Bing из поиска, вам нужно дважды щелкнуть по последнему.
Обязательно сохраните копию файла реестра активации на случай, если вы захотите снова включить его позже.

- Нажмите «Выполнить»

- Нажмите «Да» на предупреждающую подсказку

- Нажимаем «ОК» и перезагружаемся

После перезагрузки Bing исчезнет из результатов поиска Windows 10. В конечном счете, это должно упростить поиск файлов, которые вы ищете. Между тем, если вы хотите сохранить удобство встроенного поиска, но вам не нравится Bing, вы можете следовать нашему руководству, чтобы заменить поиск Bing на Google.
Программы для Windows, мобильные приложения, игры - ВСЁ БЕСПЛАТНО, в нашем закрытом телеграмм канале - Подписывайтесь:)