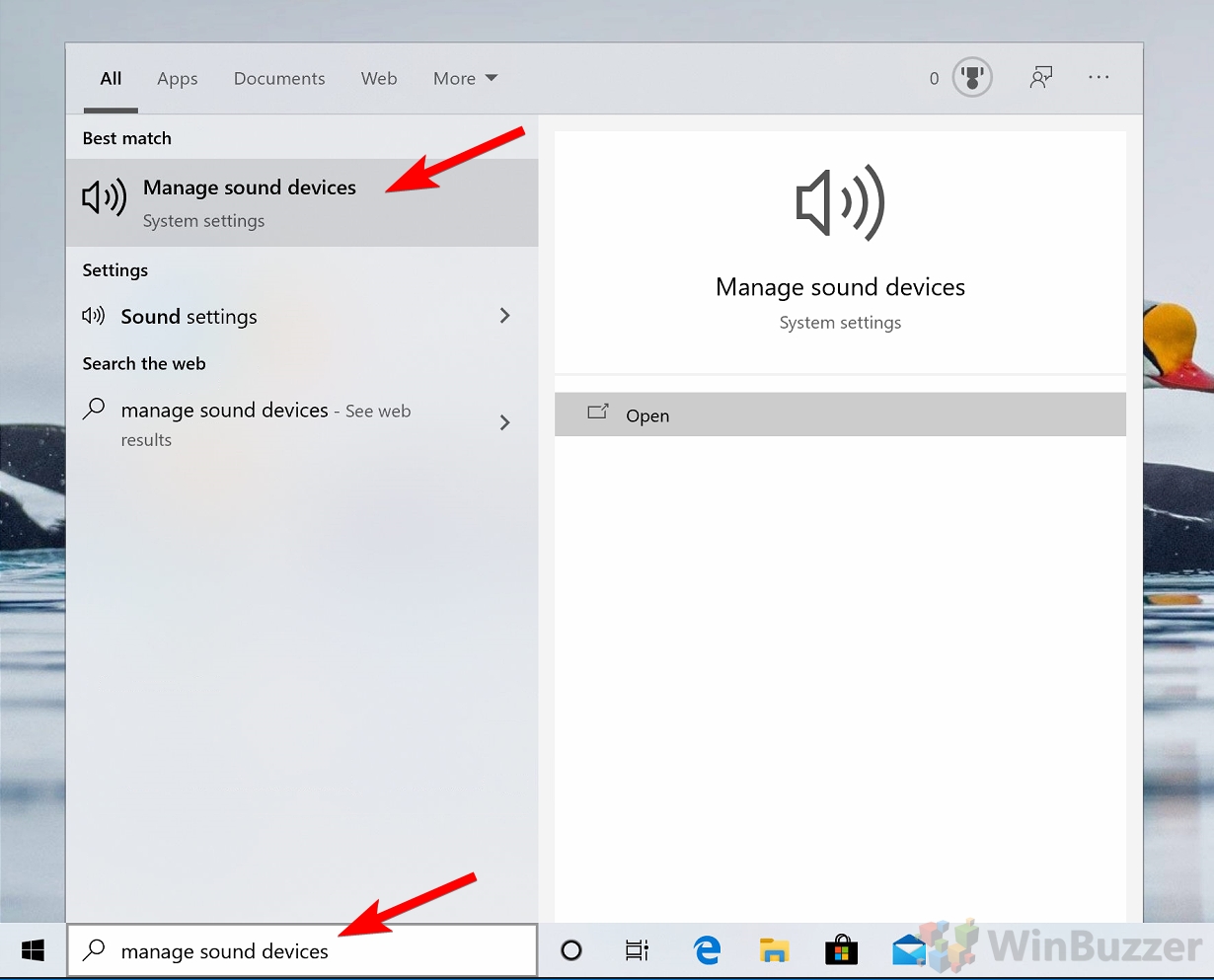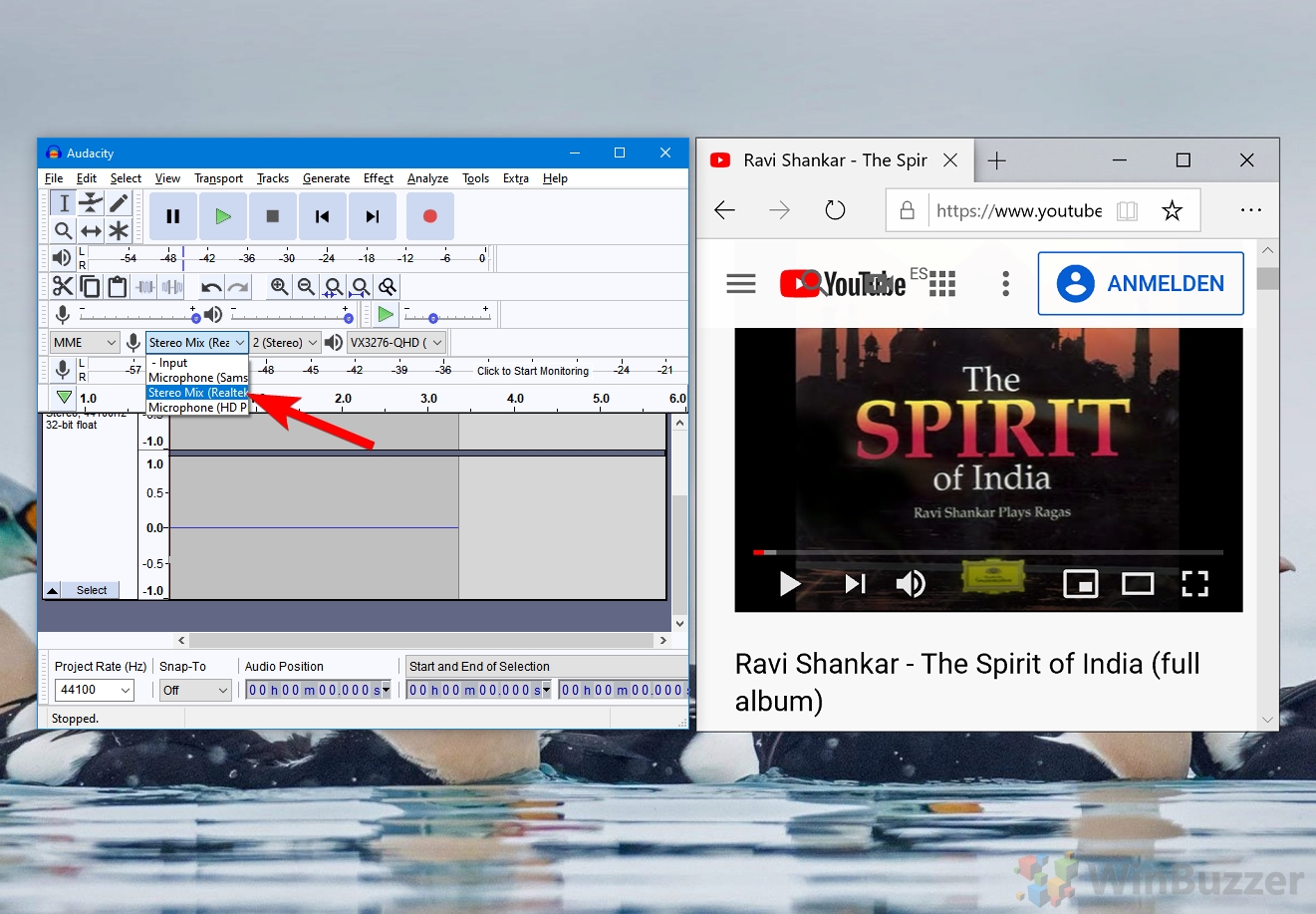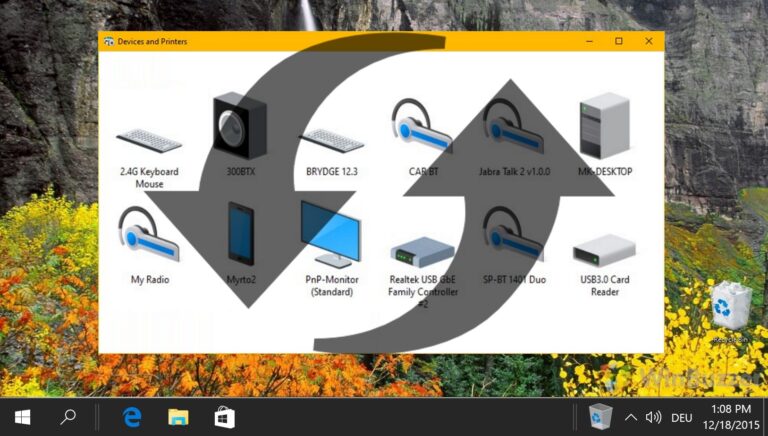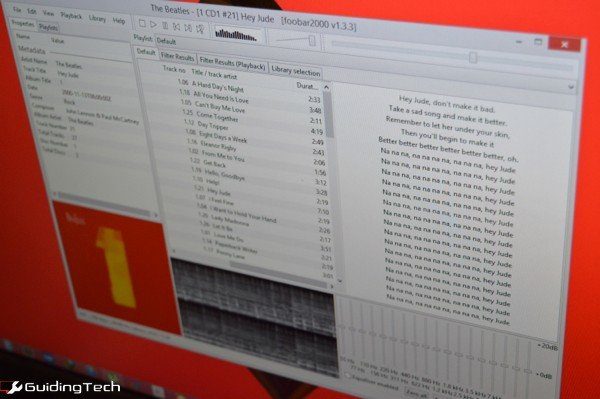Как использовать стереомикс для записи системного звука в Windows 11 и Windows 10
Realtek AudioStereo Mix — это менее известная, но невероятно мощная функция, встроенная в операционную систему Windows, которая позволяет беспрепятственно записывать внутренний звук. Эта функция особенно полезна для создателей контента, преподавателей и всех, кто хочет записывать системные звуки, звук игрового процесса или звук из онлайн-источников без необходимости использования внешних записывающих устройств. Вы можете использовать Stereo Mix для записи подкаста, записи звука прямой трансляции или просто сохранения музыкального фрагмента, воспроизводимого на вашем компьютере.
Навигация по настройкам для включения и эффективного использования Stereo Mix может быть немного сложной, особенно для тех, кто не знаком с записью звука в Windows 11 или Windows 10.
Программы для Windows, мобильные приложения, игры - ВСЁ БЕСПЛАТНО, в нашем закрытом телеграмм канале - Подписывайтесь:)
В этом руководстве представлено подробное пошаговое руководство по включению Stereo Mix в вашей системе Windows. Вы узнаете не только, как настроить Stereo Mix, но и как использовать его возможности для записи четкого и ясного звука прямо с вашего компьютера.
Как включить стереомикс в Windows 10
Stereo Mix — это скрытая функция Windows 10, которую необходимо включать вручную.
- Откройте «Устройства ввода» в настройках Windows 10.
Самый быстрый способ просмотреть доступные «Устройства ввода» в Windows 10 — выполнить поиск и открыть «Управление звуковыми устройствами».


- Включите Stereo Mix в разделе «Управляемые звуковые устройства».
В разделе «Управление звуковыми устройствами» вы найдете отключенную запись «Стерео Микс» в разделе «Устройства ввода». Просто нажмите «Stereo Mix», чтобы отобразить кнопку «Включить». Затем вы можете включить «Stereo Mix» простым щелчком мыши.


Как включить стереомикс в Windows 11
Процесс в Windows 11 аналогичен, но с небольшими отличиями в доступе к настройкам звука.
- Доступ к параметрам звука. Щелкните правой кнопкой мыши значок динамика на панели задач и выберите «Настройки звука».


- Выберите «Все звуковые устройства».


- Прокрутите вниз до «Дополнительно» и нажмите «Дополнительные настройки звука».


- Нажмите «Разрешить», чтобы включить устройство стереомикса.


- Необязательно: установите параметры стереомикса
Вы можете установить Stereo Mix в качестве «звукового устройства по умолчанию», выбрать «формат/качество» через битрейт и моно вместо стерео, если необходимо (1 канал), отрегулировать «Входную громкость стереомикса» и включить или отключить доступный «Аудио». улучшения», доступные для вашего аудиочипсета.


Как включить стереомикс через панель управления в Windows 10 и Windows 11 для дополнительных параметров
Для пользователей, которые предпочитают традиционный интерфейс панели управления или если в настройках Windows не отображается опция «Стереомикс», вот как вы можете включить «Стереомикс» там. В дополнение к тому, что вы можете выбрать в настройках Windows, панель управления позволяет включить «эксклюзивный режим» для стереомикса (см. ниже).
Открыть панель управления
Нажмите Windows, чтобы открыть поиск, введите «Панель управления» и нажмите Enter.


Откройте «Оборудование и звук».


Выберите «Управление аудиоустройствами».


- Перейдите в «Запись»


- Щелкните правой кнопкой мыши пустое пространство и выберите «Показать отключенные устройства».


- Включите стереомикс, щелкнув правой кнопкой мыши.


- Необязательно: откройте свойства стереомикса.
Там вы можете установить Stereo Mix в качестве «звукового устройства по умолчанию», выбрать «формат/качество» через битрейт и моно вместо стерео, если необходимо (1 канал), отрегулировать «Входную громкость стереомикса» и включить или отключить доступные « Улучшения звука», доступные для вашего аудиочипсета.


- При желании включите «Слушать это устройство» для Stereo Mix.
Выбор «Прослушивать это устройство» для Stereo Mix в настройках звука позволяет вам слышать звук, передаваемый через Stereo Mix, в режиме реального времени. По сути, он направляет звук, воспроизводимый в вашей системе (на запись которого настроен Stereo Mix), непосредственно на ваши динамики или наушники, позволяя вам точно отслеживать, что записывает Stereo Mix.


- Отрегулируйте громкость стереомикса в «Уровнях».


- Выберите другие настройки аудиоустройства в разделе «Дополнительно». Помимо того, что вы можете выбрать в настройках Windows, панель управления позволяет включить «эксклюзивный режим» для стереомикса:
Разрешить приложениям получать эксклюзивный контроль над этим устройством: если этот параметр включен, приложения могут запрашивать эксклюзивный доступ к Stereo Mix. Это означает, что приложение может взять на себя управление устройством и изменить его настройки (например, формат и уровни), не учитывая потребности других приложений. Это может быть полезно для программного обеспечения для записи или потоковой передачи, для правильной работы которого требуются определенные настройки звука. Однако это также может привести к конфликтам, если несколько приложений попытаются получить доступ к устройству одновременно или если вы хотите использовать устройство для нескольких приложений одновременно.
Дать приоритет приложениям эксклюзивного режима. Этот параметр работает совместно с первым. Когда оба включены, приложения, которые запрашивают монопольное управление, в то время как другое приложение использует Stereo Mix в совместном режиме, могут заставить текущее приложение отказаться от управления. Это гарантирует, что высокоприоритетные приложения (например, профессиональное программное обеспечение для записи) всегда смогут получить доступ к устройству с необходимыми им настройками, даже если другое приложение уже использует его.


Б) Включение стереомикса
Перейдите на вкладку «Запись». В диалоговом окне «Звук» переключитесь на вкладку «Запись», чтобы увидеть список доступных записывающих устройств.
Показать скрытые устройства: щелкните правой кнопкой мыши пустую область на вкладке и выберите «Показать отключенные устройства». Это действие должно сделать опцию Stereo Mix видимой, если она была скрыта.
Включить стереомикс: найдите в списке «Стереомикс», щелкните его правой кнопкой мыши и выберите «Включить». Вы также можете установить его в качестве устройства по умолчанию, снова щелкнув его правой кнопкой мыши и выбрав «Установить как устройство по умолчанию».
Как записать системный звук Windows с помощью Stereo Mix в аудиоприложениях, таких как Audacity
Включив Stereo Mix в вашей системе Windows 10 или Windows 11, вы можете записывать системный звук непосредственно через Audacity, широко используемое бесплатное программное обеспечение для записи и редактирования звука, или любое другое приложение для записи звука. Здесь мы используем Audacity в качестве примера, но вы можете использовать этот метод в другом программном обеспечении для записи с небольшими изменениями.
Установка «Stereo Mix» в качестве устройства ввода в Audacity
Открыть Смелость
Запустите Аудасити. Если он не установлен, скачайте его с официального сайта. Убедитесь, что у вас установлена последняя версия для оптимальной совместимости с Windows 10 или Windows 11.
Выберите стереомикс
Найдите значок микрофона на верхней панели инструментов Audacity. Нажмите раскрывающееся меню рядом с ним и выберите «Стерео микс» из списка. Это действие предписывает Audacity использовать аудиовыход вашей системы в качестве источника записи вместо внешнего микрофона.


Настройка уровней записи
Воспроизведите аудио, которое вы хотите записать, и наблюдайте за индикаторами уровня Audacity. Используйте ползунок уровня записи, расположенный рядом со значком микрофона, чтобы отрегулировать громкость входного сигнала. Стремитесь к уровню, который позволяет избежать искажений, но при этом достаточно громкий, чтобы четко записывать звук.
Начать запись
Нажмите красную кнопку «Запись» в Audacity, чтобы начать запись звука, воспроизводимого в вашей системе. Все, что вы слышите через динамики или наушники, будет записано.
Остановись и сохрани
Когда закончите, нажмите желтую кнопку «Стоп». Audacity позволяет при необходимости редактировать аудио. Чтобы сохранить свою работу, перейдите в «Файл» > «Экспорт» и выберите предпочитаемый аудиоформат.
Дополнительные советы по использованию Stereo Mix с другим программным обеспечением для записи
- Процесс выбора «Stereo Mix» в качестве источника записи должен быть одинаковым в большинстве приложений для записи звука. Найдите возможность выбрать устройство ввода или источник и выберите «Стерео Микс».
- Если «Stereo Mix» не отображается в качестве опции в вашем программном обеспечении для записи, еще раз проверьте настройки звука, чтобы убедиться, что он включен и установлен в качестве устройства по умолчанию.
- Регулярно обновляйте программное обеспечение для записи, чтобы обеспечить совместимость с вашей операционной системой и получить доступ к новейшим функциям и исправлениям.
FAQ – Часто задаваемые вопросы о Stereo Mix
Могу ли я использовать Stereo Mix для записи онлайн-встреч или вебинаров?
Да, вы можете использовать Stereo Mix для записи звука онлайн-встреч или вебинаров. Убедитесь, что Stereo Mix включен и установлен в качестве записывающего устройства по умолчанию, а затем используйте программное обеспечение для записи для записи звука.
Почему я не могу найти Stereo Mix на своем ПК с Windows?
Если Stereo Mix не отображается, возможно, он отключен или скрыт. Включите его одним из способов для Windows 11 или Windows 10.
Как я могу улучшить качество звука в записях Stereo Mix?
Чтобы улучшить качество звука, убедитесь, что в свойствах Stereo Mix установлен формат самого высокого качества. Кроме того, отрегулируйте уровни записи, чтобы избежать искажений, и убедитесь, что настройки звука вашей системы оптимизированы для высококачественного воспроизведения.
Можно ли записывать с помощью Stereo Mix только определенные приложения?
Stereo Mix захватывает/записывает весь системный звук, поэтому невозможно напрямую изолировать конкретное приложение. Однако вы можете закрыть или отключить звук других приложений в «Микшере громкости» Windows, чтобы записать только нужное, или использовать программное обеспечение, которое поддерживает запись звука для конкретного приложения.
Как предотвратить эхо или обратную связь при использовании Stereo Mix?
Чтобы предотвратить эхо или обратную связь, особенно если включена функция «Слушать это устройство», используйте наушники вместо динамиков. Кроме того, отрегулируйте громкость стереомикса и динамиков, чтобы минимизировать петли обратной связи.
Может ли Stereo Mix захватывать звук из потоковых сервисов без потери качества?
Stereo Mix может записывать звук с потоковых сервисов, захватывая то, что воспроизводится через вашу систему. Однако на качество записи может влиять качество исходного потока, настройки звука вашей системы и выбранный вами формат записи.
Как устранить неполадки Stereo Mix, если он не работает?
Если Stereo Mix не работает, проверьте, включен ли он, и установите его в качестве устройства по умолчанию. Убедитесь, что ваши аудиодрайверы обновлены. Если проблема не устранена, попробуйте отключить эксклюзивный режим в свойствах устройства или проверьте наличие конфликтов с другим аудиопрограммным обеспечением.
Могу ли я использовать Stereo Mix для записи звука на виртуальной машине?
Запись звука с помощью Stereo Mix на виртуальной машине зависит от способности программного обеспечения виртуальной машины эмулировать или передавать через аудиоустройства хоста. Проверьте настройки виртуальной машины на предмет параметров конфигурации звука.
Как сбалансировать уровни звука при записи с помощью Stereo Mix?
Отрегулируйте громкость воспроизводящих устройств и уровень записи Stereo Mix, чтобы сбалансировать уровни звука. Используйте индикаторы уровня программного обеспечения для записи в качестве руководства, чтобы избежать обрезки и обеспечить четкий захват звука.
Есть ли способ автоматизировать запись с помощью Stereo Mix?
Для автоматизации записи с помощью Stereo Mix потребуется стороннее программное обеспечение для планирования, которое может запускать и останавливать ваше программное обеспечение для записи в заранее определенное время, поскольку сам Stereo Mix не имеет функций планирования.
Можно ли использовать Stereo Mix с наушниками Bluetooth?
Да, Stereo Mix может работать с наушниками Bluetooth. Убедитесь, что ваши наушники установлены в качестве устройства воспроизведения по умолчанию, а Stereo Mix — устройство записи по умолчанию. Помните о потенциальных задержках или проблемах с качеством соединений Bluetooth.
Как редактировать звук, записанный с помощью Stereo Mix?
Используйте программное обеспечение для редактирования аудио, такое как Audacity, для редактирования записей Stereo Mix. Вы можете обрезать, нормализовать, применять эффекты и регулировать уровни после записи, чтобы улучшить звук.
Почему мой стереомикс записывается очень тихо или бесшумно?
Если записи тихие или бесшумные, проверьте уровни стереомикса в настройках звука и при необходимости увеличьте их. Кроме того, убедитесь, что звук, который вы пытаетесь записать, воспроизводится на достаточной громкости и что настройки отключения звука не включены.
Может ли Stereo Mix записывать системные звуки даже при использовании наушников?
Да, Stereo Mix может записывать весь системный звук, включая звуки, воспроизводимые через наушники, поскольку он захватывает аудиопоток до того, как он достигнет устройства вывода.
Как исключить шум микрофона при записи с помощью Stereo Mix?
Чтобы исключить шум микрофона, убедитесь, что микрофон отключен или не установлен в качестве записывающего устройства по умолчанию при использовании Stereo Mix. Используйте функции шумоподавления в вашем программном обеспечении для записи, чтобы очистить звук после записи.
Программы для Windows, мобильные приложения, игры - ВСЁ БЕСПЛАТНО, в нашем закрытом телеграмм канале - Подписывайтесь:)