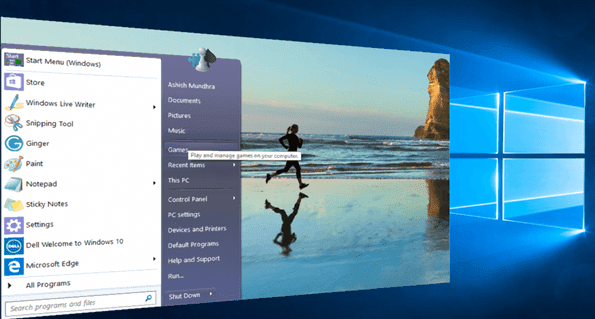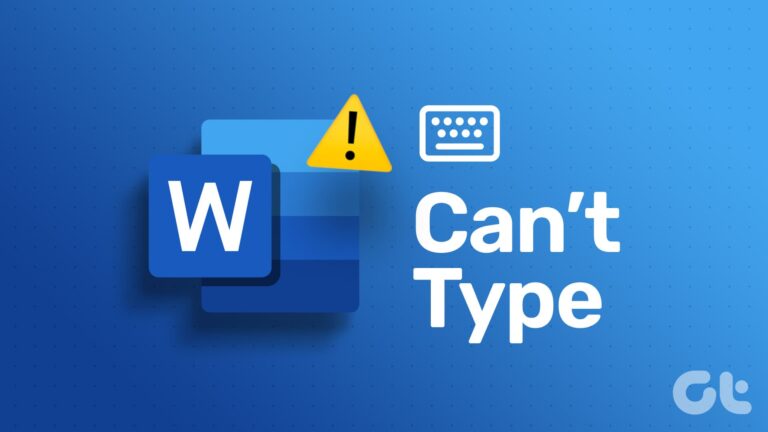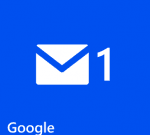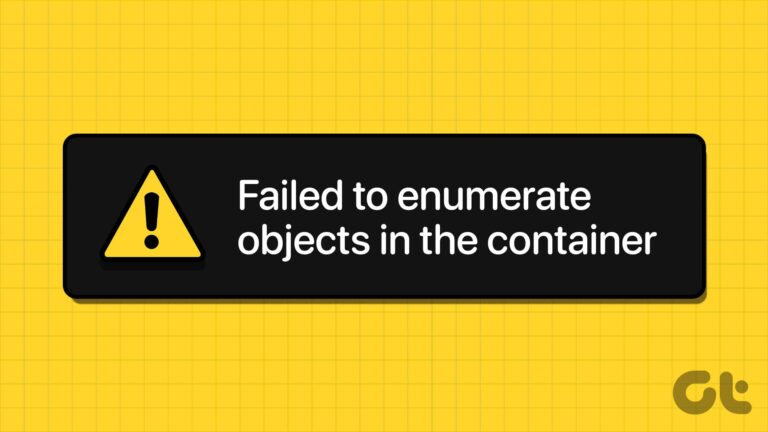Как использовать шаблоны Word и изменить файл шаблона «Normal.dotm»
Microsoft Word Нормальный.dotm Шаблон — это шаблон по умолчанию, который определяет базовую структуру любого нового документа, который вы создаете, например, поля, стиль шрифта и размер. Это центральный компонент обеспечения согласованности и эффективности создания документов. Однако в некоторых случаях вам может потребоваться изменить этот шаблон в соответствии с вашими конкретными потребностями или сбросить его, если он поврежден.
Понимание важности файла шаблона Word «Normal.dotm»
Этот шаблон по умолчанию с именем файла «Normal.dotm» служит основой для всех новых документов Word и содержит предопределенные настройки, такие как шрифты, поля, стили и иногда макросы. Изменение этого шаблона может сэкономить значительное время и усилия, особенно если вам часто приходится вносить одни и те же изменения в новые документы.
Программы для Windows, мобильные приложения, игры - ВСЁ БЕСПЛАТНО, в нашем закрытом телеграмм канале - Подписывайтесь:)
Если вы часто вносите одни и те же изменения в новые документы, настройка файла Normal.dotm может изменить правила игры. Это экономит время и обеспечивает единообразие всех ваших документов. Например, если вы часто меняете шрифт или размер шрифта, настройка этих параметров непосредственно в файле Normal.dotm означает, что эти настройки будут автоматически применяться к каждому новому документу, который вы создаете. Это может быть особенно полезно для предприятий и частных лиц, которым требуется стандартный формат для своих документов, гарантирующий, что каждый новый файл соответствует заранее определенному руководству по стилю или требованиям к брендингу.
Во время изменения Нормальный.dotm файл может значительно повысить вашу производительность в Word, важно подходить к этому процессу внимательно. Неправильные изменения могут привести к проблемам с форматированием или даже к проблемам с самим Word. Таким образом, пользователям рекомендуется иметь базовое представление о функциях Word, прежде чем пытаться настроить его. Нормальный.dotm файл.
Использование отдельных шаблонов слов для разных типов документов
Вместо изменения файла шаблона «Normal.dotm» вы можете создавать отдельные шаблоны Word для разных типов документов, используя метод, показанный ниже. Во многих случаях это лучший вариант, чем возиться с файлом «Normal.dotm». Microsoft также предлагает множество готовых к использованию шаблонов всех стилей и форматирования, которые являются хорошей отправной точкой для создания новых документов определенных типов. В разделе Как использовать шаблоны в Word ниже мы также покажем вам, как найти шаблоны для Word в каталоге шаблонов Microsoft Word.
Как восстановить файл шаблона Word Normal.dotm по умолчанию
Это особенно полезно, если шаблон поврежден или вы просто хотите вернуться к исходным настройкам Word по умолчанию. Выполните следующие действия, чтобы восстановить или заново создать Нормальный.dotm файл, эффективно удаляя все настройки и возвращая шаблон в состояние по умолчанию.
Если вы удалите Нормальный.dotm файл в Microsoft Word, программа автоматически создаст новый Нормальный.dotm файл при следующем запуске. Этот новый файл будет шаблоном по умолчанию со стандартными настройками Word для шрифта, полей и других параметров форматирования. По сути, удаление Нормальный.dotm Файл сбрасывает Word к исходным настройкам форматирования по умолчанию, удаляя все настройки, которые вы ранее внесли в шаблон. Однако это означает, что любые конкретные настройки, стили, макросы или настройки, сохраненные в удаленном Нормальный.dotm файл будет потерян, если у вас нет резервной копии файла.
- Найдите шаблон Normal.dotm.
Вы можете использовать функцию поиска в проводнике, чтобы найти файл шаблона «Normal.dotm».


- Щелкните правой кнопкой мыши шаблон Normal.dotm вашего пользователя и выберите «Показать дополнительные параметры».
Будьте осторожны, чтобы не выбрать Нормальный.dotm шаблон других пользователей.
Шаблоны Word и файл шаблона Normal.dotm обычно находятся в следующем расположении. Просто замените (имя пользователя) на свое фактическое при использовании Проводника.
C:\Users\(имя пользователя)\AppData\Roaming\Microsoft\Templates


- Выберите «Свойства»


- Снимите флажок «Только для чтения» в разделе «Общие» и нажмите «ОК».


- Удалите файл шаблона Normal.dotm.
Microsoft Word автоматически создаст новый файл Normal.dotm с форматированием по умолчанию при следующем запуске.


Как изменить файл шаблона Word «Normal.dotm»
Цель здесь — показать, как изменить этот шаблон по умолчанию, чтобы отразить личные или деловые предпочтения в форматировании документа. Это включает в себя изменение таких настроек, как шрифты по умолчанию, поля и параметры макета. Цель состоит в том, чтобы упростить создание документов, гарантируя, что все новые документы автоматически соответствуют этим настроенным настройкам.
- В Word выберите «Файл – Открыть» и нажмите «Обзор».


- Откройте шаблон Normal.dotm.
Шаблоны Word и файл шаблона Normal.dotm обычно находятся в следующем расположении. Просто замените (имя пользователя) на свое фактическое при использовании Проводника.
C:\Users\(имя пользователя)\AppData\Roaming\Microsoft\Templates


- Отформатируйте шаблон Normal.dotm.
В шаблоне Word Normal.dotm вы можете настраивать различные параметры, как и в любом другом документе Word:
- Настройки шрифта: изменение стиля и размера шрифта по умолчанию.
- Настройки абзаца: настройка выравнивания по умолчанию, межстрочного интервала и отступа.
- Макет страницы: установите поля по умолчанию, ориентацию страницы и размер бумаги.
- Стили. Изменяйте или создавайте новые стили для единообразного форматирования документов.
- Верхний и нижний колонтитулы: настройка верхних и нижних колонтитулов по умолчанию.
- Макросы: добавьте любые макросы, которые вы часто используете.


- Сохраните шаблон как Normal.dotm или как отдельный файл.
Вы можете либо сохранить свои настройки в файле Normal.dotm, чтобы использовать их в качестве настроек по умолчанию для любого нового документа Word, либо в виде отдельного файла.


Как создать шаблон в Word и использовать его для новых документов
Чтобы использовать отдельные файлы шаблонов .dotm параллельно с шаблоном Normal.dotm в Microsoft Word, вы можете создавать или использовать дополнительные шаблоны для конкретных целей, сохраняя при этом файл Normal.dotm для общего использования.
- Создайте новый шаблон Word
Настройте новый документ Word в соответствии со своими потребностями и сохраните его под другим именем файла, используя расширение шаблона «Шаблон Word (*.dotx)» в разделе «Сохранить как тип».


- Создайте новый документ Word, используя шаблон.
Нажмите «Файл – Создать», чтобы создать новый документ Word.


- Персональные шаблоны: нажмите «Личные» и выберите шаблон.


Как найти и использовать шаблоны Microsoft Word из каталога бесплатных шаблонов Office
После нажатия «Файл – Создать» вы можете просмотреть вкладку «Офис» и выбрать один из готовых к использованию шаблонов Microsoft из каталога шаблонов. Существует функция поиска, которая поможет вам найти шаблоны Word, которые лучше всего соответствуют вашим потребностям.


Часто задаваемые вопросы — часто задаваемые вопросы о шаблонах Word и Normal.dotm
Как применить изменения, внесенные в Normal.dotm, к существующему документу?
Чтобы применить изменения, внесенные в Normal.dotm, к существующему документу, откройте документ в Word, затем вручную обновите стили, шрифты и другое форматирование, чтобы они соответствовали новым значениям по умолчанию, установленным в Normal.dotm. Вы можете сделать это, выделив текст и применив нужный стиль на панели «Стили». Для более масштабных изменений рассмотрите возможность использования параметров «Темы» на вкладке «Дизайн», чтобы применить новые настройки шрифта и абзацев ко всему документу.
Могу ли я установить разные шаблоны по умолчанию для конкретных проектов в Word?
Хотя сам Word не позволяет устанавливать несколько шаблонов по умолчанию для разных проектов, вы можете создавать собственные шаблоны (файлы .dotx или .dotm) для конкретных нужд проекта. Сохраните эти шаблоны в удобном месте и при запуске нового проекта перейдите в «Файл» > «Новый» > «Личные» и выберите свой собственный шаблон из списка. Этот метод позволяет вам поддерживать различные шаблоны, специфичные для проекта, сохраняя при этом Нормальный.dotm для общего пользования.
Как устранить проблемы после изменения Normal.dotm?
Если у вас возникли проблемы после изменения Нормальный.dotm, начните с закрытия всех документов Word и повторного открытия Word, чтобы проверить, сохраняется ли проблема. Если проблемы не исчезнут, замените модифицированный Нормальный.dotm с резервной версией. Если резервной копии не существует, удалите измененную Нормальный.dotm файл и перезапустите Word, который восстановит файл по умолчанию. Нормальный.dotm файл. Если проблемы остаются, рассмотрите возможность запуска Word в «безопасном режиме», чтобы отключить все надстройки, которые могут вызывать конфликты.
Можно ли автоматизировать выбор конкретного шаблона для новых документов определенных категорий?
Автоматизировать выбор конкретных шаблонов для новых документов можно с помощью пользовательских сценариев или программирования макросов в Word. Например, вы можете написать макрос VBA, который предлагает пользователю выбрать категорию документа при запуске нового документа, а затем автоматически открывает соответствующий шаблон. Этот макрос можно добавить в папку автозагрузки Word, чтобы он запускался автоматически при запуске Word.
Как я могу гарантировать, что мои пользовательские настройки Normal.dotm применяются во всей компании?
Чтобы обеспечить соблюдение обычаев Нормальный.dotm настройки во всей организации, рассмотрите возможность использования параметров групповой политики, если вы находитесь в среде домена Windows. Распространение индивидуальных Нормальный.dotm файл с помощью сценария входа или с помощью инструментов развертывания программного обеспечения, чтобы заменить файл Normal.dotm по умолчанию на компьютере каждого пользователя. Обязательно сообщите об изменениях и предоставьте инструкции по любым необходимым изменениям, которые пользователям может потребоваться внести в существующие документы.
Как лучше всего управлять несколькими версиями Normal.dotm в целях тестирования?
Для управления несколькими версиями Нормальный.dotm, используйте систему контроля версий или соглашение о структурированном именовании, включающее номера версий и даты. Храните каждую версию в отдельной папке с примечаниями о внесенных изменениях. При тестировании версии переименуйте текущую Нормальный.dotm (например, в Normal_old.dotm) и скопируйте тестовую версию в нужную папку. Это позволяет легко откатить и сравнить версии.
Как я могу поделиться определенными стилями или макросами из моего Normal.dotm, не предоставляя общий доступ ко всему файлу?
Чтобы поделиться определенными стилями, используйте инструмент «Органайзер» в Word (находится в разделе «Управление стилями»), чтобы скопировать стили из Normal.dotm в новый файл шаблона (.dotx), которым вы можете поделиться. Для макросов откройте редактор Visual Basic для приложений (VBA), найдите макрос в «Обычном» проекте и экспортируйте его как файл .bas. Поделитесь этим файлом с другими, которые затем смогут импортировать его в свои Нормальный.dotm или любой другой документ/шаблон Word.
Могут ли изменения в Normal.dotm повлиять на совместимость документа со старыми версиями Word?
Изменения в Нормальный.dotm, особенно те, которые связаны с новыми функциями или параметрами форматирования, могут повлиять на совместимость со старыми версиями Word. Чтобы свести к минимуму проблемы, избегайте использования функций, не поддерживаемых в более старых версиях, или предоставьте пользователям инструкции о том, как настроить документ, если он открыт в более старой версии. Рассмотрите возможность использования «Проверки совместимости» в меню «Информация» при сохранении документов, чтобы выявить потенциальные проблемы.
Как вернуться к настройкам Normal.dotm по умолчанию после экспериментов с настройками?
Чтобы вернуться к настройкам по умолчанию после настройки Нормальный.dotm, удалите настроенный файл из папки «Шаблоны». После перезапуска Word он создаст новый Нормальный.dotm с настройками по умолчанию. Если у вас есть определенные настройки, которые вы хотите сохранить, рассмотрите возможность редактирования текущих Нормальный.dotm чтобы удалить только нежелательные изменения, а не удалять файл полностью.
Какие меры предосторожности следует принять перед изменением Normal.dotm на общем компьютере?
Перед изменением Нормальный.dotm на общем компьютере общайтесь со всеми потенциальными пользователями, чтобы информировать их об изменениях и собирать информацию об их потребностях. Рассмотрите возможность создания резервной копии существующего Нормальный.dotm файл и любые другие шаблоны или документы, которые могут быть затронуты. Также может быть полезно запланировать обновление на время минимального использования, чтобы свести к минимуму сбои.
Могу ли я интегрировать пользовательские свойства документа в Normal.dotm?
Да, вы можете интегрировать пользовательские свойства документа в Нормальный.dotm добавив их через диалоговое окно «Дополнительные свойства» в меню «Файл». Эти свойства могут включать такие сведения, как автор, название, тема и пользовательские метаданные. После добавления в Нормальный.dotmэти свойства будут включены в каждый новый документ, созданный с использованием этого шаблона.
Как сделать настроенный файл Normal.dotm стандартом для различных устройств, которые я использую?
Чтобы стандартизировать ваши индивидуальные Нормальный.dotm на разных устройствах, вручную скопируйте и замените Нормальный.dotm файл на каждом устройстве. Убедитесь, что на всех устройствах используется одна и та же версия Word, чтобы избежать проблем совместимости. Службы облачного хранения также можно использовать для хранения и синхронизации Нормальный.dotm файл на разных устройствах, но по-прежнему требуется ручное вмешательство, чтобы убедиться, что файл помещен в правильный каталог для использования Word.
Как лучше всего обновлять Normal.dotm без потери текущих настроек?
Рекомендации по обновлению Нормальный.dotm без потери настроек — сначала задокументировать все настройки, внесенные в текущий шаблон. Затем внесите дополнительные изменения в копию Нормальный.dotm файл, тщательно проверяя каждое изменение перед его внедрением в активный шаблон. Сохраняйте историю версий с примечаниями к каждому изменению, чтобы при необходимости можно было выполнить откат.
Как устранить несоответствие шрифтов при совместном использовании настроенного файла Normal.dotm?
Чтобы справиться с несоответствием шрифтов при совместном использовании настроенного Нормальный.dotm, встройте шрифты в документы Word, созданные с помощью этого шаблона (Файл > Параметры > Сохранить > Встроить шрифты в файл). Альтернативно, используйте общие шрифты, которые, скорее всего, будут установлены на устройствах всех пользователей, или включите файлы шрифтов в свой Нормальный.dotm при обмене, с инструкцией по установке.
Могу ли я связать внешние источники данных с Normal.dotm для динамического контента?
Связывание внешних источников данных напрямую с Нормальный.dotm для динамического контента не рекомендуется из-за потенциальных рисков безопасности и проблем с целостностью данных. Вместо этого рассмотрите возможность встраивания статического контента в Нормальный.dotm и периодически обновлять его. Для динамического содержимого используйте функцию Word «Слияние почты» или ссылайтесь на листы Excel в отдельных документах, а не в шаблоне, гарантируя обновление данных при каждом открытии документа.
По умолчанию Microsoft Word устанавливает поля в один дюйм со всех сторон документа. Хотя это работает для большинства общих целей, бывают случаи, когда вам может потребоваться настроить эти поля в соответствии с конкретными требованиями или для повышения визуальной привлекательности вашего документа. В другом нашем руководстве мы покажем вам, как установить поля в Word с помощью наборов настроек или линейки, а также как настроить поля для одной страницы с помощью наборов настроек.


Будь то нестабильное электропитание, сбой компьютера или просто человеческая ошибка, потеря несохраненной работы — это проблема, которая может возникнуть в любой момент, оставляя за собой след потерянного времени и усилий. Включение автосохранения или автовосстановления в Word означает, что вы можете продолжить работу с того места, на котором остановились, без паники из-за потерянной работы.
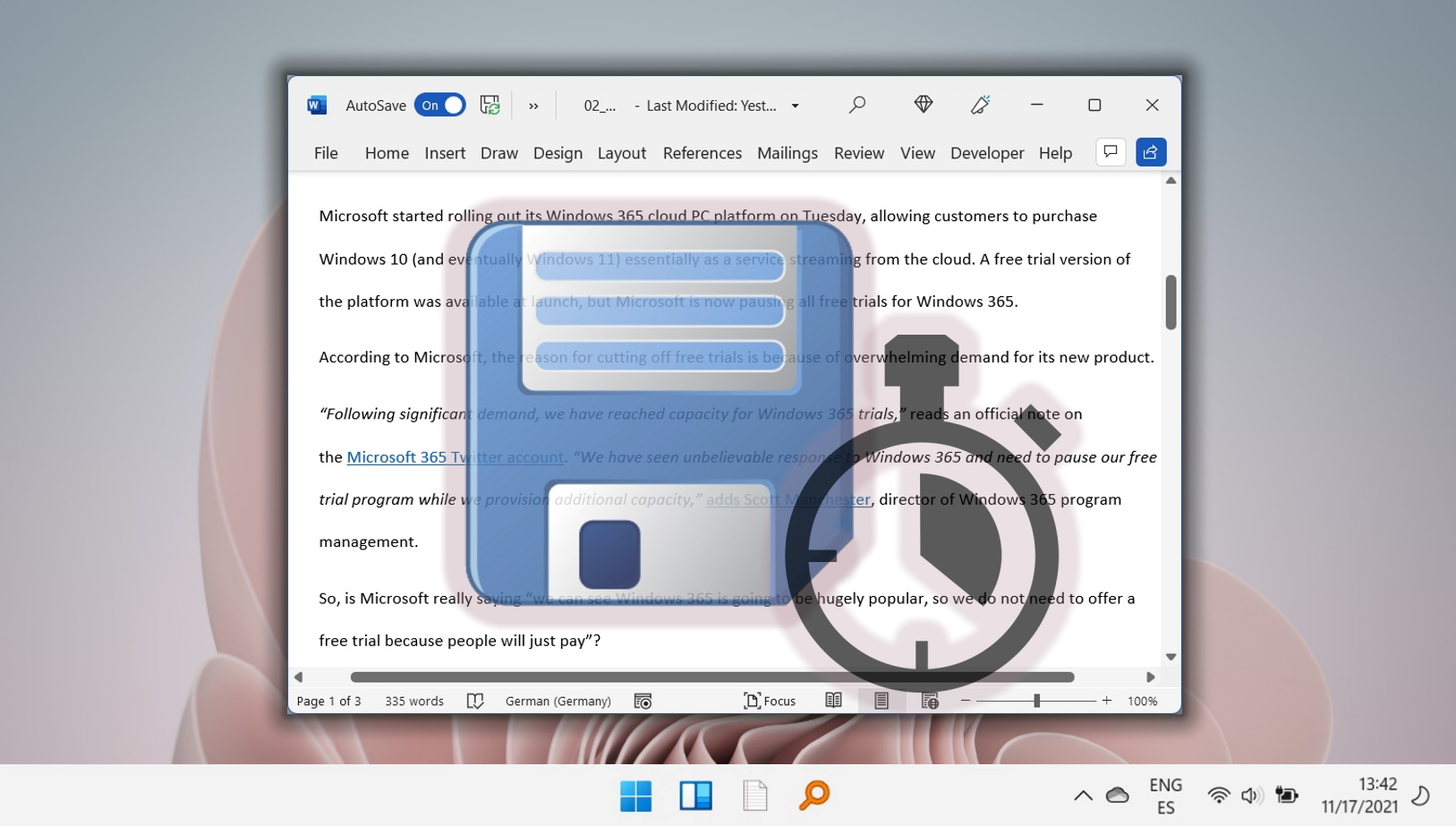
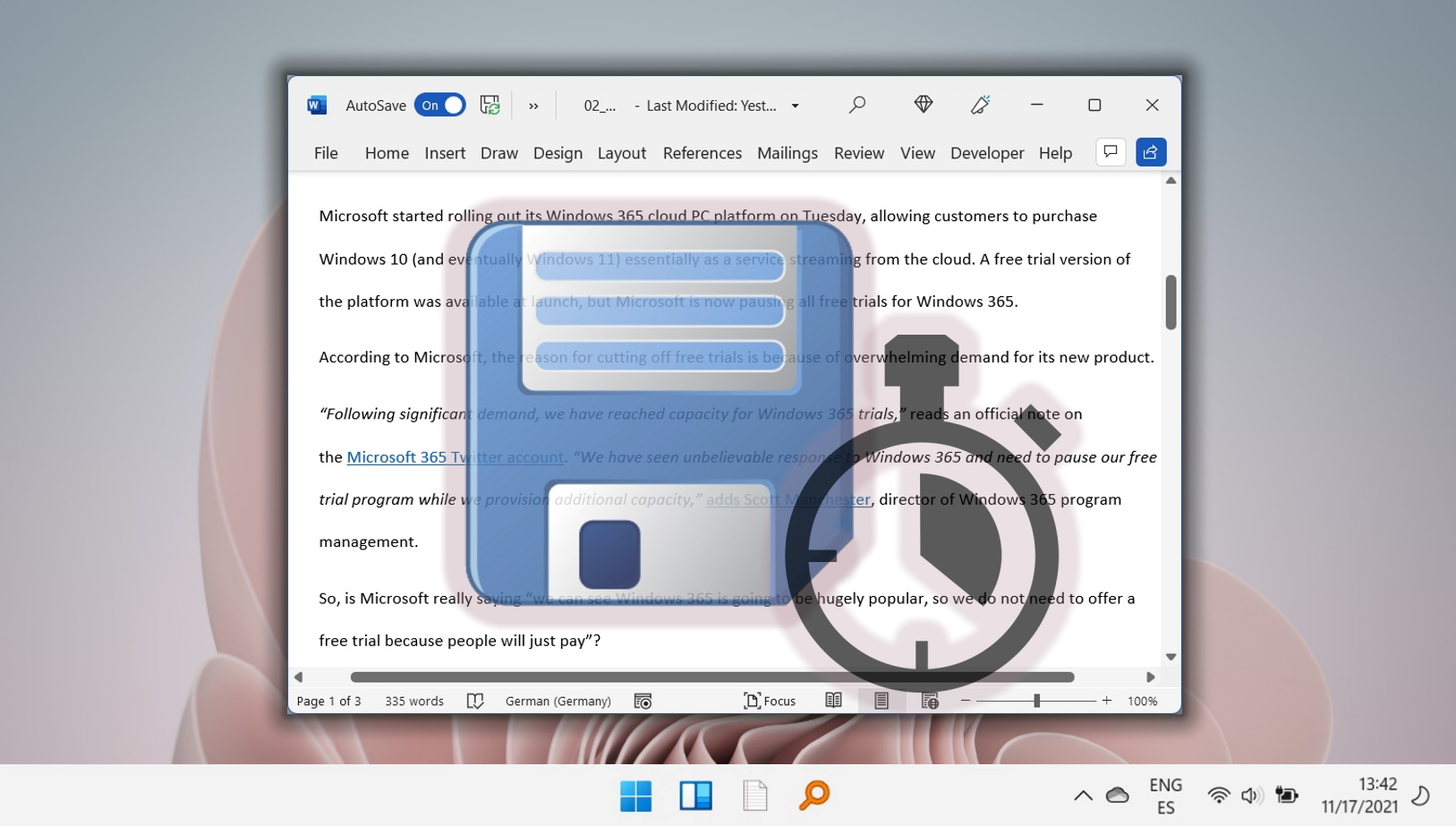
Создание и форматирование таблиц в Microsoft Word — это не просто навык, это форма искусства, которая повышает ясность, доступность и визуальную привлекательность ваших документов. Хорошо составленная таблица Word может превратить обыденный документ в интересный и информативный фрагмент контента. Независимо от того, собираете ли вы данные, систематизируете информацию или разрабатываете макет, вам необходимо научиться вставлять и форматировать таблицы в Word.
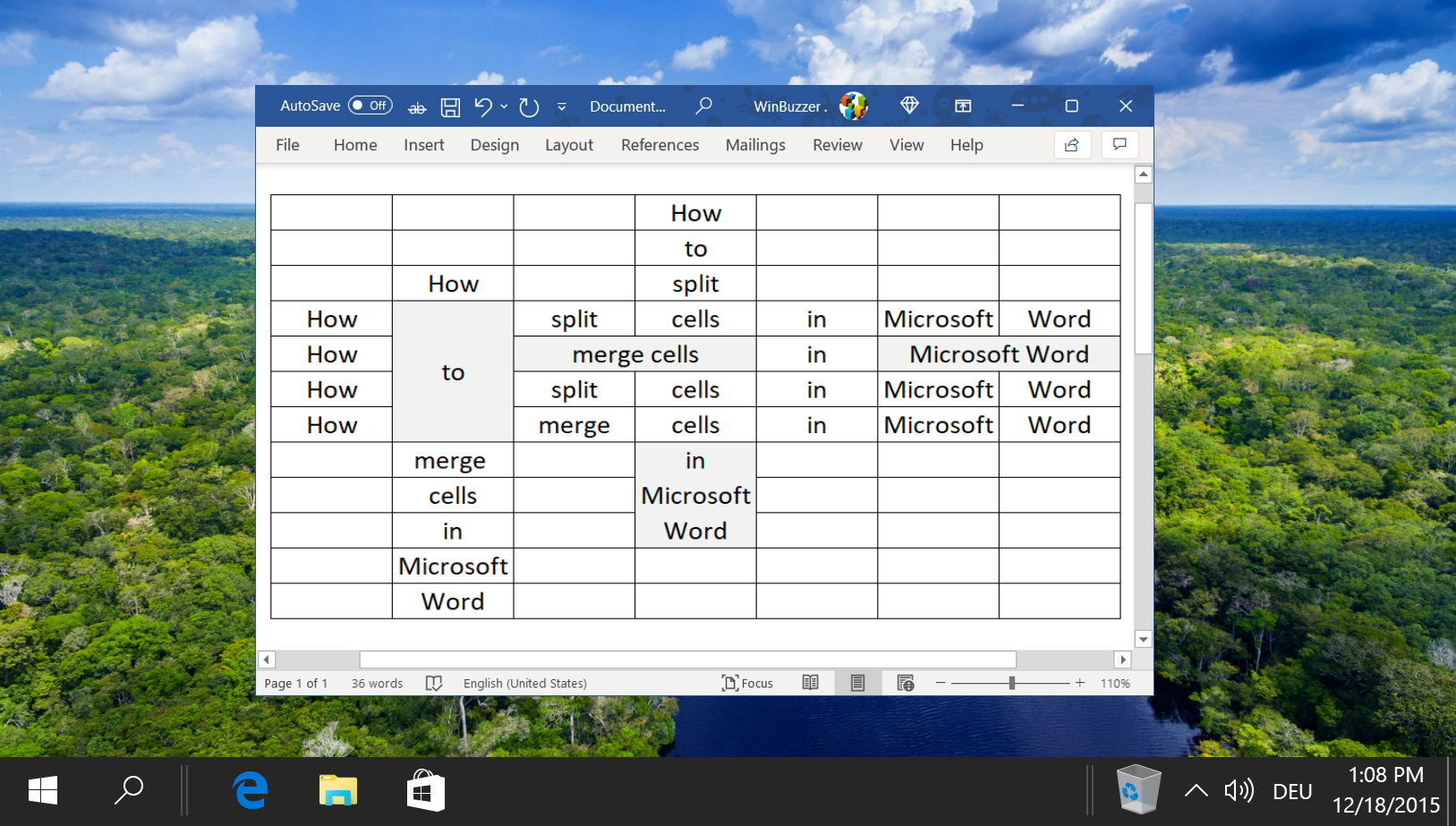
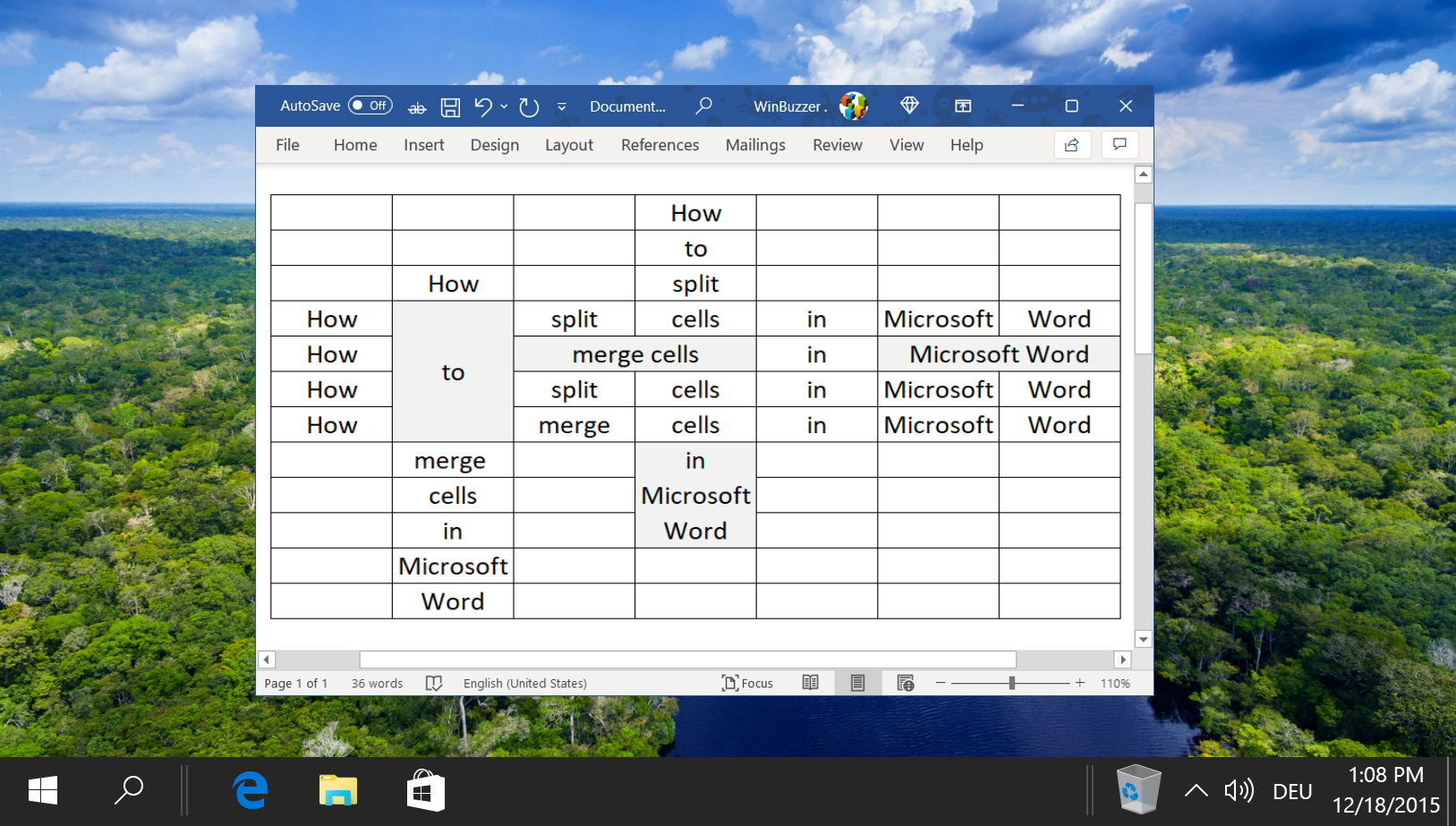
Программы для Windows, мобильные приложения, игры - ВСЁ БЕСПЛАТНО, в нашем закрытом телеграмм канале - Подписывайтесь:)