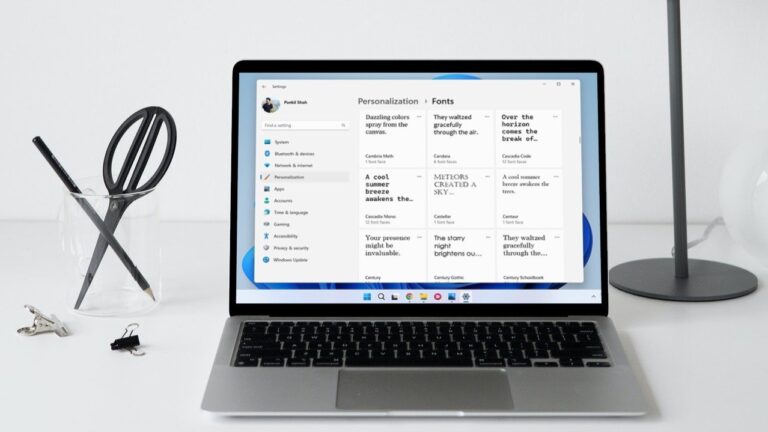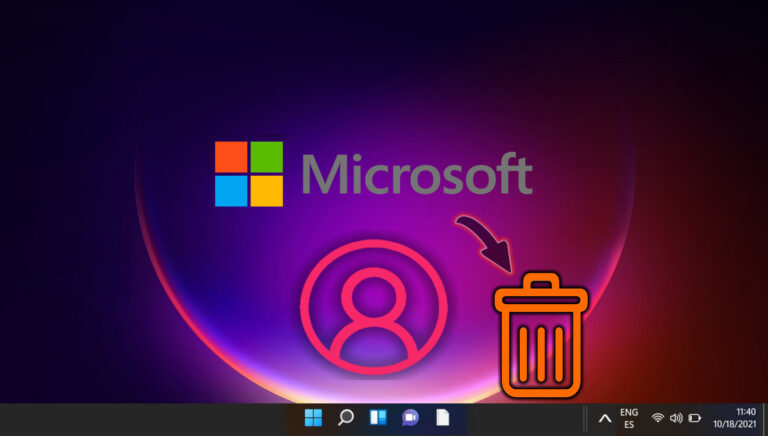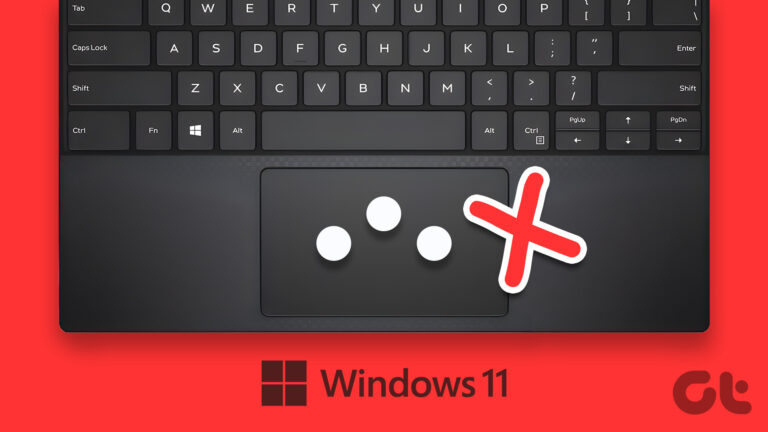Изменить дизайн, отключить поиск Bing

Я не могу думать или говорить о дизайне, не думая о Стиве Джобсе (и о том, что он сказал об этом). Дизайн — это не только то, как он выглядит и на что он похож. Дизайн — это «как это работает». И когда вы думаете об этом, в конце концов, действительно не имеет значения, насколько красочной или модной вещь может показаться. Если это не работает для потребителя, оно сломано.
Программы для Windows, мобильные приложения, игры - ВСЁ БЕСПЛАТНО, в нашем закрытом телеграмм канале - Подписывайтесь:)
Я чувствую дизайн, или, может быть, точка зрения на «дизайн» меняется от человека к человеку. И это то, что подводит меня к совершенно новому Windows 10 Стартовое меню. Решая проблемы пользователей с предыдущими версиями Windows, Microsoft сделала меню «Пуск» Windows 10 более настраиваемым. Помимо де-факто меню «Пуск», которое поставляется с Windows 10, вы можете легко преобразовать его, чтобы получить меню «Пуск» типа Windows 7 или полноэкранный начальный экран Windows 8, что вам подходит.
Итак, в этой статье я покажу вам, как полностью настроить меню «Пуск» и оформить его так, как вы хотите.
Меню «Пуск», похожее на Windows 7
Новое меню «Пуск» сочетает в себе маленькие значки Windows 7 и живые плитки из Windows 8. В ранних сборках последнего варианта пользователь мог просто открепить все плитки и изменить размер меню «Пуск», чтобы оно больше всего напоминало традиционное меню «Пуск». из нас любил. Однако в последнем техническом предварительном просмотре этот параметр был удален как функция по умолчанию, поэтому вам нужно отредактировать файл реестра, чтобы исправить ситуацию.

Откройте команду «Выполнить», введите regedit и нажмите ХОРОШО. Перейдите к HKEY_CURRENT_USER -> Программное обеспечение Microsoft -> Windows -> CurrentVersion -> Explorer -> Advanced. Здесь создайте новое значение DWORD (32-разрядное) и назовите его Енаблексамлстартмену. После всего этого откройте диспетчер задач в Передовой просмотреть и перезапустить проводник.
Теперь размер меню «Пуск» снова изменится, и как только вы удалите все плитки с правой панели, меню уменьшится и не будет занимать лишнее место на экране. Если вы хотите вернуть настройки по умолчанию, просто удалите новое значение, которое мы создали в реестре.
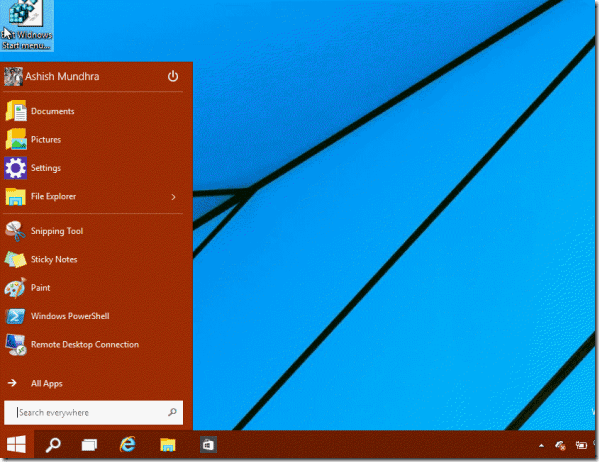
Упрощение: загрузите и запустите файл реестра одним щелчком мыши, чтобы напрямую создать необходимое значение DORD.

Если вы хотите закрепить такие элементы, как «Панель управления», «Документы» и «Компьютер», на панели справа, откройте свойства меню «Пуск» и нажмите Настроить для редактирования списка переходов. В открывшемся диалоговом окне вы можете выбрать любой из специальных элементов и добавить его в меню «Пуск» и сделать его более похожим на Windows 7.
Получите начальный экран типа Windows 8
В то время как для поклонников Windows 7 все может показаться немного сложным, Microsoft показала более мягкую сторону для любителей начального экрана.
Убедитесь, что вы сохранили всю свою работу, так как вы выйдете из системы в конце. Щелкните правой кнопкой мыши на Панель задач и открыть Характеристики.

Здесь перейдите в меню «Пуск» и снимите флажок Используйте меню «Пуск» вместо Стартовый экран. Windows запросит у вас подтверждение выхода из системы и повторного входа, чтобы изменения вступили в силу. Когда вы снова войдете в систему, вы увидите начальный экран Windows 8 в Windows 10.
Удаление результатов поиска Bing
Такие люди, как я, которые знают, что делают, могут ненавидеть постоянные результаты поиска Bing, которые появляются каждый раз, когда вы ищете программу в меню «Пуск» Windows 10. В большинстве случаев эти поисковые прогнозы не имеют никакого смысла и замедляют поиск. Если бы я хотел искать в Интернете, я бы использовал Chrome. Если я нахожусь в меню «Пуск», я ищу программу и больше ничего.

Если вы думаете так же и хотите, чтобы эти прогнозы Bing не отображались, для этого есть простое решение. Откройте Панель приборов и нажмите на Редактор групповой политики. Теперь перейдите к Конфигурация компьютера -> Административные шаблоны -> Компоненты Windows -> Поиск. Здесь включите эти три политики:
- Не разрешать веб-поиск
- Не выполнять поиск в Интернете и не отображать веб-результаты в поиске
- Не выполнять поиск в Интернете и не отображать веб-результаты в Поиске через…
Убедитесь, что вы включили, а не отключили настройки.
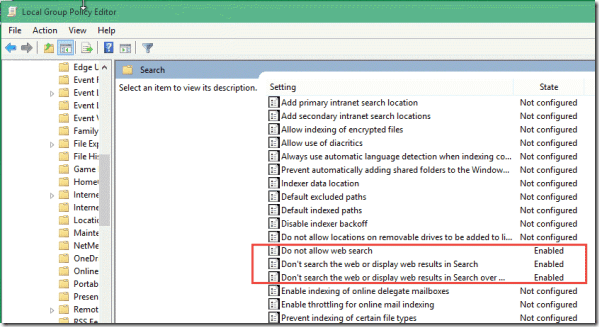
После этого результаты поиска в меню «Пуск» будут чистыми и не будут содержать ненужных поисковых подсказок.
Изменение внешнего вида
Итак, как только вы настроите меню «Пуск» так, как вам хотелось бы, давайте немного персонализируем внешний вид. В конце концов, цвета творят чудеса, когда используются с правильным контрастом. По умолчанию меню настроено на динамическое изменение цвета вместе с обоями и темой, которые вы используете в Windows 10.

Щелкните правой кнопкой мыши любое пустое место в меню «Пуск» и нажмите кнопку Персонализируйте вариант. Здесь вы можете выбрать статические цвета для меню «Пуск» вместе с панелью задач.
Вот как вы можете настроить меню «Пуск» в следующей версии Windows. Не забудьте поделиться своим мнением о Windows 10, если у вас была возможность поиграть с предварительно выпущенной версией.
Программы для Windows, мобильные приложения, игры - ВСЁ БЕСПЛАТНО, в нашем закрытом телеграмм канале - Подписывайтесь:)