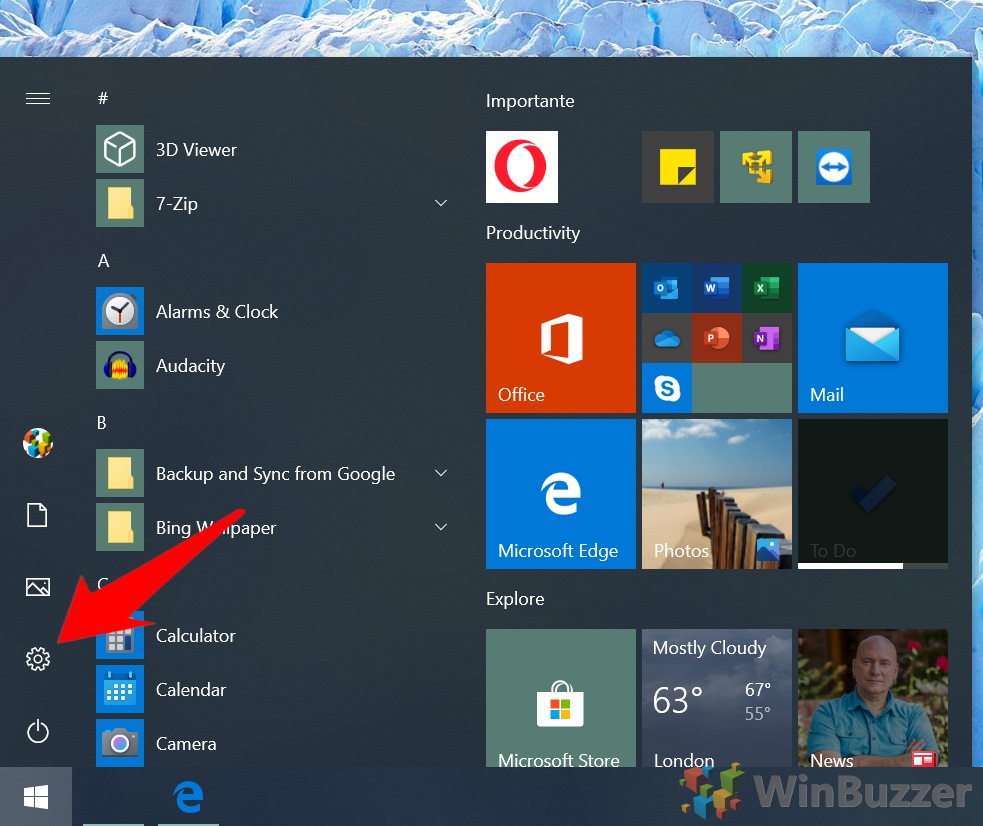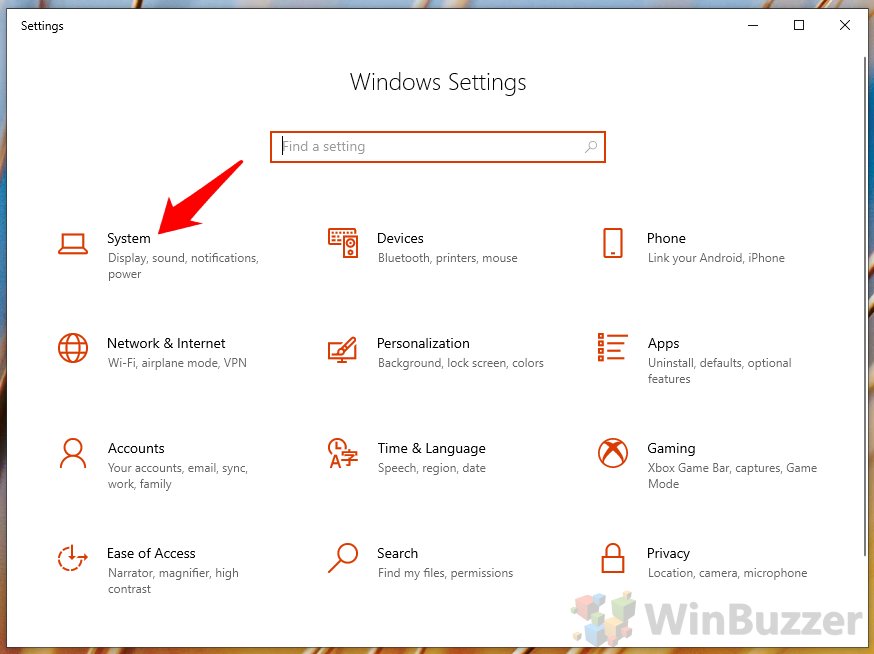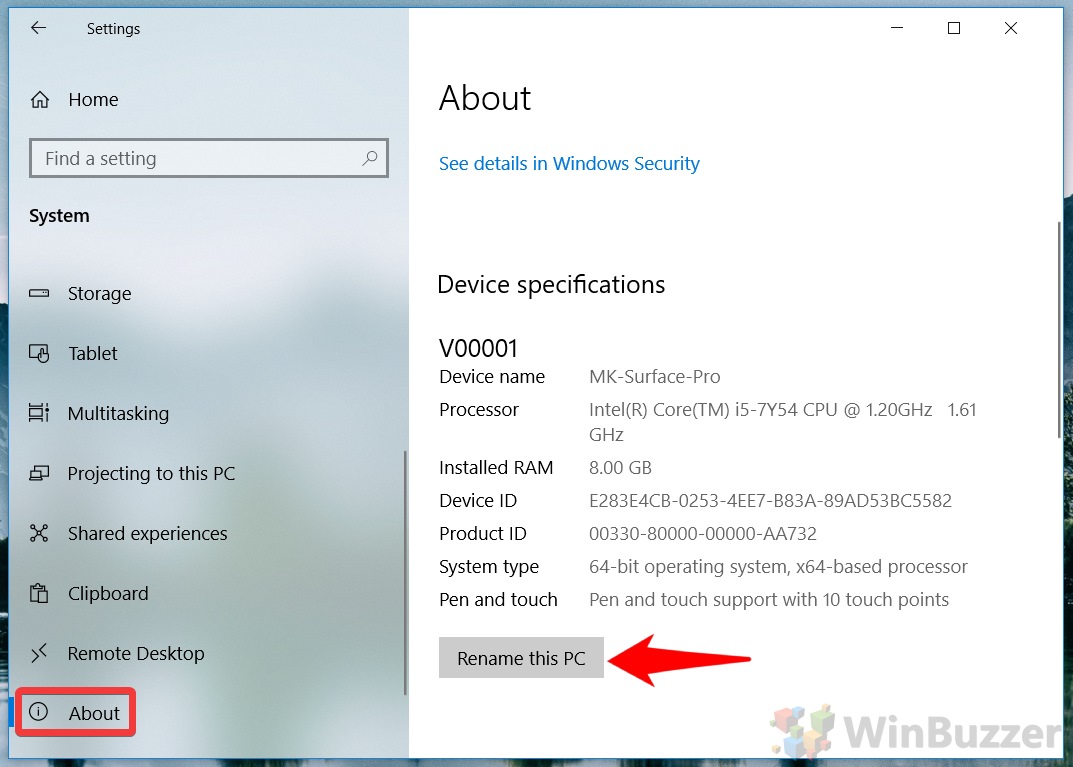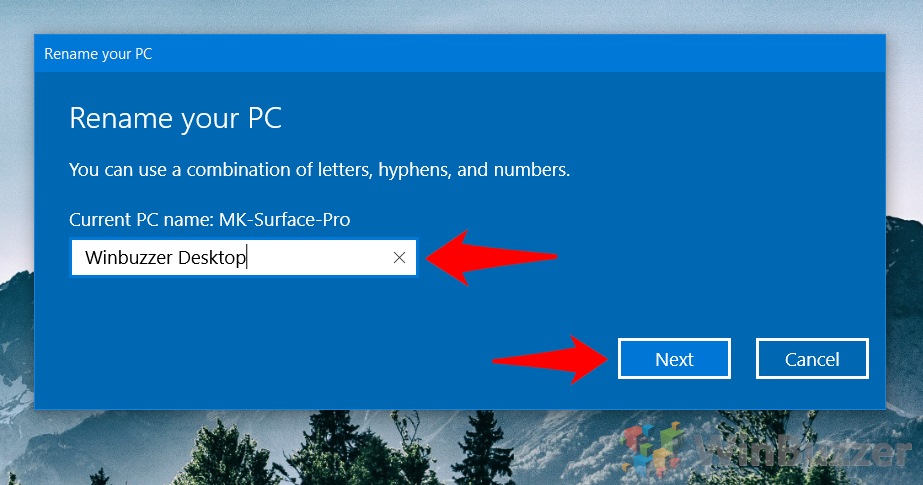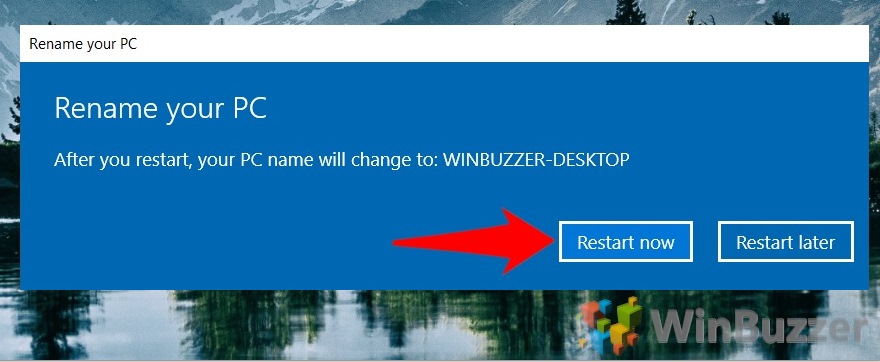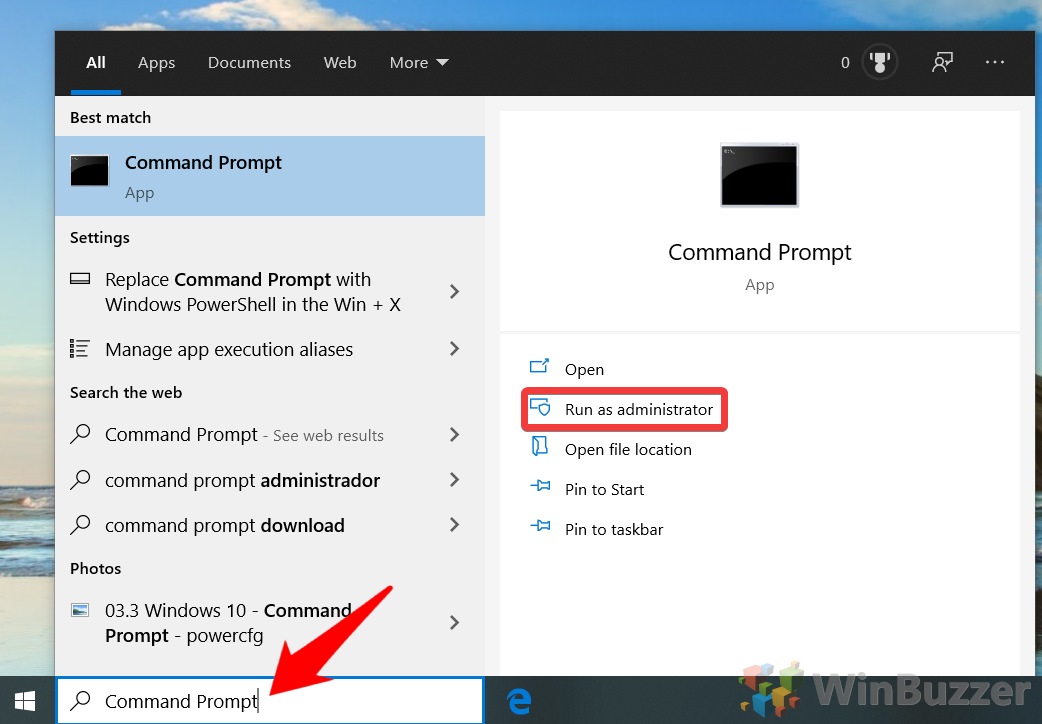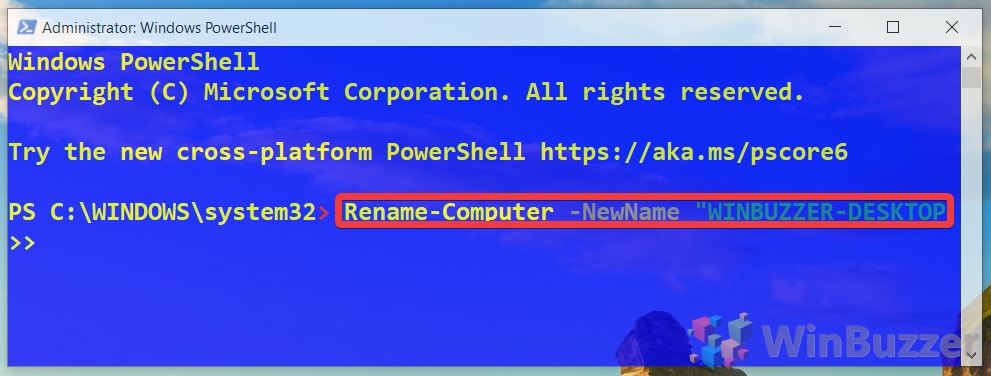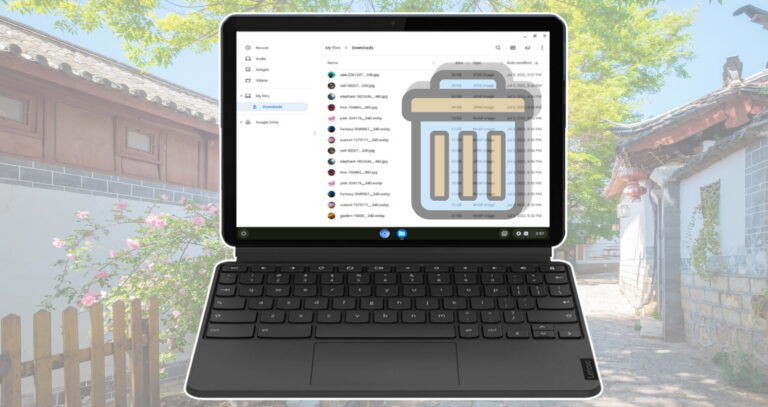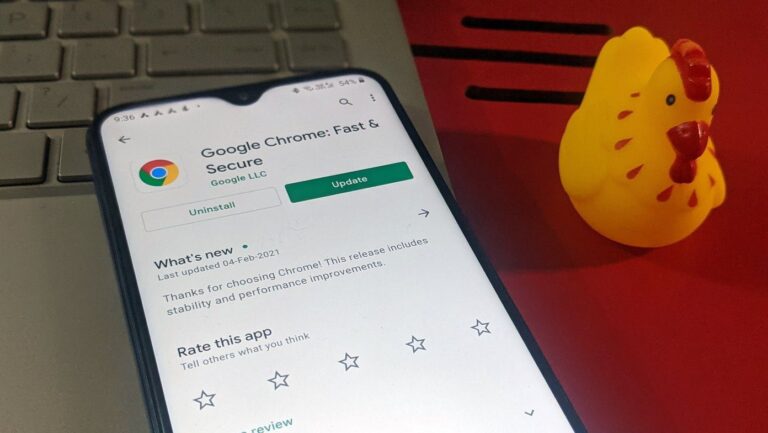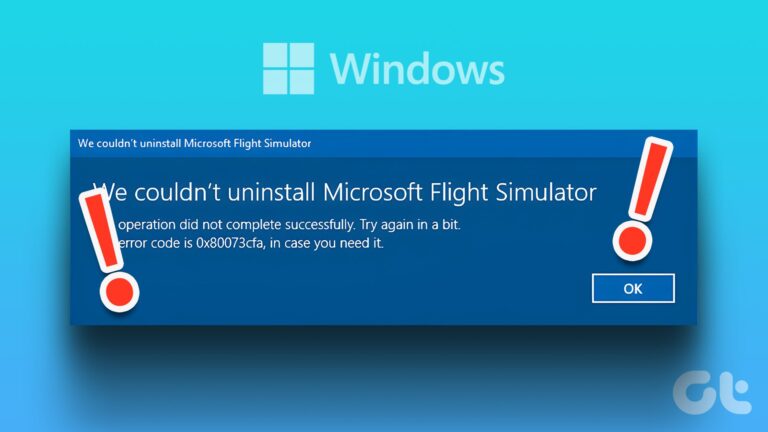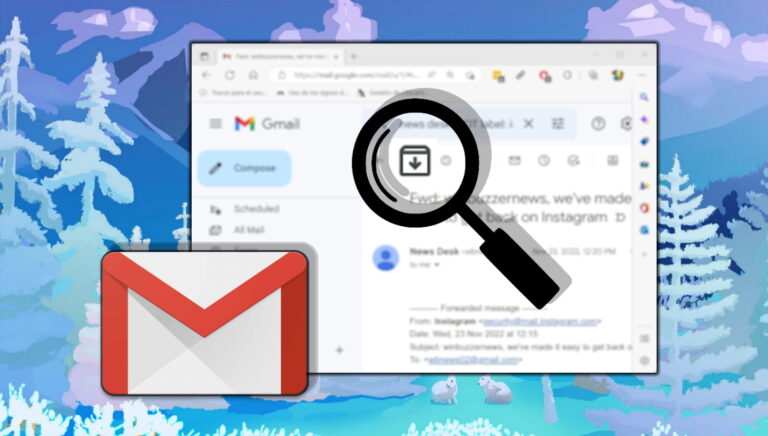Как изменить имя вашего компьютера в Windows 10
По умолчанию имена компьютеров в Windows 10 обычно довольно простые. По умолчанию это, как правило, «WIN» или «Рабочий стол», за которыми следует строка случайных букв и цифр. Это может затруднить их идентификацию, что заставляет многих задаваться вопросом, как изменить имя своего компьютера в Windows 10.
Хорошая новость заключается в том, что переименовать компьютер в Windows 10 невероятно просто, и есть несколько способов сделать это. Это не должно иметь негативных последствий для вашей системы или сети и легко обратимо.
Программы для Windows, мобильные приложения, игры - ВСЁ БЕСПЛАТНО, в нашем закрытом телеграмм канале - Подписывайтесь:)
Сегодня мы собираемся показать вам, как изменить имя вашего компьютера в Windows 10 через меню настроек, панель управления, командную строку и PowerShell. Вы можете вернуть свой компьютер к настройкам по умолчанию, записав его имя и повторив шаги. Давайте начнем:
Как изменить имя компьютера через настройки
Неудивительно, что самый простой способ изменить имя ПК в Windows 10 — через интерфейс настроек.
- Открыть настройки
Нажмите кнопку «Пуск», затем значок настроек откроет «Настройки».

- Щелкните значок «Система»

- Переименуйте свой компьютер в настройках Windows 10.
Нажмите «О программе» на боковой панели, затем прокрутите вниз, пока не увидите «Переименовать этот компьютер». Нажмите кнопку.

- Установите имя вашего компьютера
Введите новое имя в диалоговое окно и нажмите «Да». Имейте в виду, что вы не сможете использовать другие символы, кроме дефиса.

- Перезагрузите компьютер
Microsoft предложит перезагрузить компьютер. Вы можете сделать это сейчас или позже, но лучше сделать это сразу, чтобы убедиться, что изменение закрепилось.

Как изменить имя компьютера в Windows 10 через панель управления
Как изменить имя компьютера через CMD
Если вы предпочитаете изменить имя компьютера через командную строку, командная строка также является опцией. Это, как правило, быстрее и полезно, если у вас нет доступа к графическому интерфейсу, например, при установке Windows Server.
- Открыть командную строку
Нажмите «Пуск» и введите «cmd», затем нажмите «Запуск от имени администратора» рядом с записью «Командная строка».

- Введите CMD-команду изменения имени компьютера.
В командной строке введите следующее и нажмите «Enter»:
wmic computersystem, где name=”%computername%” call rename=”ВАШЕ-НОВОЕ-ИМЯ”
Естественно, вы должны изменить Your-New-Name на имя вашего ПК. Скорее всего, вам придется перезагрузить компьютер, чтобы эти изменения вступили в силу.

Как изменить имя компьютера в PowerShell
Кроме того, вы можете использовать команду PowerShell для изменения имени компьютера, если вам удобнее пользоваться этим инструментом.
- Откройте PowerShell
Нажмите «Windows + X», чтобы открыть всплывающее меню «Пуск», затем нажмите «Windows PowerShell (Admin)».

- Введите команду изменения имени компьютера PowerShell.
Введите следующее в PowerShell и нажмите «Enter», заменив «Winbuzzer-Desktop» вашим предпочтительным именем.
Переименовать-Компьютер-НовоеИмя “WINBUZZER-DESKTOP”
Перезагрузите компьютер, чтобы изменения вступили в силу.

Программы для Windows, мобильные приложения, игры - ВСЁ БЕСПЛАТНО, в нашем закрытом телеграмм канале - Подписывайтесь:)