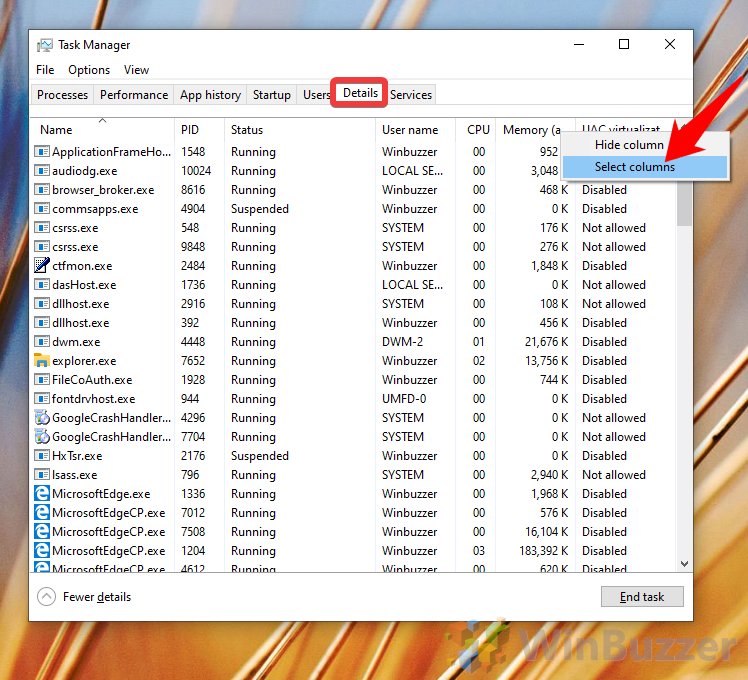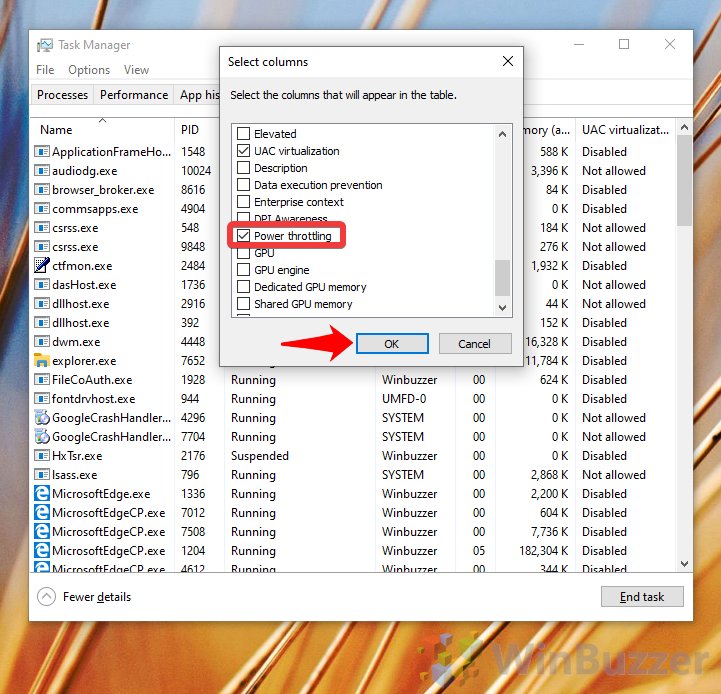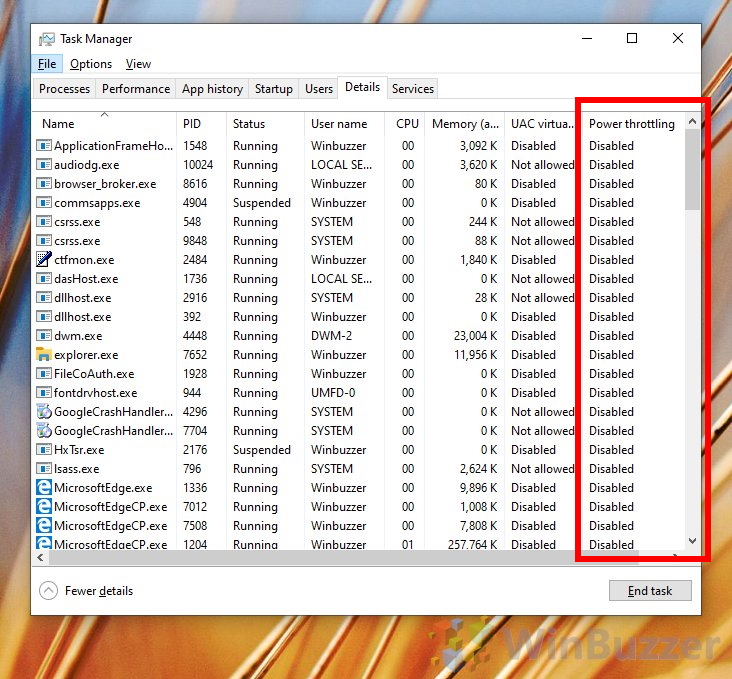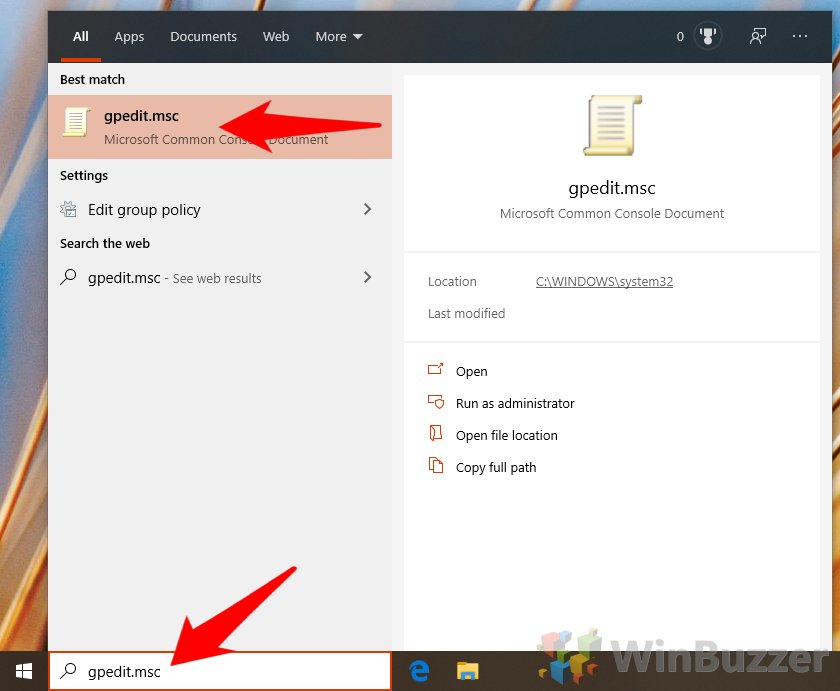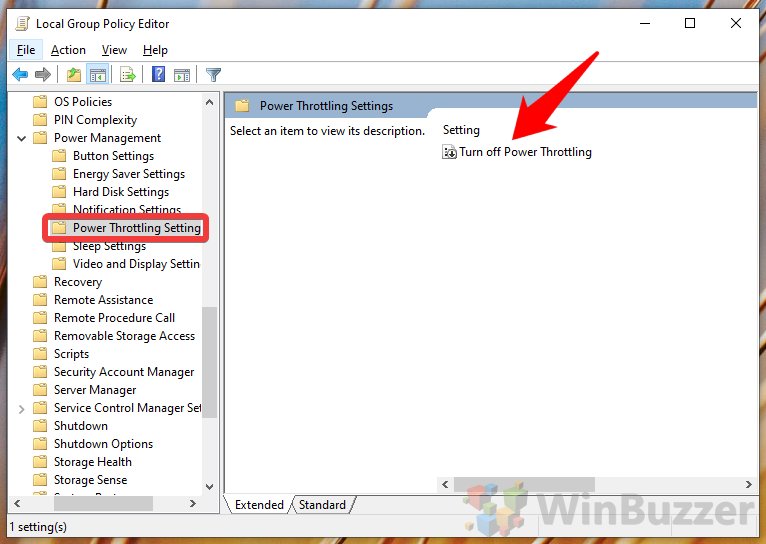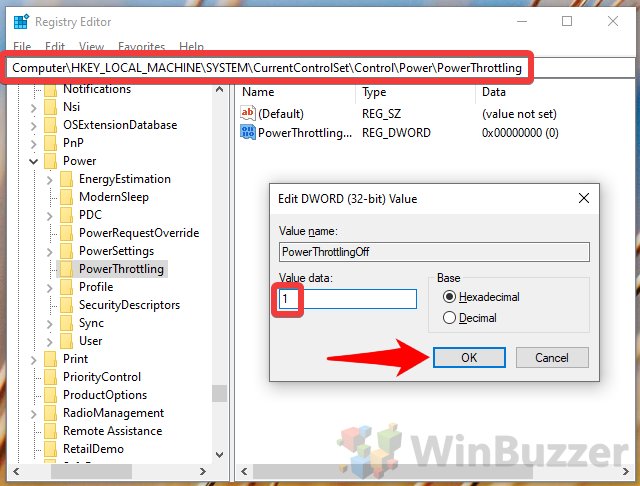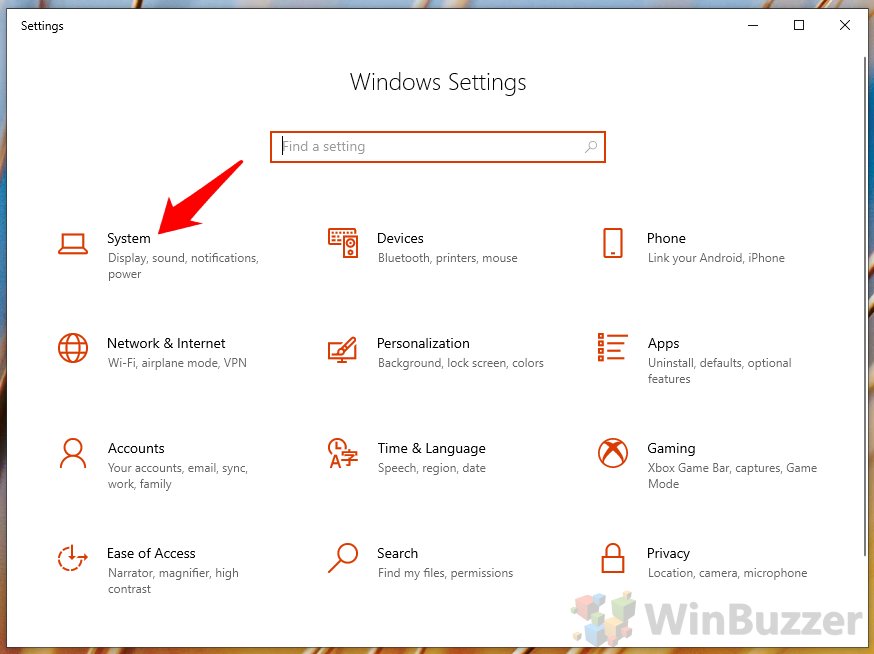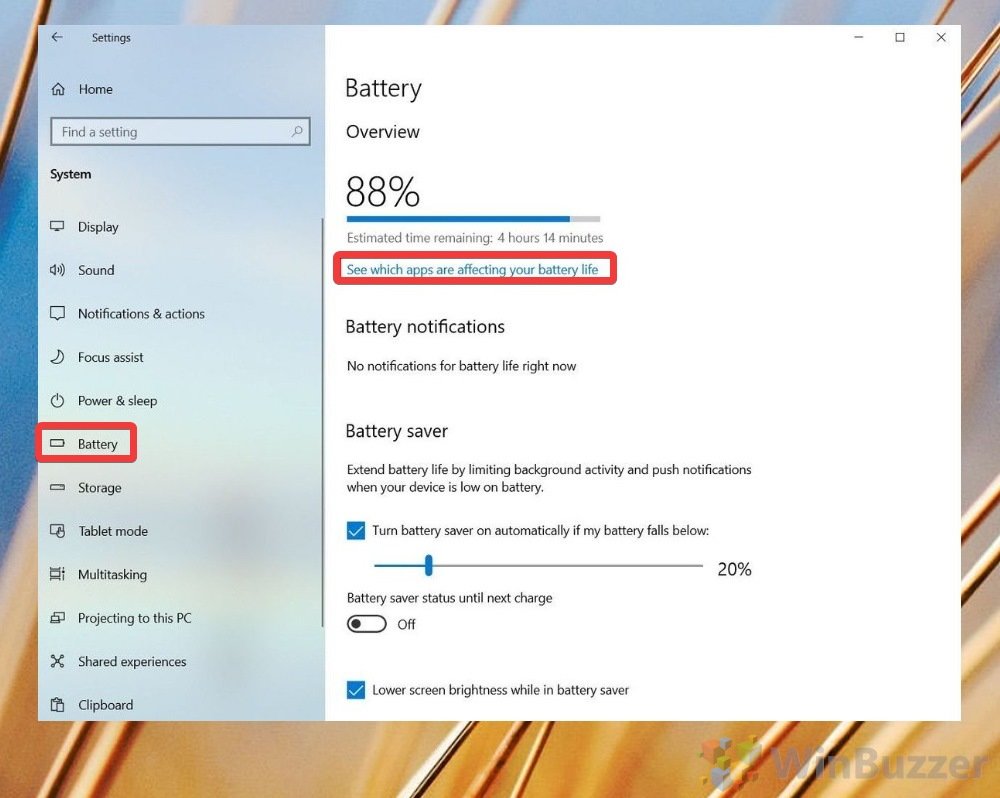Как включить, отключить и настроить регулирование мощности в Windows 10
В обновлении Windows 10 Fall Creators Update ОС Microsoft добавила функцию Power Throttling, позволяющую увеличить время автономной работы ноутбуков за счет замедления фоновых процессов.
Что такое регулирование мощности в Windows 10?
Программы для Windows, мобильные приложения, игры - ВСЁ БЕСПЛАТНО, в нашем закрытом телеграмм канале - Подписывайтесь:)
Microsoft Power Throttling позволяет сэкономить до 11 % энергии на одной зарядке с минимальным негативным воздействием. Для этого он использует современные функции регулирования ЦП, чтобы гарантировать, что ОС тратит минимально возможное количество энергии на фоновые задачи. Идея состоит в том, что приложение по-прежнему будет выполнять свою работу, но с меньшим объемом памяти.
Однако стоит отметить, что Power Throttling доступен только на процессорах Intel 6-го поколения и выше. Те, у кого более старые процессоры или процессоры Ryzen, не смогут использовать или отключить эту функцию, и им следует искать в других местах для экономии энергии или повышения производительности.
С учетом сказанного, мы собираемся показать тем из вас, у кого есть современный процессор Intel, как контролировать регулирование мощности Windows 10 и включать/выключать его для отдельных приложений или всей системы.
Как контролировать регулировку мощности Windows 10 с помощью диспетчера задач
Если вы не уверены, какие приложения Windows 10 блокирует в фоновом режиме, вы можете использовать диспетчер задач, чтобы получить список.
- Откройте диспетчер задач
Нажмите «Пуск» и введите «диспетчер задач». Щелкните первую запись.

- Откройте вкладку «Подробности» и выберите столбцы
В диспетчере задач щелкните заголовок вкладки «Подробности», затем щелкните правой кнопкой мыши любой из заголовков столбцов и выберите «Выбрать столбцы».

- Включите заголовок Windows 10 Power Throttling.
В окне «Выбрать столбцы» найдите «Регулирование мощности», отметьте его и нажмите «ОК».

- Проверьте, включено или отключено регулирование ЦП для вашей службы.
Найдите службу приложения в правом столбце, а затем проверьте, включено или отключено регулирование мощности. Чтобы проверить, работает ли эта функция, вы можете открыть приложение, чтобы свернуть или развернуть его, чтобы проверить, изменяется ли статус.

Как отключить регулирование мощности в Windows 10
Бывают случаи, когда вы работаете от батареи, но не хотите, чтобы Windows перегружала ваш ЦП, например, когда вы выполняете несколько ресурсоемких задач одновременно. Вы можете полностью отключить управление питанием в Windows 10 с помощью настроек питания на панели задач.
- Отключить регулирование мощности через панель задач
Щелкните значок аккумулятора на панели задач, затем перетащите ползунок вправо до упора на «Лучшая производительность». Этот режим отключит регулирование мощности на вашем устройстве. Вы также можете установить для него значение «Лучшая производительность» для менее интенсивного регулирования процессора для фоновых задач.

Как отключить регулирование мощности Windows 10 с помощью групповой политики
Кроме того, пользователи Windows 10 Pro или более поздней версии могут использовать групповую политику, чтобы отключить регулирование мощности для всех пользователей.
- Откройте редактор групповой политики
Нажмите кнопку «Пуск» и выполните поиск «gpedt.msc», щелкнув первый результат в разделе «наилучшее совпадение».

- Перейдите к настройкам Power Throttling.
На левой боковой панели используйте папки, чтобы перейти к «Конфигурация компьютера» > «Административные шаблоны» > «Система» > «Управление питанием» > «Настройки регулирования мощности». На главной панели дважды щелкните «Отключить регулирование мощности», чтобы открыть меню редактирования политики.

- Отключить регулирование мощности/регулирование ЦП
В окне свойств политики установите для параметра «Отключить регулирование мощности» значение «Включено», чтобы отключить его, «Отключено», чтобы включить его постоянно, и «Не настроено», чтобы оно соответствовало системным настройкам.

Как отключить регулирование мощности Windows 10 с помощью редактора реестра
Если вы используете Windows 10, у вас не будет доступа к редактору групповой политики, но вы можете отредактировать реестр Windows, чтобы получить тот же эффект. Во-первых, убедитесь, что вы прочитали нашу руководство по безопасному редактированию реестра.
- Откройте Regedit и перейдите к клавише питания.
Нажмите «Пуск» и введите «regedit», щелкнув первый результат, чтобы открыть его. Вы можете найти ключ в HKEY_LOCAL_MACHINE\SYSTEM\CurrentControlSet\Control\Power. Оказавшись там, щелкните правой кнопкой мыши любое пустое место на главной панели и выберите «Создать > Ключ». Назовите его Power Throttling и нажмите «ОК».

- Отредактируйте ключ реестра для регулирования ноутбука.
Дважды щелкните «PowerThrottlingOff», чтобы отредактировать DWORD, затем установите «Значение данных» на «1», чтобы отключить регулирование ЦП, «0», чтобы включить его, и удалите DWORD, чтобы следовать системным значениям по умолчанию.

Как включить или выключить регулирование мощности для определенных приложений через настройки Windows
Если речь идет только о конкретном приложении, на которое нацелено регулирование скорости ноутбука, вы можете изменить его настройки через обычный пользовательский интерфейс настроек Windows.
- Откройте настройки Windows
Нажмите кнопку «Пуск», затем щелкните шестеренку настроек в левом нижнем углу над значком питания.

- Нажмите «Система»

- Откройте боковой заголовок «Батарея» и нажмите «Посмотреть, какие приложения влияют на время работы от батареи».

- Установите или снимите флажок «Разрешить Windows решать, когда это приложение может работать в фоновом режиме».
Windows вернет список приложений, отсортированных по времени автономной работы, которое они израсходовали за последние 24 часа. Вы можете снять флажок «Разрешить Windows решать, когда это приложение может работать в фоновом режиме», «Сократить работу, которую приложение может выполнять, когда оно находится в фоновом режиме» и, при необходимости, «Разрешить приложению выполнять фоновые задачи».
Просто имейте в виду, что это может сказаться на времени автономной работы, поэтому делайте это только в том случае, если у вас возникли серьезные проблемы.

Программы для Windows, мобильные приложения, игры - ВСЁ БЕСПЛАТНО, в нашем закрытом телеграмм канале - Подписывайтесь:)