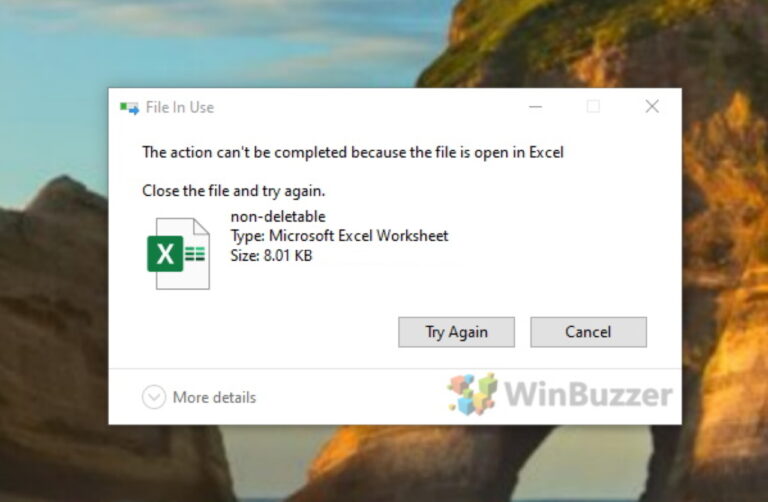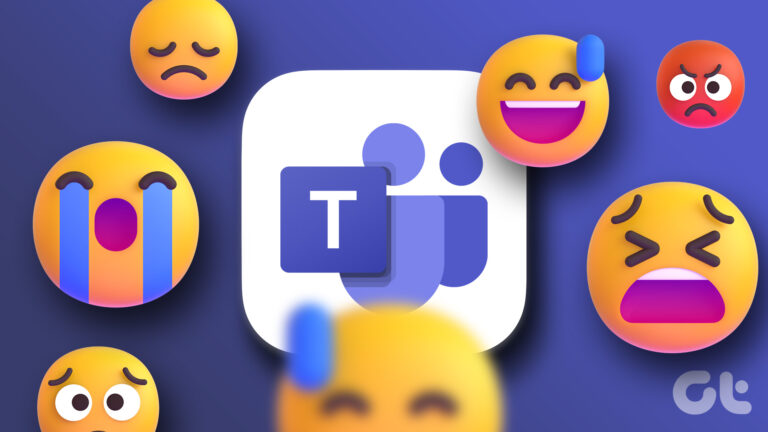8 лучших способов улучшить игровую производительность в Windows 11
Microsoft утверждает, что Windows 11 обеспечивает улучшенный игровой процесс. Ранние пользователи не в восторге от игровой производительности Windows 11. Однако есть способы улучшить игровой процесс на ПК с Windows 11.

Программы для Windows, мобильные приложения, игры - ВСЁ БЕСПЛАТНО, в нашем закрытом телеграмм канале - Подписывайтесь:)
В настройках настольных игр стоит отключить эту опцию. Вот как.
Шаг 1: Нажмите клавишу Windows и найдите мышь. Откройте меню настроек мыши.
Шаг 2: В соответствующем меню настроек выберите дополнительные настройки мыши.
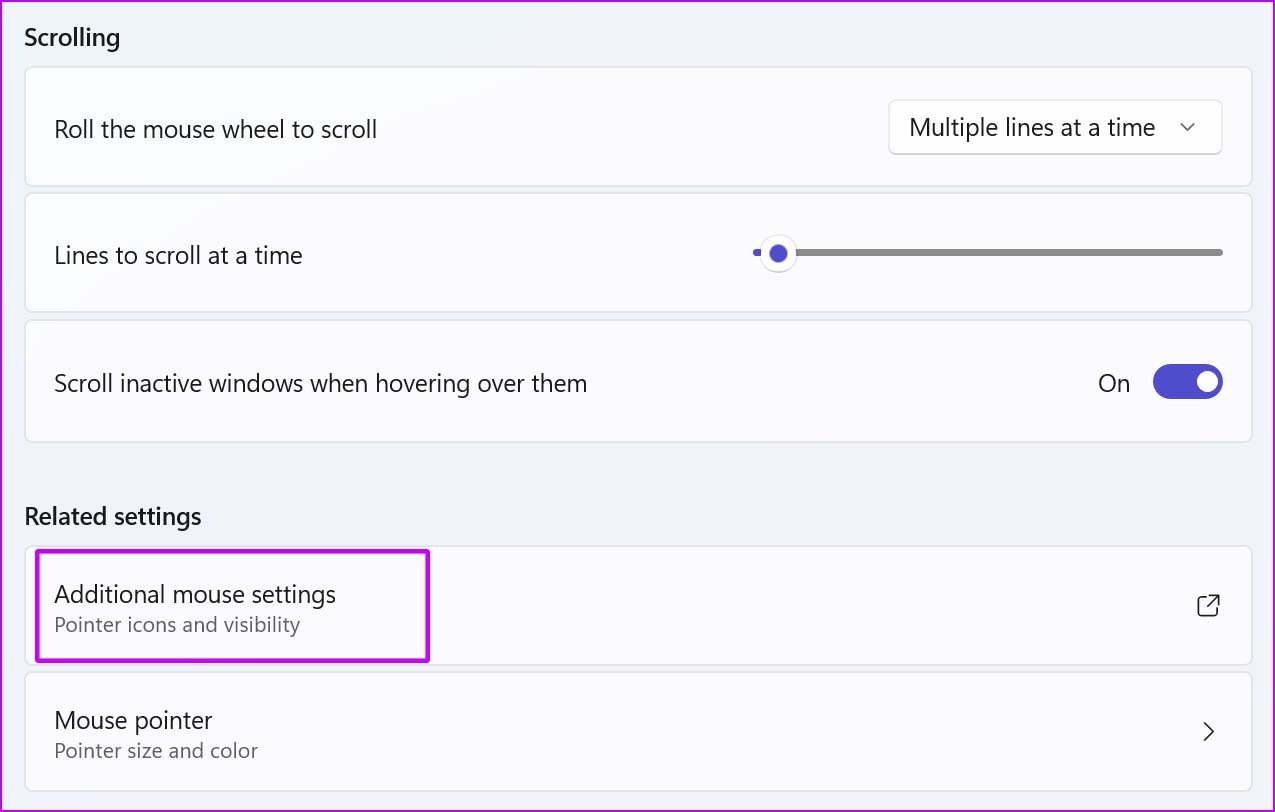
Шаг 3: Перейдите в меню «Параметры указателя».
Шаг 4. Отключите параметр «Увеличить точность указателя».
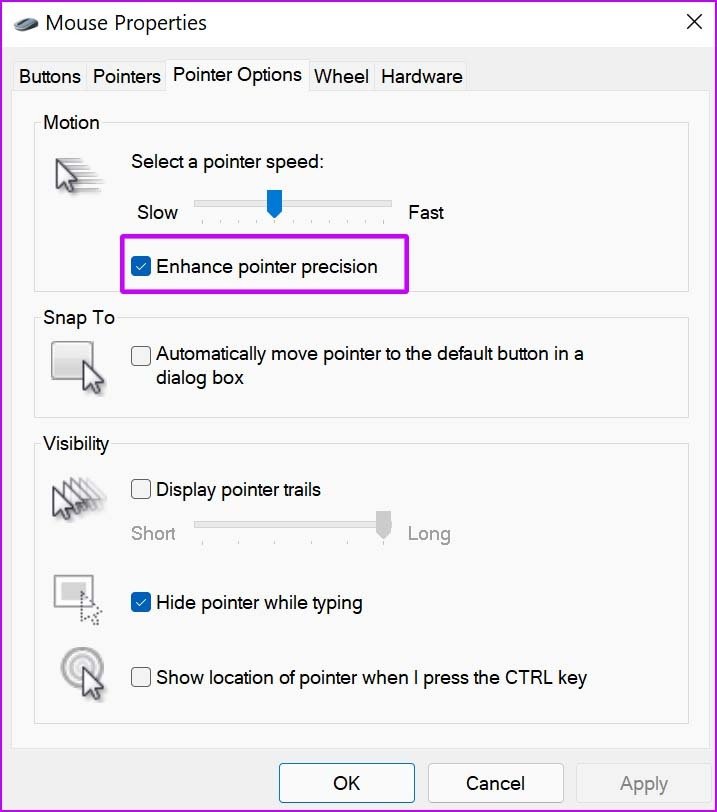
Когда вы включаете игровой режим, Windows отдает приоритет игровым процессам на ПК, отключая фоновые задачи, службы обновления Windows, установку драйверов и многое другое. Система гарантирует, что у вас есть все ресурсы процессора и графического процессора, чтобы наслаждаться плавным игровым процессом.
Цель состоит в том, чтобы обеспечить стабильную частоту кадров в зависимости от игры и системы.
Шаг 1. Откройте приложение «Настройки» в Windows 11 (используйте клавиши Windows + I).
Шаг 2: Выберите «Игры» на левой боковой панели.
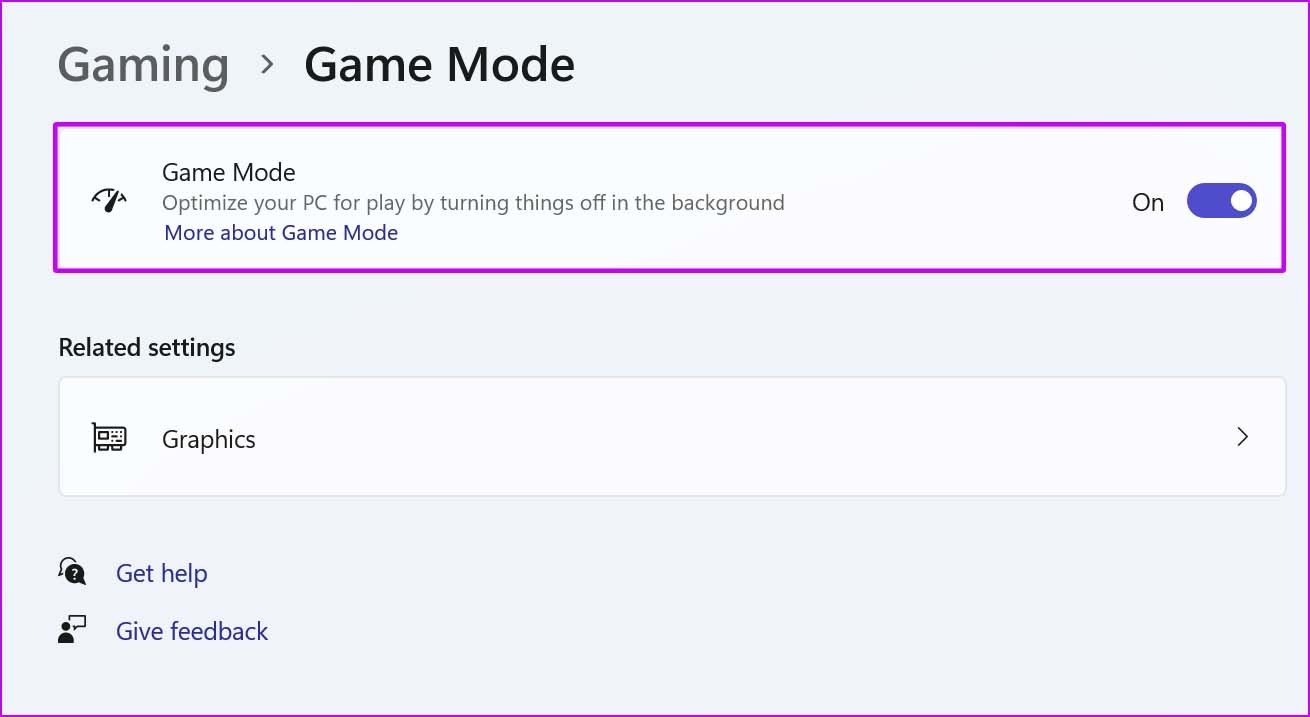
Шаг 3: Перейдите в игровой режим и включите переключатель в следующем меню.
После обновления Windows 11 у вас есть возможность назначить определенный графический процессор для каждого приложения. Это может не иметь смысла для настольных систем с одной видеокартой, поскольку в режимах высокой производительности и энергосбережения можно выбрать один графический процессор.
Это имеет смысл на игровых ноутбуках или настольных ПК с дискретным графическим процессором для игр высокого класса. Вы можете запустить конкретную игру со встроенным графическим процессором для экономии заряда батареи или с выделенным графическим процессором для обеспечения чистой мощности с самого начала.
Шаг 1: Нажмите клавишу Windows и найдите «Графика».
Шаг 2: Нажмите Enter и откройте меню настроек графики.
Шаг 3: Выберите игру и нажмите «Параметры».

Шаг 4: Выберите любой вариант графического процессора, который вы хотите использовать в игре, и нажмите «Сохранить».
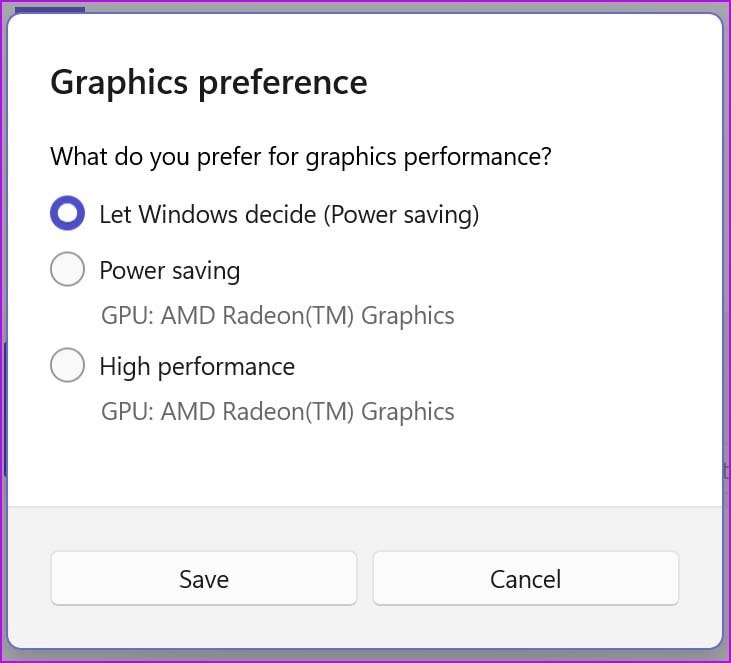
Шаг 1: Откройте приложение «Параметры Windows».
Шаг 2: Перейдите в раздел «Игры» и выберите «Захваты».
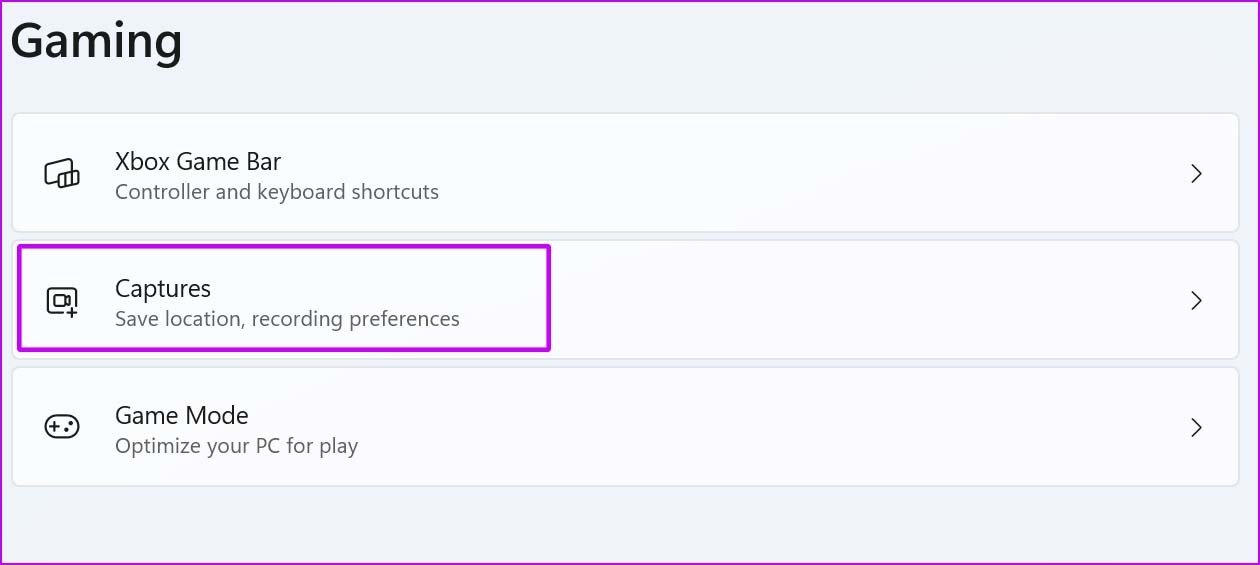
Шаг 3: Отключите переключатель «Запись произошедшего».

Если вы планируете использовать способ Windows по умолчанию для захвата выигрышных моментов, вам также следует изменить частоту кадров и качество видео.
В том же меню используйте 30 кадров в секунду вместо 60 кадров в секунду и стандартное качество видео вместо высокого качества для записи видео.
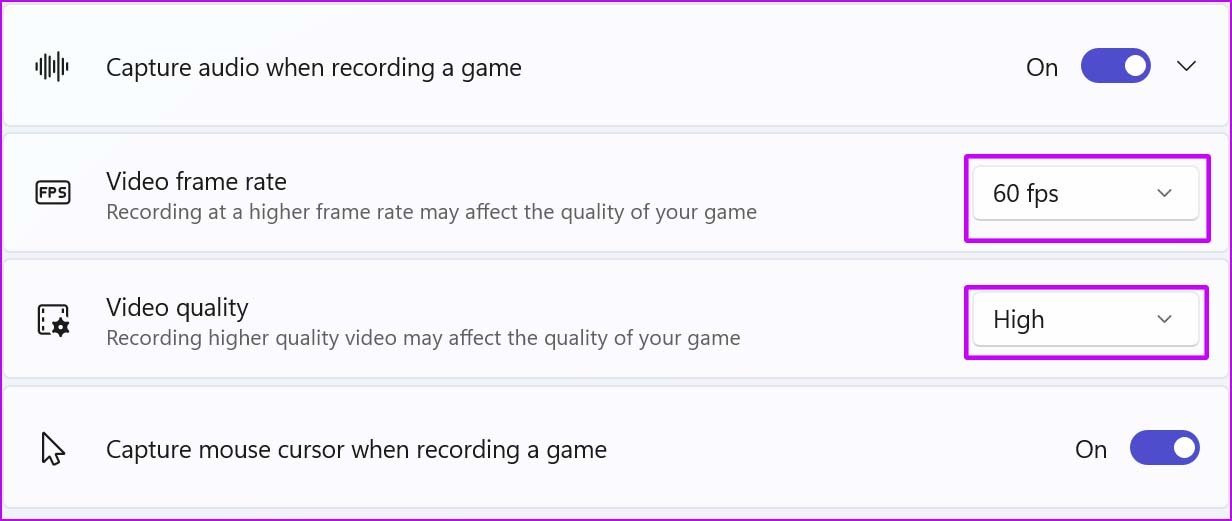
Вы можете увидеть снижение качества записанного контента, но это не повлияет на игровую производительность во время записи.
Шаг 1: Откройте «Настройки Windows» и перейдите в меню «Приложения».
Шаг 2: Выберите «Приложения и функции» и прокрутите вниз до «Автозагрузка».
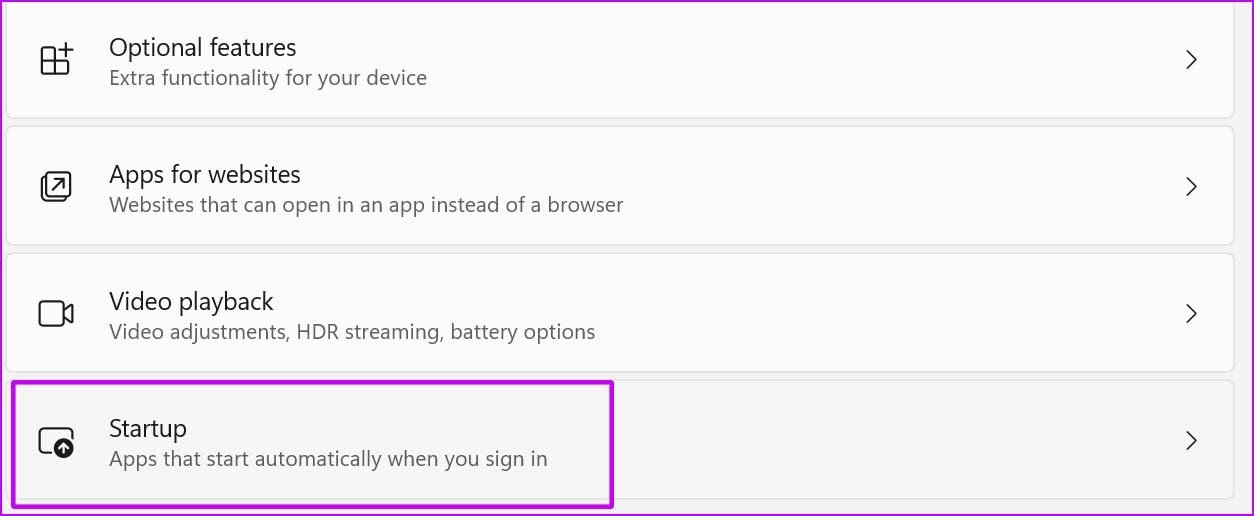
Шаг 3. Отключите ненужные приложения и службы, запускаемые во время входа в систему.
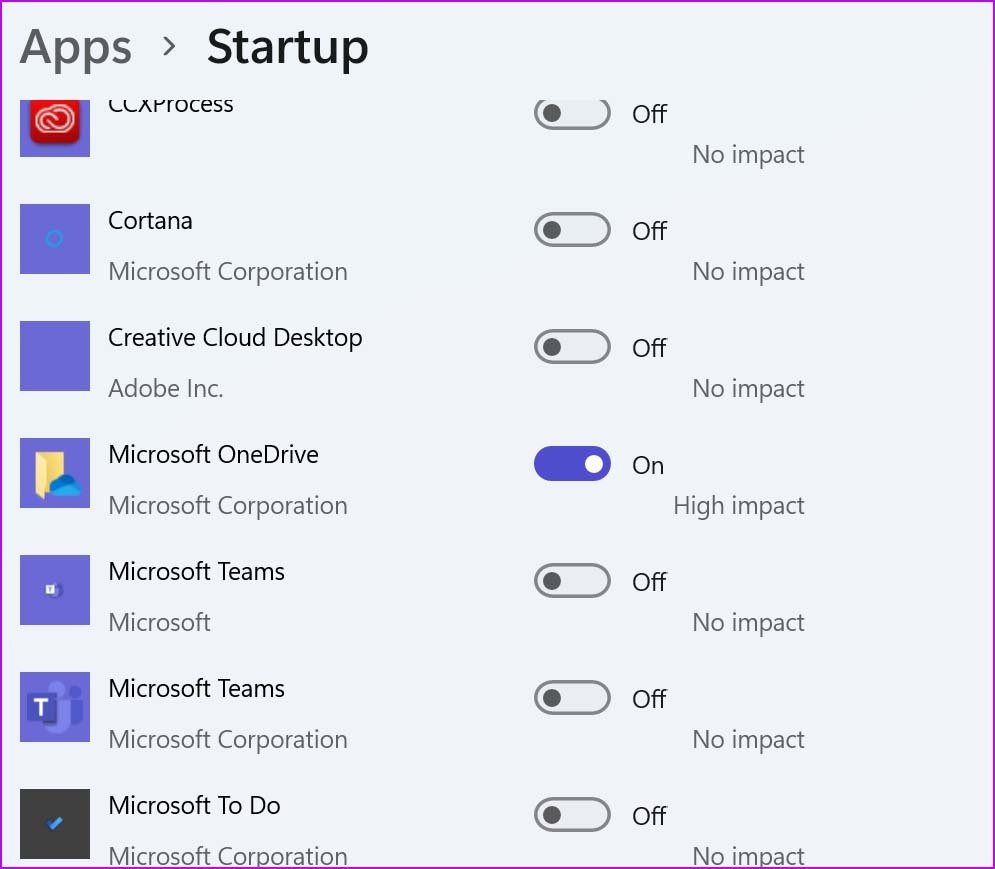
Шаг 1: Нажмите клавишу Windows и найдите «Редактировать план электропитания».
Шаг 2: Нажмите Enter, и он откроет параметры электропитания.
Шаг 3: Нажмите на опцию «Питание» вверху.
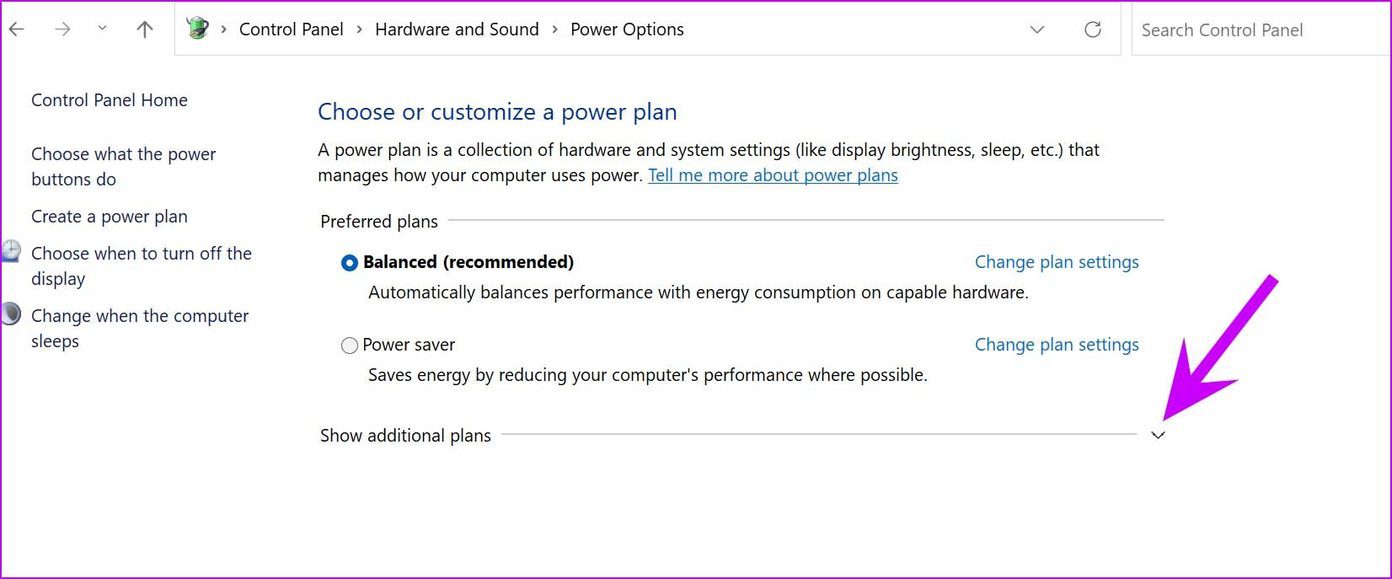
Шаг 4. Разверните Показать дополнительные планы и включите Высокая производительность в раскрывающемся меню.

Нажмите клавишу Windows и найдите меню диспетчера устройств. Откройте его и прокрутите вниз до Процессоры. Щелкните правой кнопкой мыши графический драйвер и обновите его до последней версии.
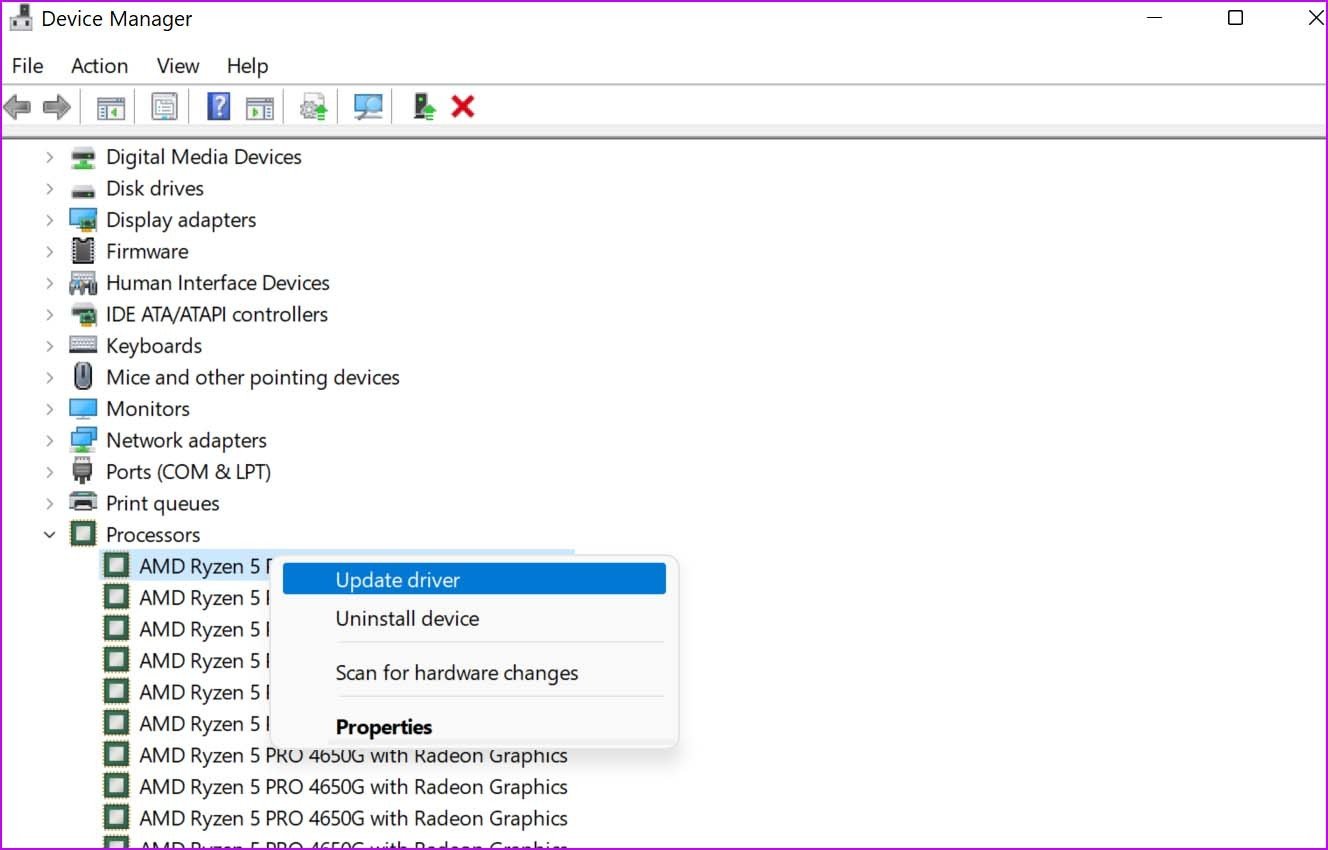
Microsoft исправила эти проблемы с обновлениями ОС. Перейдите в «Параметры Windows» и выберите «Центр обновления Windows», чтобы установить последнюю версию ОС на свой компьютер.
Заметили ли вы улучшение игровой производительности после применения описанных выше приемов? Поделитесь своим опытом в комментариях ниже.
Программы для Windows, мобильные приложения, игры - ВСЁ БЕСПЛАТНО, в нашем закрытом телеграмм канале - Подписывайтесь:)