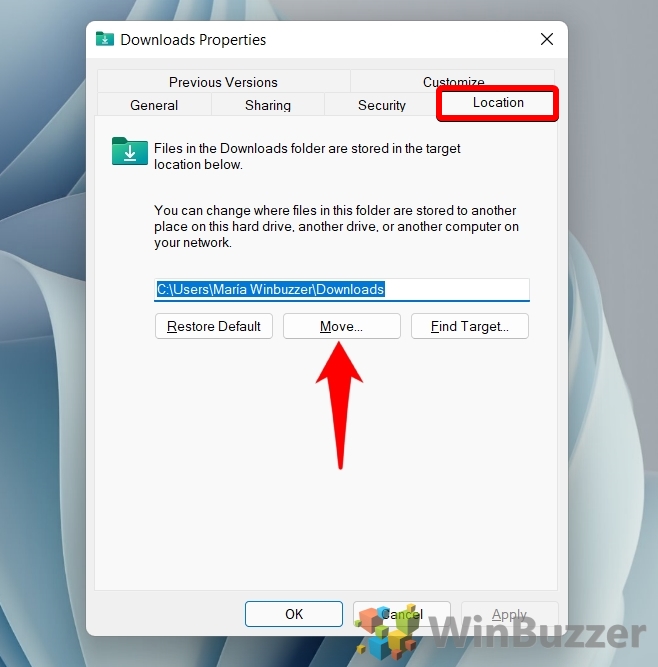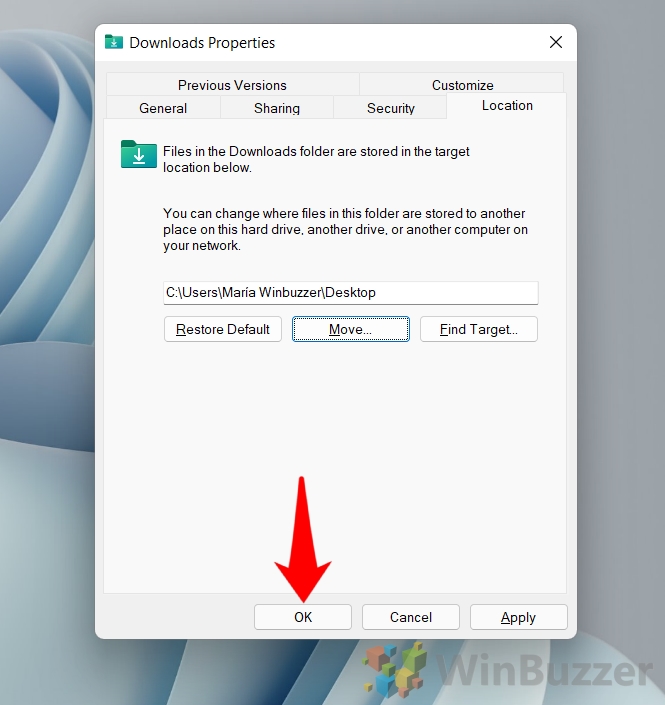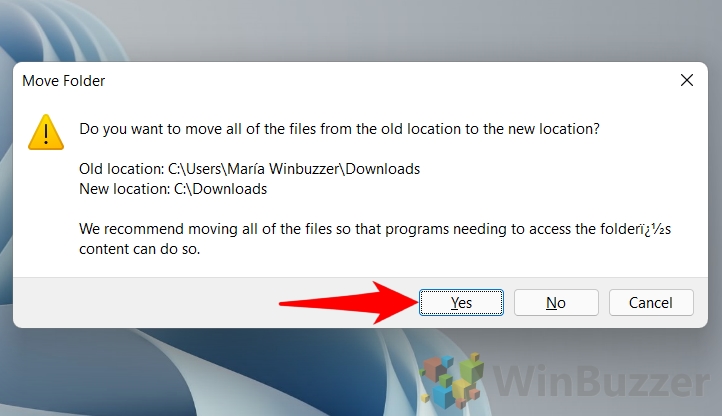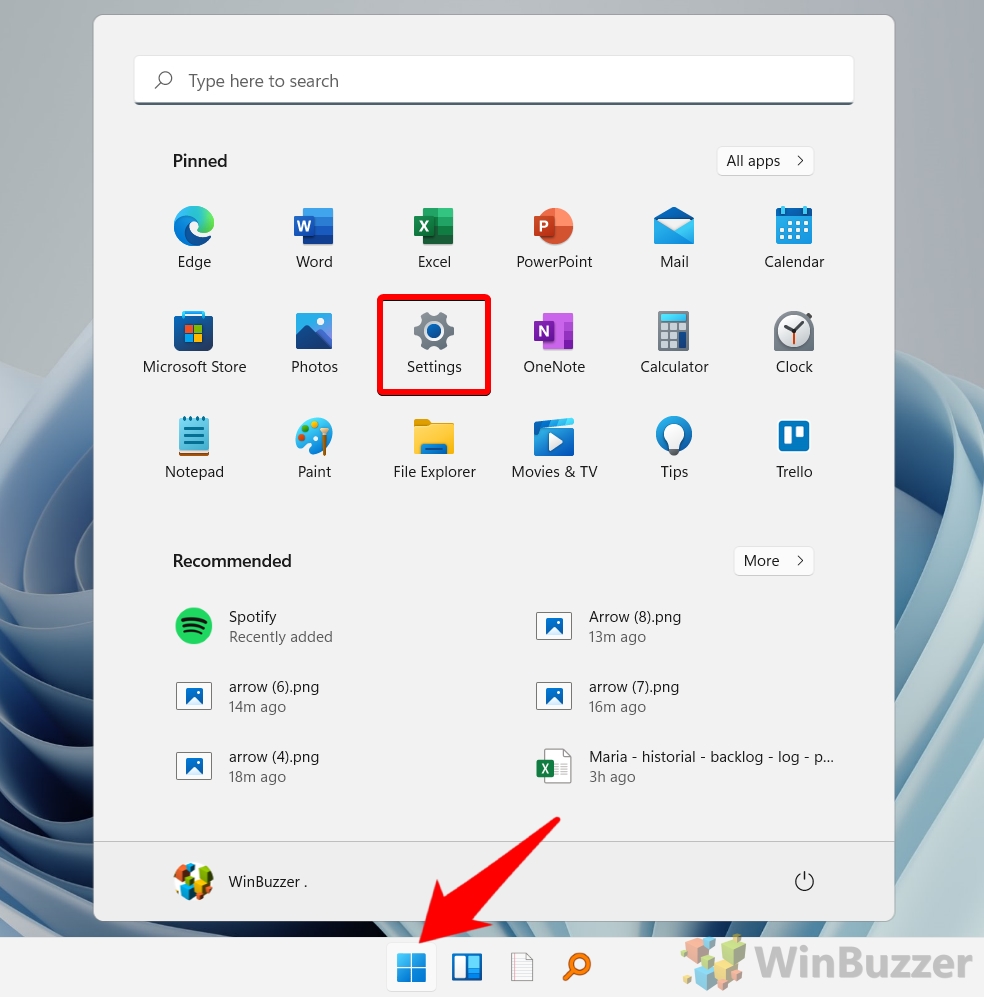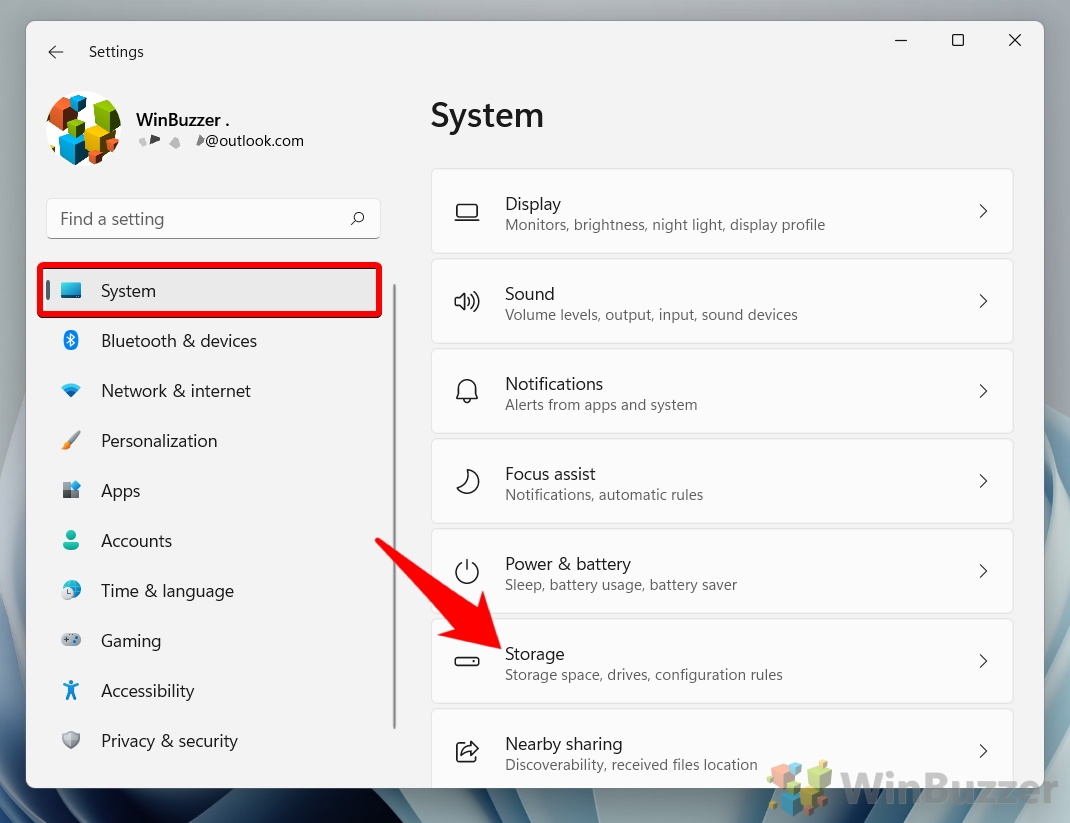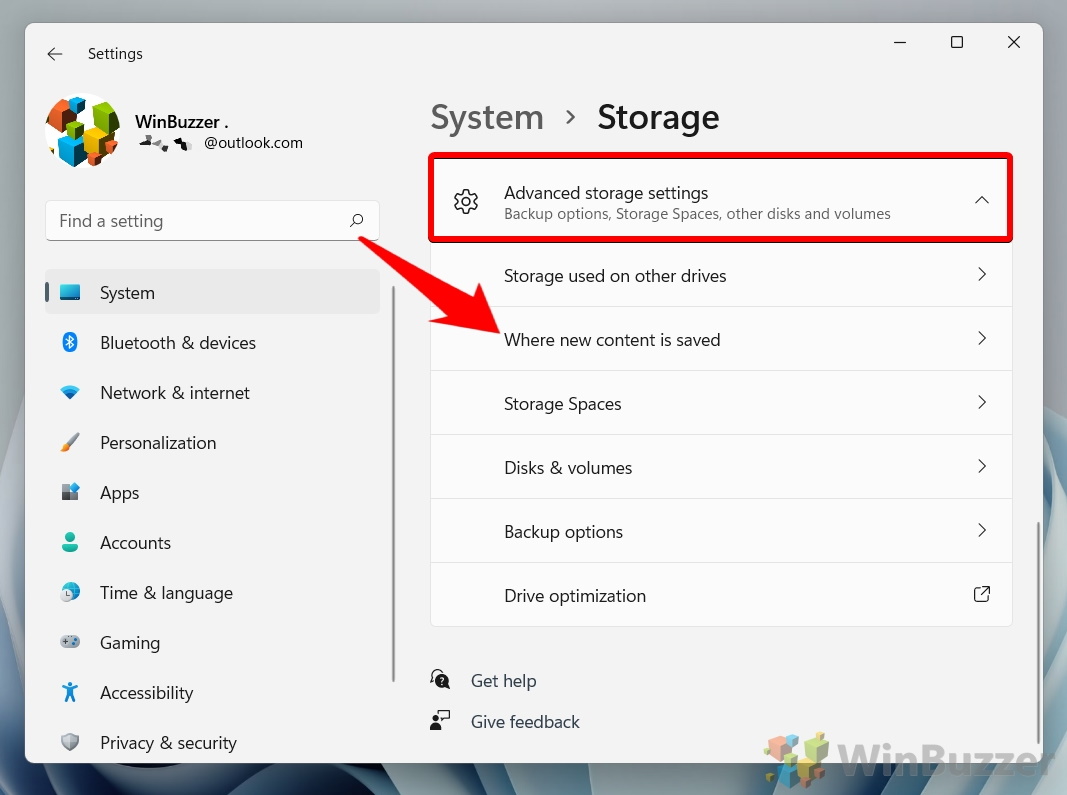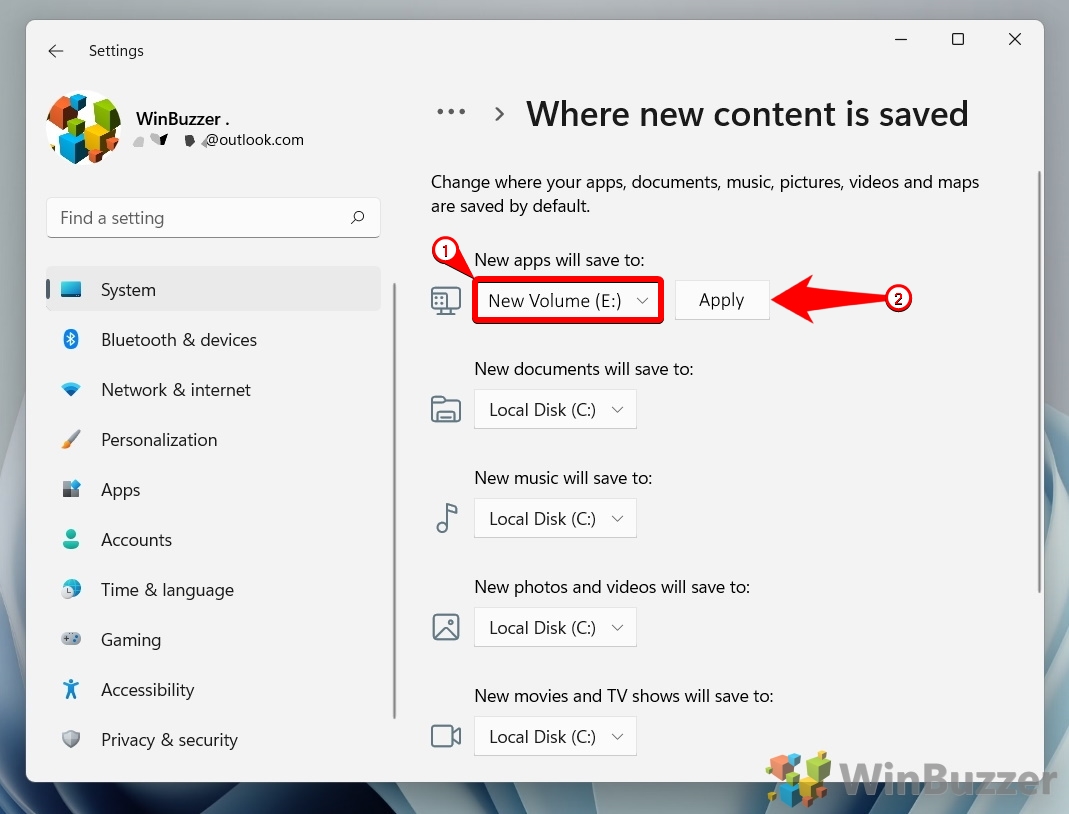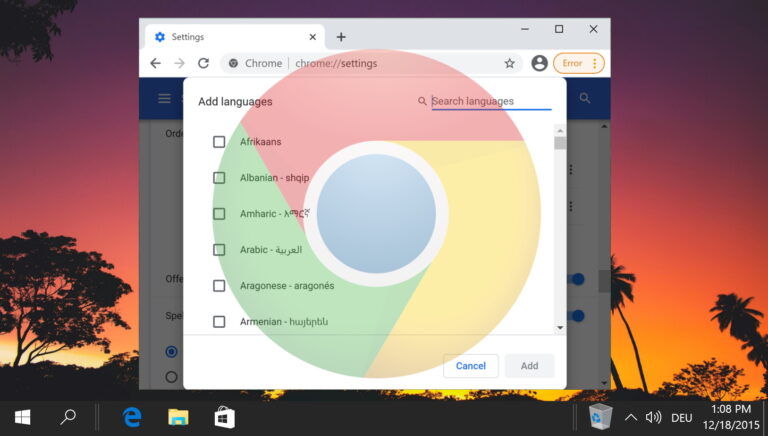Как изменить место загрузки и место сохранения по умолчанию в Windows 11 и Windows 10
Когда вы загружаете или сохраняете файл в Windows 11 или Windows 10, операционная система хочет поместить ваши файлы в папку загрузки по умолчанию или в папку для сохранения. Это подходит для многих людей, но для некоторых это может привести к потере жизненного пространства на их маленьком диске с ОС. Поэтому сегодня мы собираемся показать вам, как изменить место загрузки в Windows 11/Windows 10, а также как изменить место сохранения по умолчанию в Windows 10/Windows 11.
Помимо освобождения места на диске c:, изменение места сохранения и загрузки в Windows 11/Windows 10 может ускорить ваш рабочий процесс и позволить вам лучше делать резервные копии. Вы можете сохранить их на отдельный виртуальный диск, резервную копию которого вы создаете, например, или в папку OneDrive. Хотя вы могли сделать это раньше, просматривая, Windows запускает вас в правильной папке, что экономит много времени.
Программы для Windows, мобильные приложения, игры - ВСЁ БЕСПЛАТНО, в нашем закрытом телеграмм канале - Подписывайтесь:)
Хотя мы направляем приведенные ниже методы на аудиторию Windows 11, они также работают в Windows 10. Однако вы можете увидеть некоторые изменения в своем пользовательском интерфейсе, так что просто имейте это в виду. С учетом сказанного, давайте начнем:
Как изменить место загрузки в Windows 11/Windows 10
Если вы хотите изменить место загрузки в Windows 11/Windows 10, вам необходимо переместить папку загрузок. Однако сделать это не так просто, как вырезать и вставить его в другое место. Как вы могли заметить, Windows 11/Windows 10 не позволяет перемещать папку традиционным способом, только создать для нее ярлык или скопировать.
Итак, как изменить место загрузки? К счастью, Microsoft реализовала удобный пользовательский интерфейс в свойствах папки, который упрощает работу:
- Откройте проводник
Нажмите кнопку «Пуск» на панели задач и нажмите «Проводник» в разделе закрепленных приложений. Вы также можете нажать Windows + E, если у вас не закреплен Проводник.

- Щелкните правой кнопкой мыши «Загрузки» и выберите «Свойства» из списка.

- Откройте вкладку «Местоположение» и нажмите кнопку «Переместить…».
По умолчанию ваша папка будет указывать на C:\Users\YourUser\Downloads. Мы хотим изменить это на место по нашему выбору.

- Перейдите и щелкните новую папку загрузок и нажмите «Выбрать папку».
Если у вас еще нет новой папки для загрузок, вы можете щелкнуть правой кнопкой мыши в любом месте и нажать «Создать > Папка», чтобы создать ее.

- Нажмите «ОК», выбрав путь к новой папке.

- Нажмите «Да» в ответ на предупреждение, чтобы переместить все ваши загрузки в новое место.

Как изменить место сохранения по умолчанию в Windows 11/Windows 10
Место сохранения Windows 10/Windows 11 изменит, на какой диск ОС предложит вам сохранить файлы, которые вы создаете, или определенные файлы из Интернета. Вот как это изменить:
- Откройте приложение «Настройки»
Для этого нажмите кнопку «Пуск», а затем нажмите «Настройки» в закрепленных приложениях. Если его нет в ваших закрепленных приложениях, вы можете нажать «Windows + I», чтобы открыть его.

- Выберите «Система» на боковой панели и щелкните раскрывающийся список «Хранилище».

- Нажмите «Дополнительные параметры хранилища», затем «Где сохраняется новый контент».

- Измените букву диска в раскрывающемся списке «Новые приложения будут сохраняться в:» и нажмите «Применить».
Вы можете повторить этот процесс для каждого типа носителя, если хотите. Например, вы можете захотеть, чтобы ваши фотографии и видео сохранялись на другом диске, так как они занимают много места, но хранить ваши документы на диске C:.

Как создать виртуальный жесткий диск в Windows

Если у вас есть один жесткий диск или твердотельный накопитель, но вы все еще хотите изменить место сохранения по умолчанию в Windows 10/Windows 11, вы можете создать виртуальный диск. Это не освободит место, но может помочь с организацией или упростить создание резервных копий. Вы можете следовать нашему специальному руководству по виртуальному жесткому диску, чтобы сделать это, или даже создать динамически расширяемый виртуальный жесткий диск.
Как синхронизировать папку OneDrive с любым каталогом на вашем ПК
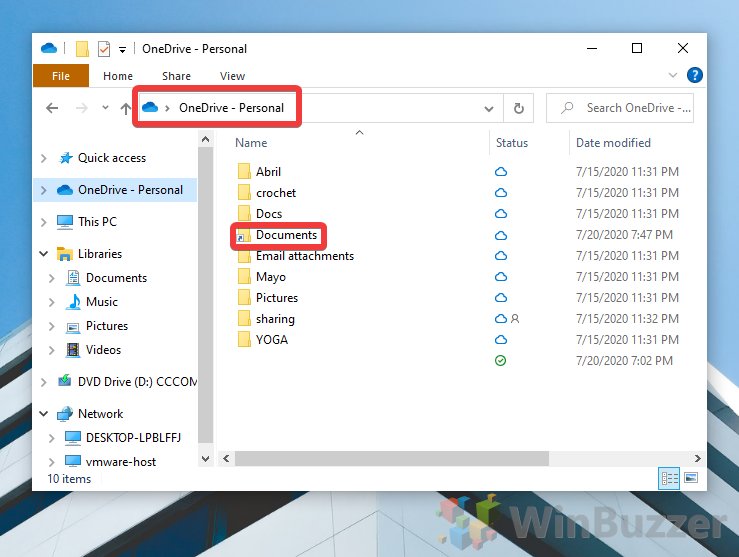
Теперь, когда вы знаете, как изменить расположение папки загрузки по умолчанию в Windows 11/Windows 10, убедитесь, что они синхронизируются с OneDrive. Вы можете использовать mklink, чтобы сохранить синхронизацию любого каталога в OneDrive и, следовательно, убедиться, что они зарезервированы.
Программы для Windows, мобильные приложения, игры - ВСЁ БЕСПЛАТНО, в нашем закрытом телеграмм канале - Подписывайтесь:)