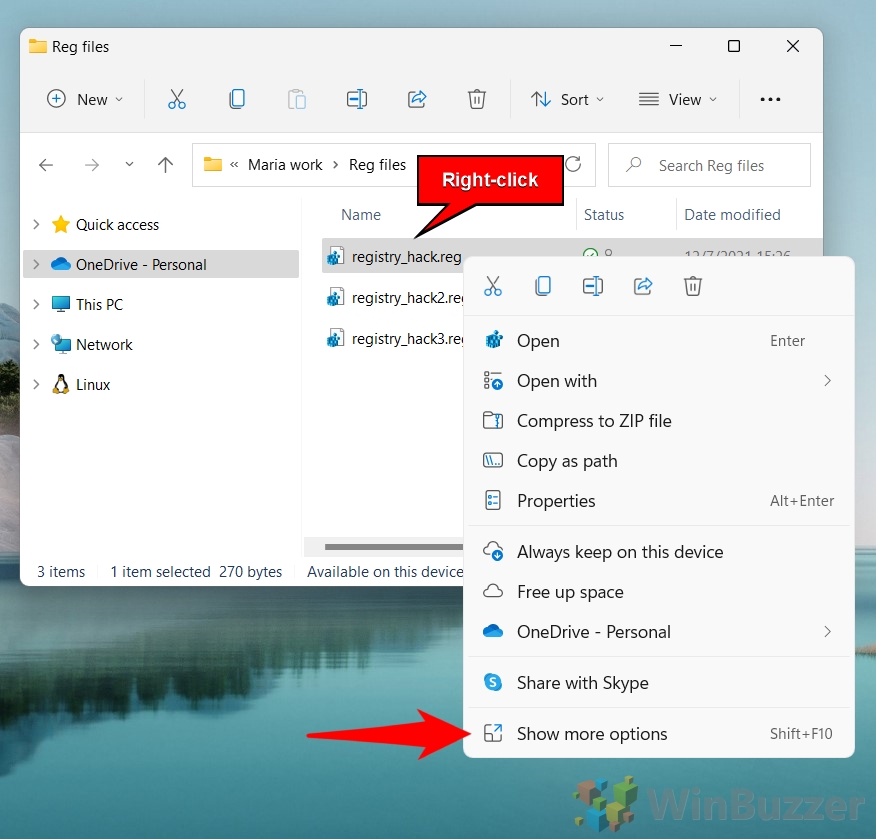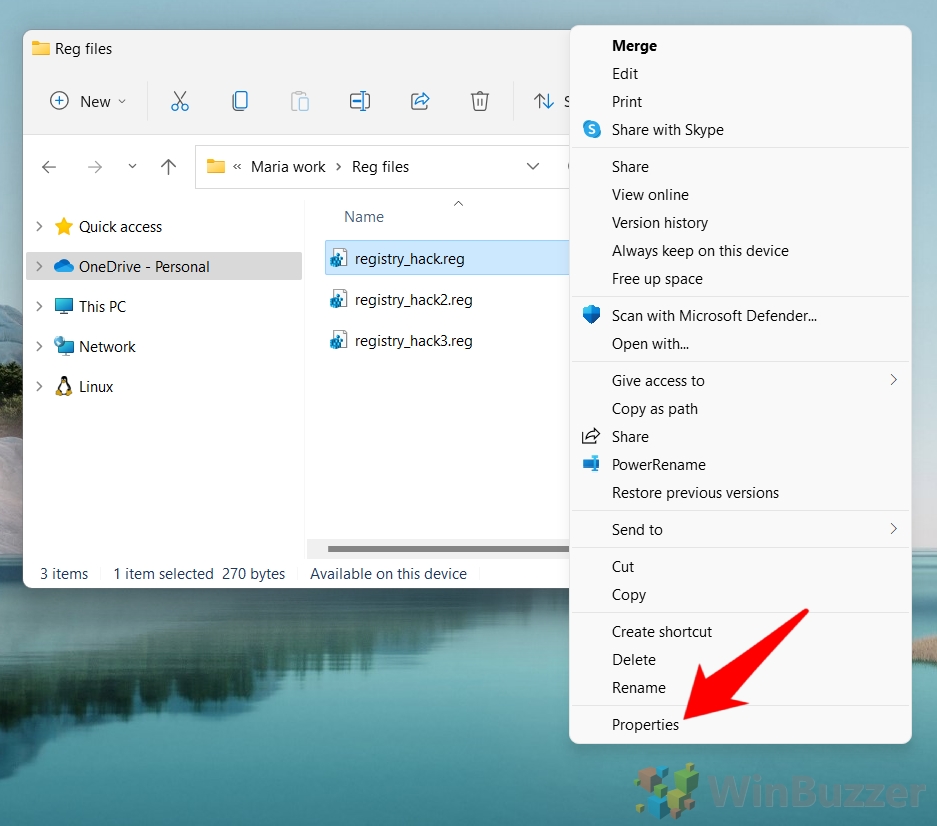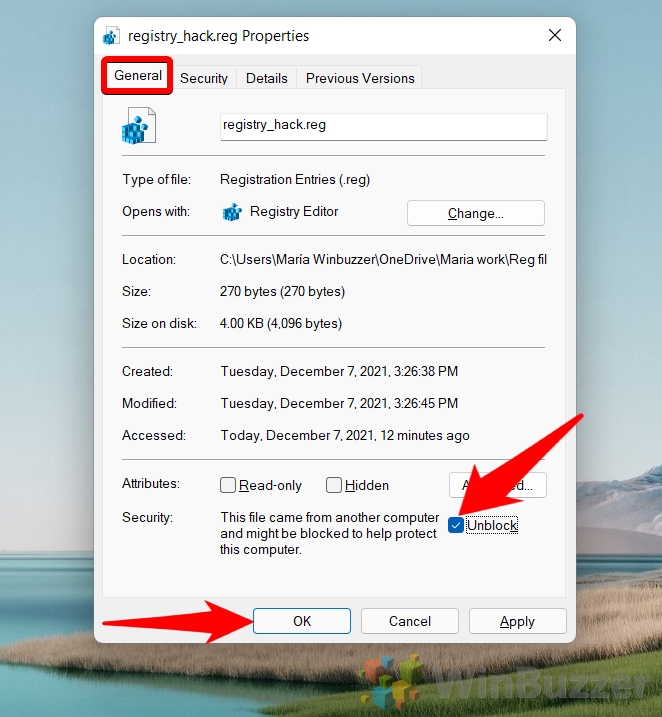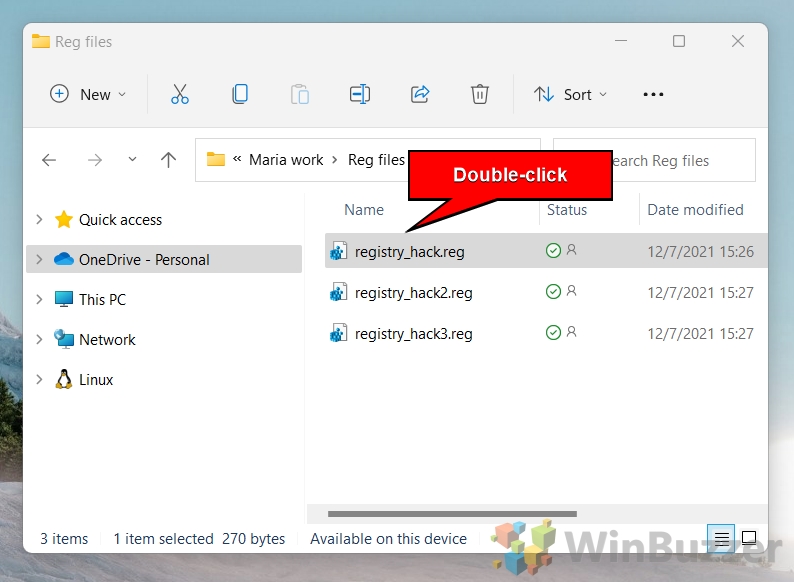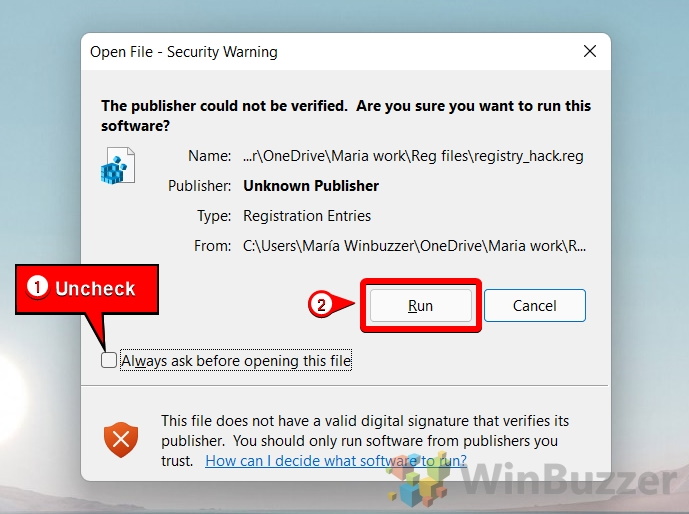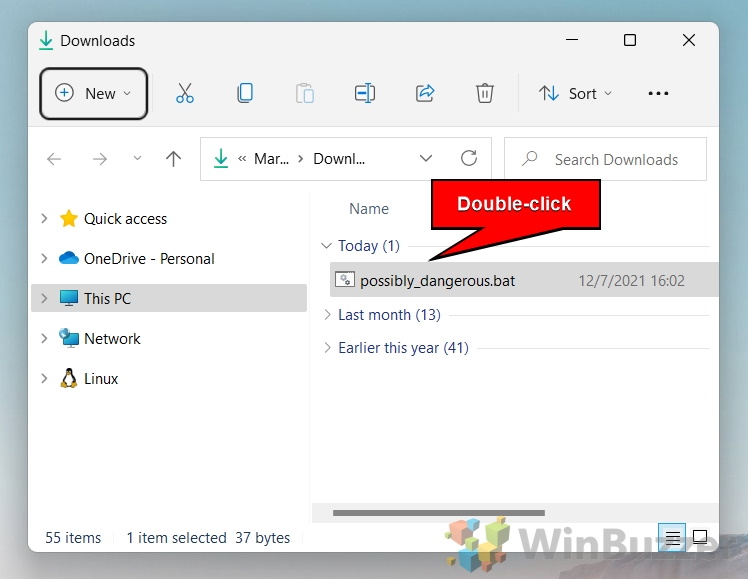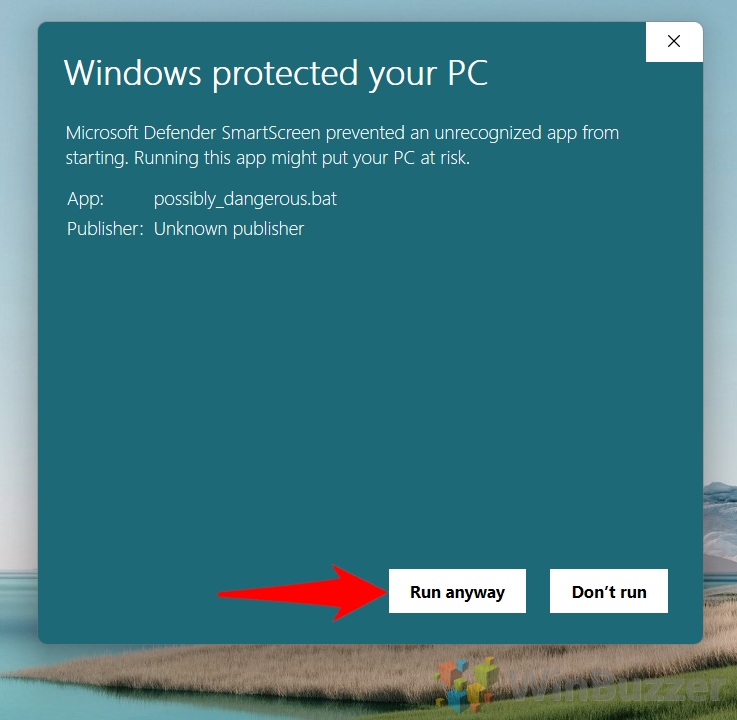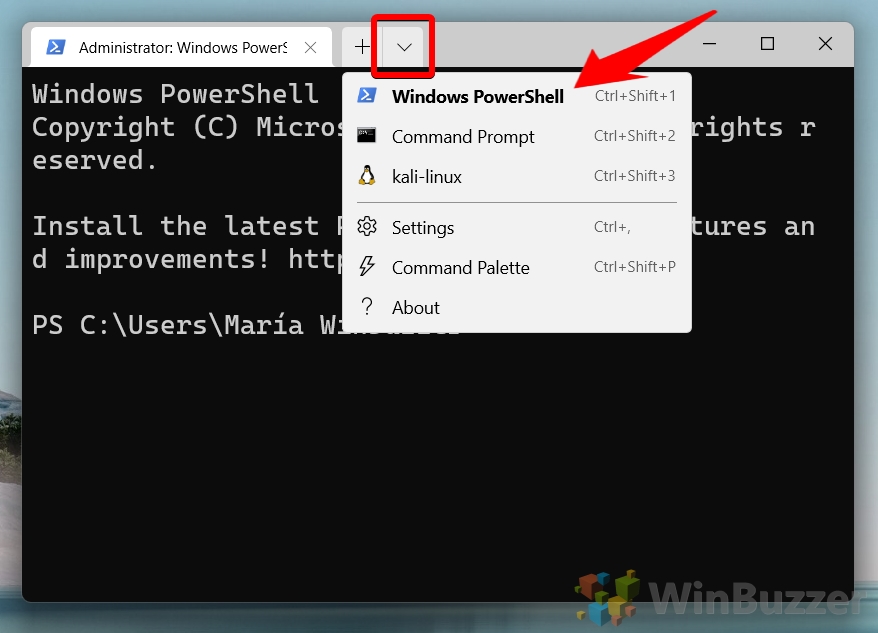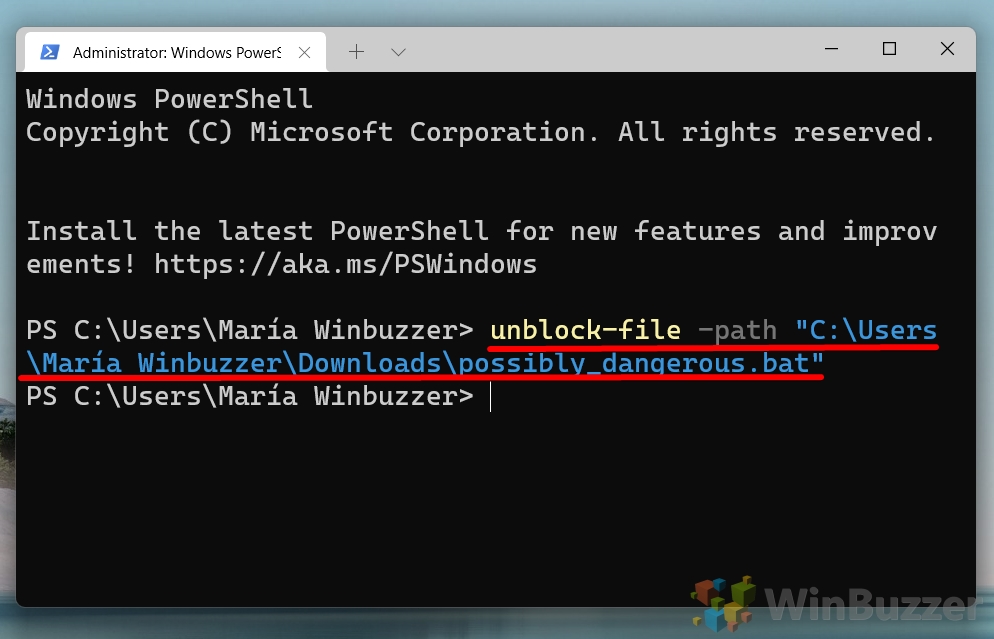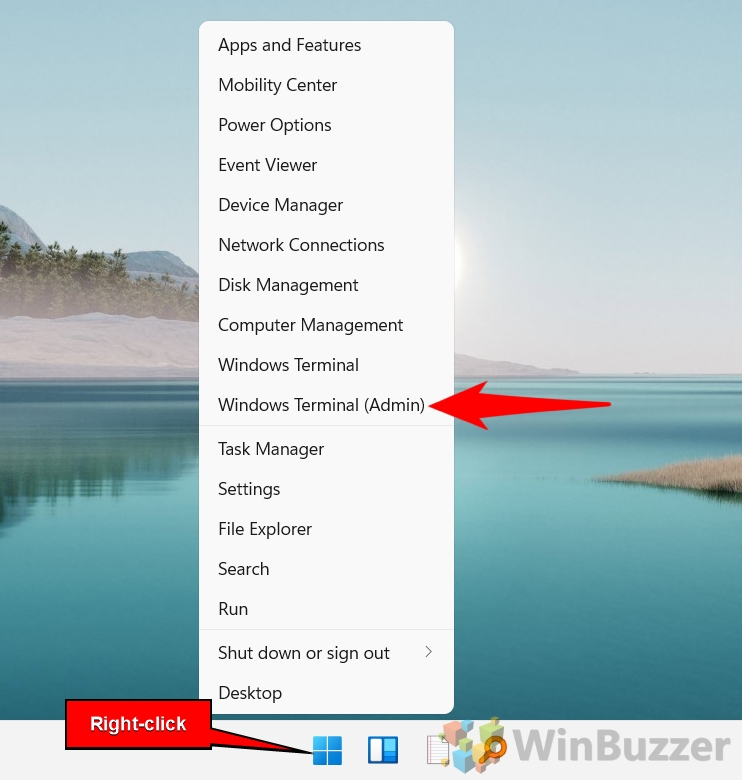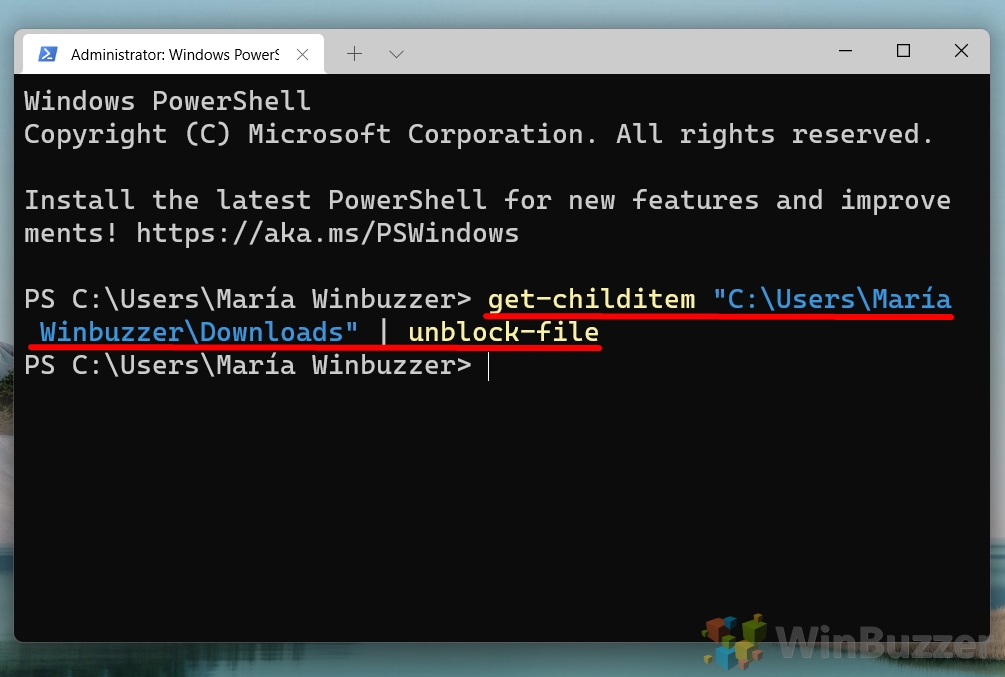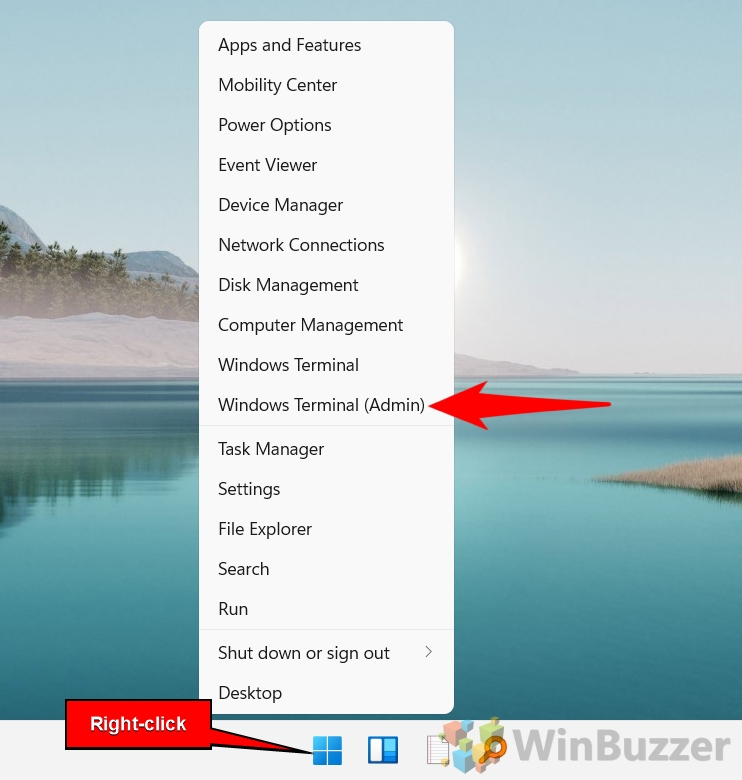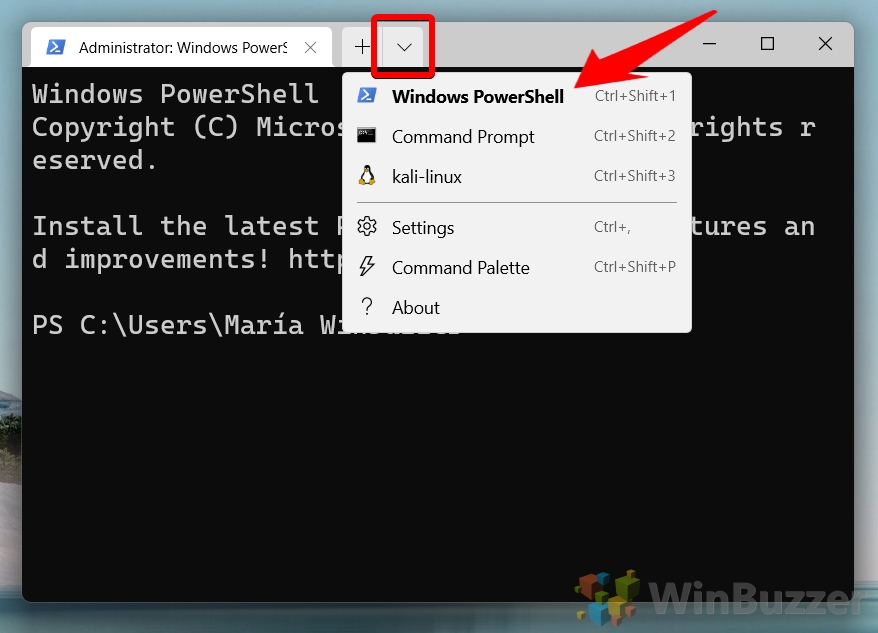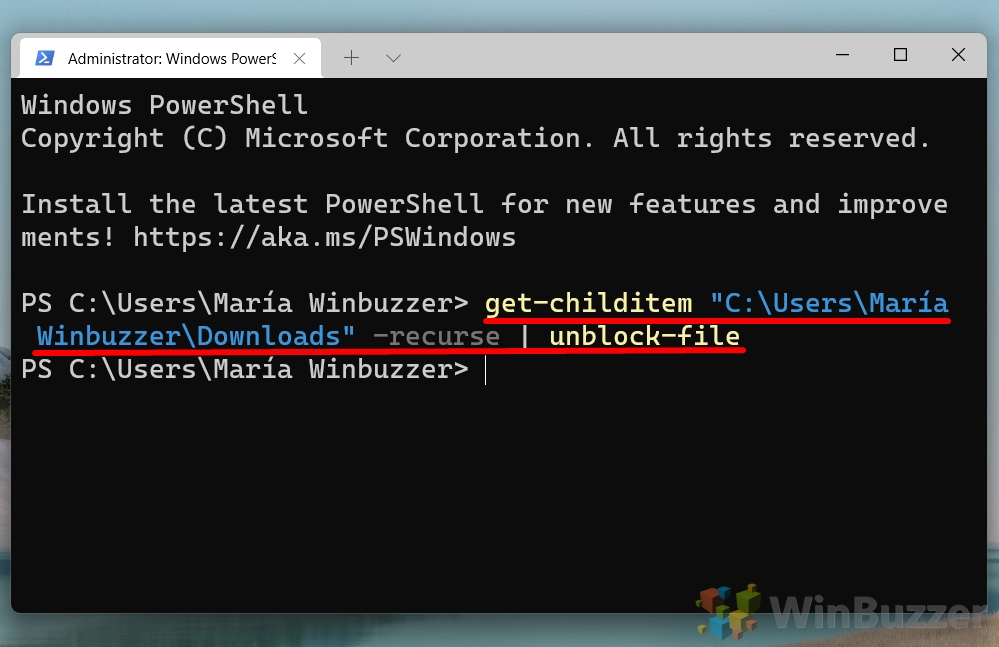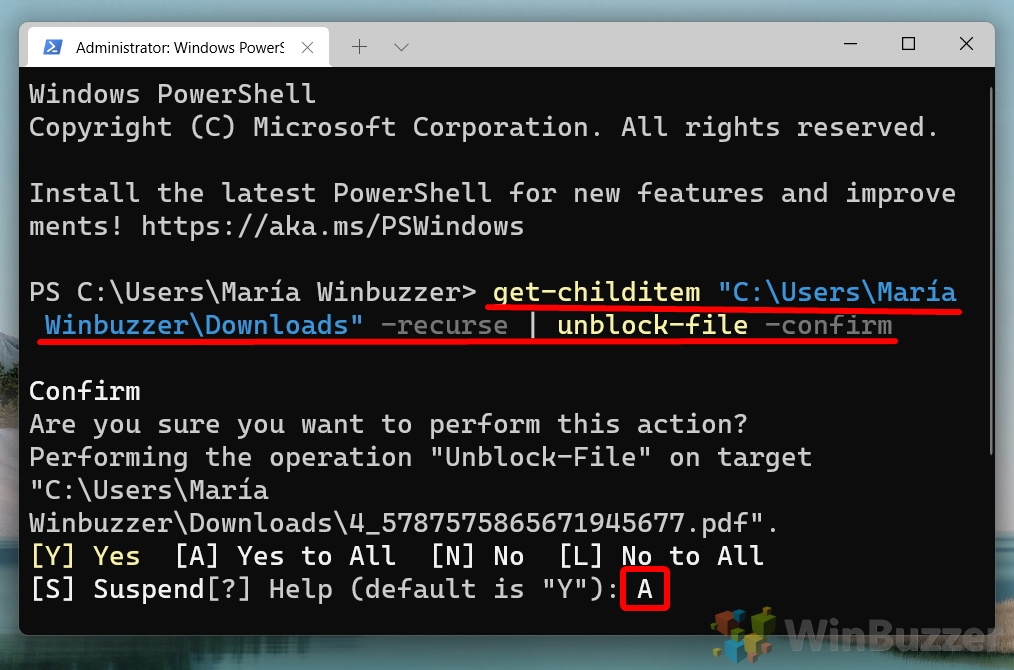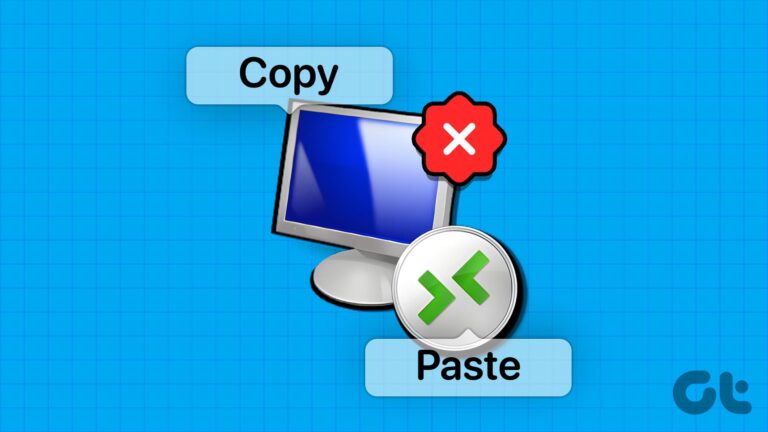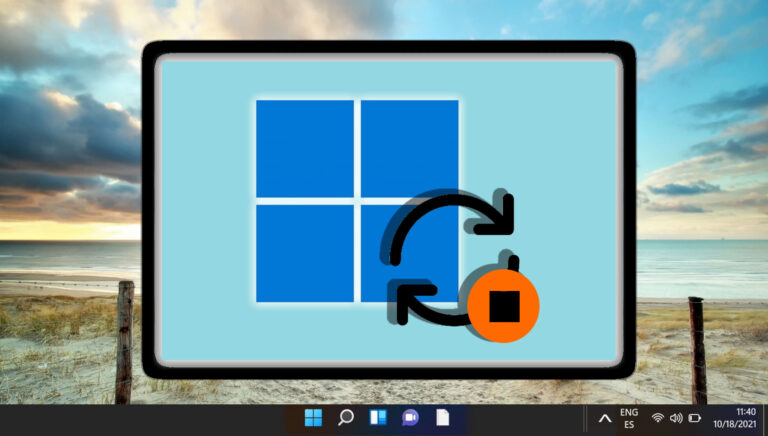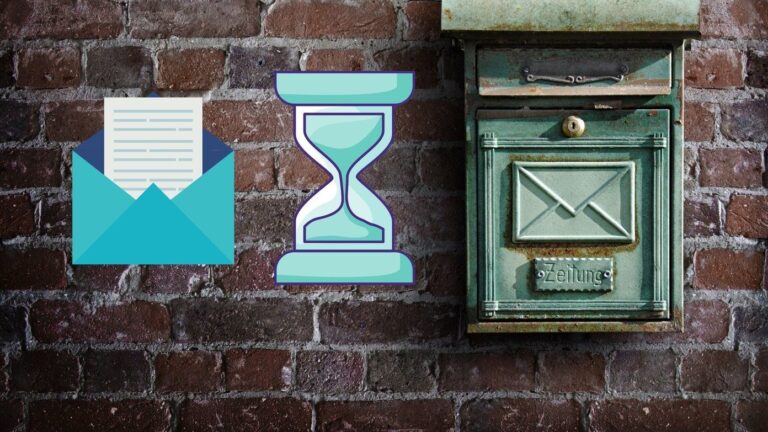Как разблокировать загрузки в Windows 11
Когда вы загружаете файл, Windows часто блокирует файл или показывает предупреждение, чтобы вы не навредили своему компьютеру. Однако Диспетчер вложений, используемый для этой защиты, часто блокирует абсолютно безопасные файлы, поэтому может потребоваться знать, как разблокировать файлы в Windows 11, чтобы вы могли запускать его без перебоев.
Windows 11 блокирует загрузку? Вот почему
Программы для Windows, мобильные приложения, игры - ВСЁ БЕСПЛАТНО, в нашем закрытом телеграмм канале - Подписывайтесь:)
Диспетчер вложений Windows 11 определяет типы загружаемых файлов и применяет к ним определенные параметры безопасности. Будете ли вы получать предупреждение, зависит не только от типа файла, но и от типа используемой вами программы и ваших настроек безопасности. На основании этого будет определен высокий, умеренный или низкий риск.
Стоит отметить, что диспетчер вложений не оценивает, является ли конкретный файл безопасным или содержит вредоносное ПО. Скорее, он применяет предупреждения ко всем типам файлов, которые попадают в одну и ту же категорию, независимо от других факторов. Это полезно, так как вы можете узнать, какие типы файлов могут нанести наибольший ущерб, и соответственно проявить осторожность.
В зависимости от риска и типа файла вы можете получить разные предупреждающие сообщения:
Высокий риск: «Windows обнаружила, что этот файл потенциально опасен. Чтобы защитить ваш компьютер, Windows заблокировала доступ к этому файлу».
Умеренный риск: «Не удалось проверить издателя. Вы уверены, что хотите запустить это программное обеспечение?»
С учетом всего сказанного давайте посмотрим, как разблокировать загрузки в Windows 11:
Как разблокировать файл в свойствах
Самый простой способ разблокировать файлы в Windows 11 — через меню свойств проводника. Вот как это сделать:
- Щелкните правой кнопкой мыши загруженный файл и нажмите «Показать дополнительные параметры».
Вы также можете нажать «Shift + F10» на клавиатуре.

- Нажмите «Свойства» в нижней части контекстного меню.

- Установите флажок «Разблокировать» на вкладке «Общие» и нажмите «ОК».

Как разблокировать файлы, когда вы получаете предупреждение системы безопасности
Вы также можете разблокировать файл при появлении предупреждения системы безопасности. В качестве примера возьмем файл реестра:
- Дважды щелкните заблокированный файл, чтобы запустить его.

- Снимите флажок «Всегда спрашивать перед открытием этого файла» в диалоговом окне «Предупреждение о безопасности».
Естественно, это будет относиться только к этому конкретному файлу вашего конкретного ПК и учетной записи пользователя. Затем вы можете нажать «Выполнить», чтобы разблокировать файл и предоставить доступ.

Как разблокировать файл в Microsoft Defender SmartScreen
Ваш файл также может быть заблокирован Smartscreen Microsoft Defender. Это может произойти, если файл обычно не загружается пользователями Windows. Это также может произойти, когда файл совпадает с базой данных вредоносных программ Microsoft.
Если вы уверены, что это первое, а не второе, вы можете разблокировать файл, выполнив следующие действия:
- Дважды щелкните заблокированный файл, чтобы открыть его.

- Во всплывающем окне «Windows защитила ваш компьютер» нажмите «Подробнее».
Хотя может показаться, что запустить файл невозможно из-за того, что единственной кнопкой является «Не запускать», Windows скрывает только опцию запуска за текстом «Подробнее».

- Нажмите «Выполнить в любом случае»
Ваше приложение запустится как обычно.

Как использовать команду PowerShell Unblock-file в Windows 11
Если другие методы вам не подходят или у вас нет доступа к графическому интерфейсу, вместо этого вы можете разблокировать файлы с помощью PowerShell. Команда PowerShell unblock-file довольно универсальна, поскольку ее можно использовать для разблокировки как папок, так и файлов.
В этом разделе мы просто сосредоточимся на разблокировке одного файла:
- Щелкните правой кнопкой мыши кнопку «Пуск» и выберите «Терминал Windows (администратор)».

- Нажмите стрелку вниз в верхней части терминала и выберите «Windows PowerShell».
Для ускорения процесса в дальнейшем можно запомнить горячую клавишу «Ctrl+Shift+1».

- Запустите команду unblock-file и укажите путь к файлу
Чтобы выполнить разблокировку PowerShell, сначала узнайте, где он хранится, а затем выполните следующую команду:
unblock-file -path c:/path/to/your/file.filetype
Естественно, вам нужно будет настроить это в соответствии с вашим конкретным файлом и нажать Enter, чтобы запустить его, когда вы закончите.

Как разблокировать все файлы в папке в PowerShell
Вышеупомянутый метод хорош, но если у вас есть папка с большим количеством заблокированных файлов, это может занять много времени. Вместо этого вы можете использовать опцию get-child в своей команде, разблокировав их всех одним махом:
- Откройте терминал Windows
Щелкните правой кнопкой мыши кнопку «Пуск» и выберите «Window Terminal (Admin)» в списке.

- Нажмите стрелку вниз в верхней части терминала и выберите «Windows PowerShell».

- Запустите команду unblock-file с параметром get-childitem.
Полная команда должна выглядеть примерно так:
get-childitem “C:/путь/к/вашей/папке” | разблокировать-файл

- Разблокировать папку с запросом подтверждения для каждого заблокированного файла
Если вы не хотите разблокировать каждый отдельный файл, вы можете запустить команду с параметром -confirm, которая спросит, хотите ли вы заблокировать или разблокировать каждый файл в папке. Вот полная команда:
get-childitem “C:/путь/к/вашей/папке” | разблокировать-файл-подтвердить
Затем вы можете ввести «A», чтобы разблокировать все файлы, «Y», чтобы разблокировать определенный файл в списке, «N», чтобы заблокировать определенный файл, и «L», чтобы заблокировать все файлы.

Как разблокировать все файлы в папке и подпапках в PowerShell
Мы можем сделать команду PowerShell unblock-file еще на один шаг, позволив ей разблокировать не только файлы верхнего уровня, но и файлы внутри подпапок. Все, что нам нужно сделать, это добавить опцию -recurse к нашей команде:
- Откройте терминал Windows от имени администратора.
Самый простой способ сделать это — щелкнуть правой кнопкой мыши кнопку «Пуск» и выбрать «Терминал Windows (администратор)» из списка.

- Нажмите стрелку в строке заголовка Windows Terminal и выберите «Windows PowerShell».
Вы также можете нажать «Ctrl + Shift + 1», если вам так проще.

- Как разблокировать все файлы в Windows 11 без запроса
Чтобы разблокировать все файлы в папке и ее подпапках, просто запустите эту команду:
get-childitem “C:\path\to\your\folder\” -recurse | разблокировать-файл

- Как разблокировать все файлы в Windows 11 с помощью подсказки
Если вам нужен запрос подтверждения для каждого файла, вместо этого вы можете запустить следующую команду:
get-childitem “C:\path\to\your\folder\” -recurse | разблокировать-файл-подтвердить
Затем вы можете ввести «A», чтобы разблокировать все файлы, «Y», чтобы разблокировать определенный файл в списке, «N», чтобы заблокировать определенный файл, и «L», чтобы заблокировать все файлы.

Как запретить Google Chrome блокировать загрузки
Возможно, вы столкнулись с проблемами безопасности еще до того, как у вас появилась возможность скачать файл. Если это так, вы можете прочитать наше руководство о том, как запретить Google Chrome блокировать загрузки.

Как остановить Avast от блокировки веб-сайта
Если Avast вообще мешает вам получить доступ к веб-сайту загрузки, вы можете следовать этому руководству.

Программы для Windows, мобильные приложения, игры - ВСЁ БЕСПЛАТНО, в нашем закрытом телеграмм канале - Подписывайтесь:)