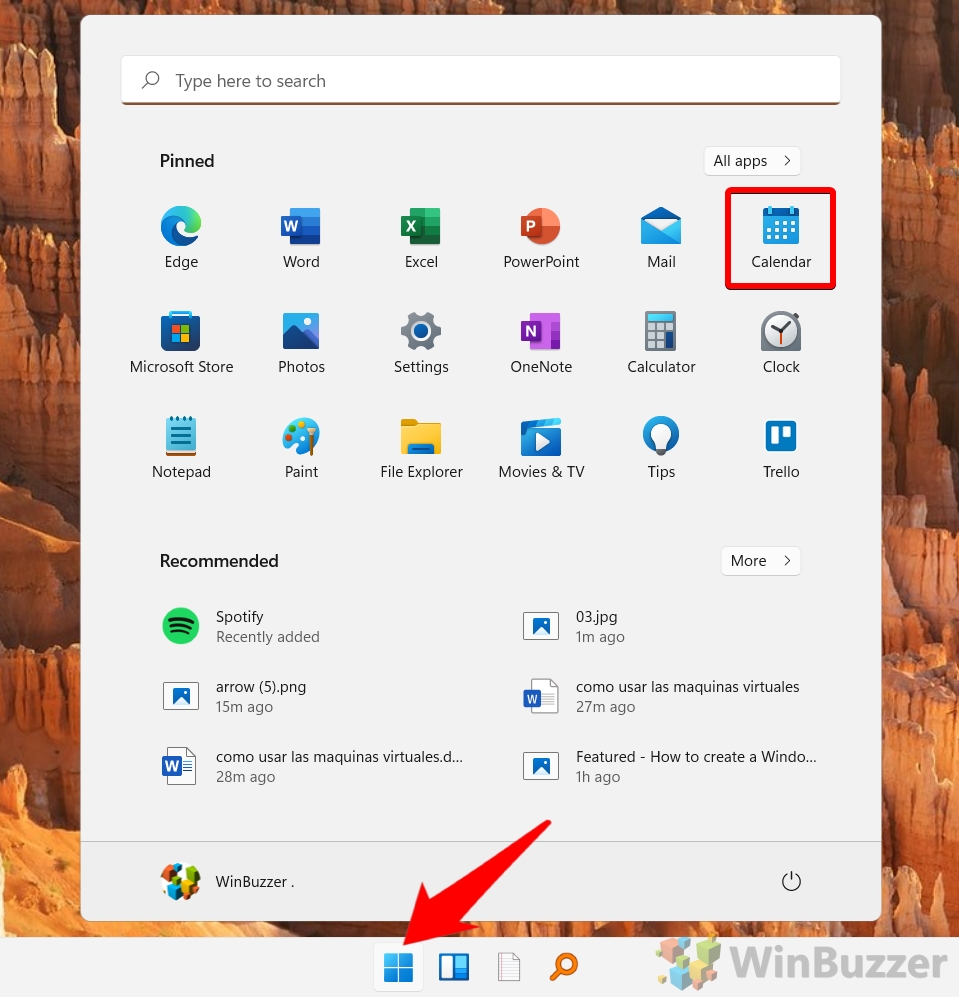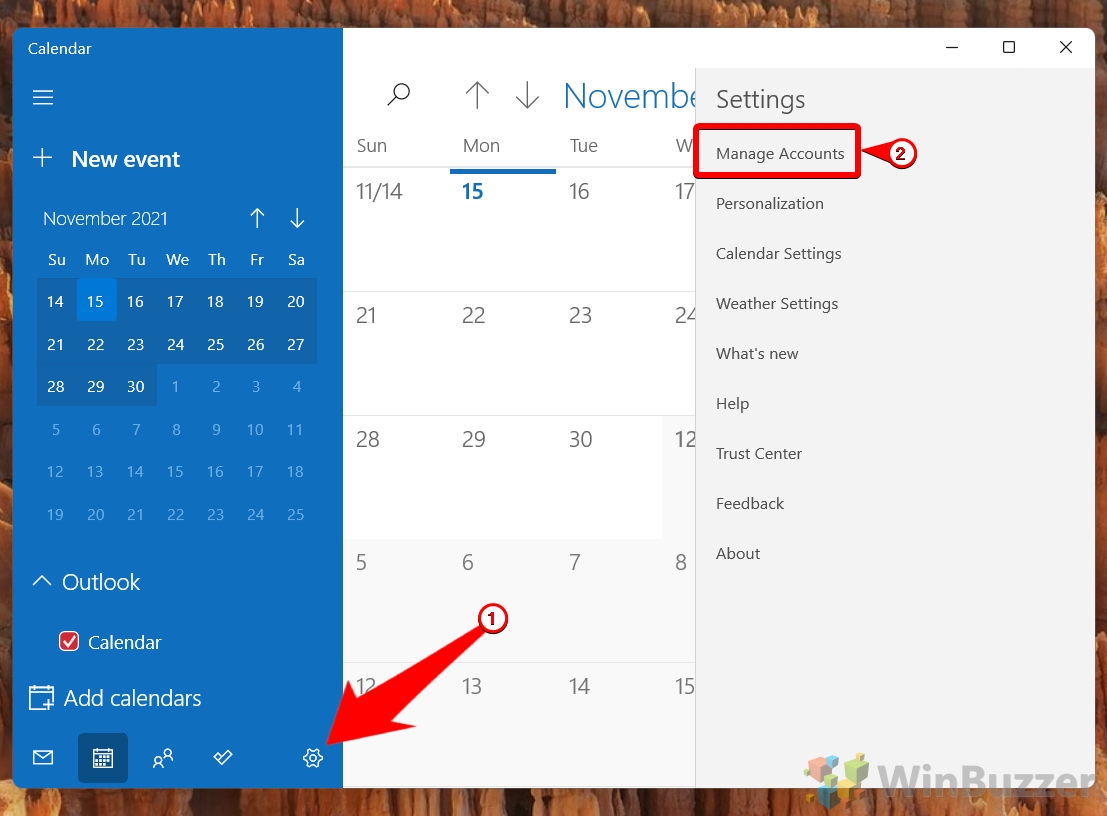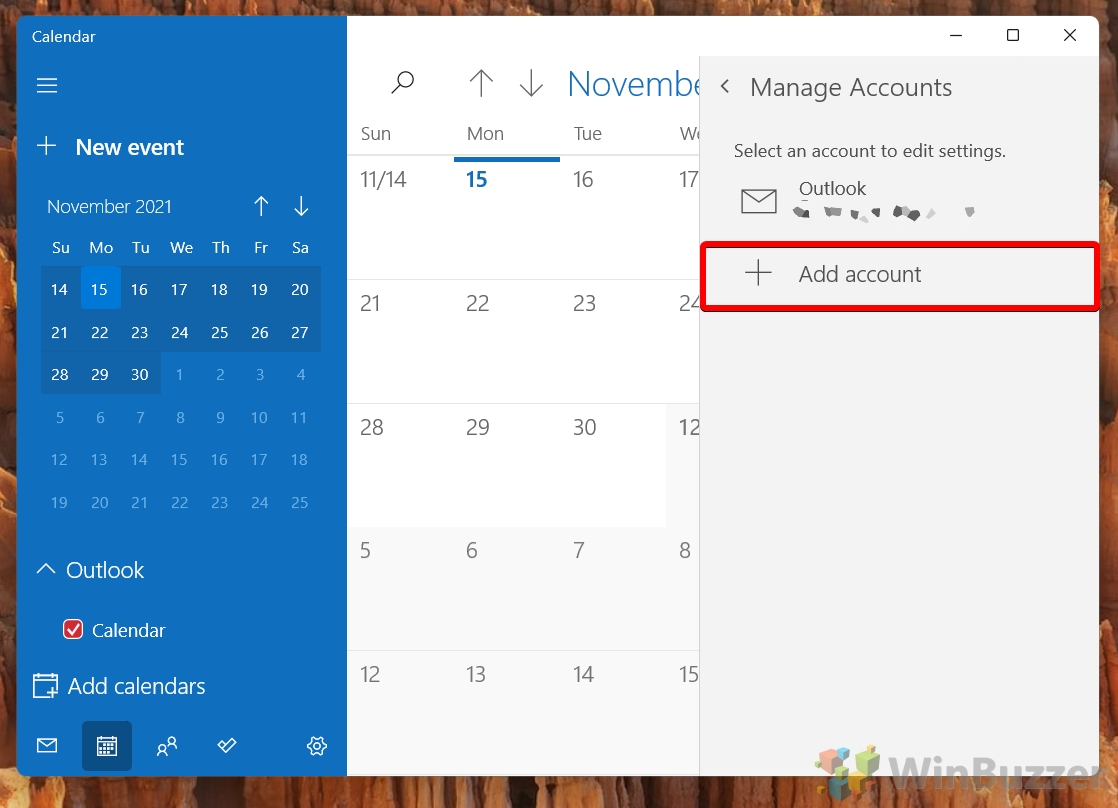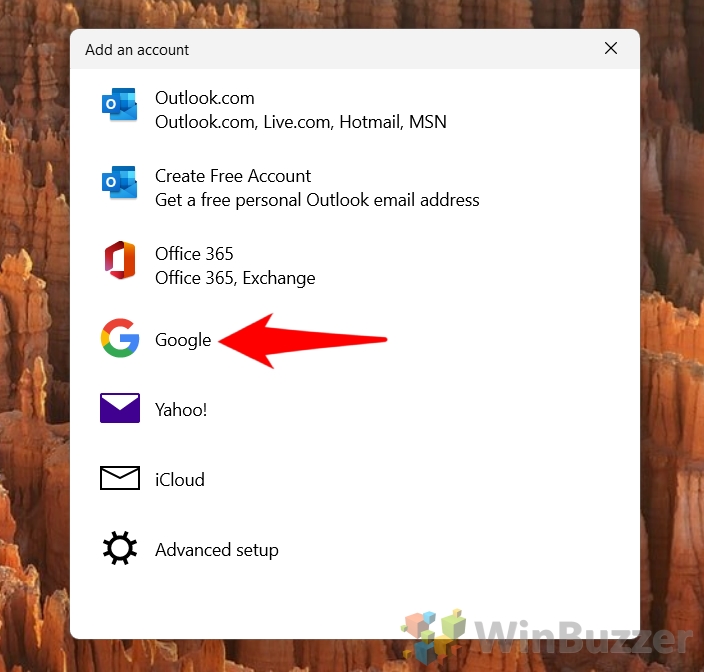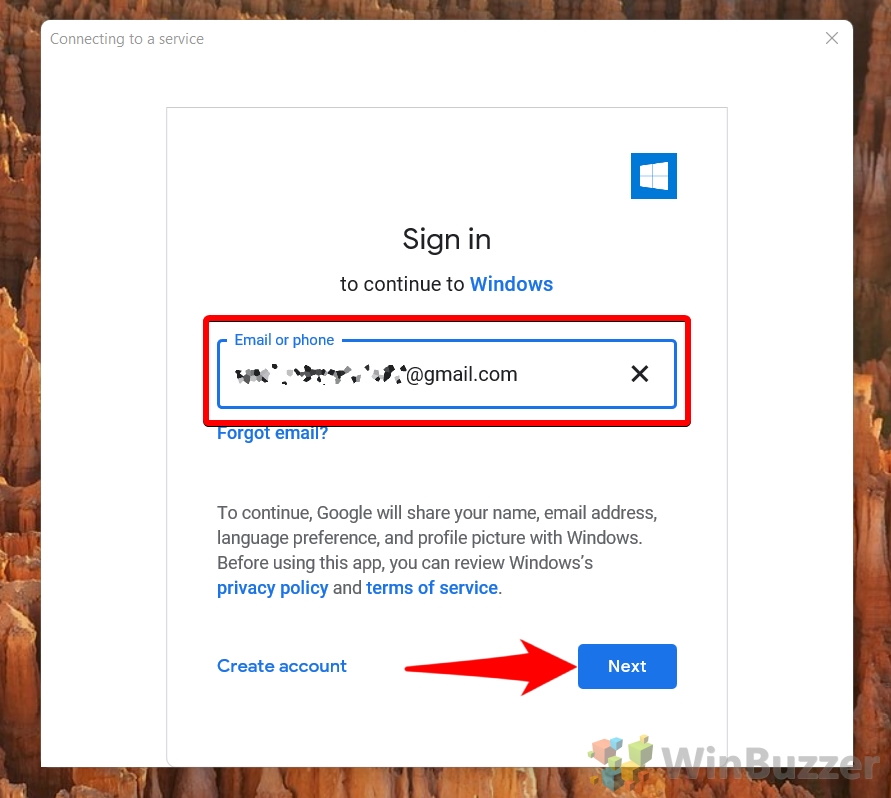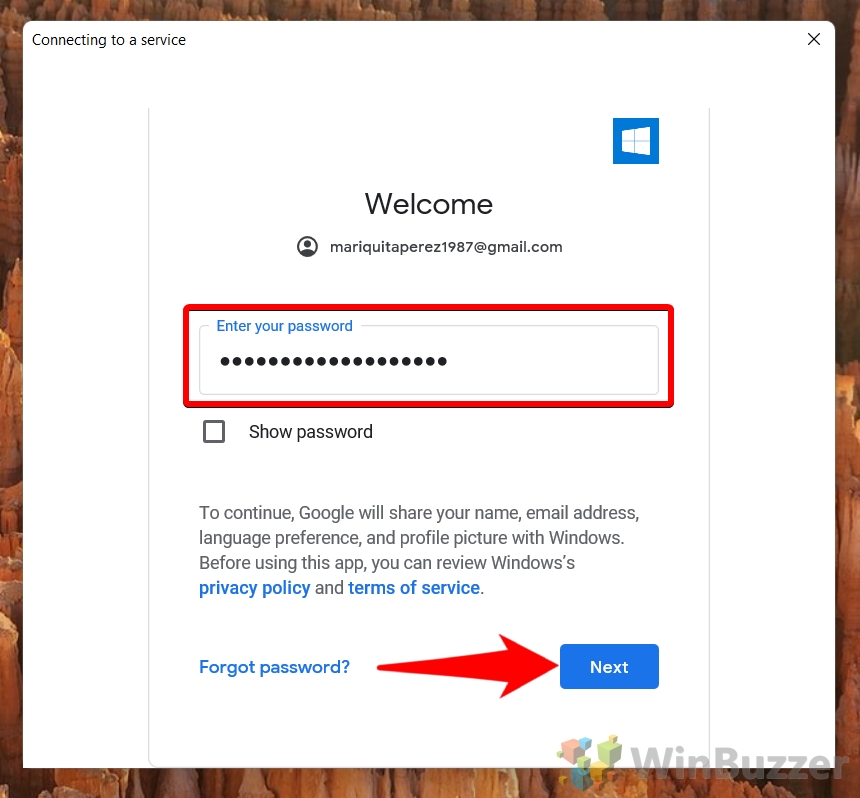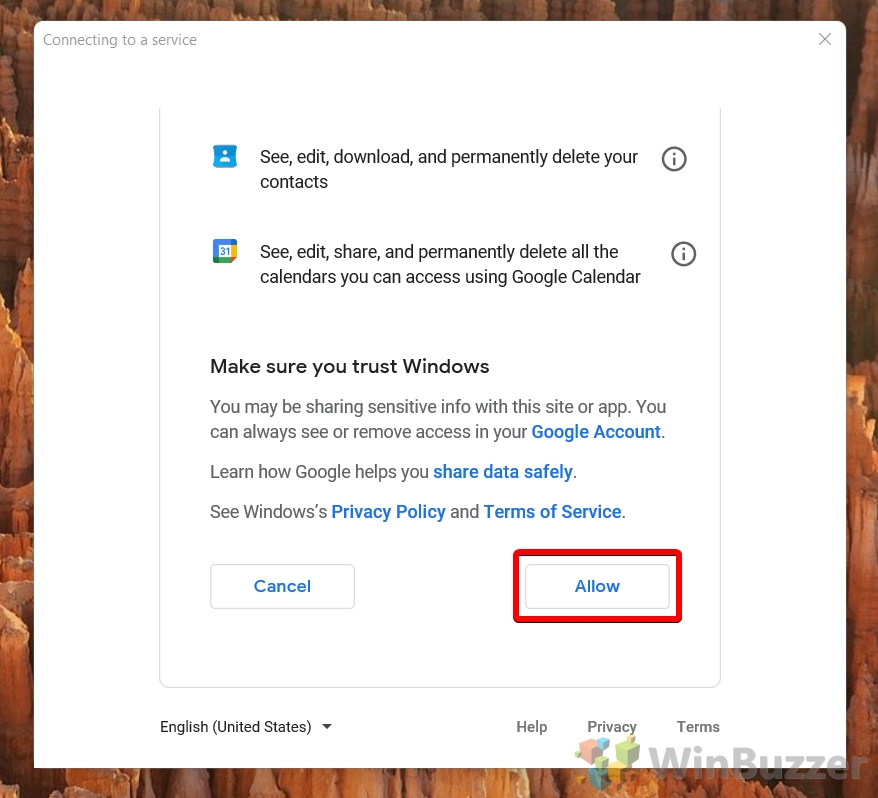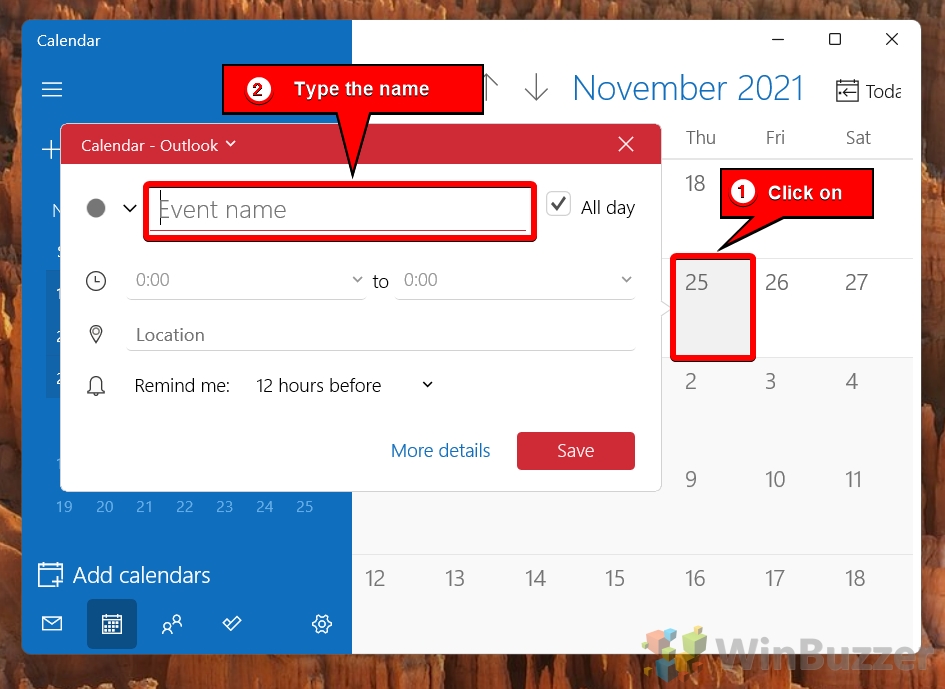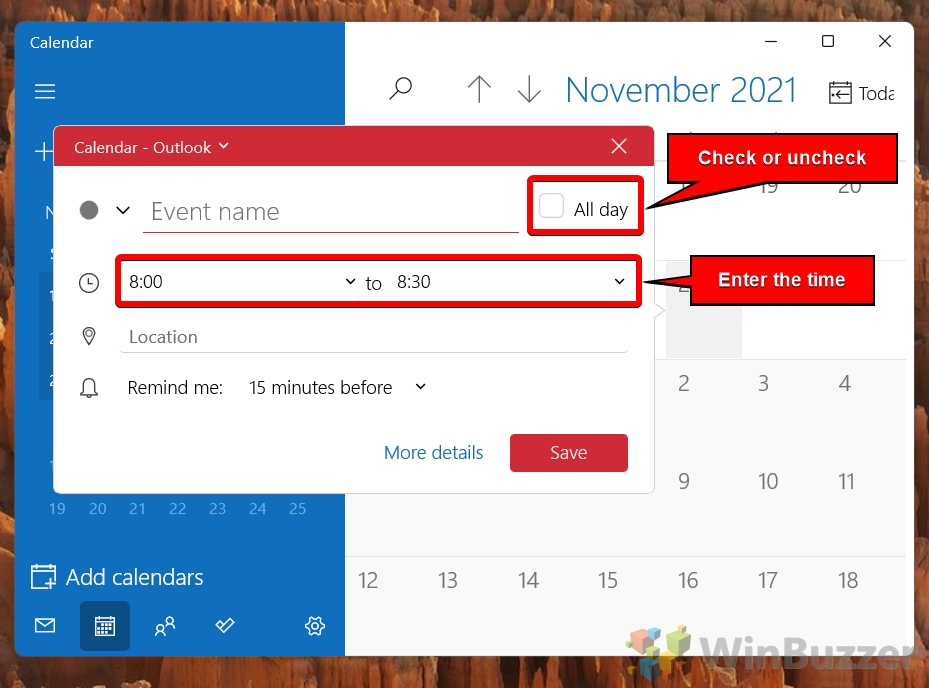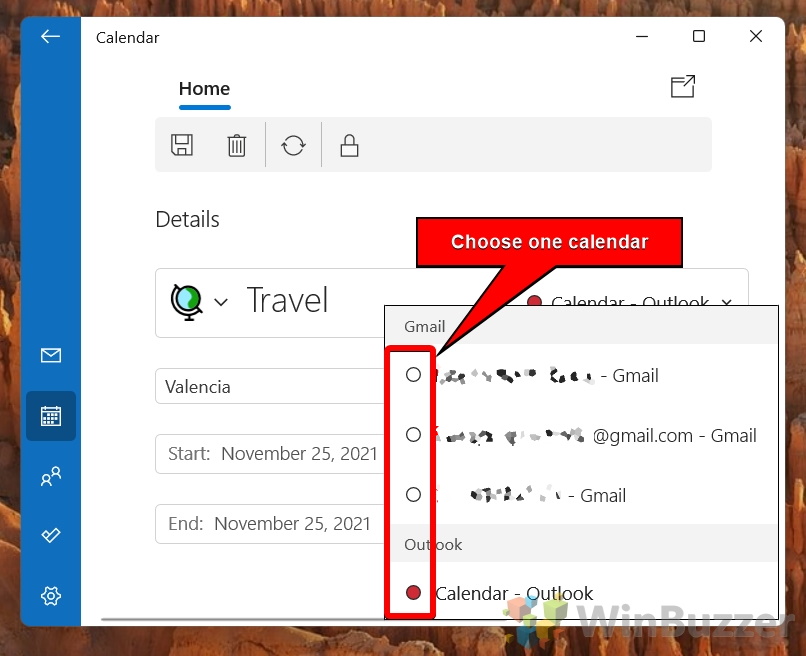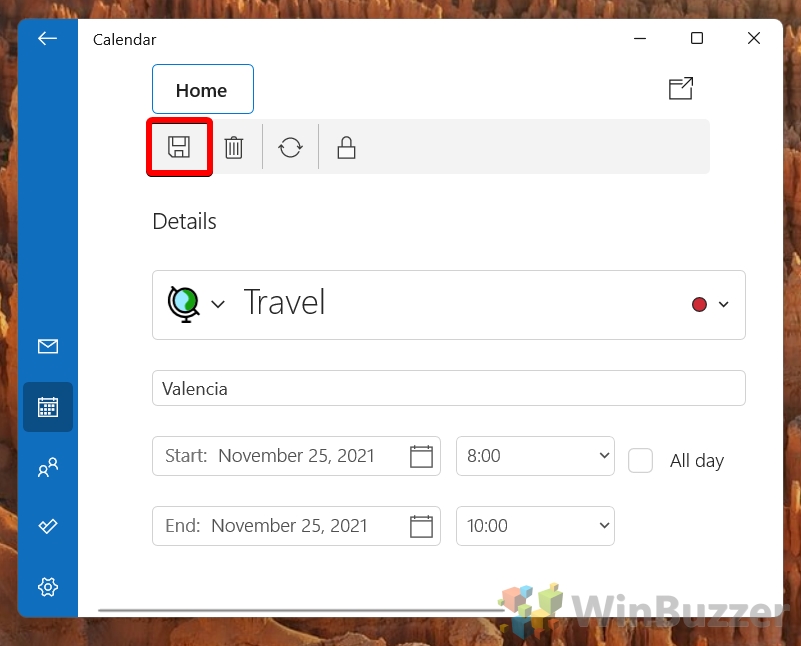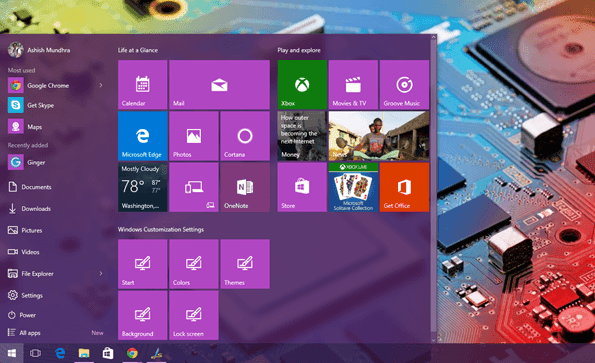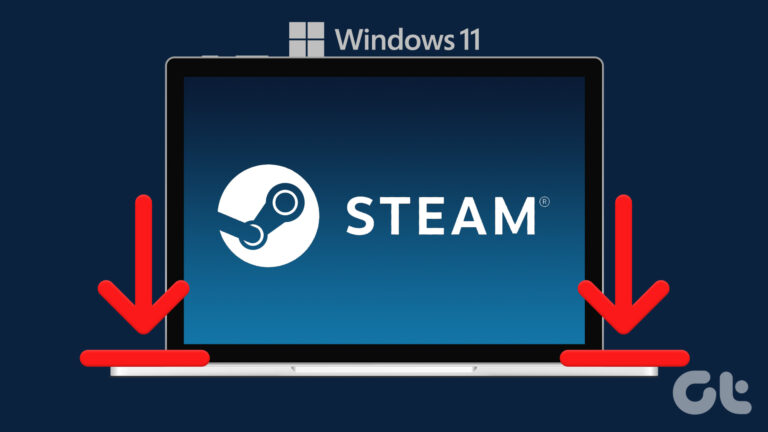Как использовать Календарь Google на рабочем столе Windows 11 (или Windows 10)
Если вы пользуетесь телефоном Android, Календарь Google, вероятно, является вашим предпочтительным приложением для организации. Нельзя недооценивать удобство наличия календаря в кармане. Однако это создает конфликт с использованием рабочего стола, поскольку вместо этого Windows 11 / Windows 10 использует Календарь Microsoft. Чтобы исправить это, сегодня мы собираемся показать вам, как использовать Календарь Google в Windows 11 / Windows 10, связав его со встроенным приложением Календарь Windows 11.
Вам не нужно приложение календаря Google для Windows
Программы для Windows, мобильные приложения, игры - ВСЁ БЕСПЛАТНО, в нашем закрытом телеграмм канале - Подписывайтесь:)
Хотя есть и другие способы получить Календарь Google на рабочем столе, синхронизация — лучшее решение для большинства людей. Он позволяет автоматически добавлять записи календаря Google в Windows, сохраняя при этом такие функции, как уведомления на рабочем столе, создание и редактирование событий, а также интеграцию с панелью задач.
После того, как вы настроили интеграцию, вы можете легко определить, какие события происходят из каких учетных записей, с помощью цветового кодирования. Вы также можете включать и выключать различные календари для ясности. Вот как настроить Календарь Google на рабочем столе, чтобы вы могли получить доступ к этой функции:
Как синхронизировать Календарь Google с Windows 11 / Windows 10
Хотя, к сожалению, нет приложения Google Calendar для Windows (вы можете обвинить в этом Google), синхронизация двух систем, по крайней мере, довольно проста. Вот как вы можете настроить все и запустить за минуту или около того:
- Откройте приложение Календарь
Нажмите кнопку «Пуск» на панели задач, а затем нажмите «Календарь» в разделе закрепленных приложений. Если его там нет из-за того, что вы открепили его, вы можете просто выполнить поиск по Календарю.

- Нажмите шестеренку настроек на левой боковой панели и выберите «Управление учетными записями» во всплывающем меню.

- Нажмите «+ Добавить учетную запись» во всплывающем меню.

- Выберите «Google», чтобы войти в Календарь Google.

- Введите свой адрес Gmail и нажмите «Далее».

- Введите пароль и снова нажмите «Далее».

- Разрешить обмен данными между Google и Microsoft

- Нажмите «Готово» в диалоговом окне успеха
Через некоторое время вы увидите элементы Календаря Google в Windows 11/Windows 10.

Как создать событие в календаре Google в Windows 11 / Windows 10
Теперь, когда вы настроили синхронизацию рабочего стола Google Календаря, мы расскажем вам, как создать событие в Календаре Google, даже не покидая ПК с Windows 11/Windows 10:
- Откройте приложение Календарь
Нажмите кнопку «Пуск» и выберите приложение «Календарь» в закрепленном разделе или найдите «Календарь» с помощью панели поиска, если его там нет.

- Нажмите на дату в календаре и введите название нового события.

- Заполните детали события
Вы можете установить или снять флажок «Весь день» и указать время проведения мероприятия.

- Добавить место для мероприятия

- Выберите время уведомления о напоминании и нажмите «Подробнее».
Кнопка «Подробнее» будет внизу окна, рядом с кнопкой «Сохранить».

- Нажмите стрелку раскрывающегося списка рядом с цветной точкой справа.

- Выберите свой календарь из списка
В этом случае вы, вероятно, захотите сохранить событие в своем Календаре Google, который Microsoft пометит в конце «- Gmail».

- Нажмите значок сохранения в правом верхнем углу.
Microsoft добавит ваше мероприятие и все его детали в ваш Календарь Google. Теперь вы сможете увидеть его в приложении Google Календарь на других устройствах.

Как синхронизировать Google Диск и фотографии с Windows 11
Теперь, когда вы знаете, как интегрировать Календарь Google с Windows, возможно, стоит потратить время на объединение других аспектов их служб. Вы можете прочитать наше предыдущее руководство по синхронизации Google Диска и фотографий, чтобы вы могли легко получить доступ к своим медиафайлам со своего рабочего стола.
Как импортировать и экспортировать закладки Google Chrome локально

Между тем, если вы пытаетесь отказаться от Google, вас может заинтересовать наше руководство о том, как импортировать и экспортировать закладки Chrome. Затем вы сможете легко импортировать их в другой браузер по вашему выбору.
Программы для Windows, мобильные приложения, игры - ВСЁ БЕСПЛАТНО, в нашем закрытом телеграмм канале - Подписывайтесь:)