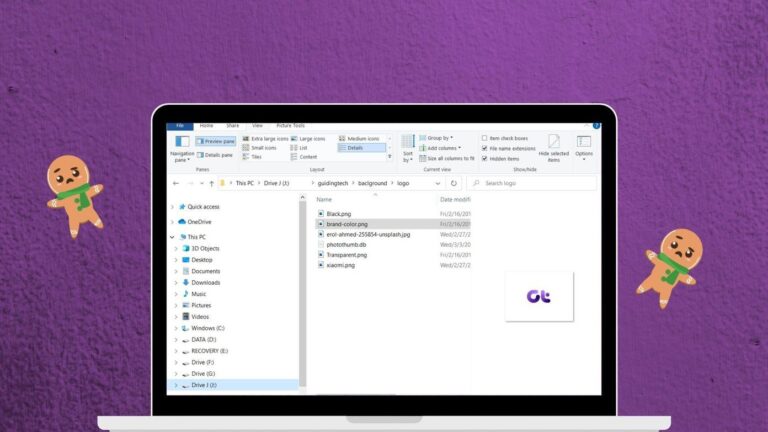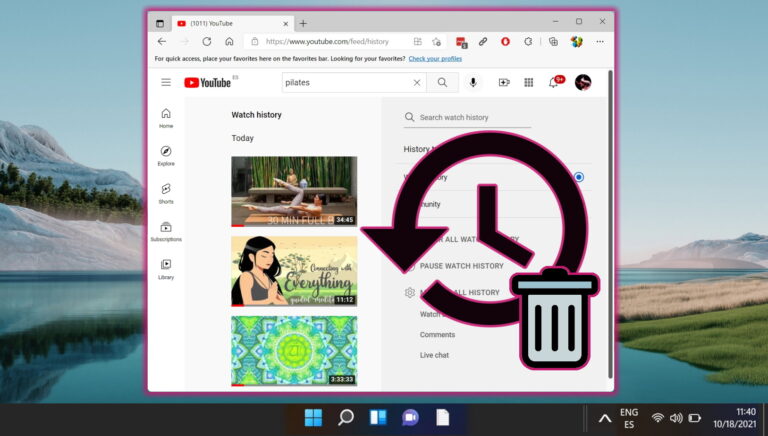Как решить проблему с отсутствием привода CD или DVD на моем компьютере
Иногда ваш CD- или DVD-привод не отображается в разделе «Мой компьютер». Вы не можете использовать свой привод CD/DVD, несмотря на то, что он действительно есть на вашем компьютере. Кроме того, иногда может случиться так, что он появится, но не сможет воспроизвести файлы на CD/DVD.
Такие проблемы в Windows не редкость. Это могло возникнуть из-за многих причин. Некоторые распространенные причины:
Программы для Windows, мобильные приложения, игры - ВСЁ БЕСПЛАТНО, в нашем закрытом телеграмм канале - Подписывайтесь:)
- Поврежденная запись реестра.
- Проблема с драйвером CD/DVD.
- Установка и удаление программ записи DVD.
- Удаление Microsoft Digital Image.
В этой статье подробно описаны все необходимые шаги, которые необходимо выполнить для решения проблемы с отсутствующим диском в Windows Vista, Windows 7 и Windows XP.
Как решить проблему отсутствия CD/DVD-привода
Вы можете решить эту проблему, используя встроенное средство устранения неполадок в Windows 7 или изменив параметры реестра вашего компьютера в Windows Vista и XP. Обратите внимание, что если вы измените или удалите неправильный файл реестра, это может привести к серьезным проблемам с вашим ПК. Поэтому крайне желательно сделайте резервную копию вашего реестра перед началом процесса.
Если это решение не работает, вам необходимо удалить драйвер устройства CD/DVD и переустановить его. Мы поговорим и об этом.
Windows 7
Если вы не найдете дисковод для компакт-дисков или DVD-дисков на своем компьютере с Windows 7, вы можете воспользоваться помощью «Устранение неполадок воспроизведения и записи компакт-дисков, DVD-дисков и дисков Blu-ray», чтобы решить эту проблему.
1. Нажмите кнопку Пуск
2. В поле поиска введите Поиск проблемы. Откройте результат.
3. Слева щелкните «Просмотреть все».
4. Нажмите «Воспроизведение и запись дисков CD, DVD и Blu-ray».
Если этот метод не работает, возможно, проблема связана с аппаратным обеспечением вашего компьютера. Вы можете воспользоваться «Средством устранения неполадок оборудования и устройств». Он проверяет все аппаратные проблемы и подтверждает, что ваш CD/DVD-привод установлен правильно или нет.
1. Снова нажмите кнопку «Пуск».
2. В поле поиска введите Поиск проблемы. Откройте результат.
3. В разделе «Оборудование и звук» нажмите «Настроить устройство». Если появится запрос на подтверждение, нажмите «Да».
4. Теперь перезагрузите компьютер и проверьте наличие диска, нажав кнопку «Пуск», а затем «Компьютер». Если диск есть в списке, ваша проблема решена.
Виндоус виста
1. Нажмите кнопку «Старт».
2. В поле поиска введите «regedit». Нажмите на результат «regedit.exe».
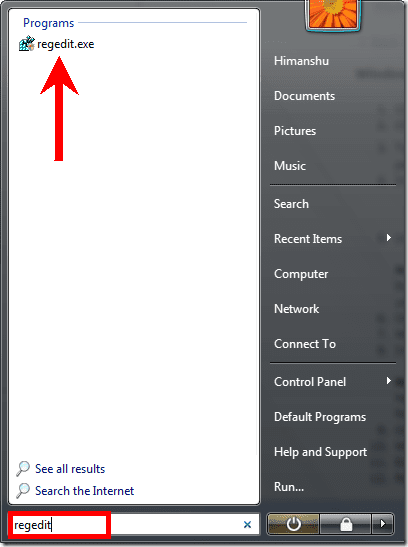
3. При появлении запроса на подтверждение нажмите «Разрешить». Откроется редактор реестра.
4. В редакторе реестра вам нужно найти раздел реестра, развернув каталоги на левой панели. Идти к
HKEY_LOCAL_MACHINE\SYSTEM\CurrentControlSet\Control\Class\{4D36E965-E325-11CE-BFC1-08002BE10318}
5. Щелкните папку с именем «{4D36E965-E325-11CE-BFC1-08002BE10318}».
6 На правой панели щелкните правой кнопкой мыши «Верхние фильтры» и выберите «Удалить» в контекстном меню. Если появится запрос на подтверждение удаления, нажмите «Да».
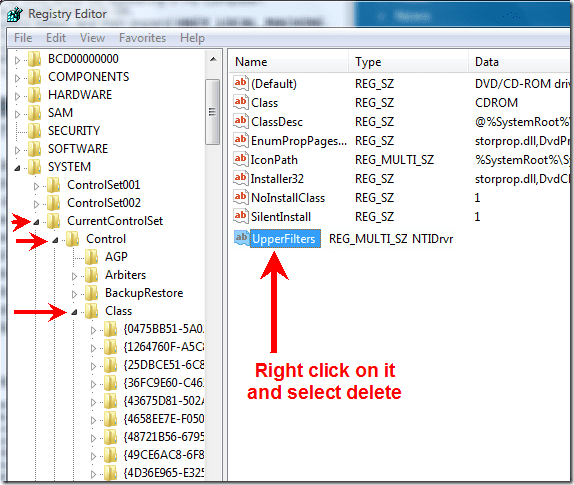
Примечание. Если вы видите запись реестра «UpperFilters.bak», не удаляйте ее.
7. Если вы не найдете ни одной записи UpperFilters, то должна быть запись LowerFilters. Щелкните правой кнопкой мыши по нему и удалите его. Если появится запрос на подтверждение удаления, нажмите «Да».
8. Выйдите из редактора реестра и перезагрузите компьютер. Это должно решить проблему, и теперь должен отображаться значок вашего компакт-диска.
Windows XP
1. Нажмите Пуск. Щелкните Выполнить.
2. В поле «Выполнить» введите regedit и нажмите «ОК».
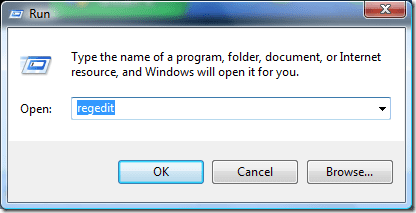
3. В редакторе реестра перейдите к
HKEY_LOCAL_MACHINE\SYSTEM\CurrentControlSet\Control\Class\{4D36E965-E325-11CE-BFC1-08002BE10318}
4. Щелкните {4D36E965-E325-11CE-BFC1-08002BE10318}.
5. На правой панели щелкните правой кнопкой мыши UpperFilters и выберите «Удалить» в контекстном меню. Если появится запрос на подтверждение удаления, нажмите «Да».
6. Если вы не найдете запись реестра UpperFilters, значит, должна быть запись реестра LowerFilters. Щелкните правой кнопкой мыши по нему и выберите «Удалить» в меню. Если появится запрос на подтверждение удаления, нажмите «Да».
7. Выйдите из редактора реестра и перезагрузите компьютер.
Если описанные выше действия не помогли, а диск по-прежнему не отображается
Вы должны удалить и переустановить драйверы устройства для диска. Здесь я объясняю процесс для Windows Vista и Windows XP. Процесс для Windows 7 почти такой же, как для Windows Vista.
Windows Vista и Windows 7
1. Нажмите кнопку Пуск
2. Тип Диспетчер устройств в поле поиска. Нажмите на результат.

3. В диспетчере устройств разверните «Приводы DVD/CD-ROM». Щелкните правой кнопкой мыши устройства CD и DVD, а затем нажмите «Удалить».
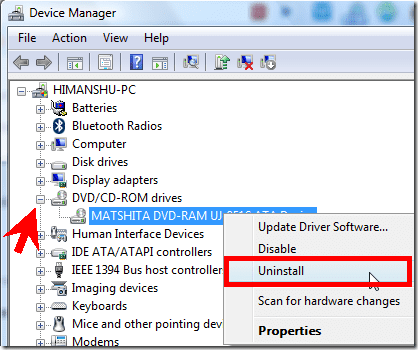
4. Перезагрузите компьютер.
5. Драйверы будут автоматически установлены после перезагрузки ПК.
Windows XP
1. Выберите Пуск > Панель управления.
2. Щелкните Система и обслуживание > Система.
3. Откройте вкладку «Оборудование», нажмите «Диспетчер устройств».
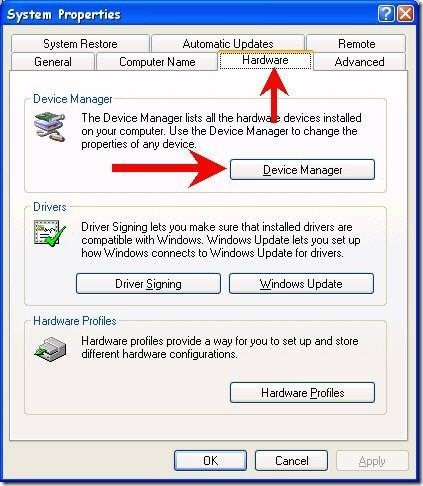
4. Разверните дисководы DVD/CD-ROM, щелкните правой кнопкой мыши устройство CD и DVD и выберите Удалить.
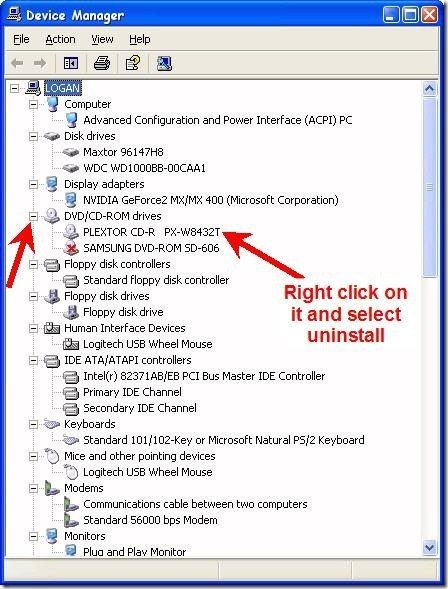
5. Перезагрузите компьютер. Все драйверы будут автоматически переустановлены после перезагрузки.
Применяя вышеупомянутые шаги, вы можете устранить проблему с отсутствующим диском. Если вы все еще не можете решить проблему, вы можете воспользоваться помощью Веб-сайт службы поддержки клиентов Майкрософт.
Сообщите нам, сталкивались ли вы с этой проблемой когда-либо и пробовали ли вы эти шаги для ее решения.
Программы для Windows, мобильные приложения, игры - ВСЁ БЕСПЛАТНО, в нашем закрытом телеграмм канале - Подписывайтесь:)