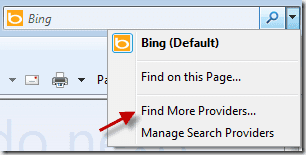Как правильно полностью удалить существующие драйверы графического процессора
Независимо от того, насколько вы осторожны, всегда будут случаи, когда новое обновление драйвера испортит ваш компьютер. Это очень часто бывает с драйверами графического процессора. После обновления до нестабильного драйвера графического процессора вы можете заметить мерцание экрана или проблемы с черным экраном. Хотя удаление драйвера графического процессора — это способ сделать это, есть вероятность, что это не решит ваши проблемы.

Программы для Windows, мобильные приложения, игры - ВСЁ БЕСПЛАТНО, в нашем закрытом телеграмм канале - Подписывайтесь:)
Это происходит потому, что инструмент удаления по умолчанию по-прежнему оставляет после себя несколько файлов и записей реестра. Поэтому, когда вы устанавливаете стабильный драйвер на свой компьютер, эти оставшиеся файлы вызовут проблемы с установкой. В этом руководстве показано, как полностью удалить драйверы графического процессора с помощью программы установки драйверов дисплея (DDU). Итак, давайте приступим к делу.
Зачем использовать программу удаления драйвера дисплея (DDU)
Программа удаления по умолчанию оставляет остаточные файлы на вашем ПК. Однако программа удаления драйверов дисплея предназначена для поиска и удаления всех остаточных файлов и папок, очистки поврежденных записей реестра и удаления всех следов драйверов графического процессора. По сути, когда вы пытаетесь установить драйвер графического процессора после использования DDU, это будет похоже на чистую установку.
Хотя DDU, несомненно, является отличным инструментом для использования, различные параметры и настройки конфигурации, которые он предлагает, могут сбить с толку начинающих пользователей. Вот почему мы расскажем о самом простом способе использования DDU без причинения вреда вашему ПК.
О чем следует помнить при использовании DDU
Хотя использовать программное обеспечение DDU просто, вам нужно помнить о нескольких вещах. Во-первых, убедитесь, что ваша система не подключена к Интернету. Это делается для того, чтобы Центр обновления Windows не мешал удалению драйверов графического процессора. Во-вторых, DDU не будет работать на сетевом диске. Поэтому вам нужно установить и запустить его на вашем компьютере с Windows. Кроме того, рекомендуется исключить папку DDU из вашего антивирусного программного обеспечения.
Рекомендуется использовать DDU в безопасном режиме Windows. Однако, если вы решите использовать DDU в обычном режиме, вам нужно будет повторить весь процесс дважды, чтобы убедиться, что он правильно очищает все файлы. Теперь давайте приступим к самому процессу.
Как удалить драйверы графического процессора с помощью DDU
Шаг 1: Загрузите установщик DDU, расположенный в нижней части веб-сайта Guru3D. Выберите место загрузки по вашему выбору.
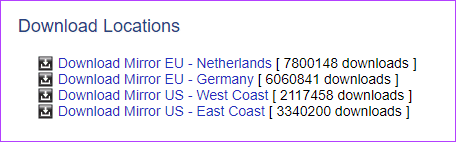
Шаг 2: После того, как вы загрузили установочный файл, распакуйте его в папку по вашему выбору. Теперь откройте извлеченную папку и дважды щелкните DDU.exe, чтобы запустить инструмент самораспаковки.

Шаг 3: После извлечения файлов вам придется перезагрузить систему в безопасном режиме.
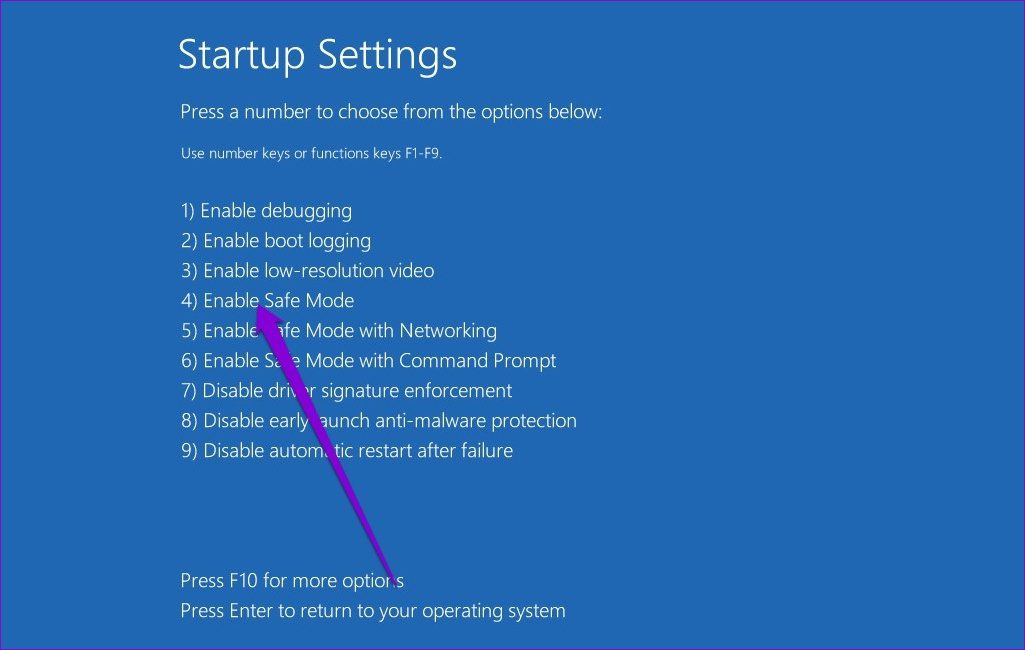
Шаг 4: Как только ваш компьютер перезагрузится в безопасном режиме, откройте папку DDU и дважды щелкните файл Display Driver Uninstaller.exe, чтобы запустить его.

Шаг 5: В появившемся окне «Параметры» выберите нужные параметры. Однако, если вы хотите, чтобы в вашей системе были установлены определенные файлы или дополнительное программное обеспечение, снимите с них отметку в списке.

Шаг 6: После внесения изменений в соответствии с вашими предпочтениями нажмите «Закрыть».

Шаг 7: Теперь должно открыться окно DDU. С правой стороны выберите тип вашего устройства — GPU.
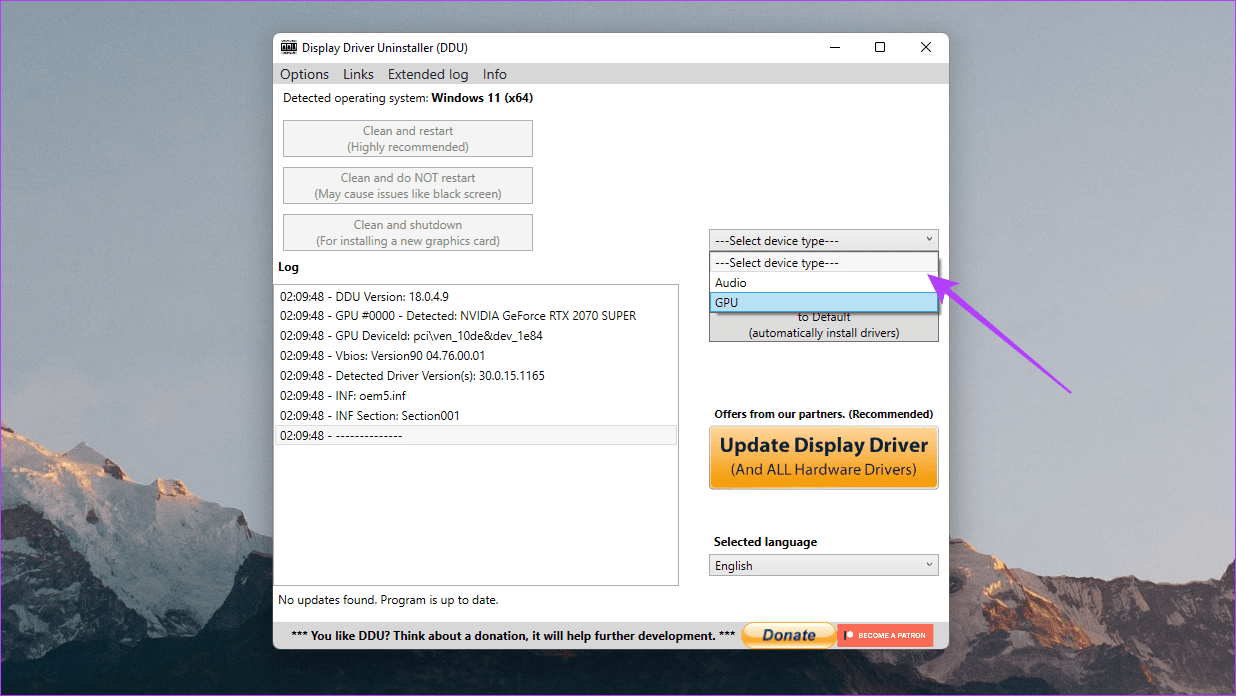
Шаг 8. Теперь выберите производителя графического процессора — NVIDIA, AMD или Intel.

Шаг 9: Наконец, нажмите «Очистить» и перезапустите.

Вот и все. DDU удалит ваш графический драйвер, очистит реестр, удалит все оставшиеся файлы, а затем перезагрузит вашу систему. Как только ваш компьютер загрузится, подключите его к Интернету, и Windows автоматически загрузит последнюю стабильную версию драйвера.
Начать заново
Как только Windows завершит установку драйвера графического процессора, вы сможете продолжать использовать свой компьютер по своему усмотрению. Однако обратите внимание, что Windows не устанавливает последнюю версию драйвера графического процессора. Вместо этого он устанавливает версию, которую считает наиболее стабильной. Возможно, вы захотите позже обновить драйвер графического процессора до последней версии, если уверены, что сейчас он стабилен. Если на вашем компьютере установлена графика NVIDIA, вы можете ознакомиться с нашим руководством по установке и обновлению драйверов NVIDIA без GeForce Experience.
Программы для Windows, мобильные приложения, игры - ВСЁ БЕСПЛАТНО, в нашем закрытом телеграмм канале - Подписывайтесь:)