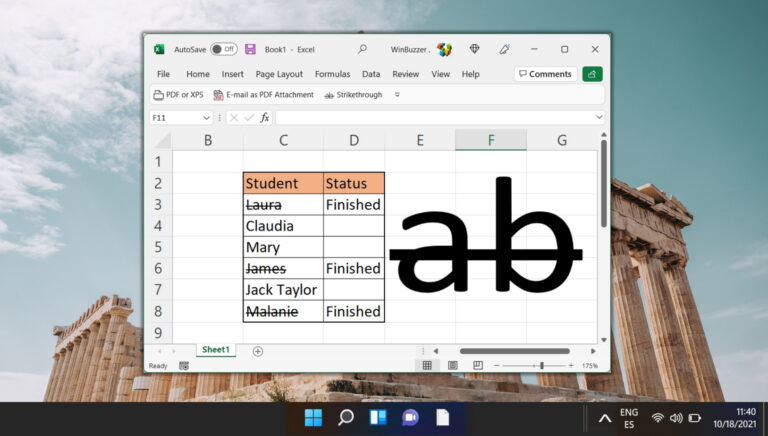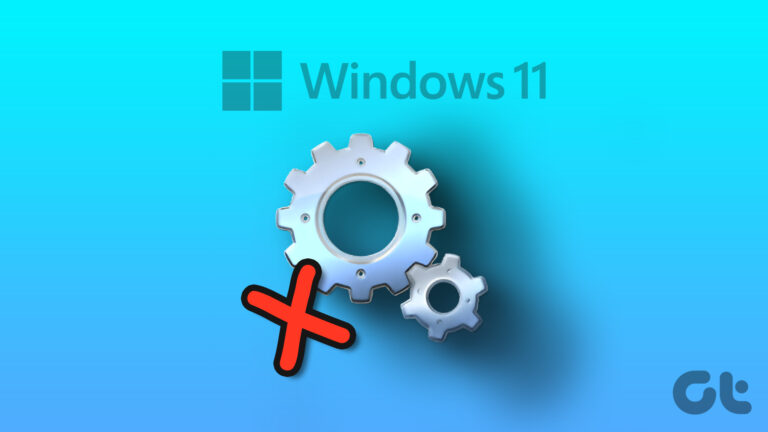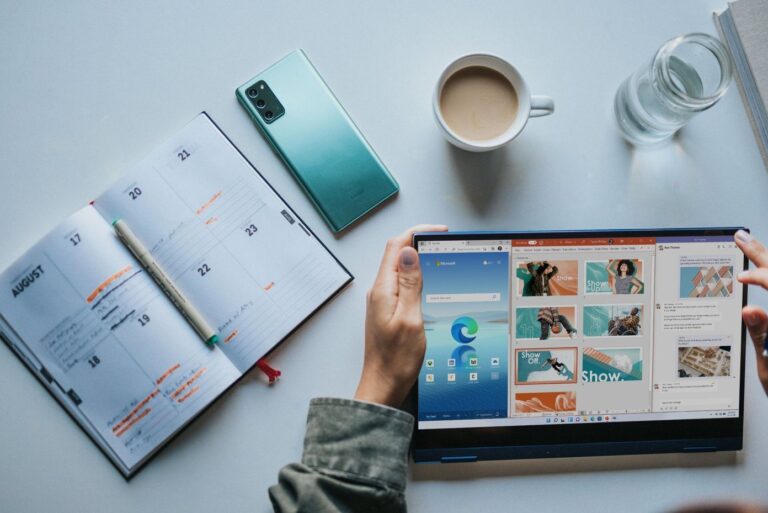Как изменить фон рабочего стола в Windows 11 или Windows 10
Windows 11 и Windows 10 поставляются с различными вариантами фона рабочего стола, которые подойдут вашему стилю и настроению. Одним из наиболее заметных изменений в Windows 11 по сравнению с Windows 10 стал новый фон рабочего стола по умолчанию, который имеет синий градиент со светящимся логотипом Windows в центре. Этот фон создан, чтобы вызывать чувство спокойствия и ясности, и он хорошо работает в любой ситуации, когда вы хотите сосредоточиться на своих задачах и свести к минимуму отвлекающие факторы.
Альтернативы обоям рабочего стола Windows по умолчанию
Программы для Windows, мобильные приложения, игры - ВСЁ БЕСПЛАТНО, в нашем закрытом телеграмм канале - Подписывайтесь:)
Возможно, вы захотите переключиться на фон рабочего стола в темном режиме, который аналогичен фону по умолчанию, но с более темной цветовой схемой. Этот фон идеально подходит для работы ночью или в условиях низкой освещенности, поскольку снижает нагрузку на глаза и экономит заряд батареи. Вы также можете использовать этот фон, если предпочитаете более минималистичный и элегантный вид своего рабочего стола.
Если вы хотите добавить цвета и яркости своему рабочему столу, вы можете использовать абстрактные и художественные фоновые обои, которые входят в состав Windows 11 и Windows 10. Эти фоны имеют различные формы, узоры и текстуры разных оттенков и тонов, создавая динамичный и визуально привлекательный эффект. Вы можете использовать эти фоны, чтобы выразить свою индивидуальность и творческий потенциал или чтобы они соответствовали вашему настроению и предпочтениям.
Альтернативно вы можете выбрать более реалистичный и естественный фон рабочего стола, например пейзаж, городской пейзаж или животное. Microsoft предлагает выбор качественных тем и фонов рабочего стола в Microsoft Store которые отражают красоту и разнообразие природы и культуры по всему миру. Вы можете использовать эти фоны, чтобы вдохновиться и оценить чудеса нашей планеты.
Конечно, вы также можете настроить фон рабочего стола с помощью фотографий или изображений, загруженных из Интернета. Windows 11 и Windows 10 позволяют легко менять фон рабочего стола в любое время, поэтому у вас всегда будет что-то новое и свежее.
Разница между фонами рабочего стола Windows и темами Windows
Темы Windows — это больше, чем просто фоны рабочего стола. Они представляют собой комбинацию настроек персонализации фона рабочего стола, цвета акцента, темного или светлого режима, стиля курсора мыши, а иногда даже другой звуковой схемы. Темы Windows могут придать вашему компьютеру единообразный и гармоничный внешний вид. Вы можете выбрать тему по умолчанию или загружать новые темы из Microsoft Store с милыми животными, захватывающими дух пейзажами и другими вариантами, вызывающими улыбку.
Как изменить фон рабочего стола в Windows 11 и Windows 10
Самый быстрый способ изменить фон рабочего стола Windows — это следующий метод с самого рабочего стола. Если вы хотите изменить тему, перейдите в «Настройки» > «Персонализация» > «Темы» и выберите нужную тему. Вы можете сохранить собственную тему, прокрутив вниз в разделе «Настройки» > «Персонализация» и нажав «Темы».
- Щелкните правой кнопкой мыши на рабочем столе Windows в пустой области и выберите «Персонализация».


- Нажмите «Фон» в «Настройки Windows — Персонализация».


- Выберите «Изображение», «Сплошной цвет» или «Слайд-шоу» в зависимости от ваших предпочтений.
Здесь мы покажем вам все различные параметры отдельно один за другим, начиная с настройки «Изображение».


- Нажмите «Обзор фотографий» после выбора «Изображение».


- Нажмите «Выбрать изображение, подходящее для вашего рабочего стола» и выберите, как следует использовать изображение.
Заливка: этот параметр регулирует размер изображения так, чтобы он занимал весь экран без изменения его соотношения сторон. Если изображение меньше или больше разрешения экрана, оно будет соответственно растянуто или сжато.
По размеру: этот параметр масштабирует изображение по размеру экрана, сохраняя при этом соотношение сторон. Если изображение меньше или больше разрешения экрана, оно будет центрировано с черными рамками по бокам или сверху и снизу.
Растянуть: этот параметр растягивает изображение на весь экран независимо от его соотношения сторон. Это может привести к искажению или потере качества, если изображение меньше или больше разрешения экрана.
Плитка: этот параметр повторяет изображение по экрану в виде плиток. Если изображение меньше разрешения экрана, оно будет отображено несколько раз. Если изображение больше разрешения экрана, будет видна только его часть.
Центр: этот параметр помещает изображение в центр экрана без изменения его размера. Если изображение меньше разрешения экрана, оно будет окружено черной рамкой. если изображение больше разрешения экрана, будет видна только его часть.
Span: этот параметр растягивает одно изображение на несколько мониторов как один большой рабочий стол. Этот вариант работает только в том случае, если к вашему компьютеру подключено несколько мониторов, имеющих одинаковое разрешение и ориентацию.


- Для «Сплошного цвета» вы можете выбрать один из предустановок или выбрать «Пользовательские цвета».


- «Слайд-шоу» позволяет установить папку с изображениями на выбор и интервал
Вы можете разрешить Windows автоматически менять изображение от 1 минуты до одного раза в день. По умолчанию Windows меняет изображения в хронологическом порядке в зависимости от их имени файла. Кроме того, вы можете выбрать «Перемешать порядок изображений», что удобно для обширных наборов изображений.


- При использовании функции слайд-шоу вы можете принудительно изменить фон рабочего стола вручную.
Для этого щелкните правой кнопкой мыши на рабочем столе Windows и в контекстном меню выберите «Следующий фон рабочего стола».


- «Windows Spotlight» автоматически загружает изображения из Интернета и меняет их ежедневно.
Windows Spotlight — это функция, которая позволяет настроить экран блокировки и фон рабочего стола с помощью тщательно подобранных красивых и информативных изображений. Эти изображения загружаются из Bing и меняются ежедневно, предоставляя вам свежий и вдохновляющий вид каждый раз, когда вы входите в систему. Windows Spotlight также показывает вам советы и предложения о том, как более эффективно использовать Windows 11 или Windows 10 на экране блокировки.


Как установить видео в качестве живых обоев рабочего стола в Windows 11 и Windows 10
В то время как Windows 97 и XP позволяют пользователям легко устанавливать движущееся изображение в качестве фона, в Windows 11 и Windows 10 это уже не так. Однако, хотя поддержка живых обоев прекращена, вы можете обойти это, используя методы, показанные в другом нашем руководстве, по установке видео в качестве живых обоев рабочего стола.
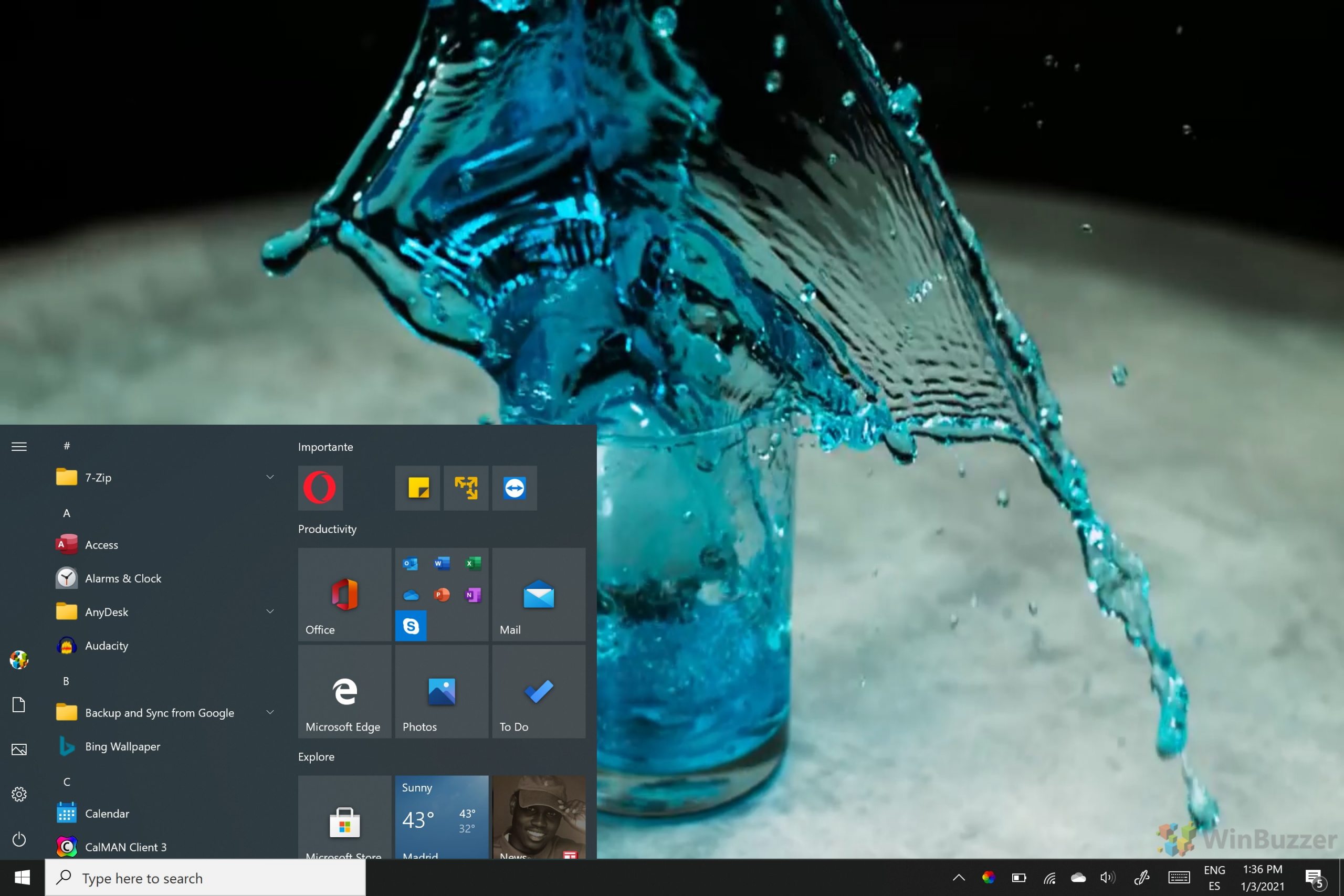
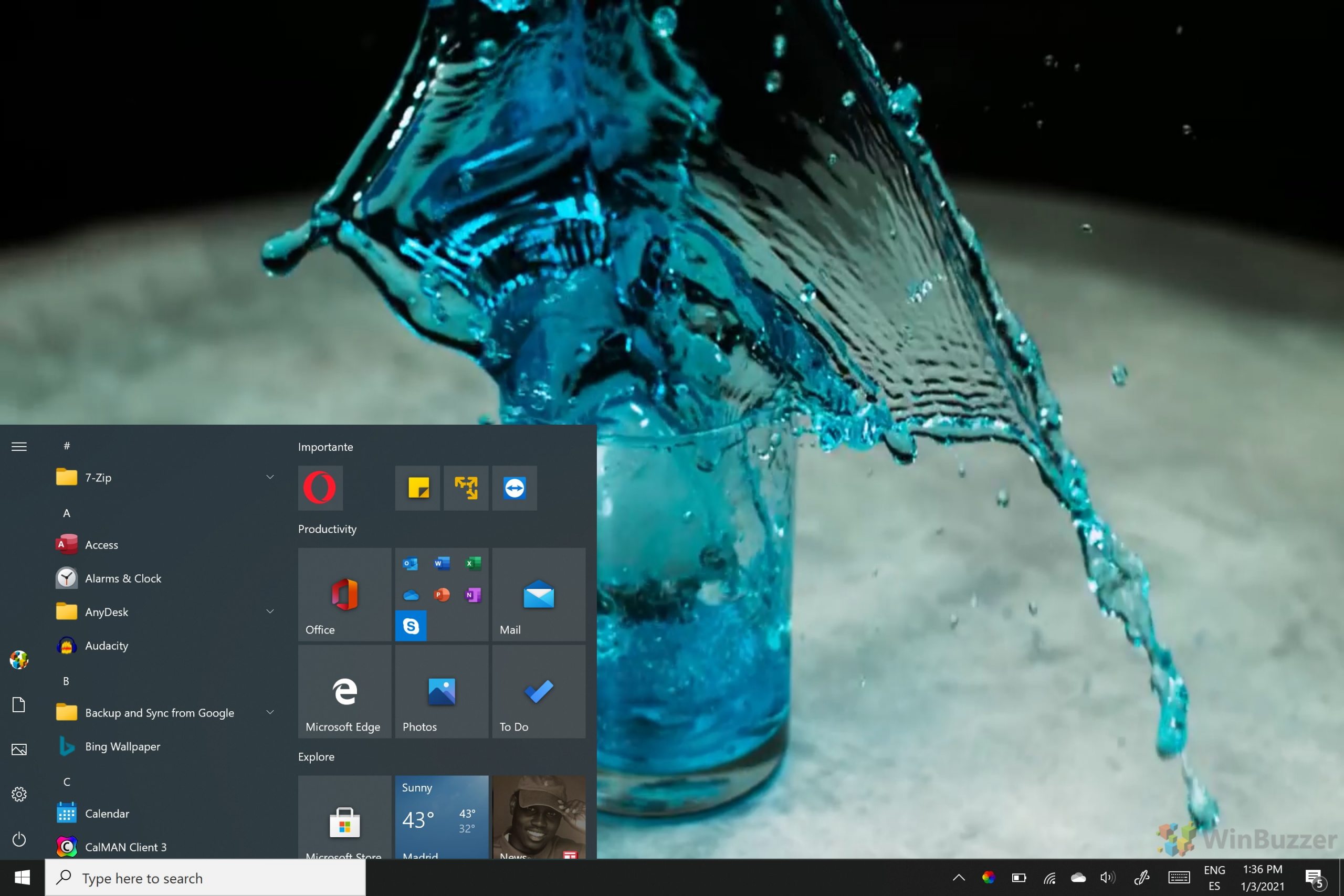
Часто задаваемые вопросы — часто задаваемые вопросы о фоне рабочего стола Windows
Как заблокировать фон рабочего стола, чтобы другие не могли его изменить?
Чтобы предотвратить несанкционированные изменения фона рабочего стола, особенно в общей или корпоративной среде, вы можете использовать редактор групповой политики в версиях Windows Pro, Enterprise или Education. Нажмите Win + R, введите gpedit.msc и нажмите Enter, чтобы открыть редактор групповой политики. Перейдите в «Конфигурация пользователя» > «Административные шаблоны» > «Панель управления» > «Персонализация» и найдите параметр «Запретить изменение фона рабочего стола». Дважды щелкните его, установите для него значение «Включено» и примените изменения. Эта политика запретит всем пользователям изменять фон рабочего стола через панель управления или приложение «Настройки».
Как снизить расход заряда батареи с помощью настроек фона рабочего стола на ноутбуке?
Чтобы оптимизировать расход заряда батареи, связанный с фоном рабочего стола, рассмотрите возможность установки сплошного цветного фона, поскольку для его отображения требуется меньше энергии по сравнению со сложными изображениями или живыми обоями. Перейдите в «Настройки» > «Персонализация» > «Фон» и выберите «Сплошной цвет» в параметрах фона. Выбор более темных цветов может еще больше снизить энергопотребление, особенно на экранах OLED или AMOLED. Кроме того, отключите функцию слайд-шоу, если она включена, поскольку она может потреблять больше энергии из-за частого доступа к жесткому диску и использования процессора для смены обоев.
Могу ли я использовать веб-сайт в качестве фона рабочего стола в Windows 11 или Windows 10?
Хотя Windows напрямую не поддерживает установку живого веб-сайта в качестве фона рабочего стола, сторонние приложения, такие как «Wallpaper Engine» или «DeskScapes», могут обеспечить эту функцию. Эти приложения позволяют использовать веб-страницы, видео и даже интерактивные веб-приложения в качестве обоев рабочего стола. После установки программного обеспечения следуйте его инструкциям, чтобы установить URL-адрес веб-сайта в качестве фонового, учитывая, что это может увеличить загрузку процессора и повлиять на производительность системы.
Как установить панорамное изображение в качестве фона рабочего стола на двух мониторах?
Чтобы настроить панорамное изображение на двух мониторах, убедитесь, что ваше изображение имеет высокое разрешение и соотношение сторон, соответствующее объединенному разрешению обоих экранов. Перейдите в «Настройки» > «Персонализация» > «Фон», выберите «Изображение», а затем выберите панорамное изображение. Выберите опцию «Диапазон» в разделе «Выберите размер изображения на рабочем столе», чтобы растянуть изображение на оба монитора. Для достижения наилучших результатов оба монитора должны иметь одинаковое разрешение и располагаться рядом в настройках дисплея.
Есть ли способ автоматически менять фон рабочего стола в зависимости от времени суток?
Сама Windows не имеет функции изменения фона рабочего стола в зависимости от времени суток, но вы можете добиться этого, создав несколько запланированных задач. Откройте планировщик заданий, создайте новое задание и на вкладке «Триггеры» установите его запуск в определенное время. В разделе «Действия» выберите «Запустить программу» и используйте сценарий или командную строку, которая меняет обои. Повторите этот процесс для каждого времени суток, когда вы хотите сменить обои. Этот метод требует базовых знаний сценариев и может включать использование сценариев PowerShell или сторонних инструментов командной строки.
Как установить фон рабочего стола, который адаптируется к текущим настройкам светлого или темного режима?
Чтобы фон рабочего стола адаптировался к светлому или темному режиму вашей системы, вам необходимо вручную выбрать и переключаться между двумя разными обоями, соответствующими светлой и темной темам. Хотя Windows не переключает фон рабочего стола автоматически при смене режимов, вы можете быстро изменить обои, щелкнув правой кнопкой мыши файл изображения и выбрав «Установить как фон рабочего стола», чтобы они соответствовали текущей теме. Альтернативно, изучите стороннее программное обеспечение, которое может автоматизировать этот процесс в зависимости от изменений темы.
Могу ли я добавлять фильтры или эффекты к фону рабочего стола непосредственно в Windows?
Windows не предлагает встроенных инструментов для применения фильтров или эффектов непосредственно к фону рабочего стола. Чтобы настроить обои с помощью эффектов, используйте программное обеспечение для редактирования фотографий, такое как Adobe Photoshop, GIMP, или даже онлайн-редакторы, чтобы применить нужные фильтры или настройки. Сохраните отредактированное изображение и установите его в качестве фона рабочего стола в настройках «Персонализация». Этот метод допускает творческую настройку, хотя требует внешних инструментов и некоторых знаний в области редактирования.
Как синхронизировать фон рабочего стола на всех моих устройствах с Windows?
Чтобы синхронизировать фон рабочего стола на нескольких устройствах Windows, убедитесь, что вы вошли в систему с одной и той же учетной записью Microsoft на каждом устройстве. Перейдите в «Настройки» > «Учетные записи» > «Синхронизировать настройки» и включите переключатель «Тема» в разделе «Индивидуальные настройки синхронизации». Это позволит синхронизировать фон рабочего стола, цветовую схему и другие элементы темы на всех устройствах, на которых вы вошли в систему. Обратите внимание, что эта функция зависит от вашего сетевого подключения и может работать не мгновенно.
Какой самый простой способ конвертировать видео в живые обои для рабочего стола?
Для преобразования видео в живые обои рабочего стола обычно требуется стороннее программное обеспечение, поскольку Windows изначально не поддерживает видеообои. Такие приложения, как «Wallpaper Engine» и «DeskScapes», являются популярным выбором, позволяющим использовать видео в качестве фона рабочего стола. После установки выбранного вами программного обеспечения импортируйте видеофайл через интерфейс приложения и настройте такие параметры, как скорость воспроизведения, звук и размер экрана, по желанию. Эти приложения часто поддерживают широкий спектр видеоформатов и предлагают дополнительные возможности настройки.
Как сделать так, чтобы фон рабочего стола не отвлекал внимание от значков и ярлыков?
Чтобы сохранить четкость и видимость значков и ярлыков на рабочем столе на фоне, выбирайте обои с простым дизайном или однородными цветами в областях, где расположены значки. Избегайте слишком детализированного или перегруженного фона, особенно в тех частях экрана, где находятся значки. Вы также можете организовать свои значки в группы и разместить их на частях обоев с меньшей детализацией или контрастом. Кроме того, настройка расстояния и размера значков также может помочь улучшить видимость на сложном фоне.
Могу ли я установить интерактивный календарь или часы в качестве фона рабочего стола?
Установка интерактивного элемента, такого как календарь или часы, непосредственно на фон рабочего стола не поддерживается в Windows. Однако вы можете использовать гаджеты рабочего стола или сторонние приложения для наложения этих элементов на рабочий стол. Программное обеспечение, такое как Rainmeter, позволяет использовать настраиваемые скины, включая календари и часы, которые могут визуально интегрироваться с вашим фоном. Имейте в виду, что эти приложения запускаются поверх вашего рабочего стола и могут потреблять дополнительные системные ресурсы.
Как исправить растянутое или искаженное фоновое изображение рабочего стола?
Чтобы исправить растянутый или искаженный фон рабочего стола, убедитесь, что соотношение сторон изображения соответствует разрешению вашего экрана. Щелкните правой кнопкой мыши на рабочем столе, выберите «Персонализация», затем «Фон» и выберите «Изображение». При выборе изображения используйте раскрывающийся список «Выбрать размер», чтобы выбрать «Заливка», «Подогнать» или «Растянуть» в зависимости от ваших предпочтений и соотношения сторон изображения. «Заливка» расширит изображение до размера экрана, сохраняя при этом его соотношение сторон, возможно, обрезая части изображения, а «Подогнать» гарантирует, что все изображение будет видимым без искажений, при необходимости добавляя границы.
Можно ли установить фон рабочего стола, который автоматически меняется в зависимости от погоды?
Прямая интеграция обновлений погоды в реальном времени в фон рабочего стола недоступна в Windows. Для динамического фона, меняющегося вместе с погодой, необходимы сторонние приложения. Некоторые приложения с живыми обоями предлагают темы, основанные на погоде, которые меняются в зависимости от текущих условий, но для получения данных в реальном времени требуется активное подключение к Интернету, что может повлиять на производительность системы.
Как сделать фон рабочего стола более доступным или более заметным?
Для доступного фона рабочего стола выберите высококонтрастные изображения с яркими цветами и простыми узорами. Избегайте фонов с чрезмерной детализацией или цветовыми тонами, похожими на значки на рабочем столе, чтобы обеспечить читаемость. Windows также предлагает настройки специальных возможностей в разделе «Настройки» > «Удобство доступа», где вы можете настроить размер текста, контрастность и другие визуальные параметры, чтобы дополнить фон и улучшить видимость.
Могу ли я использовать файл SVG в качестве фона рабочего стола?
Хотя Windows изначально не поддерживает файлы SVG для фона рабочего стола, вы можете преобразовать файл SVG в совместимый формат, например JPEG или PNG, с помощью программного обеспечения для редактирования изображений или инструментов онлайн-конвертации. Убедитесь, что преобразованное изображение имеет высокое разрешение, чтобы оно было четко видно на рабочем столе. После преобразования установите изображение в качестве фона рабочего стола в настройках персонализации, выбрав «Изображение» и перейдя к преобразованному файлу изображения.
Дополнительно: как сохранить изображения Spotlight в Windows 10 и найти их местоположение
Windows Spotlight — отличный инструмент, позволяющий разнообразить ваш компьютер. Почти каждый день он отображает новое фоновое изображение, и зачастую оно красивое. На самом деле, они настолько хороши, что вам может быть интересно, как сохранить изображения Windows Spotlight для использования в качестве фона рабочего стола. К сожалению, это не так просто, как вы могли ожидать, поскольку не существует простой возможности напрямую сохранять изображения прожекторов. Но в другом нашем руководстве мы покажем вам, как найти местоположение изображений Spotlight Windows и автоматически сохранить изображения, если вы этого хотите.


К сожалению, Windows Spotlight не лишен проблем, и многие пользователи обнаруживают, что Windows Spotlight не работает или зависает. В последнем сценарии пользователи заметят, что их изображения в центре внимания Windows 10 не меняются. Вы можете навсегда остаться с одним и тем же изображением на экране блокировки, если не предпримете никаких действий. Другие сталкиваются с более серьезными проблемами, такими как синий экран прожектора Windows или ошибка «Прожектор Windows недоступен». В другом нашем руководстве мы покажем вам, как легко исправить Windows Spotlight.


Программы для Windows, мобильные приложения, игры - ВСЁ БЕСПЛАТНО, в нашем закрытом телеграмм канале - Подписывайтесь:)