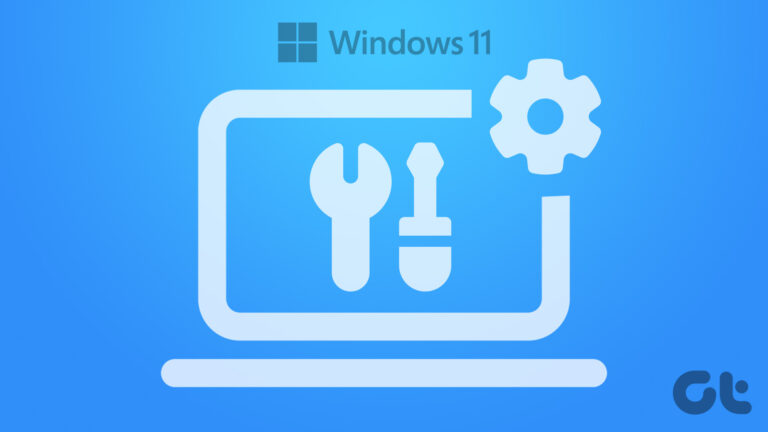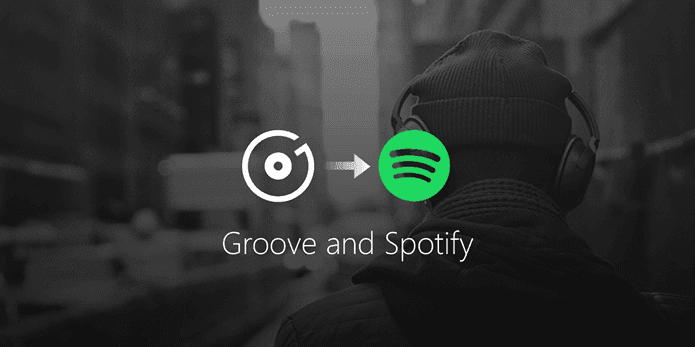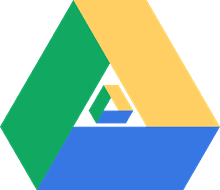10 лучших способов исправить Bluetooth-клавиатуру, не подключающуюся к компьютеру с Windows 11
В то время как проводная клавиатура позволяет печатать без задержек, ничто не сравнится с удобством использования Bluetooth-клавиатуры на компьютере. Проблема возникает, когда компьютеру не удается подключиться к клавиатуре Bluetooth. Если вы столкнулись с тем же, прочитайте, чтобы узнать, как исправить проблемы с подключением к клавиатуре Bluetooth в Windows 11.

Программы для Windows, мобильные приложения, игры - ВСЁ БЕСПЛАТНО, в нашем закрытом телеграмм канале - Подписывайтесь:)
Ваша любимая клавиатура Bluetooth с настраиваемыми колпачками бесполезна, если она не может подключиться к вашему компьютеру. Прежде чем решить проблему с проводным подключением, используйте приведенные ниже приемы, чтобы решить проблему.
1. Проверьте уровень заряда батареи на Bluetooth-клавиатуре.
Большинство Bluetooth-клавиатур оснащены индикатором уровня заряда батареи. Если он мигает красным светодиодом, ваша Bluetooth-клавиатура разряжена. Вы можете использовать прилагаемый кабель для зарядки клавиатуры Bluetooth. Светодиодный индикатор на клавиатуре уведомит вас о полной зарядке. После этого снова подключите клавиатуру Bluetooth к компьютеру.
2. Сбросить Bluetooth-клавиатуру
Когда ваша Bluetooth-клавиатура начинает работать из ниоткуда, вы можете сбросить ее, чтобы устранить проблему. Вам нужно открыть руководство по клавиатуре Bluetooth и проверить шаги по сбросу клавиатуры Bluetooth.
Каждая клавиатура, которую вы используете, будет иметь свой механизм — либо специальный переключатель, либо комбинацию клавиш, которые вам нужно будет нажимать вместе. Например, нам приходилось нажимать клавиши fn + J + Z около четырех секунд и устранять сбои клавиатуры на клавиатуре Keychron K6. Включите переключатель Bluetooth и снова подключитесь к компьютеру.

3. Включите переключатель Bluetooth на клавиатуре.

Когда вы переключаетесь с проводного соединения на Bluetooth, вам нужно включить его на клавиатуре. Для гибридных клавиатур, поддерживающих беспроводное (Bluetooth) и проводное подключение, вы найдете физический переключатель на клавиатуре для включения Bluetooth.
4. Переподключите адаптер Bluetooth.
Используете ли вы адаптер Bluetooth для установления беспроводного соединения на вашем ПК? Вам нужно убедиться, что адаптер подключен правильно. Вы можете временно отключить адаптер Bluetooth и снова подключить его.
Если вы по-прежнему сталкиваетесь с проблемами подключения Bluetooth к клавиатуре, подключите адаптер к другому порту USB. Ваш компьютер, вероятно, имеет четыре или пять портов USB для подключения различных аксессуаров.
5. Инвестируйте в лучший адаптер Bluetooth
Если вы используете устаревший адаптер Bluetooth (v4.0) на своем ПК, пришло время обновить его до последней версии с поддержкой хотя бы Bluetooth 5.0. Получите новый адаптер Bluetooth от Amazon и используйте его на своем ПК. Это поможет установить стабильное соединение между вашим компьютером и клавиатурой.
6. Удалите другие подключенные устройства с вашего компьютера
Вы можете удалить устройства Bluetooth, такие как мышь, микрофоны, наушники и динамики, если они подключены к вашему ПК с Windows 11. После этого попробуйте восстановить Bluetooth-соединение с помощью клавиатуры. Вот как можно удалить сохраненные устройства Bluetooth из Windows.
Шаг 1: Откройте меню настроек Windows 11 (используйте клавиши Windows + I).
Шаг 2: Выберите Bluetooth и устройство на левой боковой панели.

Шаг 3: Выберите меню из трех точек рядом с устройством Bluetooth, которое вы хотите удалить.
Шаг 4. Нажмите «Удалить устройство».

Шаг 5: Нажмите кнопку «Добавить устройство» в том же меню.

Обязательно включите Bluetooth на клавиатуре (с достаточным зарядом) и подключите ее к компьютеру.
7. Переключайтесь между устройствами на клавиатуре Bluetooth
Некоторые Bluetooth-клавиатуры позволяют одновременно подключать до трех устройств. Если вы используете одну из таких клавиатур, вам, возможно, придется нажимать соответствующие сочетания клавиш, чтобы переключаться между такими устройствами, как планшет, телефон и компьютер.

Например, вам нужно будет нажать fn +1 или 2 или 3 переключателя вместе, чтобы без проблем переключаться между сопряженными устройствами.
8. Запустите средство устранения неполадок Bluetooth.
Вы сталкиваетесь с проблемами Bluetooth только с клавиатурой или другими устройствами? Вы можете запустить средство устранения неполадок Bluetooth в Windows, чтобы решить эту проблему. Следуйте инструкциям ниже.
Шаг 1: Запустите меню настроек Windows 11 и откройте меню устранения неполадок.

Шаг 2: Выберите «Другие средства устранения неполадок».

Шаг 3: Запустите средство устранения неполадок Bluetooth из следующего меню.

Когда Windows завершит запуск средства устранения неполадок Bluetooth, снова подключите клавиатуру.
9. Переустановите драйверы Bluetooth.
Поврежденные драйверы Bluetooth также приводят к проблемам с подключением к клавиатуре. Драйвер Bluetooth можно переустановить из меню диспетчера устройств.
Шаг 1: Щелкните правой кнопкой мыши клавишу Windows, чтобы открыть диспетчер устройств.

Шаг 2: Разверните меню Bluetooth и найдите свою клавиатуру в списке.

Шаг 3: Щелкните его правой кнопкой мыши и выберите «Удалить устройство» в контекстном меню.

Шаг 4: Подтвердите свое решение и перезагрузите компьютер.
10. Используйте проводное соединение
Вы все еще сталкиваетесь с проблемами при подключении клавиатуры Bluetooth к компьютеру? У вас нет другого выбора, кроме как переключиться на проводное соединение на данный момент (пока не прибудет ваша новая клавиатура).
Выполните некоторую работу
Клавиатура Bluetooth, не подключенная к компьютеру, может привести к серьезным неудобствам. Какой трюк помог вам восстановить соединение? Поделитесь своими выводами в комментариях ниже.
Программы для Windows, мобильные приложения, игры - ВСЁ БЕСПЛАТНО, в нашем закрытом телеграмм канале - Подписывайтесь:)