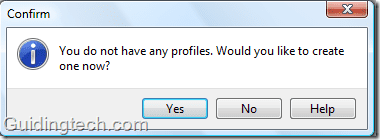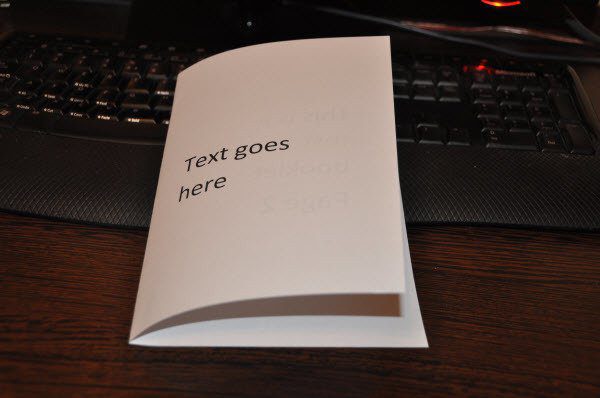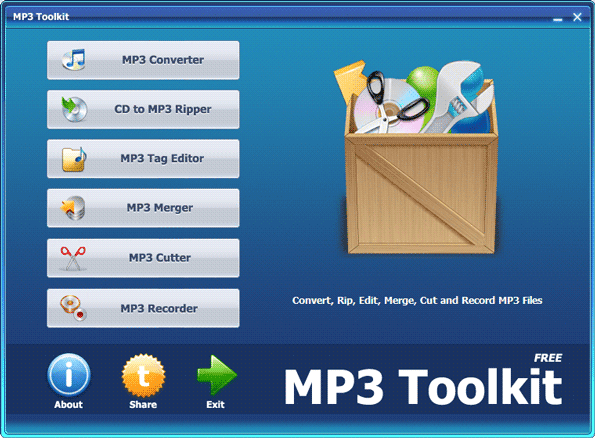3 лучших способа исправить неработающее изображение Windows Spotlight
Windows Spotlight — это функция, представленная Microsoft в Windows 10. Когда функция Spotlight активирована на ПК с Windows 10 или Windows 11, изображения ежедневно загружаются из Bing. Изображения используются в качестве фонового изображения на экране блокировки ПК.
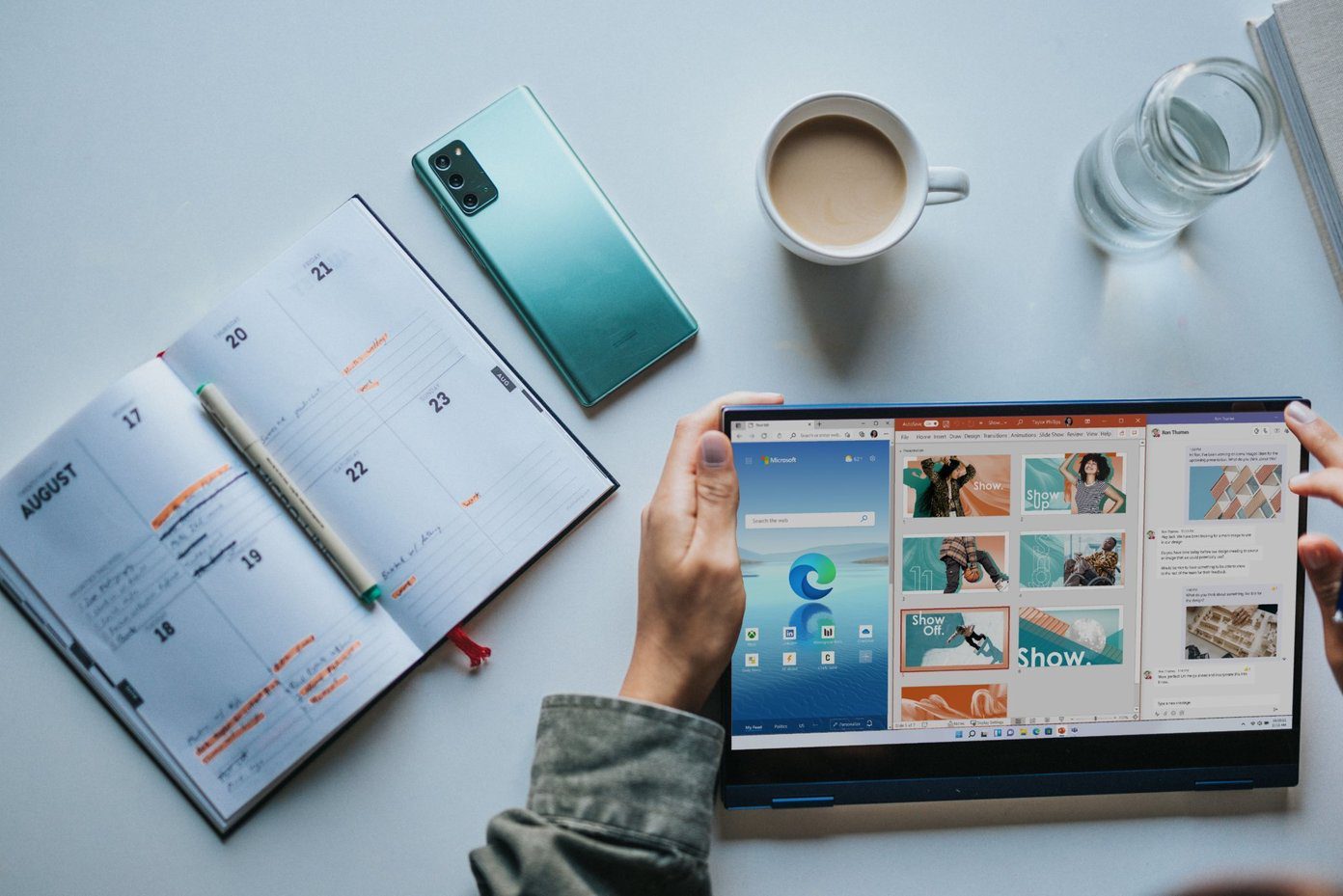
Программы для Windows, мобильные приложения, игры - ВСЁ БЕСПЛАТНО, в нашем закрытом телеграмм канале - Подписывайтесь:)
Хотя Windows Spotlight — отличная функция для разнообразия фона экрана блокировки, она не лишена проблем. Одна из таких проблем — когда функция перестает работать. То есть изображения уже не меняются, что может быть связано с разными причинами.
Способы исправить неработающее изображение Windows Spotlight
Если ваш компьютер работает под управлением Windows 10 или Windows 11, а функция Spotlight не активна, это может быть вызвано одной из следующих причин:
- Отключенные фоновые приложения
- Поврежденные образы системы в папке Spotlight
- Неправильные настройки регионального языка
- Неисправное интернет-соединение.
Теперь, когда у вас есть представление о том, почему изображения Windows Spotlight перестают работать, вот что вы можете сделать, чтобы это исправить:
Включение фоновых приложений
Windows Spotlight использует изображения Bing для фонового изображения экрана блокировки. Windows Spotlight может быть затронут, если Microsoft Edge (браузер, который запускает Bing в качестве поисковой системы по умолчанию) не работает. Вот как это исправить:
Шаг 1: Откройте меню «Пуск» и выберите значок шестеренки, представляющий «Настройки».

Шаг 2: В окне «Настройки» нажмите «Конфиденциальность».
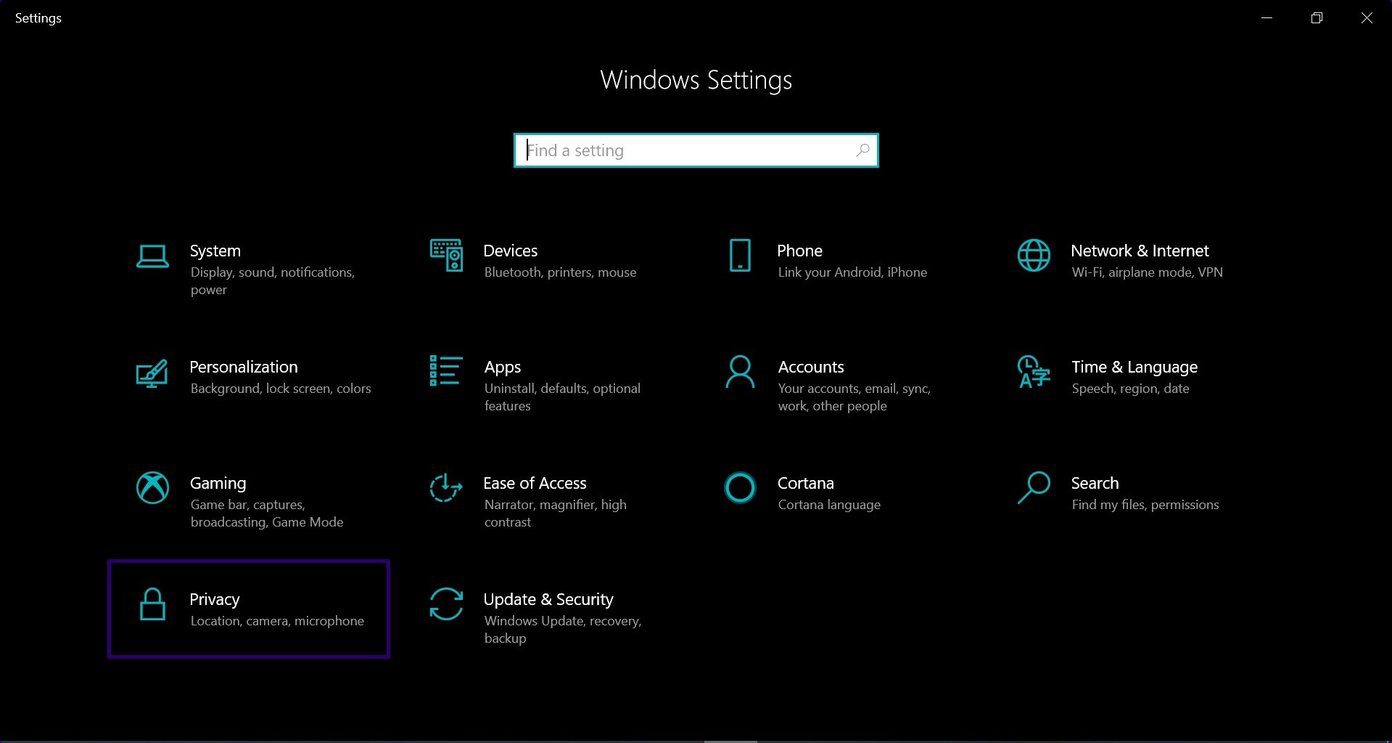
Шаг 3. Прокрутите параметры в разделе «Разрешения приложений» и выберите «Фоновые приложения» на левой панели.

Шаг 4. Прокрутите список приложений и убедитесь, что в настройках и Microsoft Edge включен переключатель.
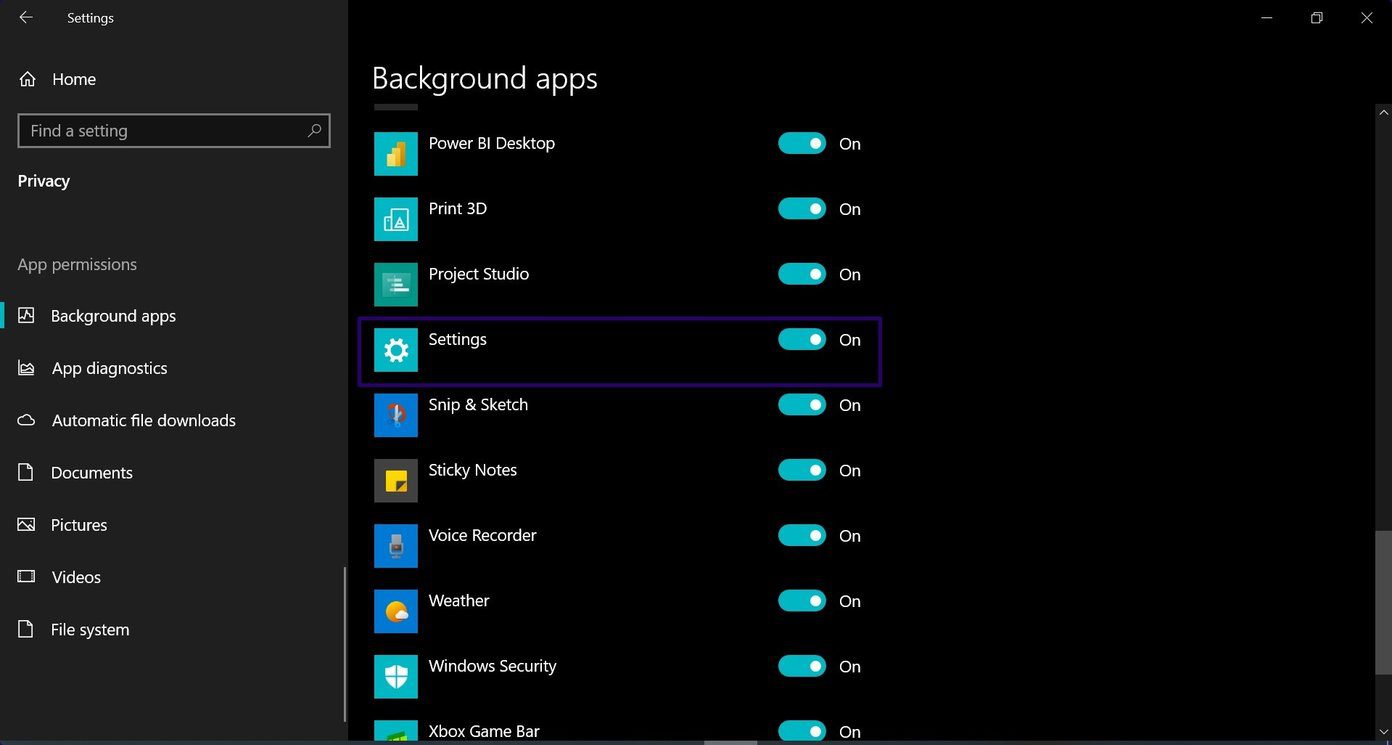
Очистка поврежденных изображений Spotlight
Очистка папки с изображением прожектора — это простой способ исправить неработающее изображение Windows Spotlight. Вы можете выполнить следующие шаги, чтобы использовать этот метод:
Шаг 1: Нажмите кнопку «Пуск» и найдите «Выполнить». Кроме того, вы можете просто одновременно нажать клавиши Windows + R на клавиатуре.

Шаг 2: Введите указанный ниже путь к команде в поле в окне «Выполнить»:
%USERPROFILE%/AppData\Local\Packages\Microsoft.Windows.ContentDeliveryManager_cw5n1h2txyewy\Settings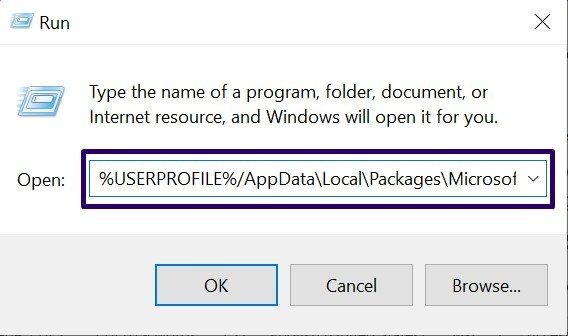
Шаг 3: Нажмите «Ввод» на клавиатуре или нажмите «ОК», и это должно открыть папку «Настройки ПК».
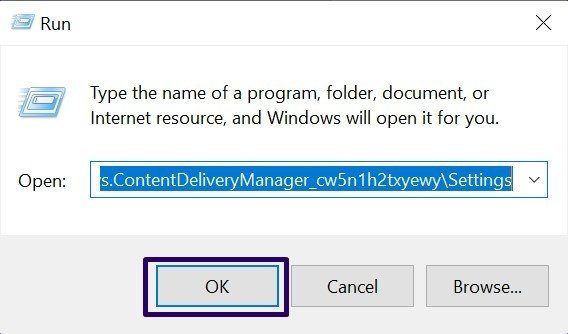
Шаг 4: Щелкните правой кнопкой мыши файл settings.dat и выберите «Переименовать».
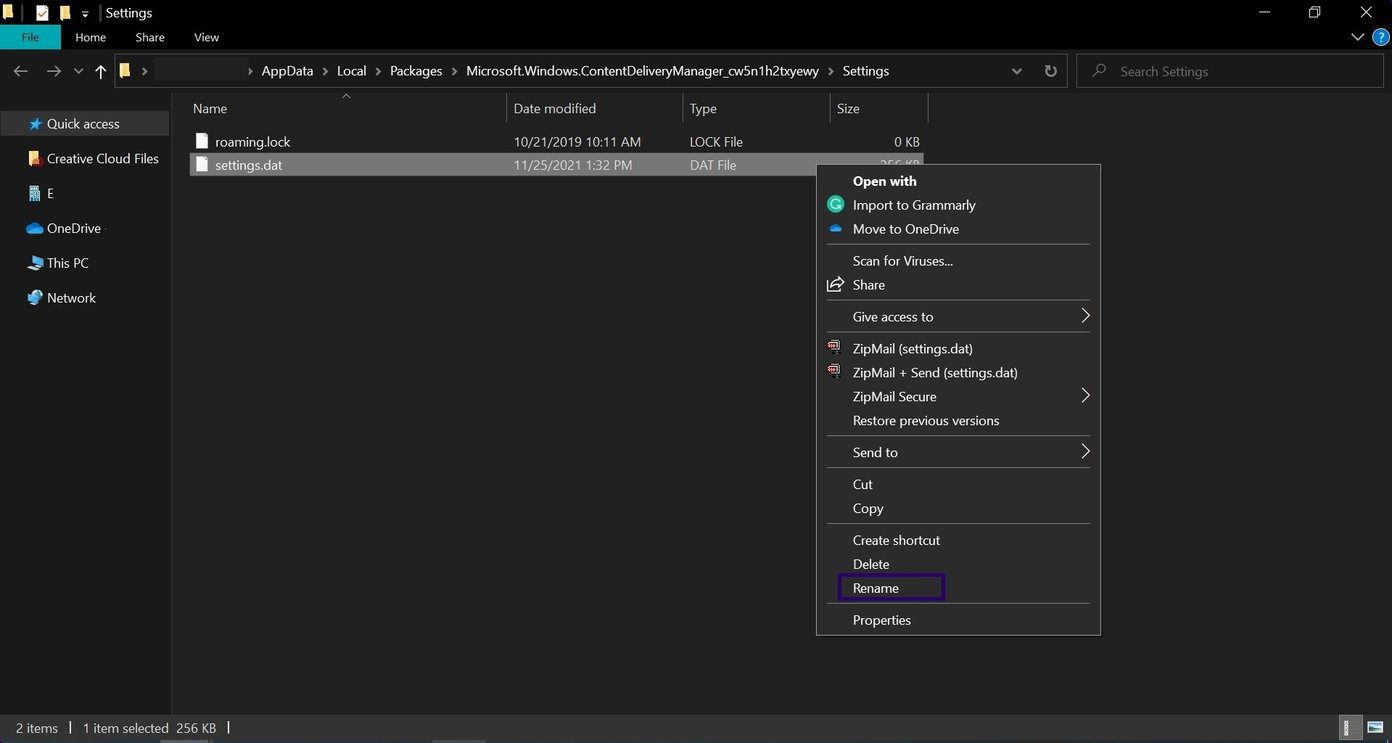
Шаг 5: Измените имя файла на settings.dat.bak.
Шаг 6: Щелкните правой кнопкой мыши файл roaming.lock и выберите «Переименовать».

Шаг 7: Измените имя файла на roaming.lock.bak.
Шаг 8: Перезагрузите компьютер.
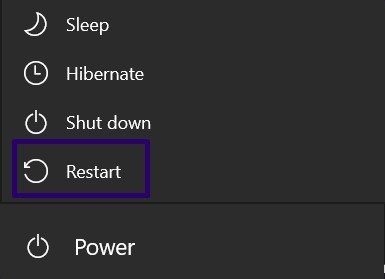
Шаг 9: После перезагрузки компьютера щелкните меню «Пуск» и выберите «Настройки».

Шаг 10: В настройках Windows выберите параметр «Персонализация».

Шаг 11: На левой панели окна выберите Экран блокировки.
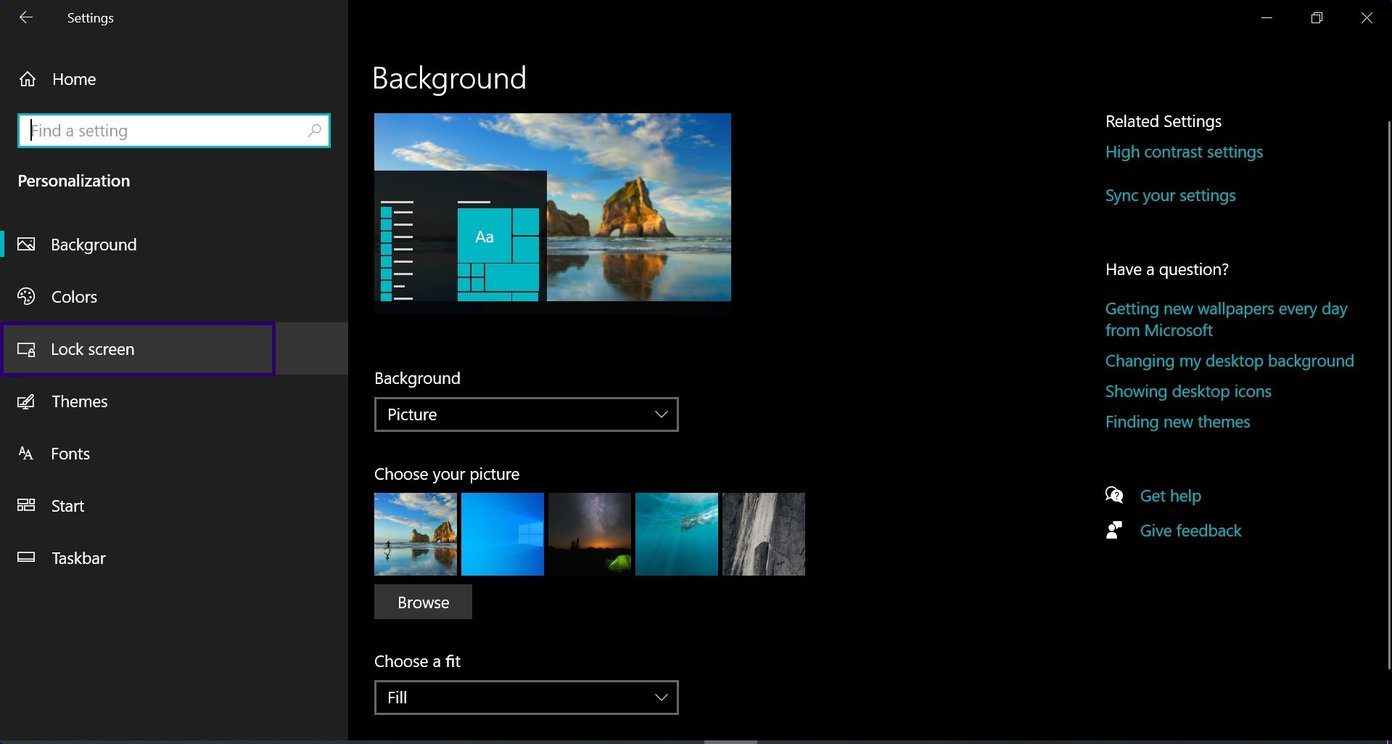
Шаг 12. Щелкните раскрывающееся меню «Фон», затем выберите «Windows Spotlight».
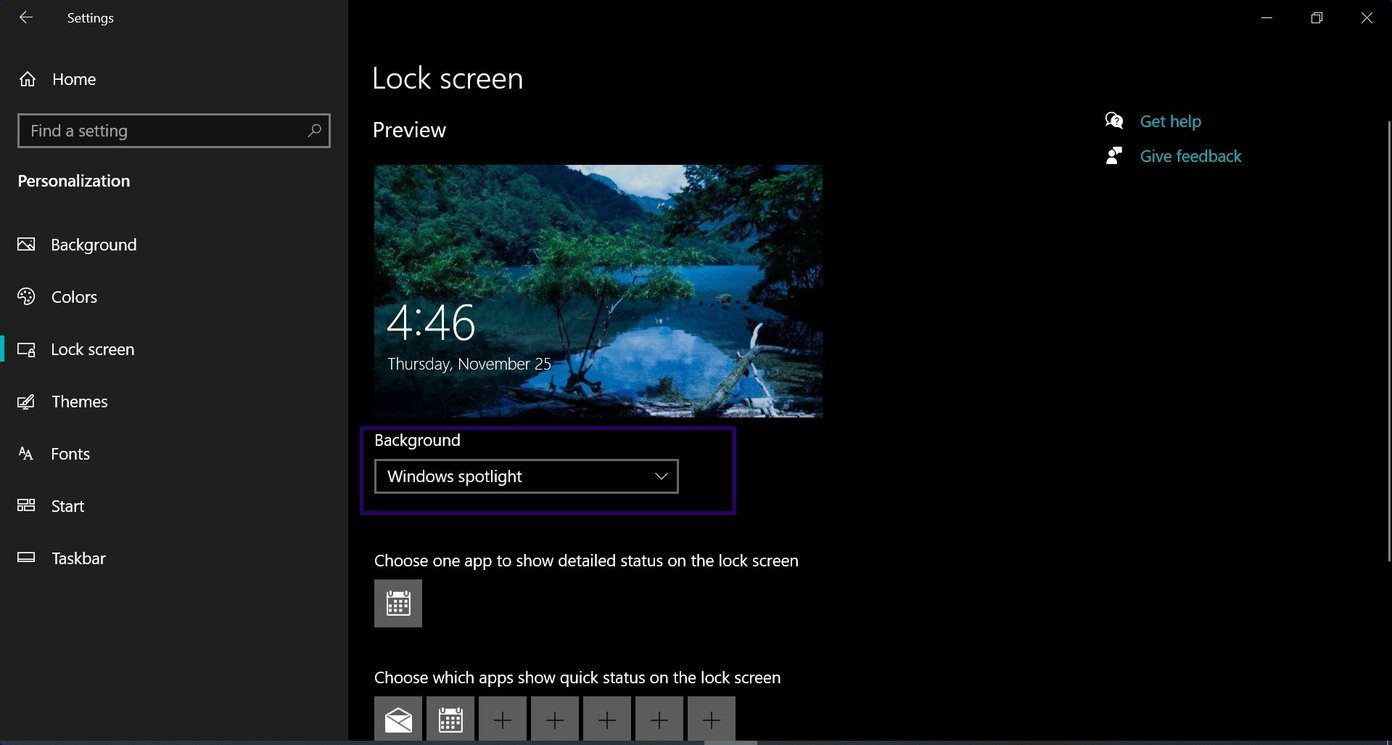
Выполнив эти шаги, вы можете запустить быстрый тест, чтобы убедиться, что Windows Spotlight. Заблокируйте компьютер, одновременно нажав клавиши Windows + L на клавиатуре. Вы должны видеть новые изображения каждый раз, когда пытаетесь войти в систему.
Сброс Windows Spotlight с помощью PowerShell
Если другие описанные выше методы не работают, вы можете попробовать сбросить Windows Spotlight с помощью PowerShell. Вот как это работает:
Шаг 1. В настройках Windows выберите параметр «Персонализация».
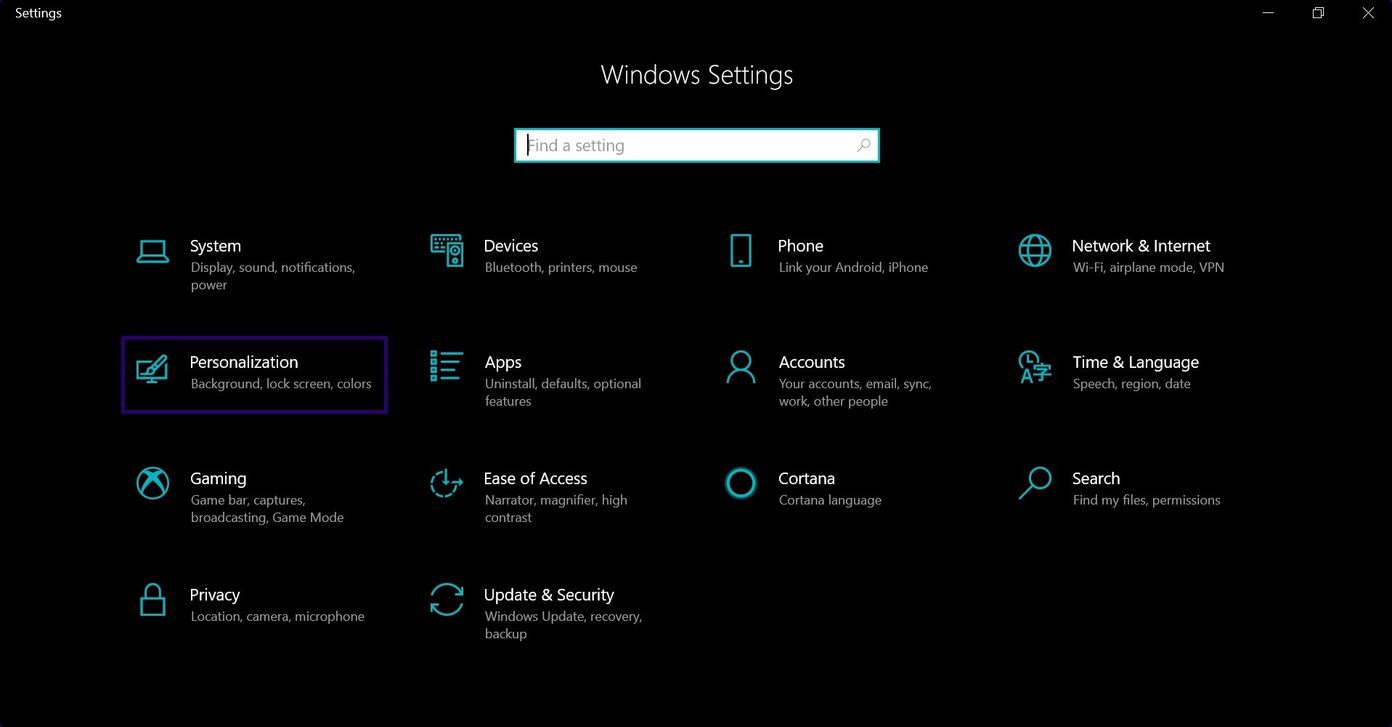
Шаг 2: На левой панели окна выберите Экран блокировки.

Шаг 3: Щелкните раскрывающееся меню «Фон», затем выберите «Изображение» или «Слайд-шоу».
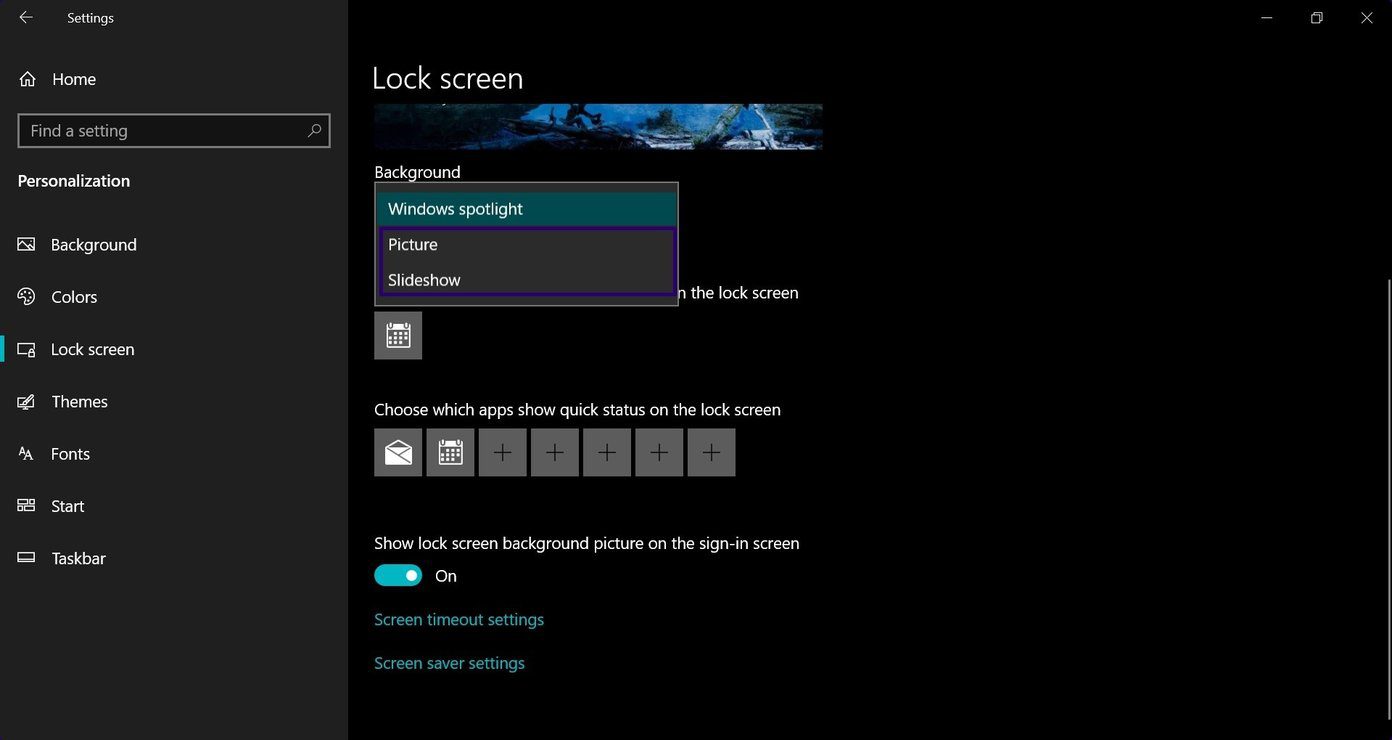
Шаг 4: Нажмите «Пуск», затем найдите PowerShell.
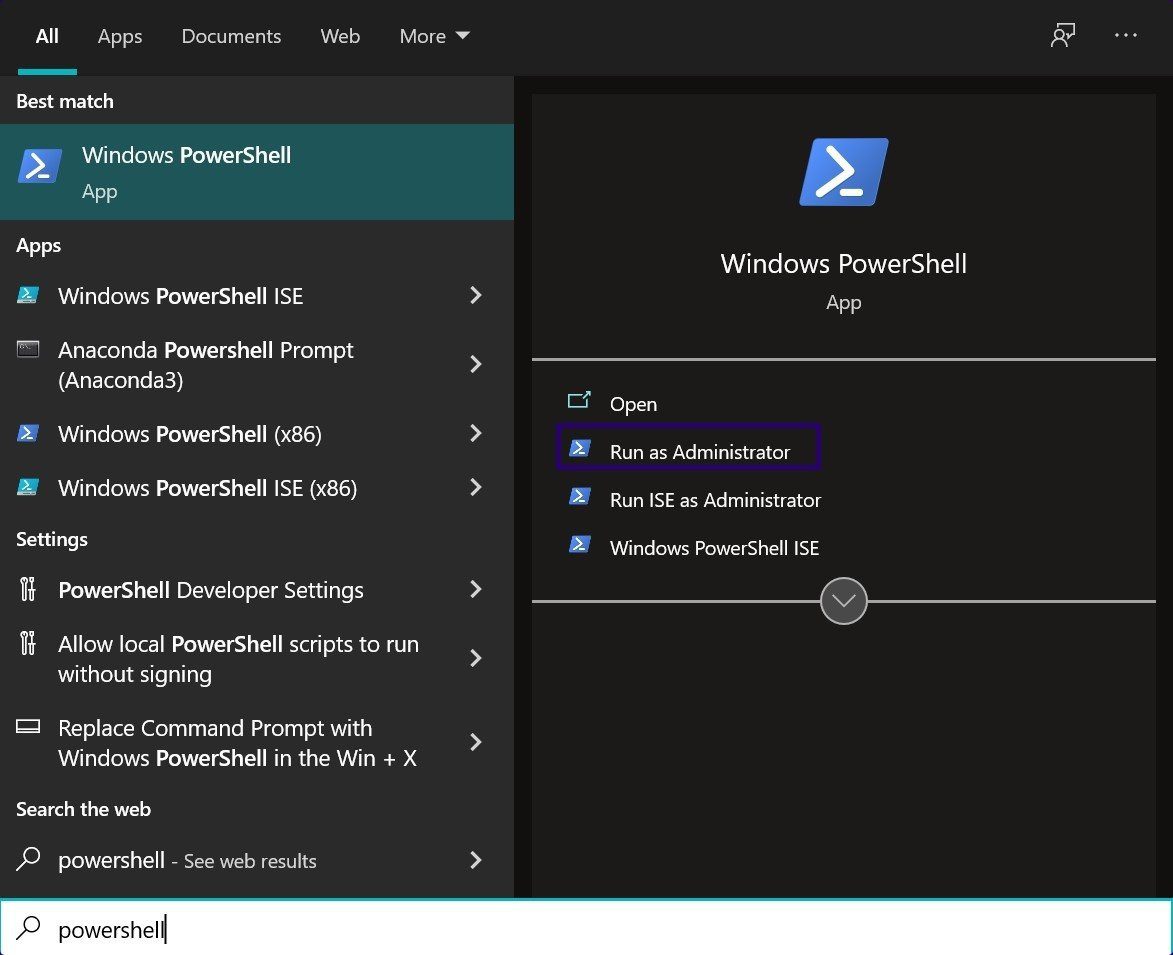
Шаг 5. Перейдите к результатам для Windows PowerShell и выберите «Запуск от имени администратора».
Шаг 6: Скопируйте и вставьте или введите команду ниже:
Get-AppxPackage -allusers *ContentDeliveryManager* | foreach {Add-AppxPackage “$($_.InstallLocation)\appxmanifest.xml” -DisableDevelopmentMode -register}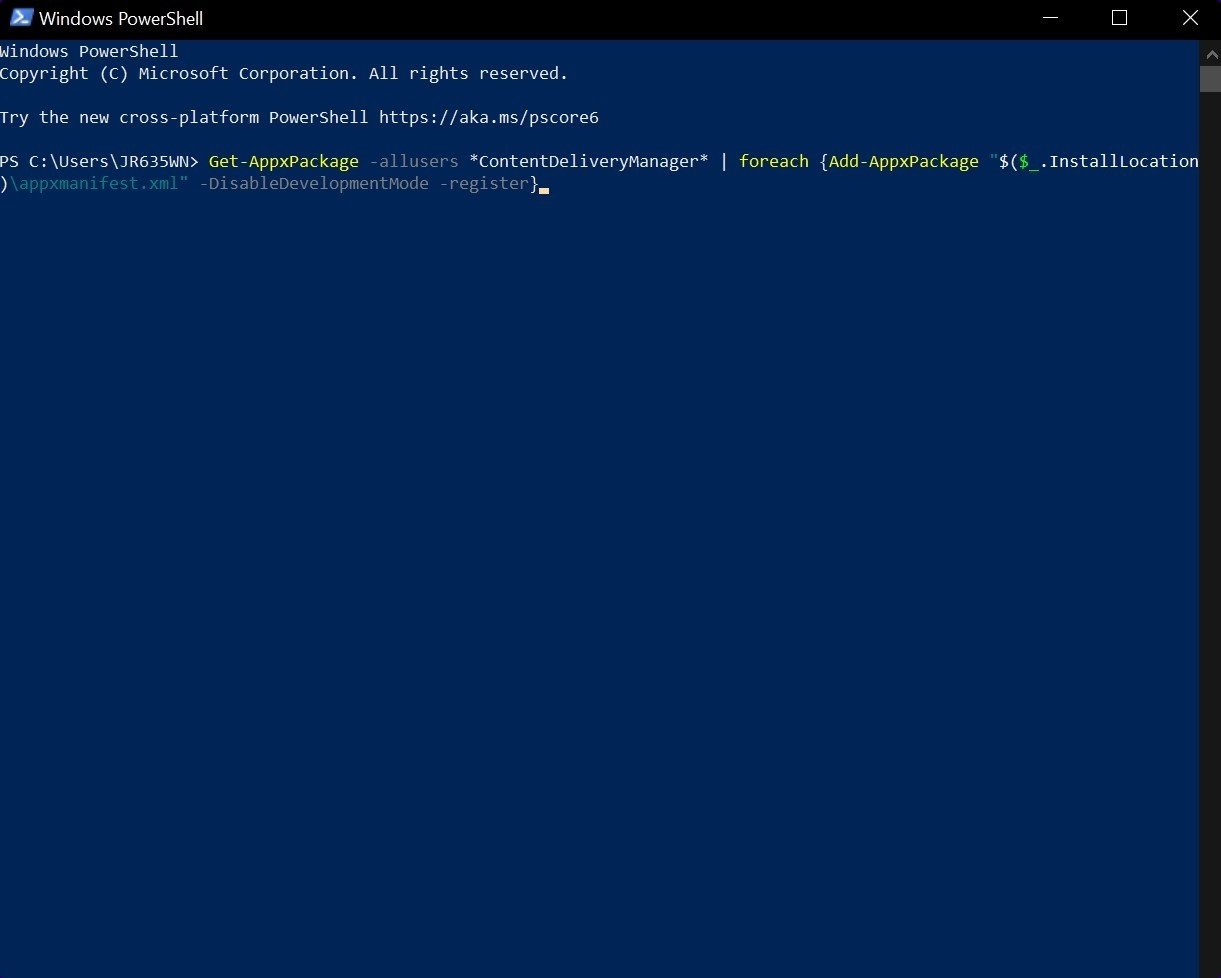
Шаг 7: Нажмите Enter на ПК.
Шаг 8: Перезагрузите компьютер.

Шаг 9: В меню «Пуск» запустите «Параметры Windows».

Шаг 10: В настройках Windows выберите параметр «Персонализация».

Шаг 11: На левой панели окна выберите Экран блокировки.

Шаг 12. Щелкните раскрывающееся меню «Фон», затем выберите «Windows Spotlight».

После завершения этого процесса Windows Spotlight должен начать нормально работать.
Сохранение изображений Windows Spotlight
Вот и все, как исправить неработающие изображения Windows Spotlight. Как только функция Windows Spotlight снова начнет работать, вы также можете сохранить изображения Spotlight в качестве фона вашего ПК или для другого использования.
Программы для Windows, мобильные приложения, игры - ВСЁ БЕСПЛАТНО, в нашем закрытом телеграмм канале - Подписывайтесь:)