Как сжать документ Word для уменьшения размера файла
Вы когда-нибудь задумывались, почему некоторые документы Word больше других, даже если в них одинаковое количество страниц и текста? Здесь мы объясним некоторые факторы, которые влияют на размер документа Word, как Microsoft Word хранит информацию и как можно сжать документ Word, чтобы уменьшить его.
Размер файла Microsoft Word: важные факторы
Программы для Windows, мобильные приложения, игры - ВСЁ БЕСПЛАТНО, в нашем закрытом телеграмм канале - Подписывайтесь:)
Одним из основных факторов, влияющих на размер документа Word, является тип и количество изображений, встроенных в документ. Изображения могут занимать много места, особенно если они имеют высокое разрешение или несжаты. Word предлагает несколько вариантов уменьшения размера изображений в документе, например обрезку, изменение размера, сжатие или преобразование их в другой формат.
Еще одним фактором, влияющим на размер документа Word, является использование стилей и форматирования. Стили — это предопределенные наборы атрибутов форматирования, которые можно применять к тексту, абзацам, таблицам или другим элементам документа. Форматирование — это любое изменение, которое вы вносите во внешний вид текста или других элементов, например шрифт, цвет, выравнивание, интервал и т. д. Стили и форматирование могут сделать ваш документ более профессиональным и последовательным, но они также добавляют в файл дополнительную информацию. , увеличивая его размер.
Третий фактор, влияющий на размер документа Word, — это объем метаданных, хранящихся в файле. Метаданные — это любая информация, которая описывает или идентифицирует документ, например имя автора, дата создания, ключевые слова, комментарии, версии и т. д. Метаданные могут быть полезны при организации и поиске документов, но они также увеличивают размер файла. Вы можете уменьшить размер документа, удалив из файла все ненужные или конфиденциальные метаданные.
В Word также есть функция, которая автоматически сохраняет копию вашего документа каждые несколько минут в случае отключения электроэнергии или сбоя системы. Эта функция создает временный файл, хранящийся в скрытой папке вашего компьютера. Этот файл обычно удаляется при обычном закрытии Word, но иногда он может оставаться на вашем компьютере и занимать место. Вы можете удалить эти временные файлы с помощью инструмента «Очистка диска» на вашем компьютере или выполнив поиск файлов с расширением .tmp в вашей системе.
Word также имеет встроенную функцию, которая сжимает документ при сохранении его в формате .docx. Эта функция уменьшает размер файла за счет удаления из файла любой избыточной или ненужной информации и использования более эффективного алгоритма сжатия.
Следуя этим советам, вы сможете уменьшить размер документов Word и сэкономить место на диске вашего компьютера. Вы также можете повысить производительность Word и избежать ошибок или повреждений, которые могут возникнуть из-за больших файлов. Вот несколько способов уменьшить размер документа Word.
Как сжать изображения, чтобы уменьшить размер файла документа Word
Вы можете сжать изображения в документе Word, используя следующий метод, который может существенно уменьшить размер файла, если изображений много.
- Щелкните изображение, которое вы хотите сжать, а затем выберите «Формат изображения» на ленте.


- Нажмите кнопку «Сжать изображения».


- Выберите оптимальные параметры сжатия изображений Word
Снимите флажок «Применить только к этому изображению», чтобы установить сжатие для всех изображений, и выберите «Щелкните изображение, которое хотите сжать», а затем «Формат изображения» на ленте. Если доступно, вы можете вручную выбрать разрешение изображений ниже. Если документы предназначены только для онлайн-использования и проекторов, обычно достаточно «Web (150 ppi)». Для распечаток обычно достаточно «Печать (220 пикселей на дюйм)».


Как уменьшить размер файла документа Word, сохраняя изображения с меньшим разрешением
Помимо настройки разрешения изображения в документе Word и возможности удаления обрезанных частей изображения, вы также можете определить разрешение изображения глобально с помощью параметров.
- Нажмите «Файл»


- Нажмите «Параметры» в главном меню.


- Установите параметр изображения в «Дополнительно» и «Размер и качество изображения».
Установите флажок «Удалить данные редактирования», чтобы удалить части изображения, обрезанные в Word, или любые другие данные, которые могли сохраниться в результате редактирования, и снимите флажок «Не сжимать изображения в файле».
Уменьшите/установите «Разрешение по умолчанию» для изображений. Если документы предназначены только для онлайн-использования и проекторов, обычно достаточно «(150 ppi)». Для распечаток обычно достаточно «(220ppi)». Другие варианты «330ppi» или «High Fidelity» могут привести к огромным размерам файлов.


Как сжать документы Word, не встраивая шрифты
Встраивание шрифтов означает, что шрифты, используемые в документе, сохраняются вместе с ним, поэтому их можно корректно отображать на любом устройстве или платформе. Если шрифты не встроены, документ может выглядеть по-другому при открытии на другом компьютере или при распечатке, особенно если используемые шрифты не широко доступны или несовместимы. Это может вызвать проблемы с форматированием, макетом и дизайном. Чтобы избежать этой проблемы, рекомендуется встраивать шрифты в документ Word перед его публикацией или печатью. Однако, чтобы уменьшить размер документа Word, вы можете просто использовать шрифт по умолчанию, который обычно доступен повсюду, например «Arial», «Courier», «Calibri» или аналогичный, а затем отключить встраивание шрифтов.
- Нажмите «Файл»


- Перейдите в «Параметры»


- Выберите «Сохранить» и снимите флажок «Встроить шрифты в файл».


- Альтернативно вы можете ограничить встраивание шрифтов следующим образом
Выберите «Встроить только символы, используемые в документе (лучше всего для уменьшения размера файла)» и «Не встраивать общие системные шрифты».


Использование инструмента для сжатия и уменьшения размера документа Word
Доступны различные инструменты, которые могут сжимать и уменьшать размер документов Word. Они могут быть полезны, если у вас возникли проблемы при отправке определенного файла Word, но вы не хотите изменять исходный файл для сохранения максимального качества. Давайте посмотрим на некоторые из этих компрессоров файлов Word:
DocuCompress
DocuCompress — это веб-сервис, который позволяет сжимать документы и уменьшать их размер без ущерба для их качества. Если вам нужно отправить большие файлы по электронной почте, загрузить их в облачное хранилище или оптимизировать для веб-публикации, DocuCompress поможет вам сэкономить время и трафик. DocuCompress поддерживает различные форматы документов, такие как PDF, DOCX, PPTX, XLSX и другие. Вы можете сжать несколько файлов одновременно и загрузить их в виде ZIP-архива. DocuCompress — это быстро, безопасно и просто в использовании. Вам не нужно устанавливать какое-либо программное обеспечение или регистрировать учетную запись. Просто перетащите файлы и позвольте DocuCompress сделать все остальное.


Мы сжимаем
Мы сжимаем это веб-сайт, который предлагает быстрый и простой способ сжатия файлов онлайн, поддерживая файлы PDF, Word, Excel, PowerPoint или изображения. Вы также можете сжать несколько файлов одновременно с помощью нашей функции пакетного сжатия. Wecompress использует передовые алгоритмы, гарантирующие сжатие ваших файлов без потери качества или данных. Вы также можете защитить свои файлы с помощью шифрования и пароля.


Вы сжимаете
Вы сжимаете это веб-сайт, который предлагает быстрый и простой способ сжать ваши файлы онлайн. Вы можете просмотреть качество сжатого файла перед его загрузкой. Youcompress.com поддерживает широкий спектр форматов файлов, таких как JPG, PNG, GIF, MP4, MOV, PDF, DOCX, MP3 и другие. Вы можете сжать несколько файлов одновременно и сохранить их в виде ZIP-архива. Youcompress.com уважает вашу конфиденциальность и удаляет ваши файлы со своих серверов через 24 часа.


Часто задаваемые вопросы — часто задаваемые вопросы о сжатии документов Word
Какие форматы файлов я могу использовать для сохранения документа Word с максимальным сжатием?
Формат .docx, как правило, наиболее эффективен для сжатия благодаря своей файловой структуре на основе ZIP. Для документов, не требующих редактирования, сохранение в формате PDF с оптимизированными настройками также может уменьшить размер, хотя это затрудняет дальнейшее редактирование без исходного файла Word.
Как сжать документ Word со встроенными видео или аудиоклипами?
Чтобы уменьшить размер файла, рассмотрите возможность создания ссылки на внешний носитель вместо встраивания его непосредственно в документ. Разместите видео или аудио на такой платформе, как YouTube, Vimeo или в облачном хранилище, и вставьте гиперссылку или встроенный код в документ Word.
Могу ли я уменьшить размер файла, изменив поля и интервалы документа?
Изменение полей в Word, интервалов и размеров шрифта может уменьшить количество страниц и немного уменьшить размер файла, но влияние обычно минимально. Сосредоточьтесь на сжатии изображений, эффективном использовании шрифтов и минимизации встроенных объектов для значительного уменьшения размера.
Влияет ли использование маркеров или нумерованных списков на размер документа Word?
Добавление маркеров или нумерованных списков незначительно влияет на размер файла. Сосредоточьтесь на оптимизации изображений, управлении встроенными шрифтами и удалении ненужных метаданных для более существенного сокращения.
Как сжать документ Word на Mac?
Используйте опцию «Сжать изображения» на вкладке «Формат изображения» для сжатия изображений и сохраните документ в формате .docx. Кроме того, пользователи Mac могут получить доступ к «Инспектору документов» из меню «Инструменты», чтобы удалить личную информацию и другие метаданные.
Может ли преобразование документа Word в PDF уменьшить его размер?
Преобразование документа Word в PDF может уменьшить его размер, особенно если вы используете параметры сжатия, доступные в инструментах создания PDF. Ищите параметры с надписью «Уменьшенный размер» или «Оптимизированный» при сохранении или экспорте в PDF.
Есть ли способ сжать фоновые изображения или водяные знаки в Word?
Используйте внешний редактор изображений, чтобы уменьшить разрешение и сжать фоновые изображения или водяные знаки перед вставкой их в документ Word. Такое упреждающее сжатие гарантирует, что изображение будет меньше влиять на общий размер файла.
Как проверить размер изображений в документе Word?
Щелкните изображение правой кнопкой мыши, выберите «Сохранить как изображение» и обратите внимание на размер файла сохраненного изображения. Этот метод дает вам представление о том, какой вклад каждое изображение вносит в общий размер документа.
Какое влияние функция «Отслеживать изменения» оказывает на размер документа Word?
Функция «Отслеживать изменения» может увеличивать размер документа Word, сохраняя подробную информацию о каждом редактировании. Примите все изменения и отключите «Отслеживать изменения», чтобы очистить документ и уменьшить размер файла.
Может ли сохранение документа Word в режиме совместимости повлиять на размер файла?
Сохранение документа в режиме совместимости может ограничить использование новых, более эффективных алгоритмов сжатия. Сохраните документ в последней версии формата Word, чтобы обеспечить наилучшее сжатие.
Как я могу гарантировать, что мой сжатый документ Word сохранит специальные возможности?
Сохраняйте функции доступности, такие как альтернативный текст для изображений и правильное использование заголовков. Используйте встроенную в Word программу проверки читаемости для проверки после сжатия.
Может ли использование разных языков в документе Word повлиять на его размер?
Включение текста на нескольких языках может немного увеличить размер документа. Используйте шрифты Unicode, поддерживающие широкий спектр символов и языков, чтобы свести к минимуму влияние.
Влияет ли функция автовосстановления в Word на размер документа?
Функция автовосстановления не увеличивает размер документа Word, но создает дополнительные файлы в вашей системе. Управляйте настройками и интервалами автовосстановления, чтобы сбалансировать безопасность документов и эффективность системного хранилища.
Как использование таблиц и диаграмм в документах Word влияет на размер файла?
Таблицы и диаграммы могут способствовать увеличению размера документа, особенно если они содержат сложные данные или пользовательское форматирование. Упростите дизайн таблиц и диаграмм, чтобы свести к минимуму их влияние.
Могу ли я использовать облачное хранилище для автоматического сжатия документов Word?
Службы облачного хранения обычно не сжимают документы Word автоматически при загрузке. Перед загрузкой сжимайте документы Word вручную, используя описанные методы, чтобы обеспечить уменьшение размера.
ZIP — это формат файлов архивного типа. Он позволяет пользователям добавлять один или несколько файлов в один пакет, который затем сжимается. Этот формат чаще всего используется для отправки файлов через Интернет, особенно если на хосте установлены ограничения на размер файла. Однако его также можно использовать для уменьшения размера локальных файлов, которые в данный момент не используются, и, следовательно, для освобождения места. Следуйте нашему другому руководству, чтобы узнать, как заархивировать и разархивировать файл в Windows.
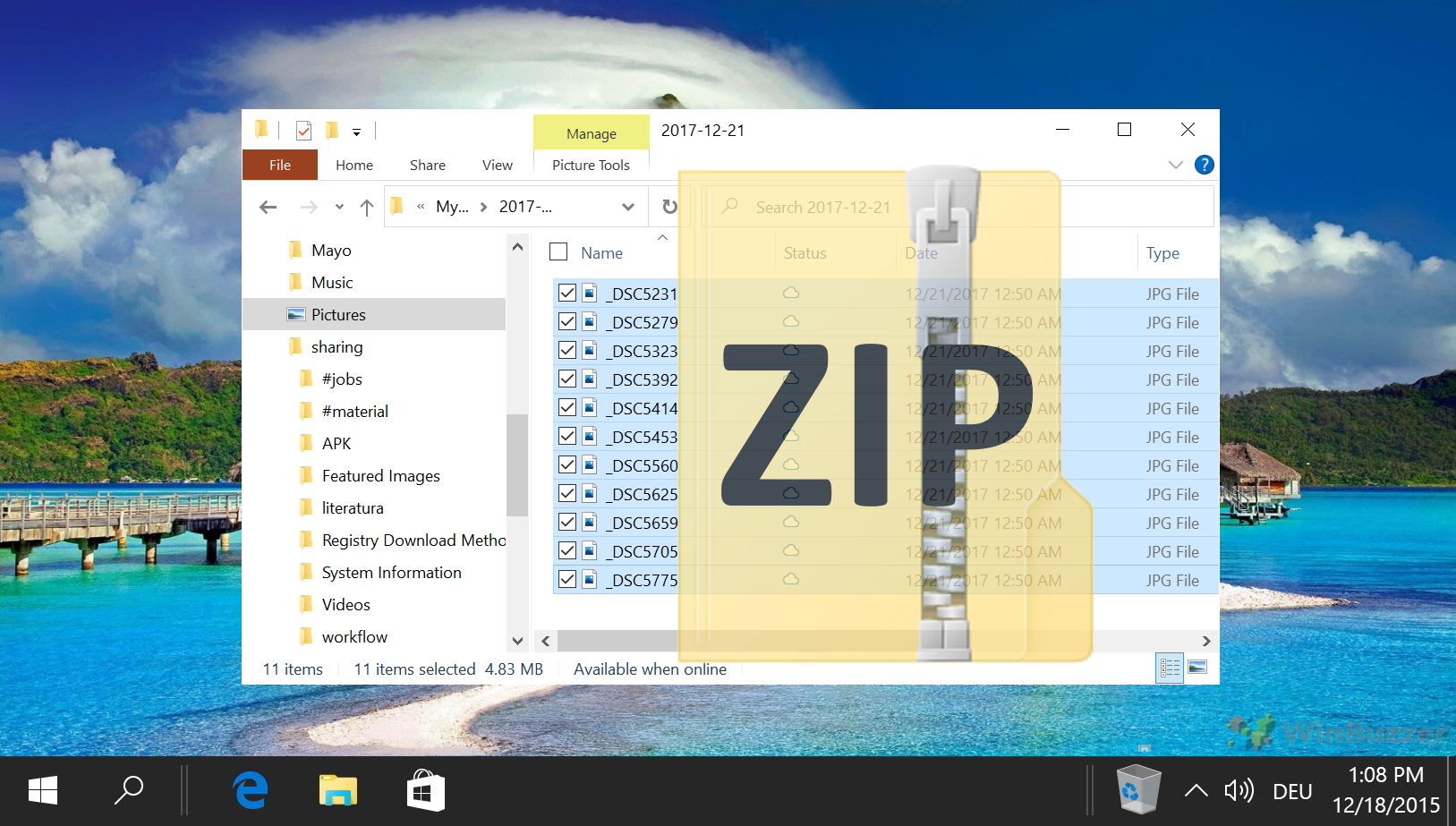
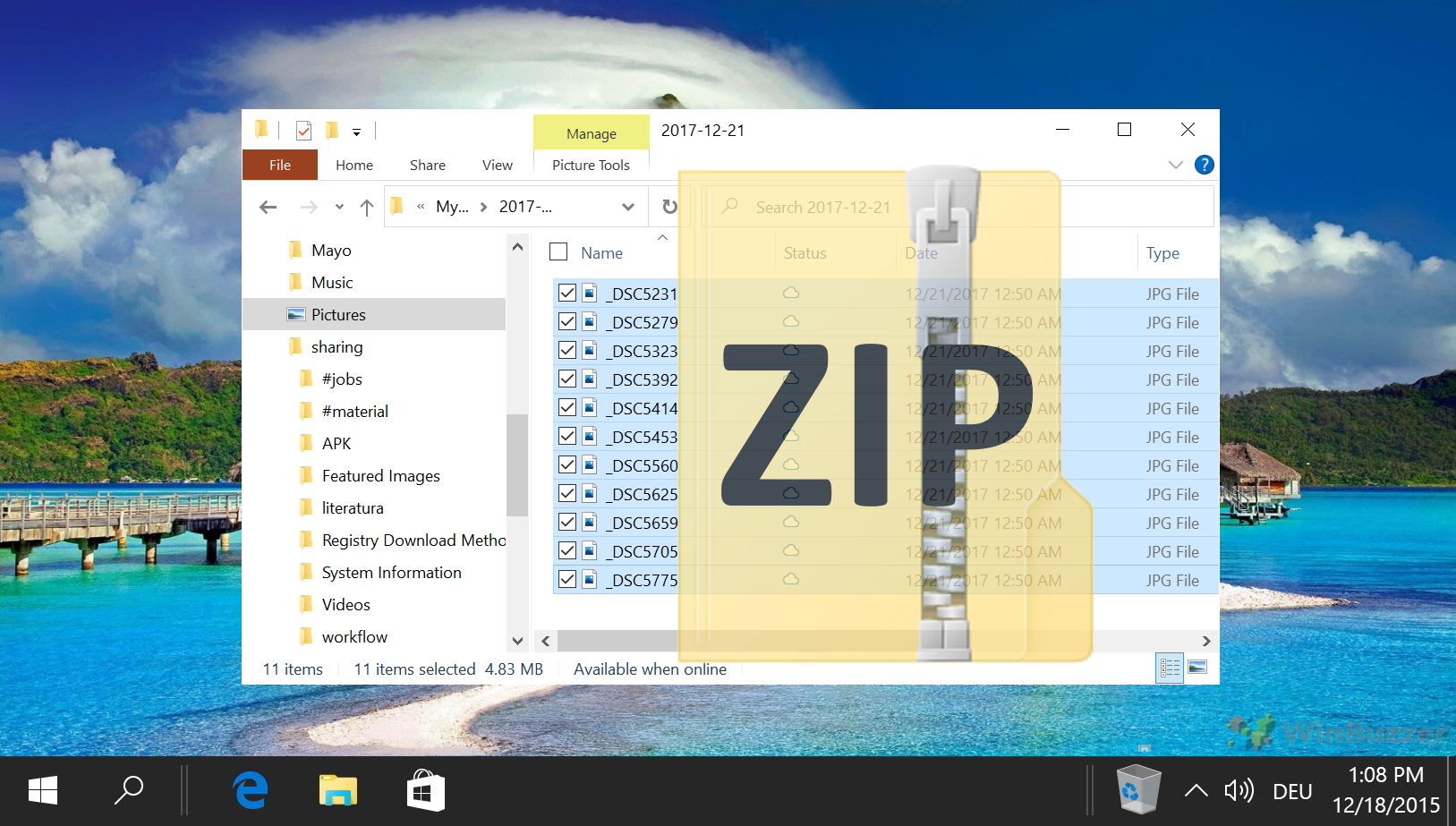
Программы для Windows, мобильные приложения, игры - ВСЁ БЕСПЛАТНО, в нашем закрытом телеграмм канале - Подписывайтесь:)
















