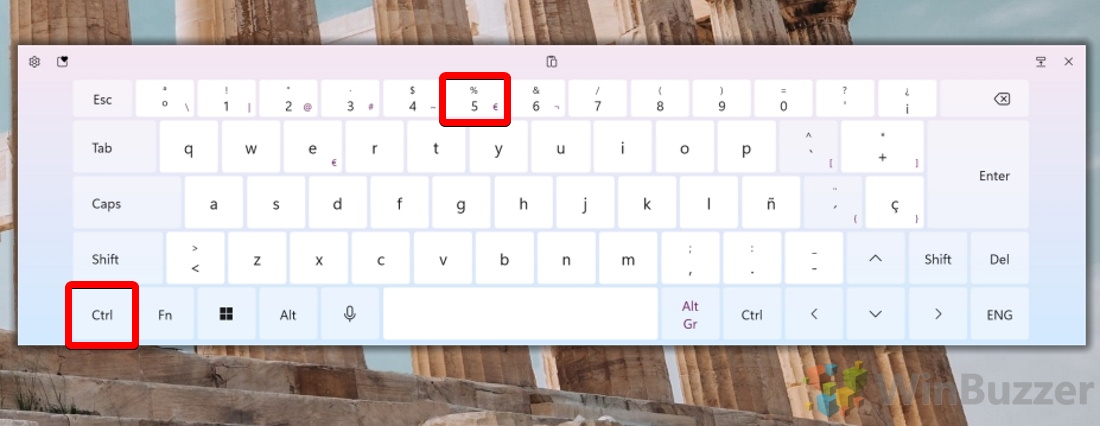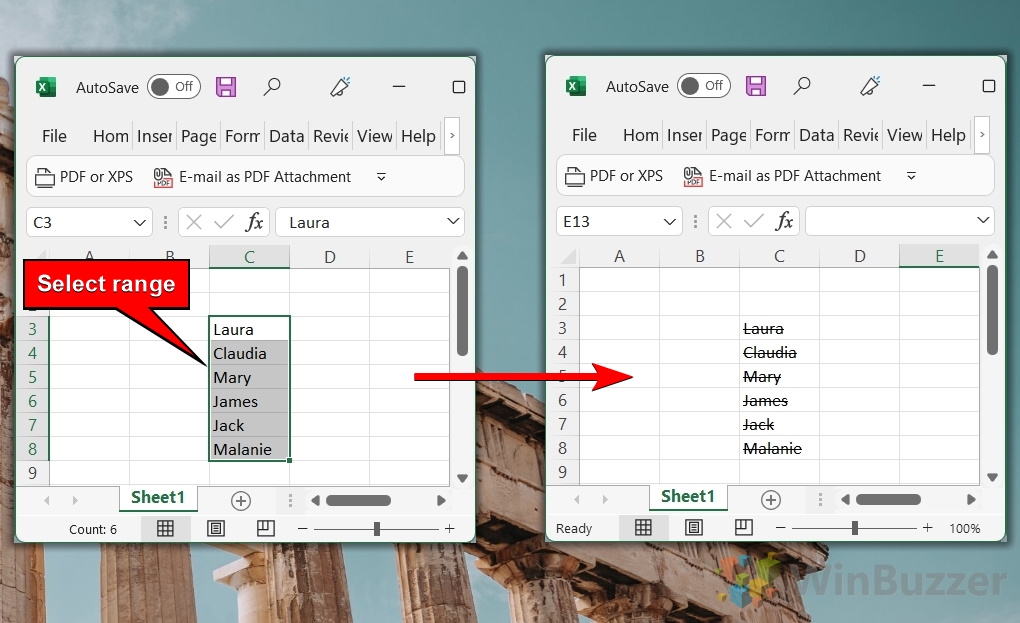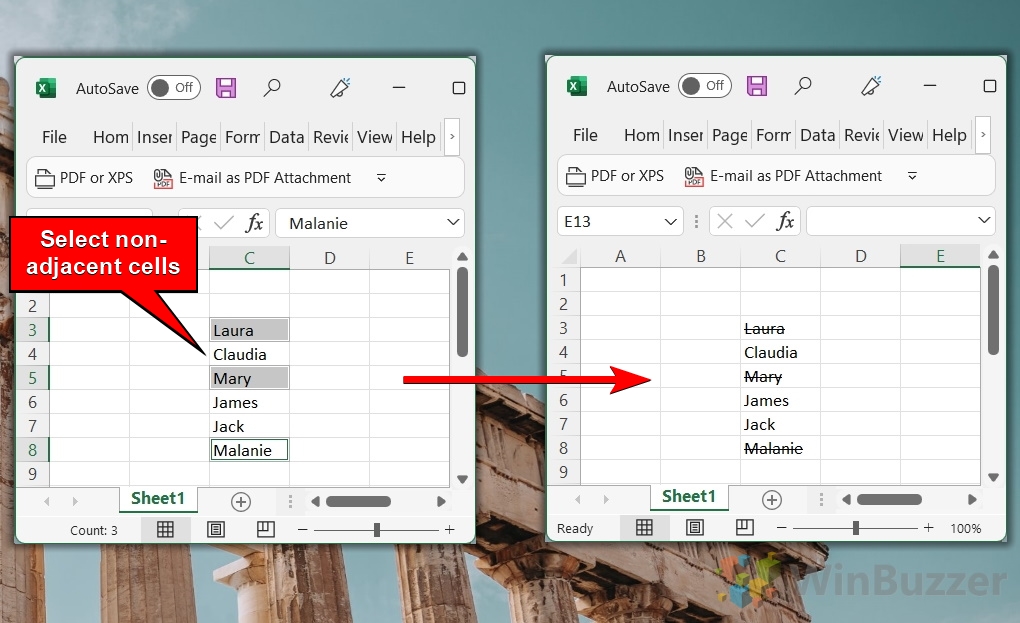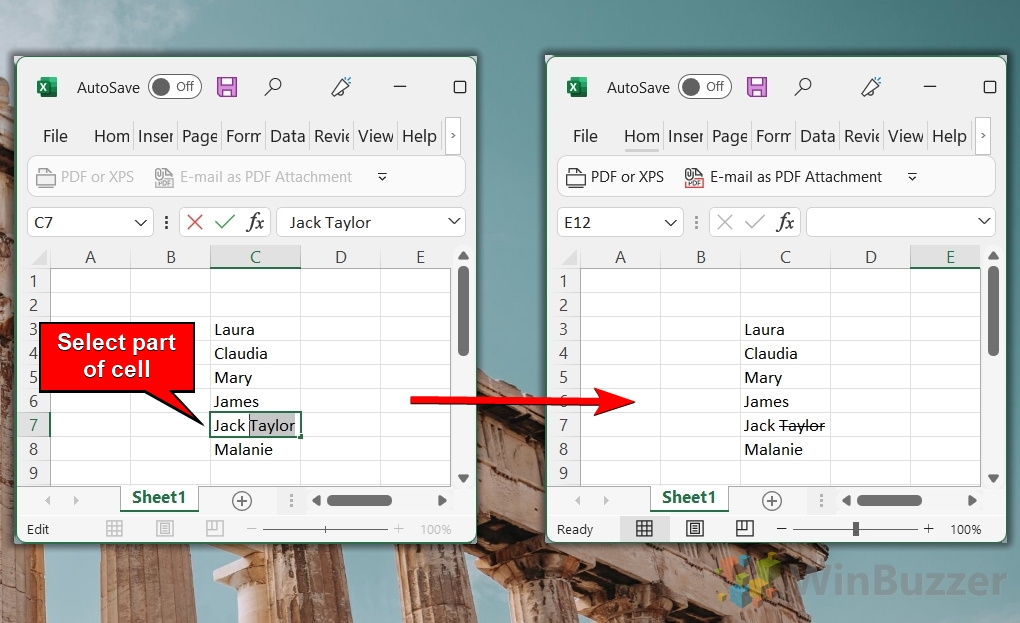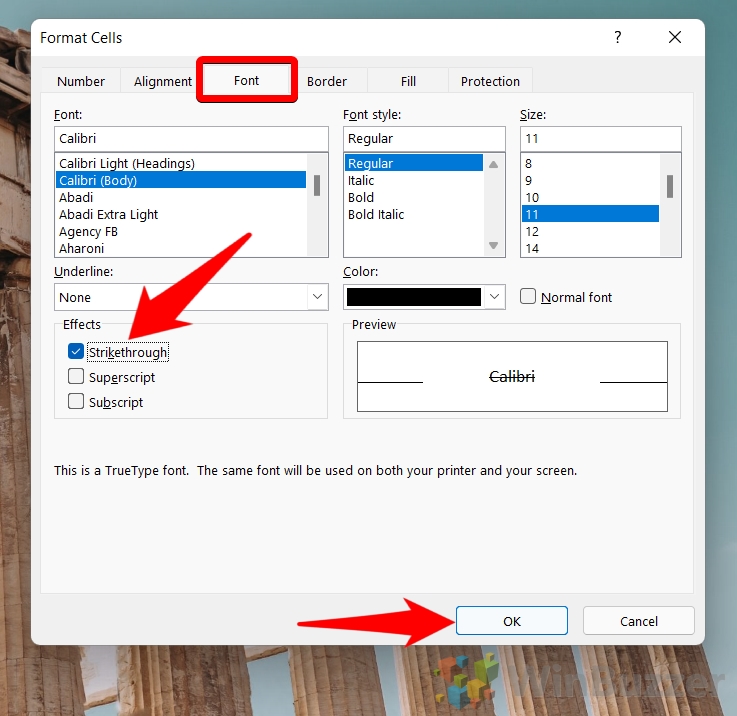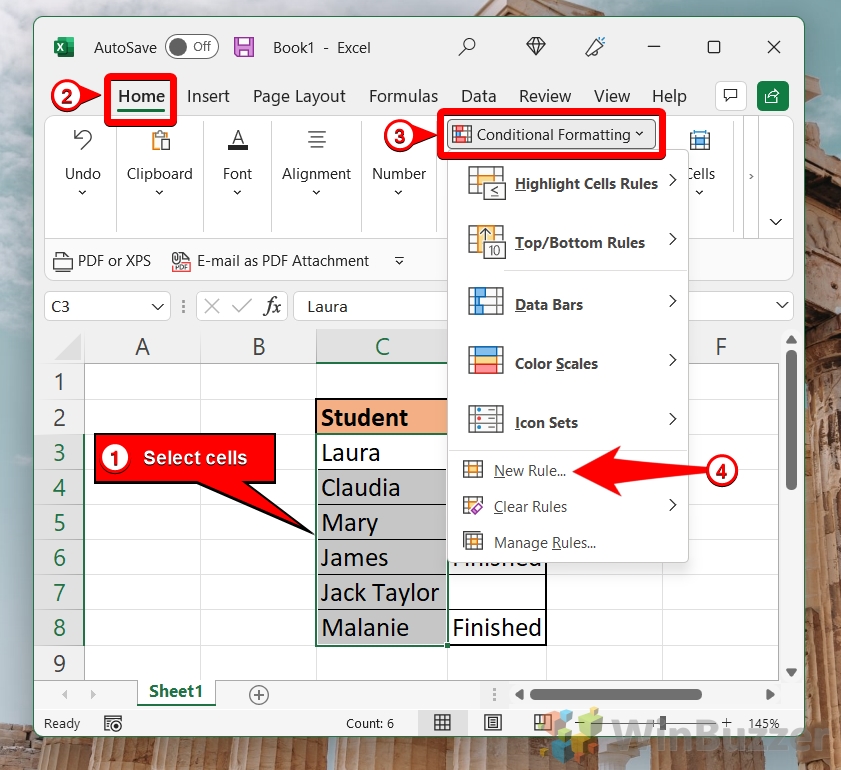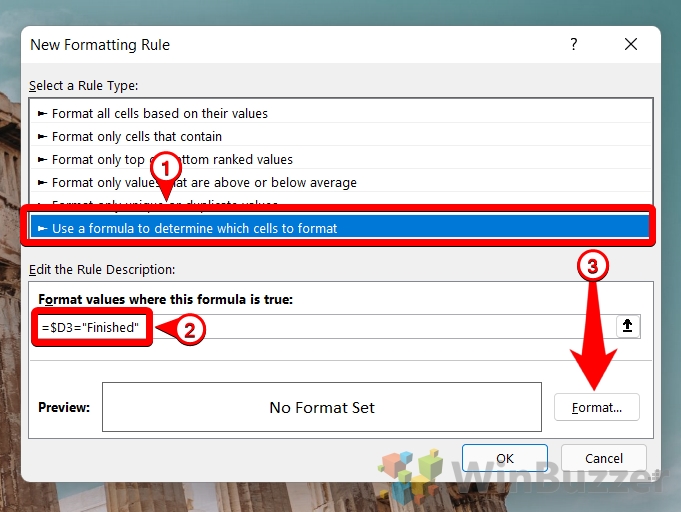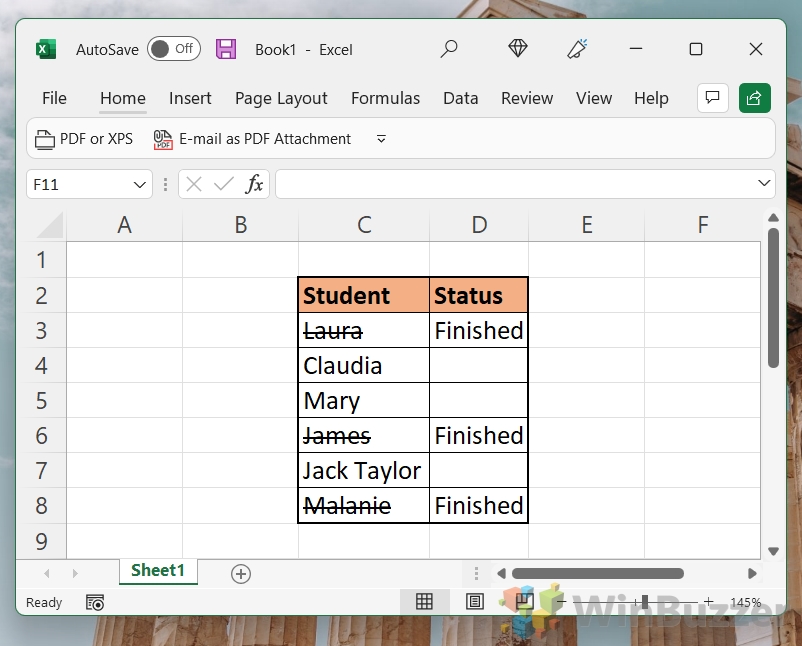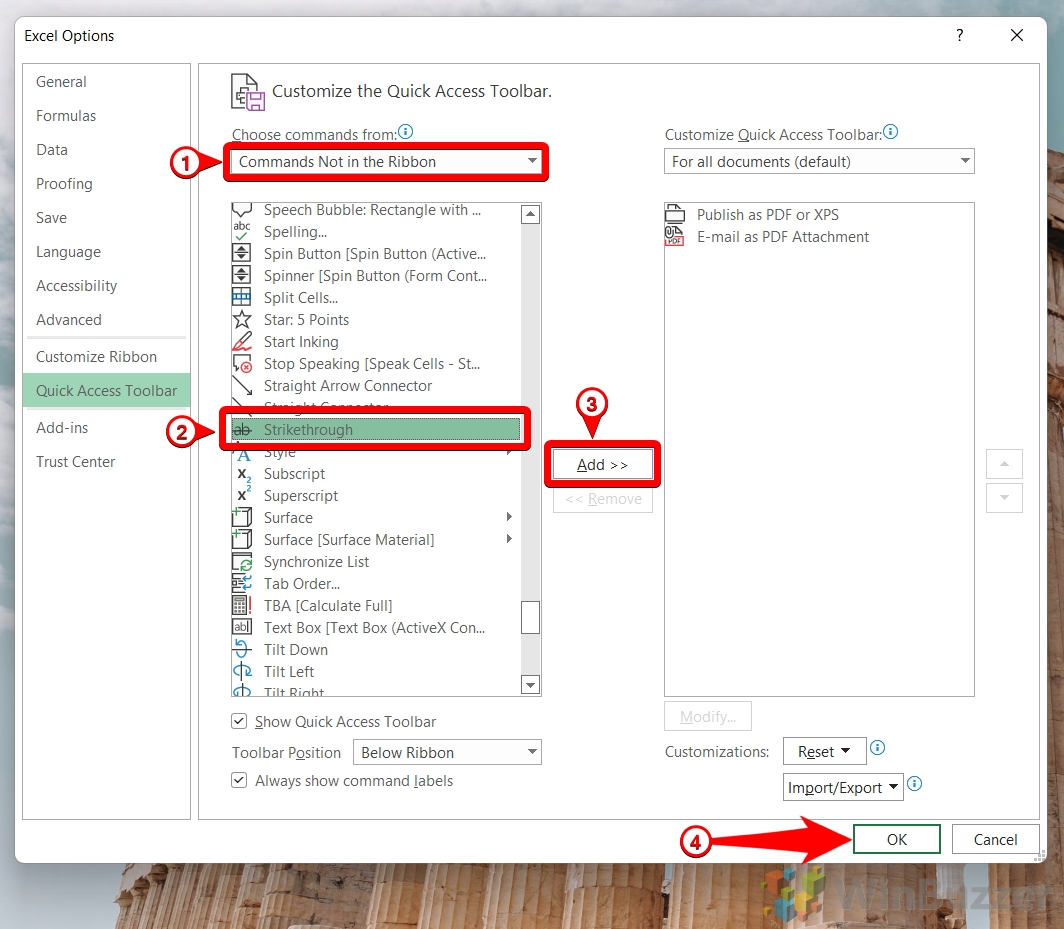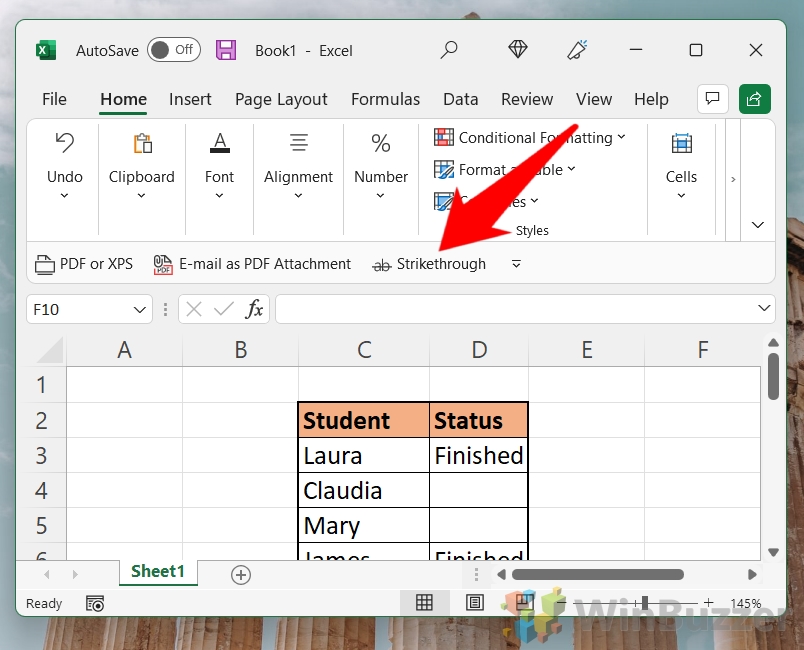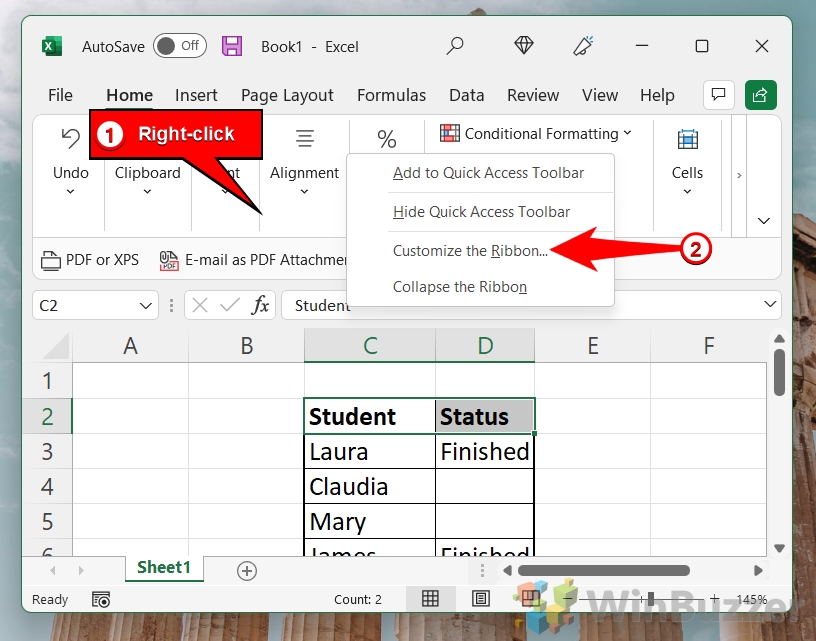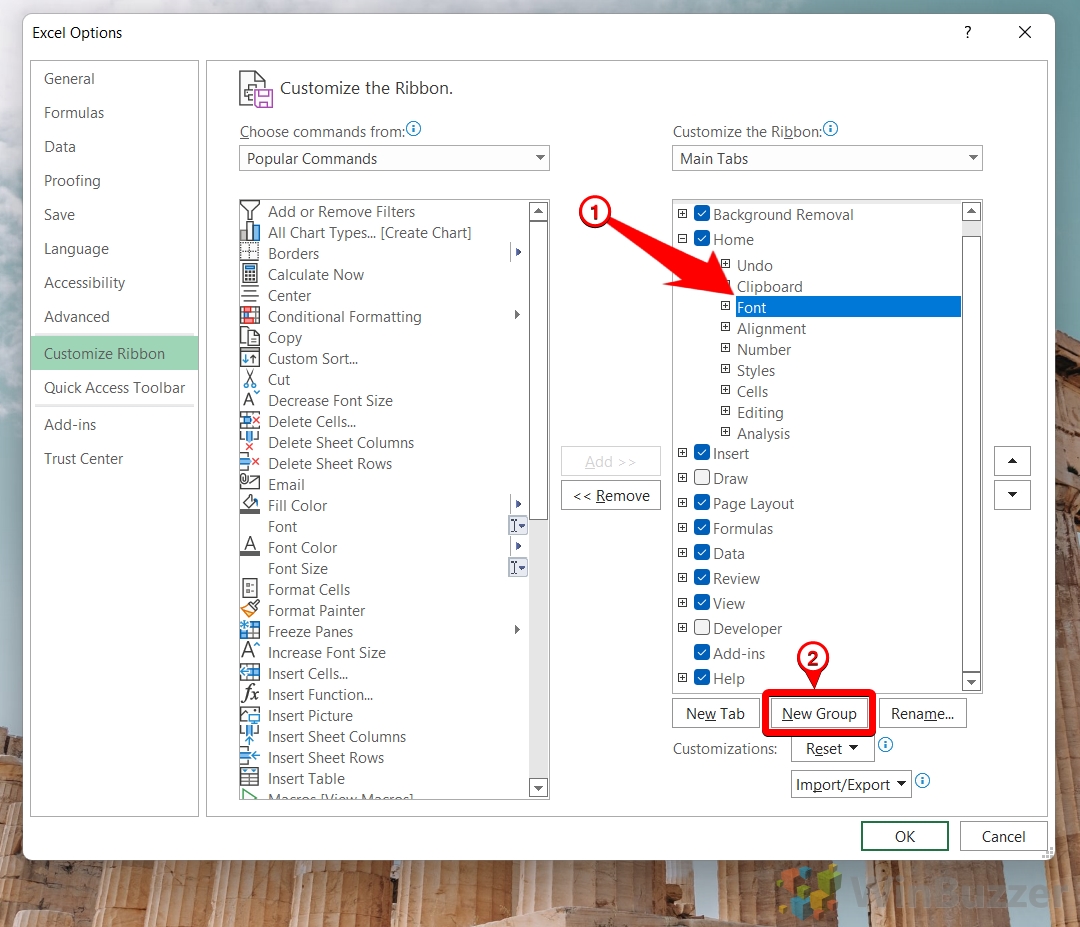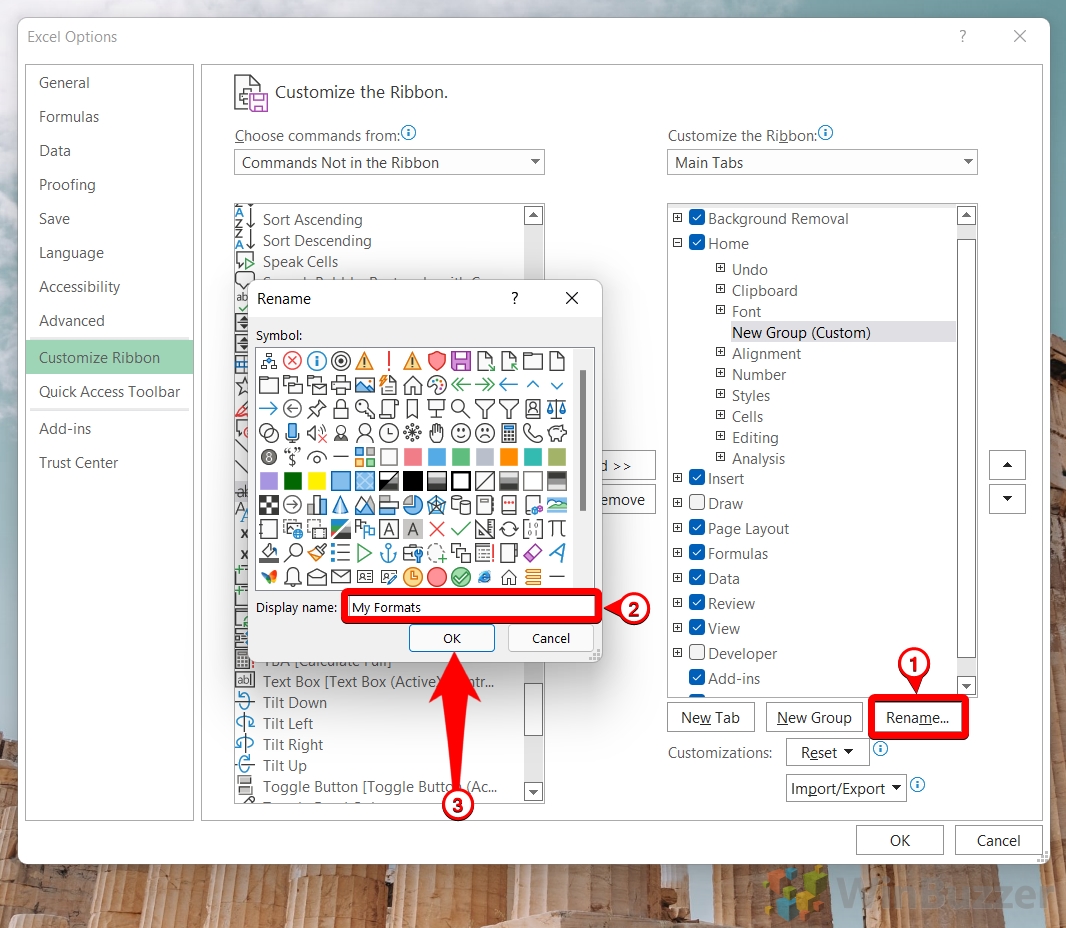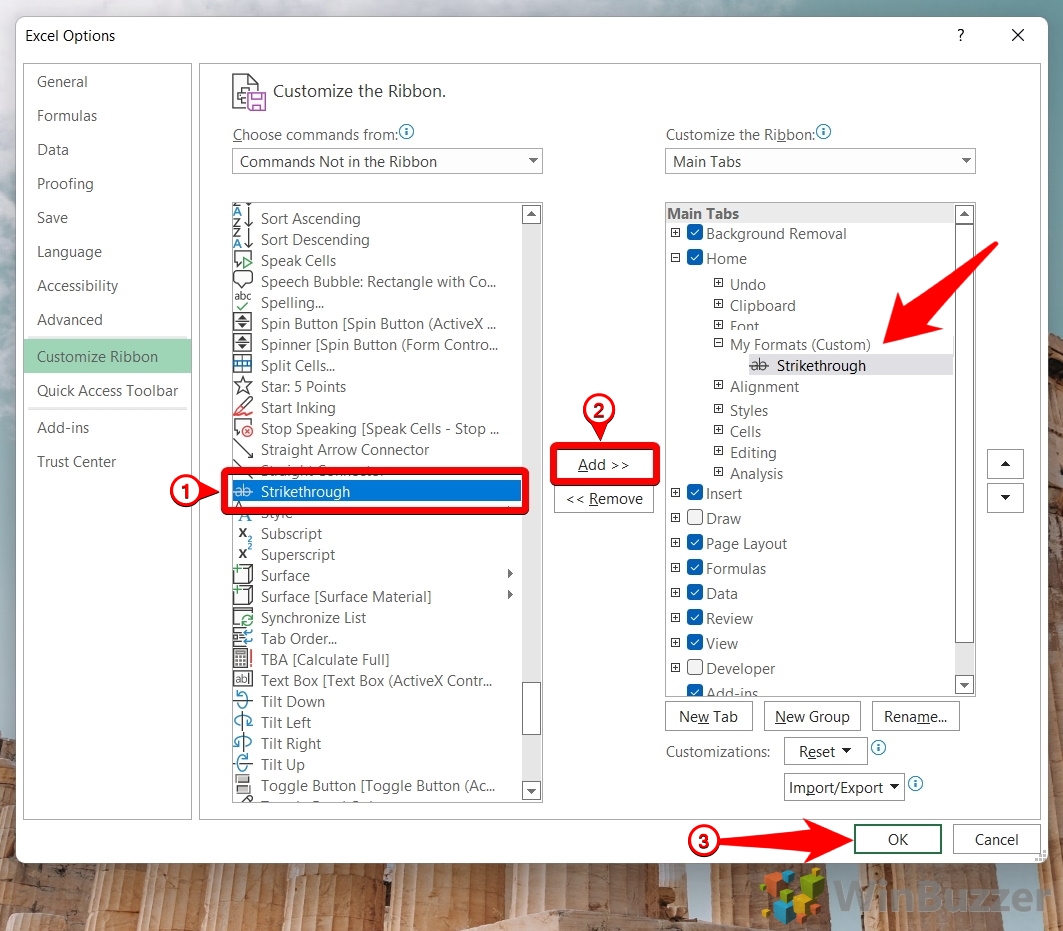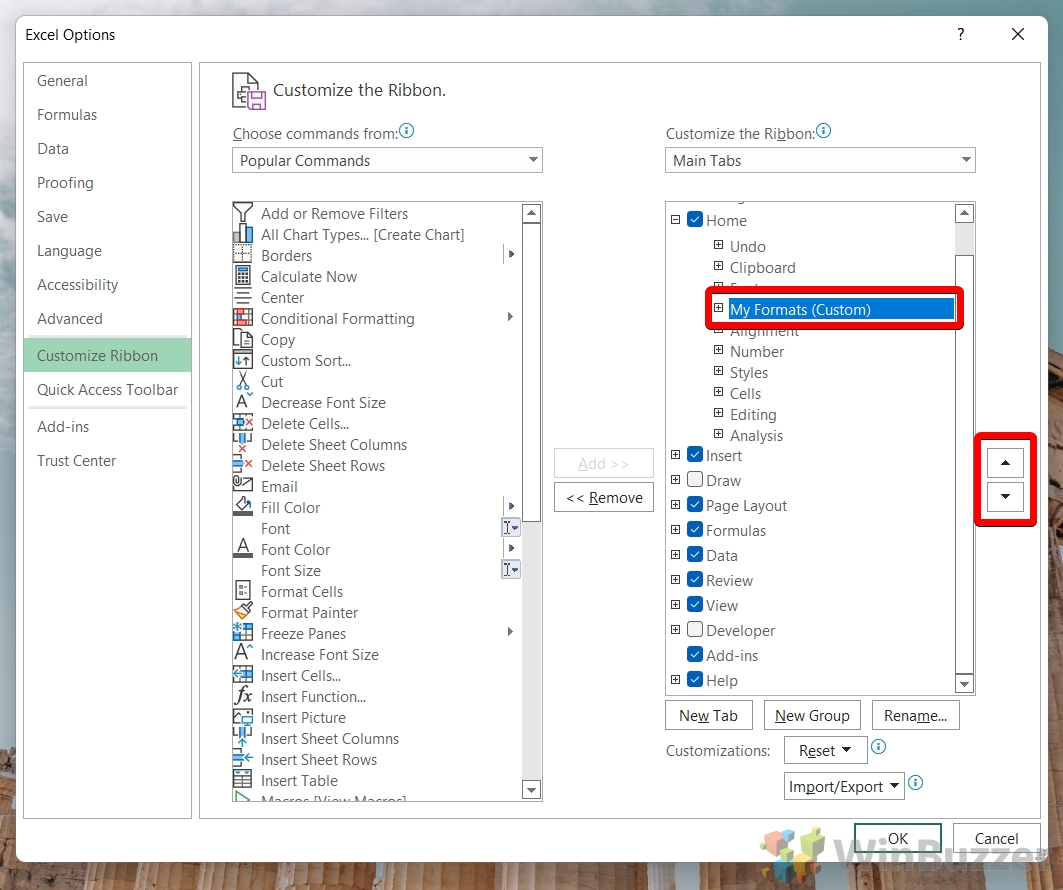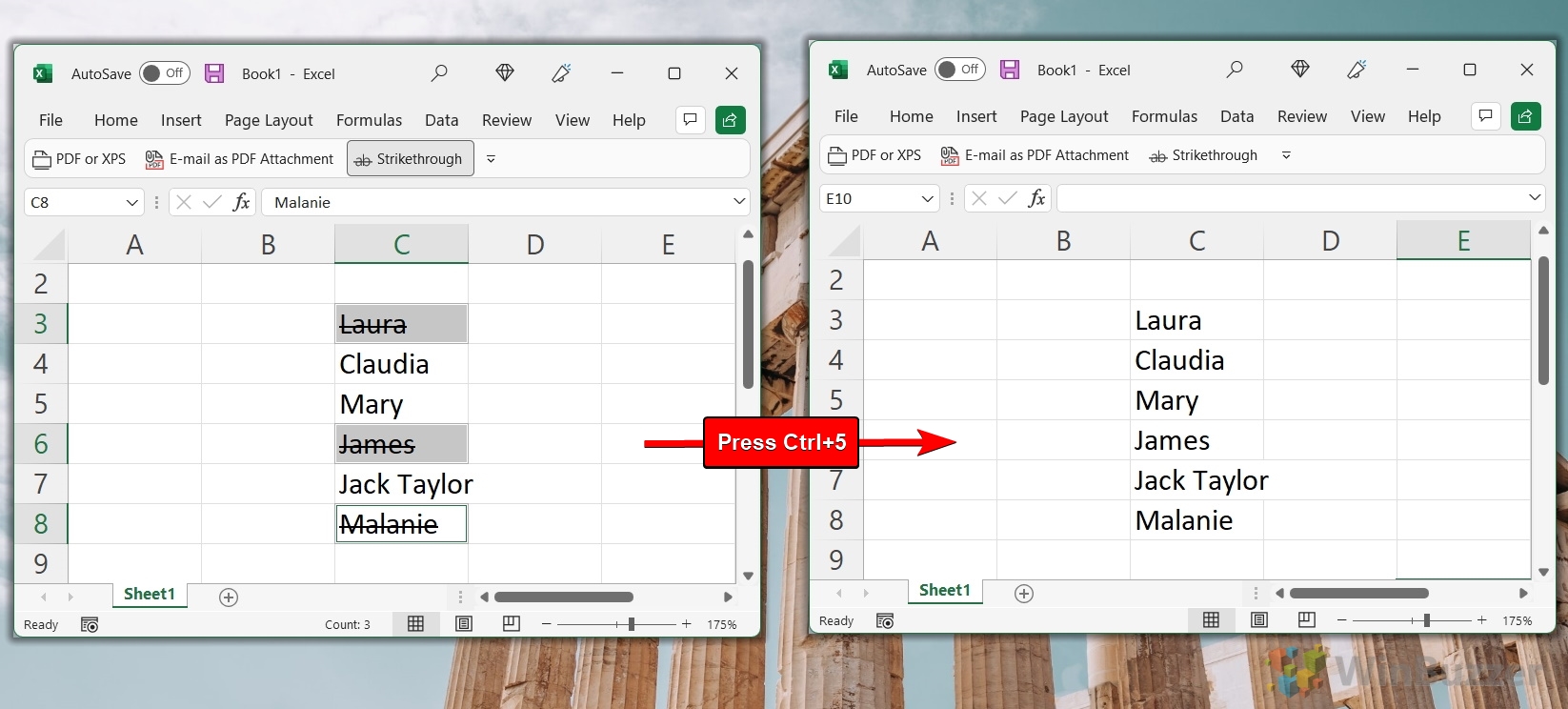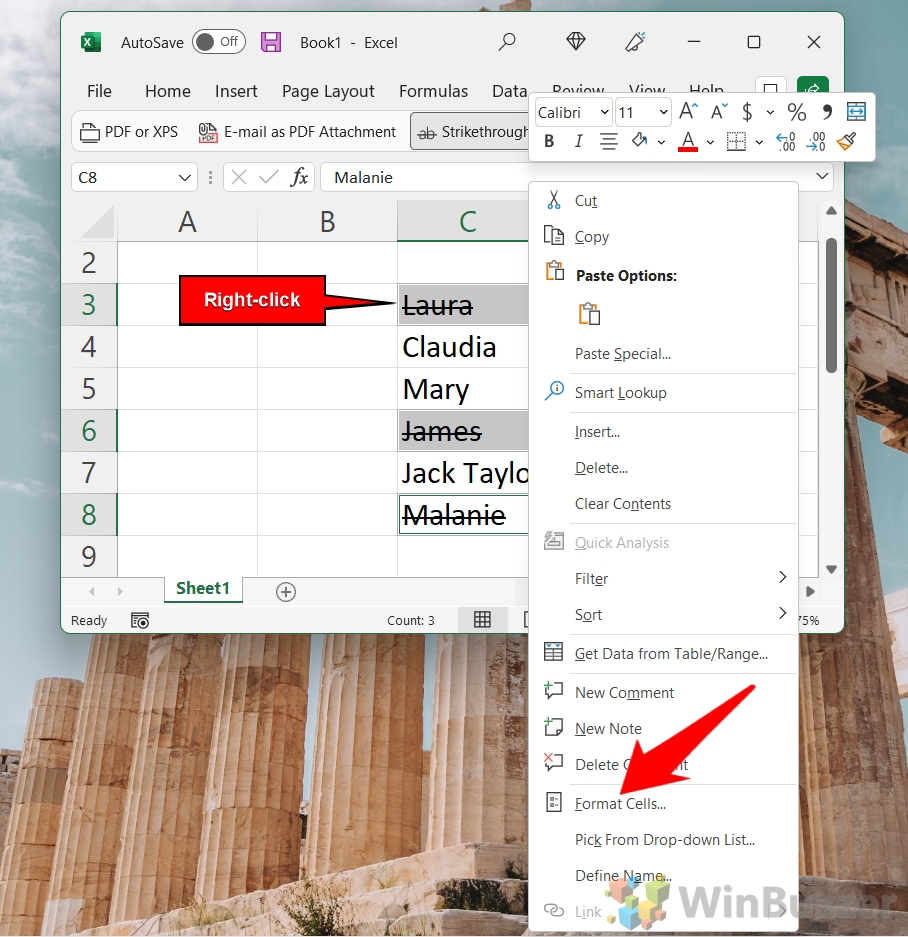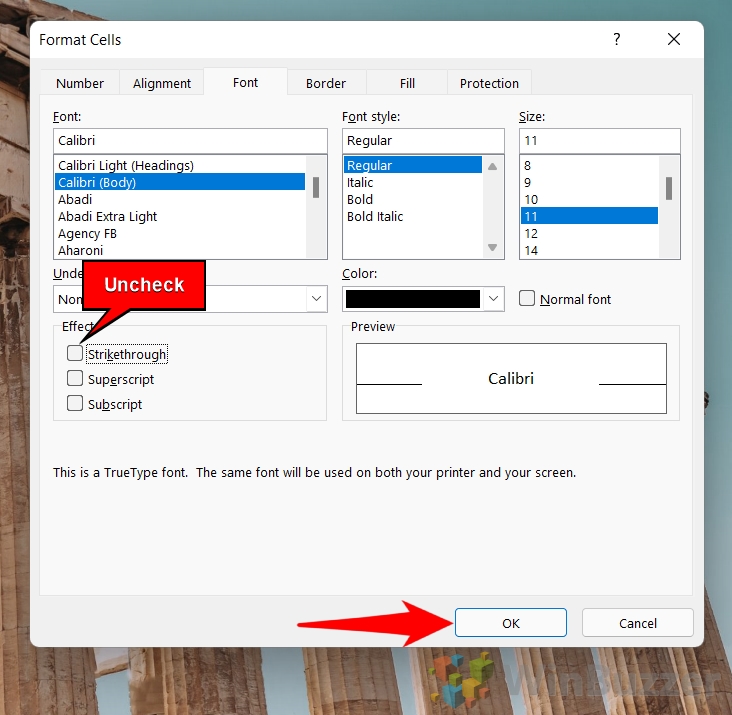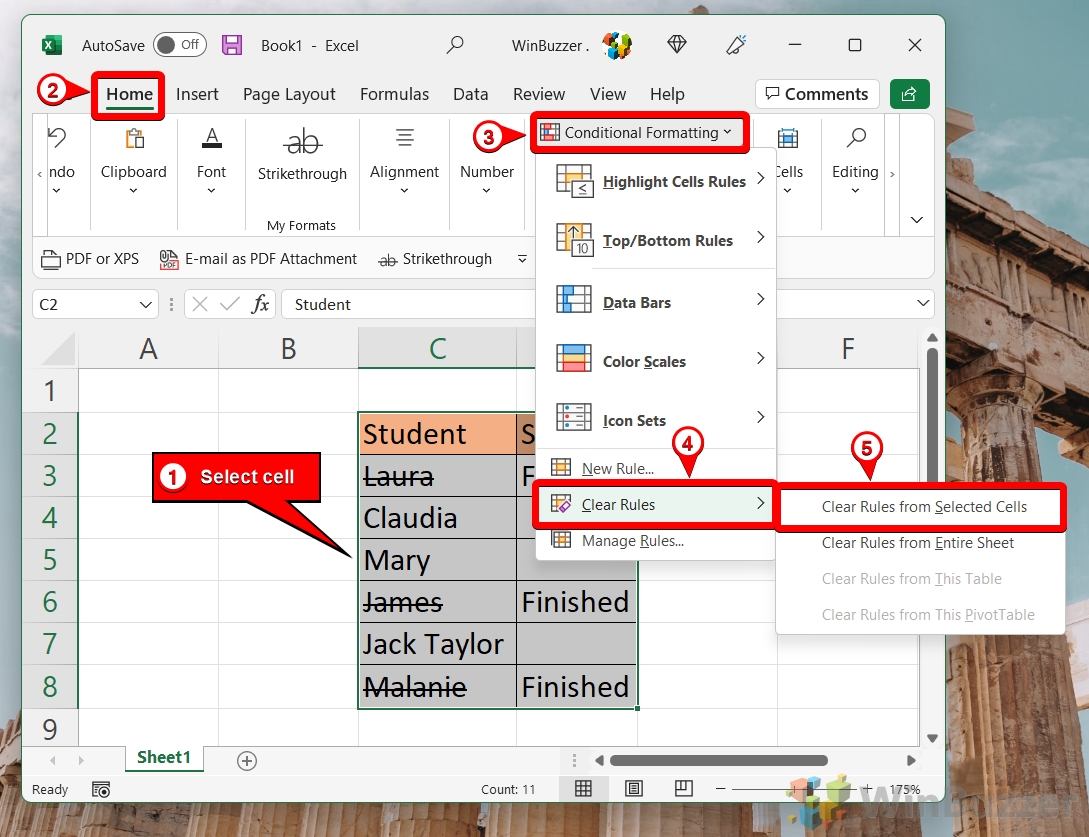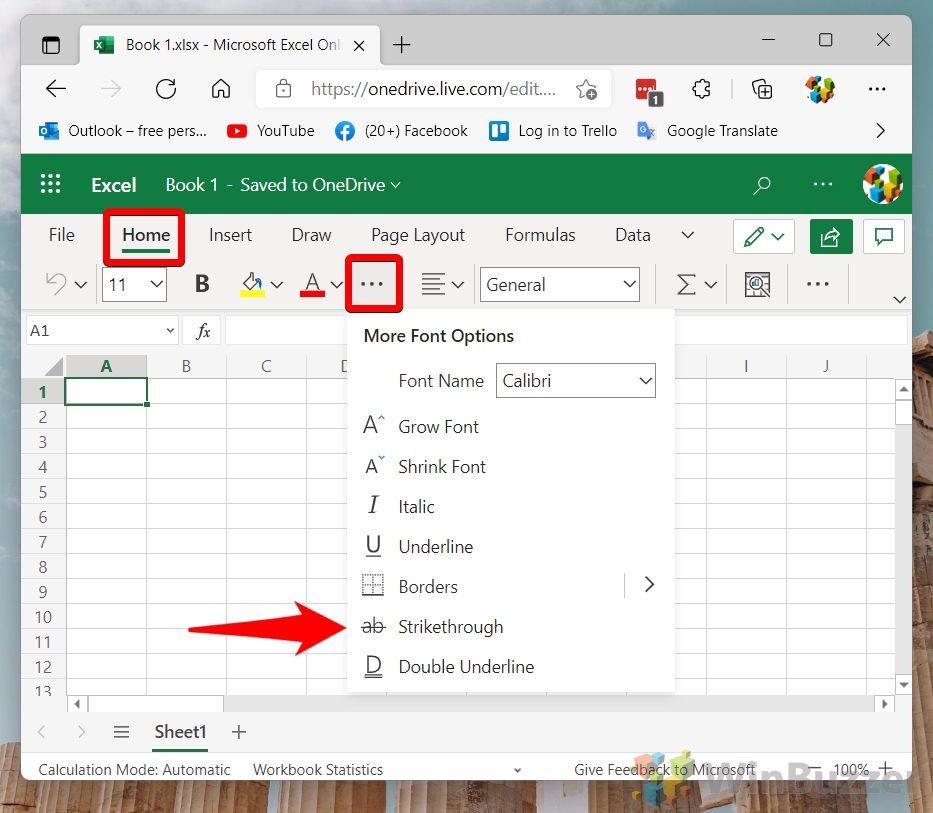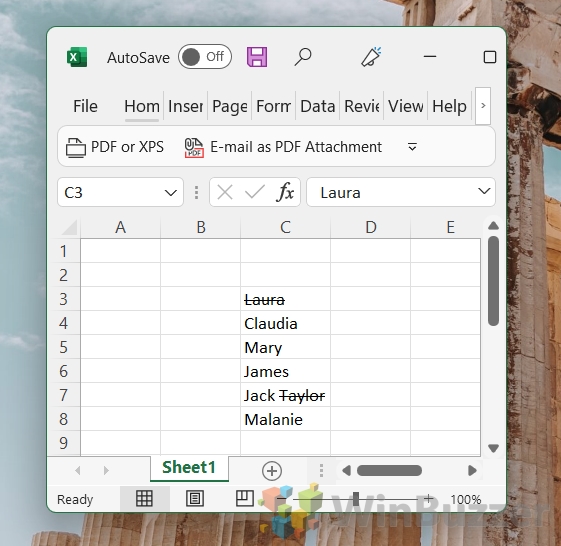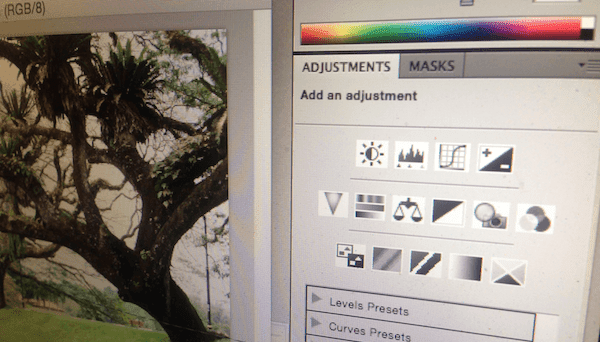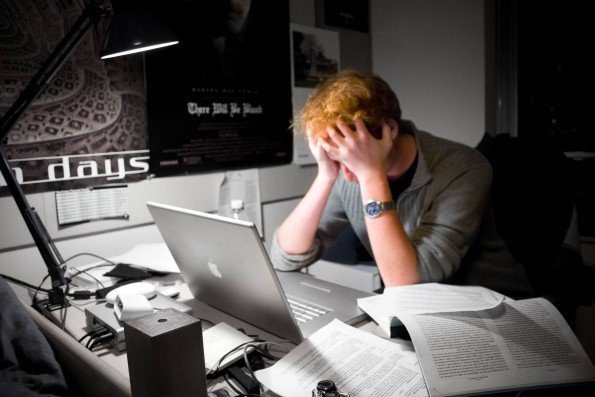Как зачеркнуть текст в Excel
Зачеркивание иногда считается непрофессиональным, но оно имеет место быть. По сути, вы можете использовать его вместо флажка, чтобы указать, когда задача завершена или что текст следует игнорировать. К сожалению, не сразу понятно, как зачеркивать текст в Excel, но сегодня мы собираемся показать вам несколько способов сделать это.
Можно ли зачеркнуть текст в Excel?
Программы для Windows, мобильные приложения, игры - ВСЁ БЕСПЛАТНО, в нашем закрытом телеграмм канале - Подписывайтесь:)
Хотя функциональность скрыта, вы действительно можете зачеркнуть текст в Excel. Вы можете сделать это с помощью сочетания клавиш Excel, используя условное форматирование и обычные параметры форматирования.
Однако мы пойдем еще дальше и дополнительно покажем вам, как добавить кнопку зачеркивания на ленту Excel для более удобного доступа в будущем. Приступим к руководству:
Как вычеркнуть что-то в Excel с помощью ярлыка Excel Strikethrough
Самый простой и надежный способ провести линию через текст — использовать специальный ярлык Excel для зачеркивания. Это работает как с одной, так и с несколькими ячейками, поэтому это очень удобно:
- Комбинация клавиш Excel для перечеркивания — «Ctrl + 5».

- Выберите одну ячейку и нажмите «Ctrl + 5», чтобы вычеркнуть ее.

- ИЛИ: нажмите и перетащите, чтобы выбрать диапазон ячеек, и нажмите «Ctrl + 5», чтобы вычеркнуть их все.

- Вы также можете выбрать соседние ячейки с помощью Ctrl + Click

- Или даже щелкните ячейку и выберите часть, чтобы вычеркнуть определенные слова или части слов.

Как зачеркнуть в Excel с помощью параметров форматирования
Если вы постоянно забываете сочетание клавиш, можно вместо этого использовать параметры форматирования Excel. Вот как это сделать:
- Щелкните правой кнопкой мыши ячейку, которую хотите зачеркнуть, и нажмите «Форматировать ячейки…».

- Откройте вкладку «Шрифт» и отметьте «Зачеркнутый».
Нажмите «ОК», чтобы применить изменения.

Как автоматически вычеркивать текст с помощью условного форматирования
Мы можем продвинуться вперед с нашим зачеркиванием в Excel, заставив программу вычеркивать текст, когда он соответствует определенным критериям. Это называется условным форматированием. Вот как вы можете использовать его для усиления зачеркивания:
- Выберите свои ячейки, затем нажмите «Условное форматирование> Новое правило» на вкладке «Главная» ленты.

- В качестве правила выберите «Использовать формулу для определения…».
Введите критерии, которые активируют зачеркивание, в поле «Формат значения, где эта формула верна».
В нашем случае это когда ячейка состояния рядом с ней, D3, имеет текст «Готово».
Как только вы закончите, нажмите «Формат…»

- Откройте вкладку «Шрифт» и отметьте «Зачеркнутый», затем нажмите «ОК».

- Нажмите «ОК» еще раз в окне «Новое правило форматирования».

- Excel вычеркнет только те ячейки, которые соответствуют вашим критериям, будут вычеркнуты

Как добавить кнопку зачеркивания на панель быстрого доступа
Если вы хотите упростить доступ к Strikethrough в будущем, вы можете добавить его на панель быстрого доступа. Это не так быстро, как ярлык, но вы все равно сможете добраться до него одним щелчком мыши.
- Щелкните раскрывающийся список «Быстрый доступ» и выберите «Дополнительные команды…».

- Добавьте действие Stikethrough из столбца «Команды, которых нет на ленте» на панель быстрого доступа.
Нажмите «ОК», чтобы применить изменения.

- Нажмите кнопку зачеркивания на панели быстрого доступа, чтобы использовать ее.

Как добавить кнопку зачеркивания на ленту Excel
Вы также можете добавить команду зачеркивания на ленту, если хотите. Использовать ее не так быстро, как панель быстрого доступа, но она более аккуратна.
- Щелкните правой кнопкой мыши ленту и нажмите «Настроить ленту…».

- Разверните раздел «Шрифт» категории «Главная» и нажмите «Новая группа».

- Выберите новую группу и нажмите «Переименовать…» внизу.
Назовите группу чем-нибудь запоминающимся и нажмите «ОК».

- Найдите «Зачеркнутый» в левой колонке и нажмите «Добавить», затем «ОК».

- Нажмите кнопку «Зачеркнутый» на ленте, чтобы использовать ее в тексте.

- Необязательно: отрегулируйте положение кнопки в меню настройки.
Вы можете переместить кнопку влево или вправо, выбрав ее в правом столбце и нажав стрелки вверх и вниз справа от нее.

Как удалить добавленное вручную зачеркивание
Если вы или кто-то другой добавил зачеркивание в неправильную часть документа, есть несколько способов исправить это:
- Выделите зачеркнутый текст и нажмите «Ctrl + 5».
Ярлык Excel для зачеркивания снова отключит линию. Вы можете выбрать несколько ячеек одновременно, щелкнув и перетащив или нажав Shift и щелкнув.

- ИЛИ: Выделите текст, щелкните правой кнопкой мыши и нажмите «Форматировать ячейки…».

- Снимите флажок «Зачеркнутый»

Как удалить зачеркивание, добавленное с условным форматированием
Если вы добавили зачеркивание с условным форматированием, вы не сможете избавиться от него с помощью обычного сочетания клавиш. Вместо этого вам нужно выполнить следующие шаги:
- Выберите свою ячейку (ячейки) и нажмите «Условное форматирование> Очистить правила> Очистить правила от выбранных ячеек» на вкладке «Главная».

Как что-то вычеркнуть в Excel Online
Итак, мы много говорили о приложении Excel, но вы, возможно, задаетесь вопросом: «Как зачеркнуть текст в Excel Online?». На удивление, эту функцию сделать проще, чем в специальном приложении. Вот как:
- Выберите ячейку, которую вы хотите зачеркнуть, нажмите три точки на вкладке «Главная» и нажмите «Зачеркнуть».

- ИЛИ: Выберите отдельные слова и сделайте то же самое

Теперь, когда вы знаете, как зачеркивать текст в Excel, вы можете сделать то же самое в Word. К счастью, наше руководство по зачеркиванию текста в Word уже помогло вам.
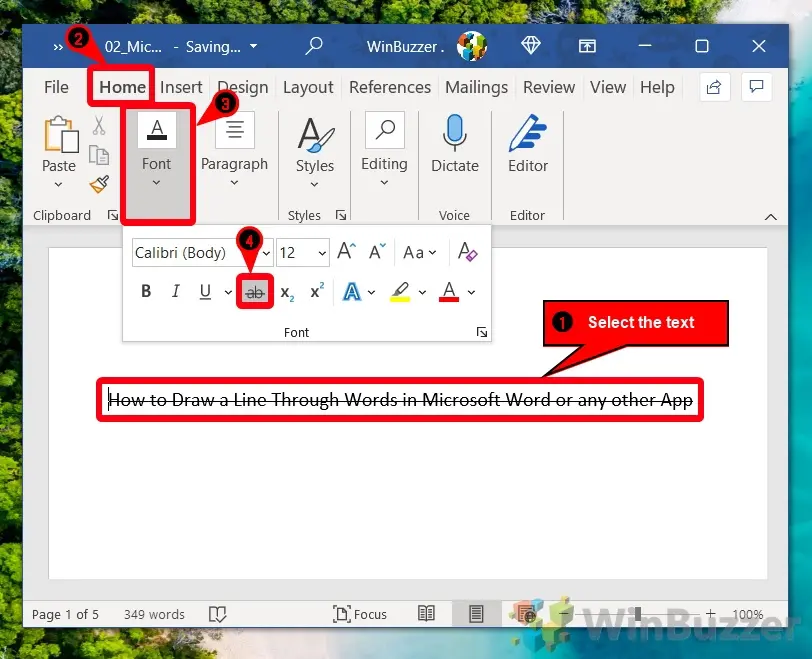
Если вы больше пользуетесь G-suite, вы можете вместо этого ознакомиться с нашим руководством о том, как зачеркивать текст в руководстве Google Docs. Совет для профессионалов: это в основном тот же процесс для Google Sheets.

Программы для Windows, мобильные приложения, игры - ВСЁ БЕСПЛАТНО, в нашем закрытом телеграмм канале - Подписывайтесь:)