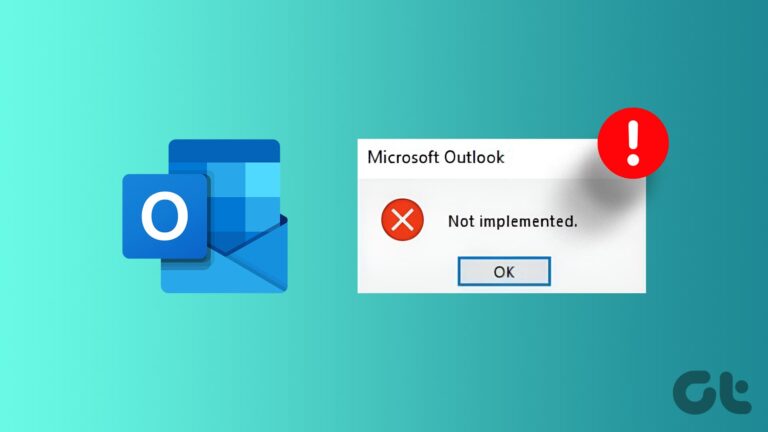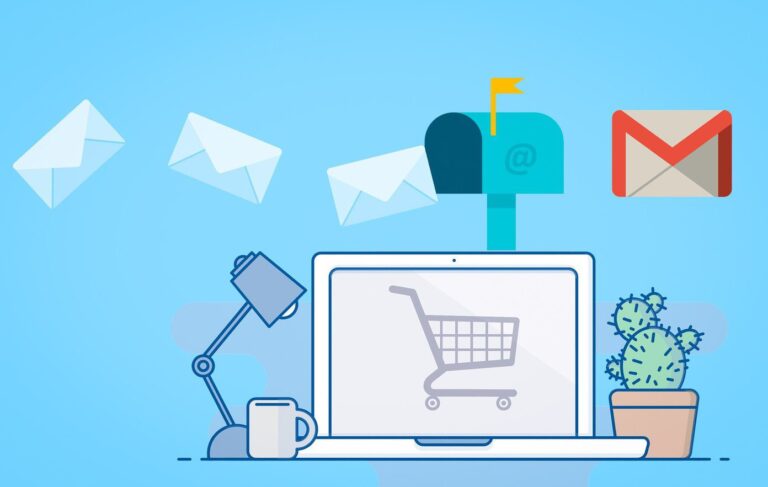Как выполнить пакетное переименование файлов в Adobe Lightroom
Adobe Lightroom — отличный инструмент для редактирования фотографий и придания им более профессионального вида. Кроме того, он по умолчанию поддерживает многие модели камер и позволяет легко импортировать изображения. Однако это также вызывает трудности с переименованием файлов, и это занимает много времени. К счастью, Lightroom позволяет вам пакетно переименовывать файлы изображений.

Программы для Windows, мобильные приложения, игры - ВСЁ БЕСПЛАТНО, в нашем закрытом телеграмм канале - Подписывайтесь:)
Отсутствие переименования фотографий может вызвать проблемы, особенно если вам нужно обработать их и поделиться ими с другими или в Интернете. При отправке клиентам они могут запутаться при поиске того или иного изображения.
К счастью, переименовывать файлы в Lightroom очень просто. И даже лучше, у вас есть несколько вариантов, пока вы на нем. Конечно, вам нужно проверить цены на Lightroom для вашего региона, прежде чем подписываться и загружать его на свой компьютер.
Вот как можно изменить название ваших фотографий в Adobe Lightroom Classic на вашем компьютере.
Переименование изображений при импорте
Если вы считаете, что это проще сделать, вы можете переименовать свои файлы перед их импортом в Lightroom. Таким образом, все, что вам нужно сделать, это отредактировать и экспортировать их на свой компьютер или жесткий диск.
Мы предполагаем, что вы подписались на план Lightroom и установили его на свой компьютер. Ниже приведено пошаговое руководство по переименованию файлов при подготовке к их добавлению в приложение.
Шаг 1. Откройте Lightroom Classic на рабочем столе. Вставьте карту памяти с изображениями, чтобы импортировать их на компьютер.
Шаг 2: Нажмите на картинку, которую хотите импортировать.

Шаг 3: В правой части экрана разверните вкладку «Переименование файлов» и установите флажок «Переименовать файлы».
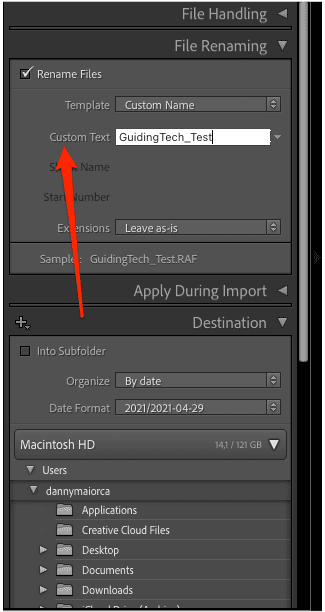
Шаг 4: В раскрывающемся меню «Шаблон» выберите «Пользовательское имя». Ниже введите имя, которое вы хотите присвоить изображению.
Шаг 5: Импортируйте свою фотографию. Имя изображения должно было измениться.
Вы также можете переименовать несколько файлов одновременно, используя этот метод. Вместо того, чтобы отмечать одну картинку, выберите все те, которые вы хотите назвать. После того, как они будут импортированы, они будут иметь ваши собственные имена, а не по умолчанию.
Переименование изображений после импорта
Если вы хотите переименовать свои фотографии после переноса файлов в Lightroom, сделать это просто. Все, что вам нужно сделать, это выполнить шаги, перечисленные ниже.
Шаг 1: Дважды щелкните изображение, для которого вы хотите изменить имя.

Шаг 2: Прокрутите вниз до вкладки «Метаданные» и разверните ее.
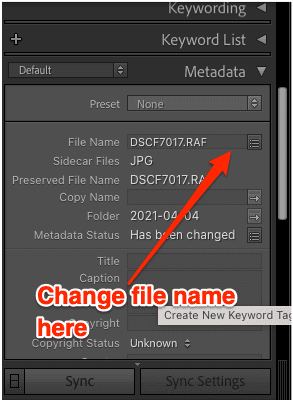
Шаг 3: Нажмите «Имя файла» и введите имя, которое вы хотите дать своей фотографии.

Шаг 4: После ввода имени щелкните в любом месте страницы. Теперь ваш файл будет иметь новое имя.
Если вы хотите переименовать сразу несколько файлов после импорта, Lightroom также дает вам возможность сделать это. Шаги немного отличаются и перечислены под этим текстом.
Шаг 1: Выберите фотографии, имена которых вы хотите изменить.
Шаг 2: Нажмите на опцию рядом с именем файла.

Шаг 3: Во всплывающем окне нажмите «Именование файлов». В раскрывающемся меню выберите Пользовательское имя.

Шаг 4: Введите новое имя файла изображения и нажмите «ОК».
После того, как всплывающее окно исчезнет, имена файлов выбранных изображений будут изменены.
Переименование фотографий при экспорте
Переименовывать файлы при экспорте на жесткий диск также легко. Чтобы помочь вам, мы создали пошаговый список, которому вы должны следовать.
Шаг 1: Выберите файл, который хотите экспортировать.
Шаг 2: Перейдите в «Файл» и выберите «Экспорт».

Шаг 3: В разделе «Имя файла» установите флажок «Переименовать в:».
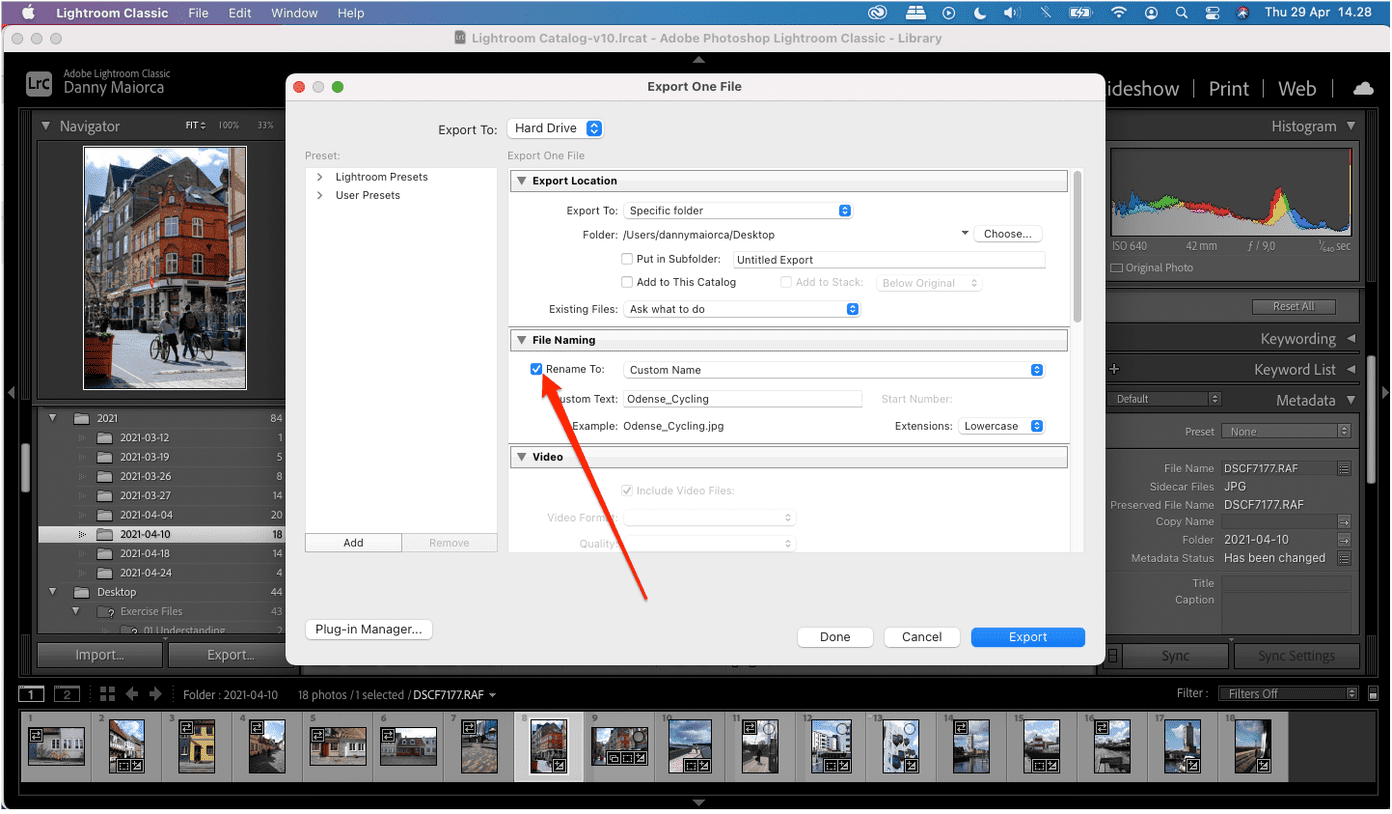
Шаг 4: Введите имя, на которое вы хотите изменить свое изображение.
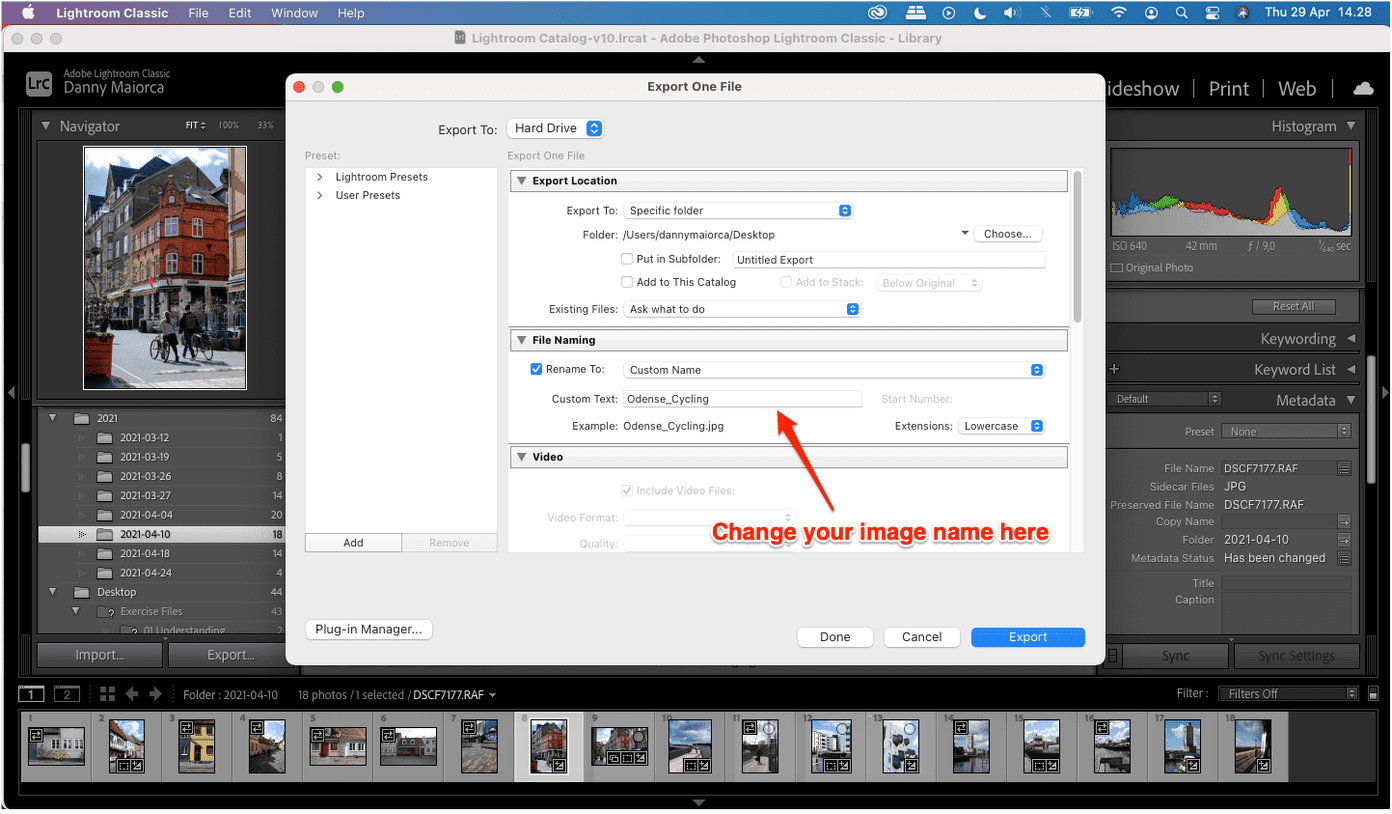
Шаг 5: Выберите Экспорт.
После того, как ваше изображение будет экспортировано, вы должны увидеть его в том месте, которое вы выбрали для сохранения с пользовательским именем файла.
Как и в случае с другими параметрами, вы также можете переименовать несколько файлов при экспорте. Действия практически идентичны описанным выше. Все, что вам нужно сделать дополнительно, это выбрать более одного изображения для экспорта из приложения.
Переименование папок библиотеки
Если вы хотите лучше организовать свой рабочий процесс в Lightroom, вы также можете переименовать папки своей библиотеки. Сделать это просто, и действия, которые вам необходимо предпринять, описаны ниже.
Шаг 1: Под изображением предварительного просмотра в левой части экрана вы увидите список папок. Нажмите на тот, который вы хотите отредактировать.
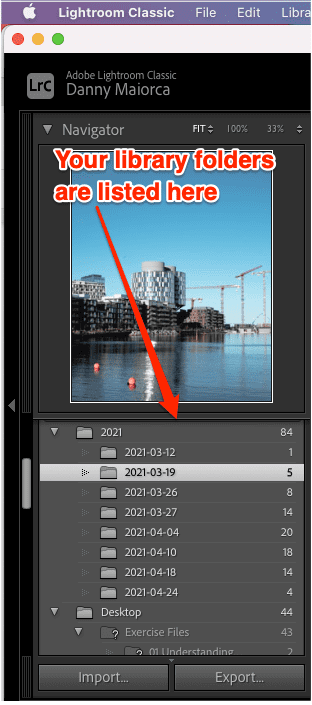
Шаг 2: Щелкните правой кнопкой мыши и выберите «Переименовать».

Шаг 3: При появлении запроса переименуйте папку.

Шаг 4: Нажмите Сохранить. Имя вашей папки должно измениться мгновенно.
Изменить имена файлов легко
Управление файлами и папками библиотеки — это простой способ улучшить рабочий процесс при редактировании фотографий. И хотя поначалу это может показаться немного запутанным, это довольно простой процесс.
Теперь, когда вы знаете, как переименовывать файлы в Lightroom, вы можете легко все упорядочить. Кроме того, ваши клиенты смогут найти нужные объекты за гораздо меньшее время, если вы будете заниматься проектом.
Программы для Windows, мобильные приложения, игры - ВСЁ БЕСПЛАТНО, в нашем закрытом телеграмм канале - Подписывайтесь:)