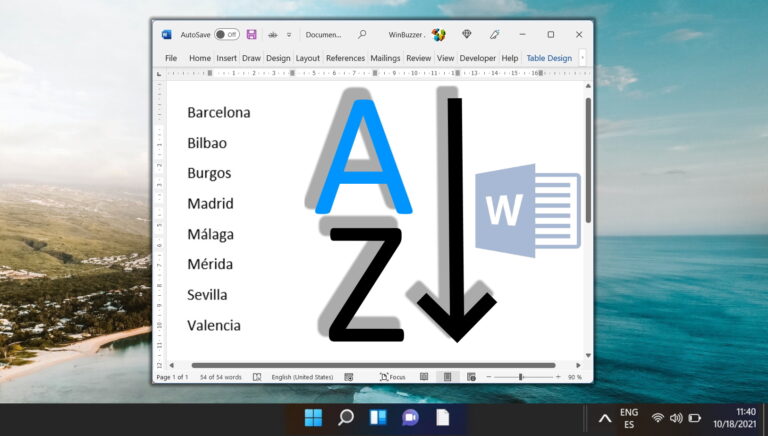Windows 10: как стать владельцем папки или файла или изменить разрешения
Для защиты и назначения файлов и папок конкретным пользователям в Windows 10 используются концепции владения файлами и разрешения для определенных действий, таких как чтение, изменение и запись.
Владельцу файла или папки автоматически предоставляется полный доступ ко всем возможным действиям.
Программы для Windows, мобильные приложения, игры - ВСЁ БЕСПЛАТНО, в нашем закрытом телеграмм канале - Подписывайтесь:)
Пользователи, отмеченные как системные администраторы, также имеют такие расширенные права. Кроме того, вы можете отозвать или предоставить определенные разрешения другим пользователям или сделать их новым владельцем.
Мы покажем вам, как это работает, на примере папок.
Все файлы в папке и подпапках автоматически «наследуют» то, что вы определяете для каждой папки.
С отдельными файлами это работает точно так же. Чтобы изменить владельца и права доступа к файлам и папкам в Windows 10, вы должны войти в систему как администратор.
Вот два основных способа установить права доступа к файлам и папкам и стать владельцем файлов и папок в Windows 10. Если вы предпочитаете решение с двумя щелчками мыши и в будущем, вы также можете добавить опцию «Взять во владение» справа. -нажмите контекстное меню.
Как установить права доступа к файлам и папкам в Windows 10
Щелкните правой кнопкой мыши значок файла или папки в проводнике и выберите «Свойства».
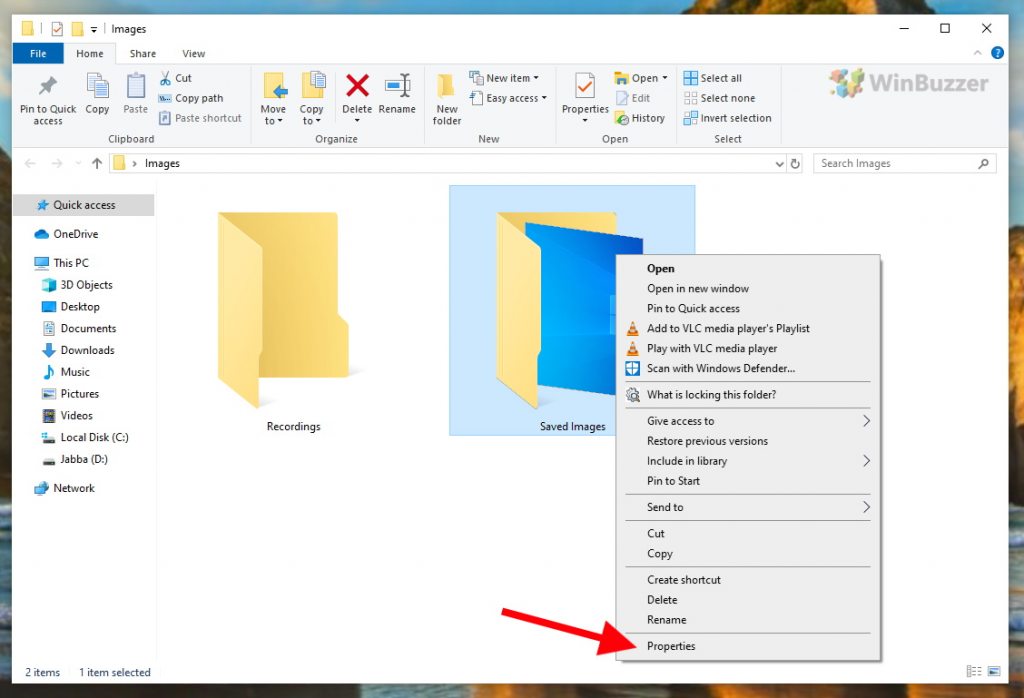 Windows 10 — Проводник — Папка — Свойства
Windows 10 — Проводник — Папка — Свойства
Затем перейдите на вкладку «Безопасность».
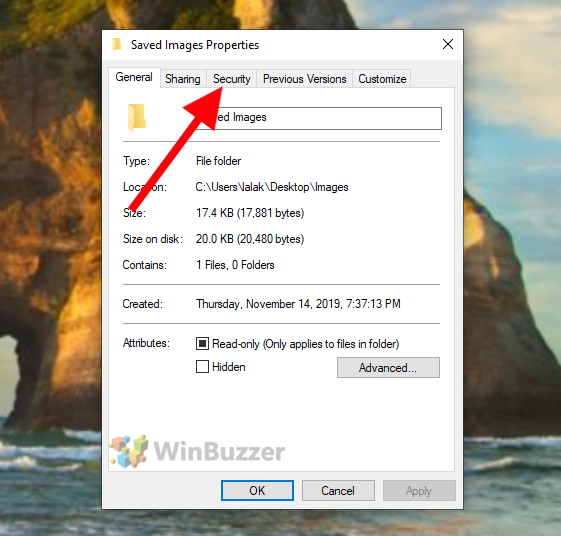 Windows 10 — Проводник — Свойства папки — Безопасность
Windows 10 — Проводник — Свойства папки — Безопасность
В верхней части окна вы можете выбрать имя пользователя или группы пользователей, а в нижней части окна отобразятся соответствующие права доступа к файлу или папке. Помимо владельца папки или файла, здесь также отображаются группы пользователей «СИСТЕМА» и «Администраторы». Нажмите «Изменить», чтобы изменить права доступа к папке или файлу.
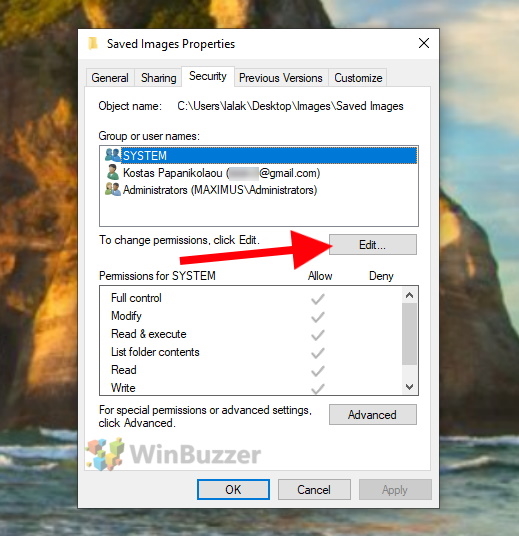 Windows 10 — Проводник — Разрешения для папок
Windows 10 — Проводник — Разрешения для папок
Если пользователя, которого вы ищете, нет в списке, сначала нажмите «Добавить». В противном случае вы можете проигнорировать это и сразу перейти к следующему шагу.
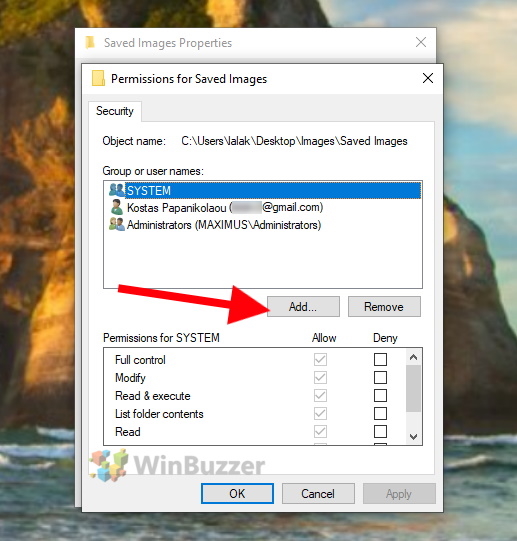 Windows 10 — Проводник — Разрешения для папки — Добавить пользователя
Windows 10 — Проводник — Разрешения для папки — Добавить пользователя
Теперь введите имя пользователя, которое вы хотите добавить, в белое текстовое поле и нажмите «ОК». Для пользователей, подключенных к учетной записи Microsoft, вам нужно будет ввести соответствующий адрес электронной почты.
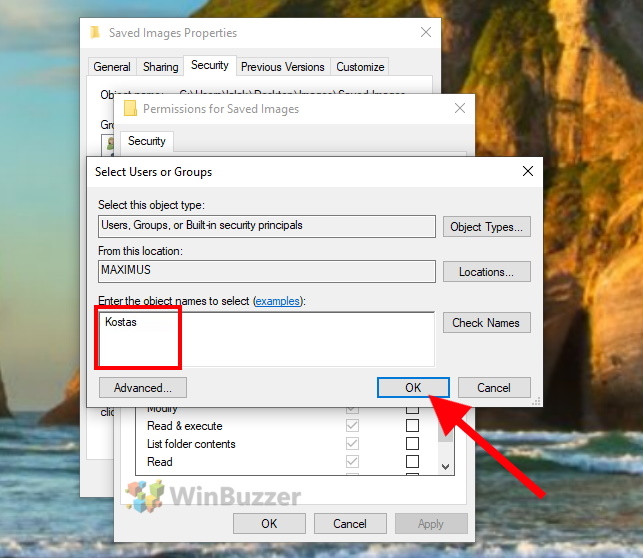 Windows 10 – Права доступа к файлам – Выберите пользователей или группы
Windows 10 – Права доступа к файлам – Выберите пользователей или группы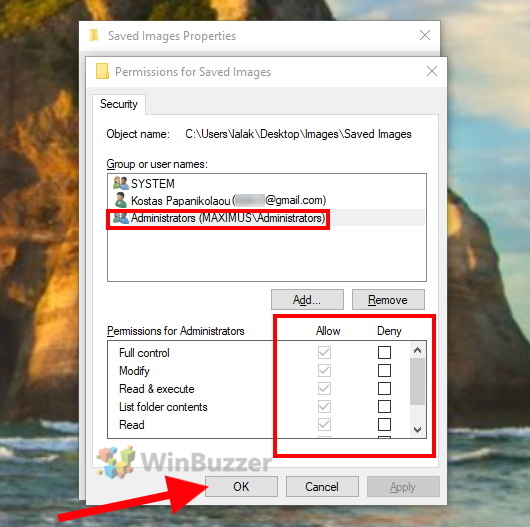 Windows 10 — Проводник — Разрешения
Windows 10 — Проводник — Разрешения
Чтобы настроить разрешения для пользователя, выберите пользователя в верхней части окна и установите флажок «Разрешить» или «Запретить» для каждого разрешения. Нажмите «ОК», чтобы принять изменения, которые закроют окно настроек.
Как стать владельцем файлов и папок
Как показано на первом шаге выше, сначала откройте свойства файла, а затем вкладку «Безопасность». Там вы нажимаете «Дополнительно».
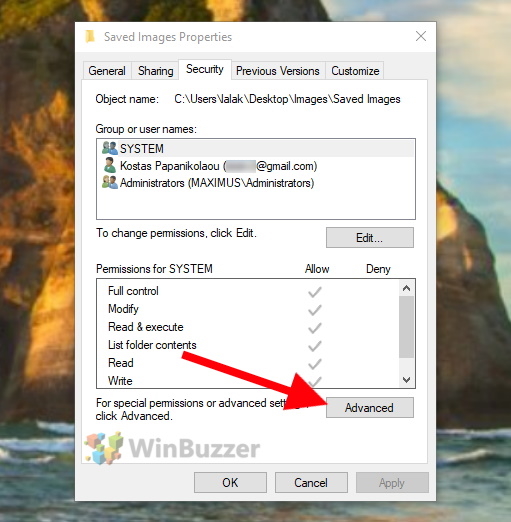 Windows 10 — Проводник — Свойства папки — Безопасность — Дополнительно
Windows 10 — Проводник — Свойства папки — Безопасность — Дополнительно
В появившемся диалоговом окне нажмите «Изменить» рядом с текущим именем владельца файла.
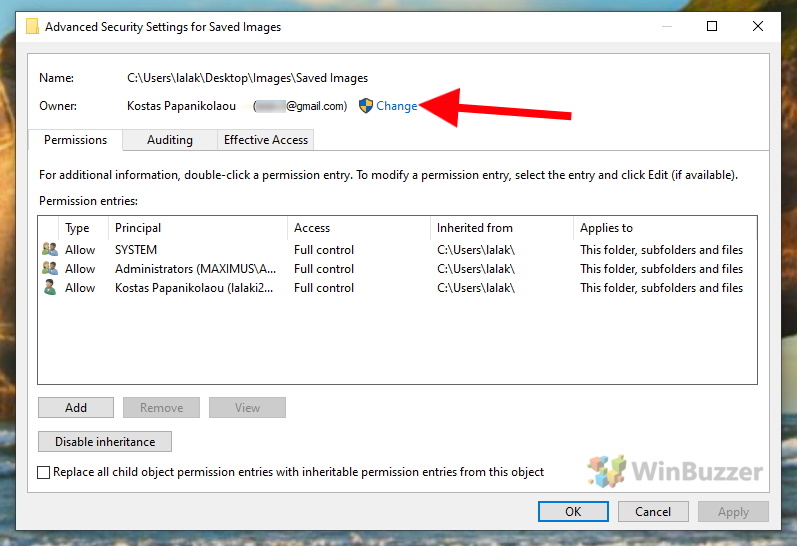 Windows 10 — Дополнительные параметры безопасности папки — Сменить владельца
Windows 10 — Дополнительные параметры безопасности папки — Сменить владельца
Теперь Windows 10 запросит у вас учетные данные администратора (имя пользователя и пароль), прежде чем вы сможете продолжить. После этого введите имя пользователя нового владельца файла в белое текстовое поле и нажмите «ОК». Для пользователей, подключенных к учетной записи Microsoft, необходимо ввести соответствующий адрес электронной почты.
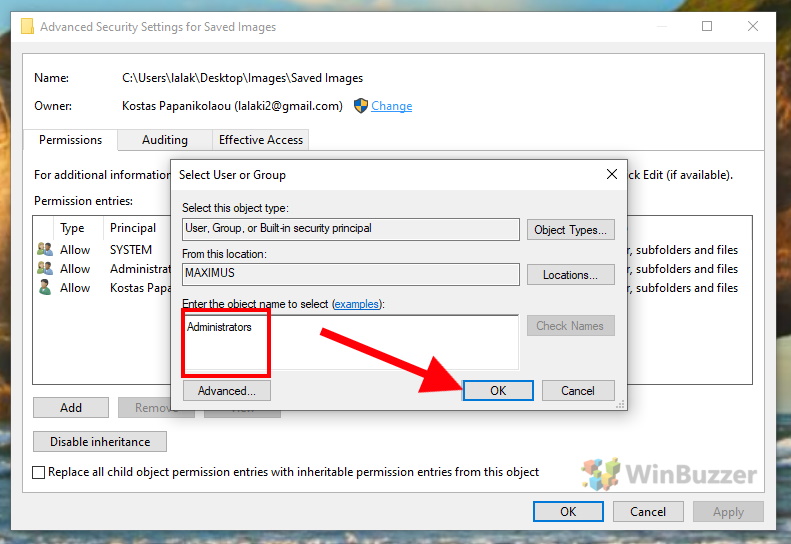
Если вы хотите изменить владельца всех файлов и подкаталогов папки одновременно, установите флажок «Заменить владельца на подконтейнерах и объектах». После нажатия «ОК» вы успешно измените владельца данного файла или папки.
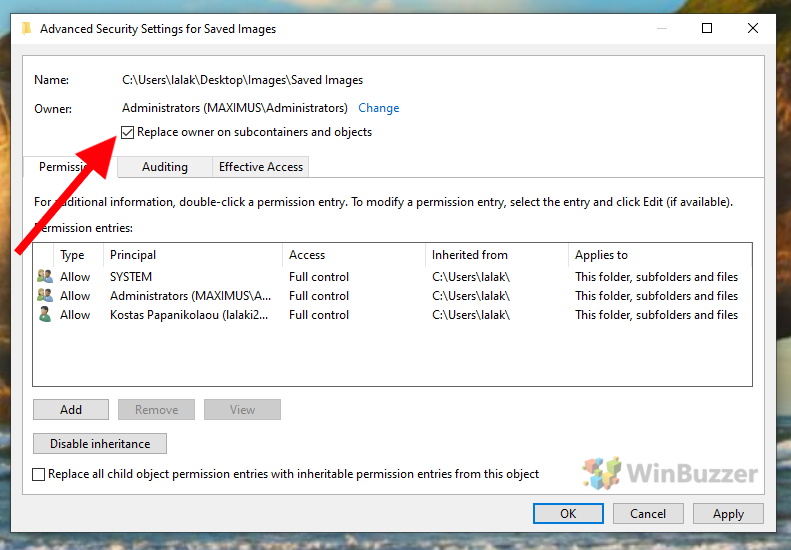 Windows 10 — Дополнительные параметры безопасности папок — Замена владельца подконтейнеров и объектов
Windows 10 — Дополнительные параметры безопасности папок — Замена владельца подконтейнеров и объектов
Программы для Windows, мобильные приложения, игры - ВСЁ БЕСПЛАТНО, в нашем закрытом телеграмм канале - Подписывайтесь:)