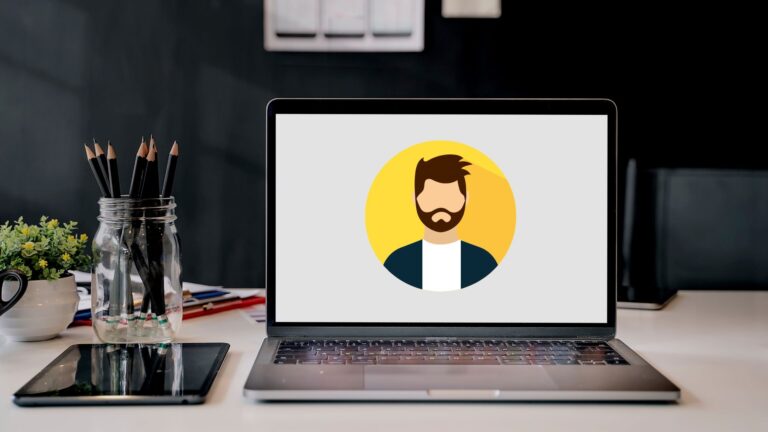7 лучших способов исправить значки, отсутствующие в меню «Пуск» в Windows 11
В Windows 11 Microsoft внесла множество изменений в меню «Пуск». Тем не менее, он все еще находится в стадии разработки и иногда может дать сбой. Одним из таких случаев является то, что в меню «Пуск» не отображаются значки приложений и файлов в Windows 11.
![]()
Программы для Windows, мобильные приложения, игры - ВСЁ БЕСПЛАТНО, в нашем закрытом телеграмм канале - Подписывайтесь:)
Если вас расстроили отсутствующие значки в меню «Пуск», не волнуйтесь. Ниже приведены несколько эффективных советов по устранению неполадок, которые помогут вам быстро восстановить отсутствующие значки. Итак, давайте проверим их.
1. Перезапустите проводник Windows.
Процесс Windows Explorer отвечает за предоставление графического интерфейса для нескольких утилит, включая меню «Пуск». Итак, если меню «Пуск» не загружается должным образом, первым шагом должен быть перезапуск процесса Windows Explorer.
Шаг 1: Щелкните правой кнопкой мыши значок «Пуск» и выберите «Диспетчер задач» из списка.
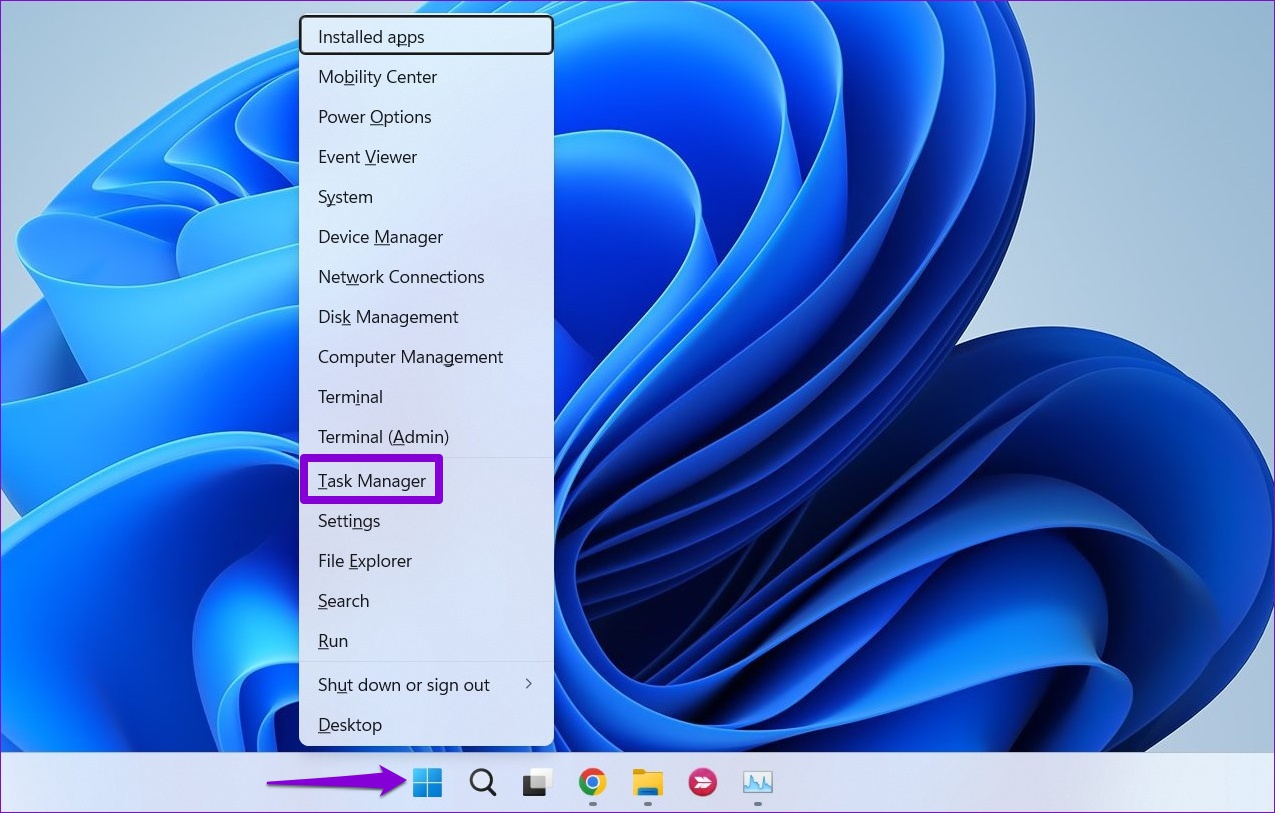
Шаг 2. На вкладке «Процессы» найдите проводник Windows. Щелкните его правой кнопкой мыши и выберите «Перезагрузить».

Панель задач исчезнет на несколько секунд и появится снова. После этого проверьте, загружаются ли значки в меню «Пуск».
2. Перезапустите хост с меню «Пуск».
Host Menu Experience Host — это процесс, который обрабатывает меню «Пуск» в Windows 11. Если в процессе возникают какие-либо проблемы, меню «Пуск» может не отображать значки или полностью перестать работать. Чтобы исправить это, вы можете перезапустить хост Start Menu Experience, выполнив следующие действия.
Шаг 1: Нажмите клавиши Ctrl + Shift + Esc, чтобы запустить диспетчер задач.
Шаг 2. Перейдите на вкладку «Сведения» и найдите файл StartMenuExperienceHost.exe. Щелкните его правой кнопкой мыши и выберите Завершить задачу.
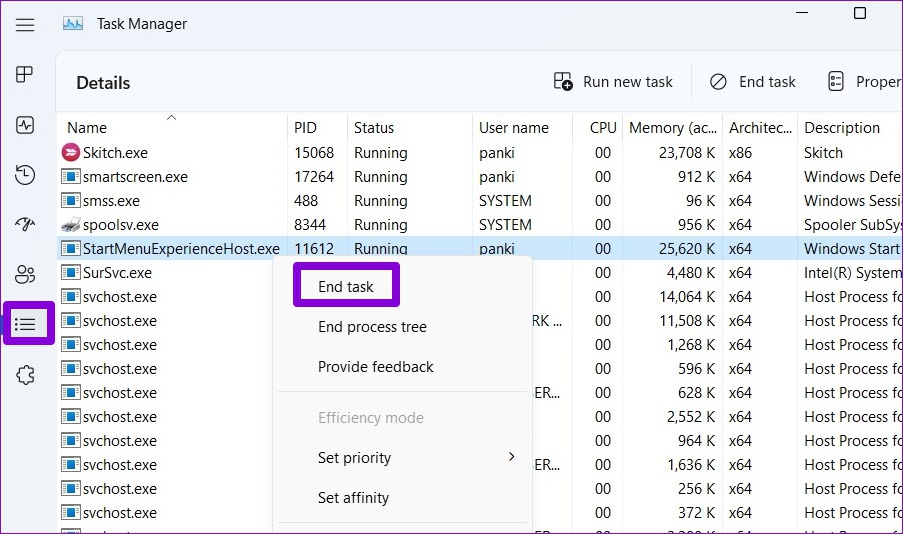
Шаг 3: Нажмите «Завершить процесс» для подтверждения.

Процесс начнется автоматически, и в меню «Пуск» должны появиться значки.
3. Включить папки в меню «Пуск».
Если вы не можете найти значки для «Настройки», «Проводник», «Загрузки» и т. д. в меню «Пуск», возможно, вы случайно отключили их. Вот как вы можете включить их снова.
Шаг 1: Щелкните правой кнопкой мыши в любом месте на рабочем столе и выберите «Персонализация».

Шаг 2: В открывшемся приложении «Настройки» нажмите «Пуск».

Шаг 3: Перейдите в папки.

Шаг 4: Используйте переключатели, чтобы включить все предпочитаемые значки в меню «Пуск».
![]()
После включения вы должны увидеть все эти значки в меню «Пуск» рядом с кнопкой питания.
![]()
4. Восстановить кеш значков
Windows кэширует все отображаемые значки приложений и файлов. Это избавляет Windows от необходимости многократно получать значки из источника. Однако, если база данных кэша значков повреждена или недоступна, Windows может не отображать значки в меню «Пуск». Если это так, принудительное восстановление этого кеша Windows должно помочь решить проблему.
Шаг 1: Нажмите клавишу Windows + X и выберите Терминал (Администратор) из списка.
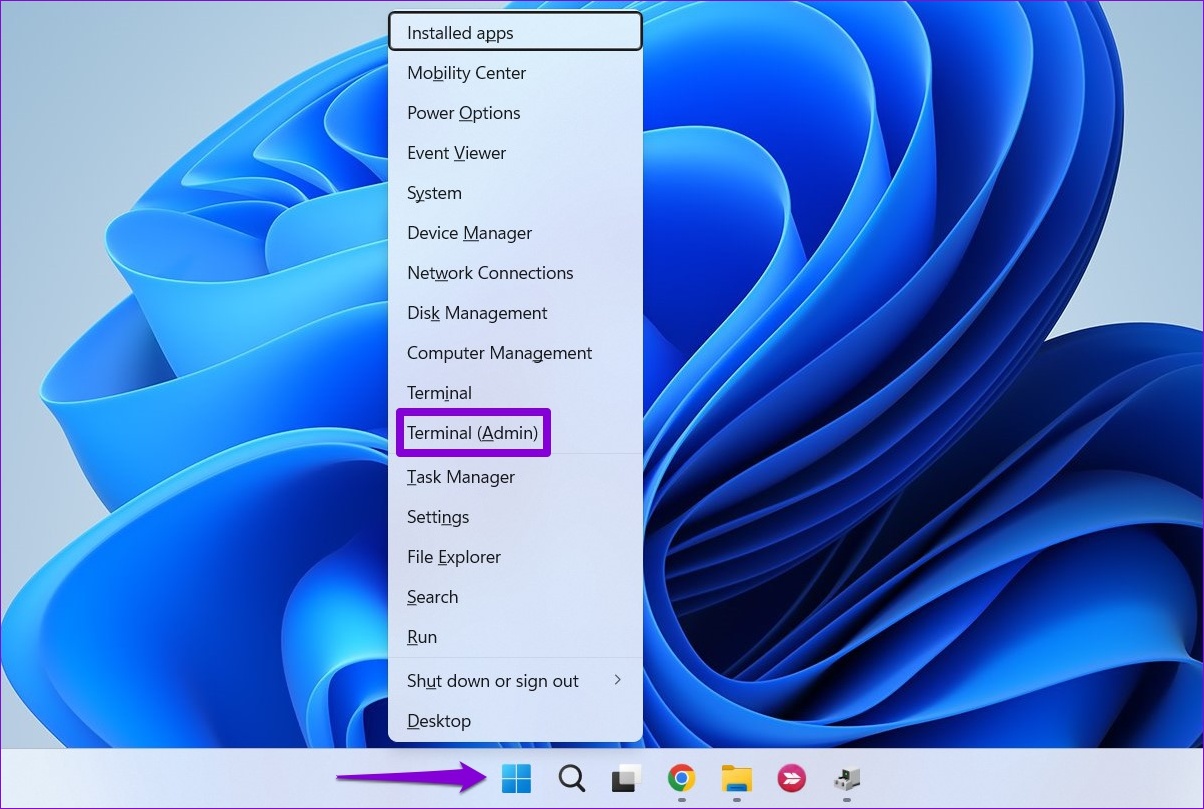
Шаг 2: Скопируйте и вставьте следующую команду для навигации по каталогу, в котором Windows сохраняет кэш значков:
cd /d %userprofile%\AppData\Local\Microsoft\Windows\Explorer
![]()
Шаг 3: Выполните следующую команду, чтобы удалить кеш значков.
кеш значков*
![]()
Перезагрузите компьютер после выполнения вышеуказанных команд и посмотрите, появляются ли значки в меню «Пуск».
5. Перерегистрируйте меню «Пуск» в Windows.
Возможно, эта проблема вызвана недавним изменением системы или меню «Пуск». Если вы не можете определить точную причину, вы можете использовать следующий метод, чтобы перерегистрировать меню «Пуск» в Windows.
Шаг 1: Нажмите на значок поиска на панели задач, введите Диспетчер задачи нажмите Enter.

Шаг 2: Нажмите кнопку «Запустить новую задачу» вверху.

Шаг 3: Введите пауэршелл в поле и отметьте поле с надписью «Создать эту задачу с правами администратора». Затем нажмите ОК.

Шаг 4: Запустите следующую команду в окне PowerShell.
Get-appxpackage -all *shellexperience* -packagetype bundle |% {add-appxpackage -register -disabledevelopmentmode ($_.installlocation + “\appxmetadata\appxbundlemanifest.xml”)}

Дождитесь завершения процесса, а затем перезагрузите компьютер.
6. Запустите сканирование SFC
Поврежденные или отсутствующие системные файлы на вашем ПК также могут вызывать проблемы с меню «Пуск». В таких случаях запуск SFC (или средства проверки системных файлов) может помочь вам проверить целостность всех системных файлов и восстановить их. Вот как это сделать.
Шаг 1: Нажмите клавишу Windows + S, чтобы открыть меню поиска. Введите Терминал в поле щелкните правой кнопкой мыши первый результат и выберите «Запуск от имени администратора».

Шаг 2: В консоли выполните следующую команду.
sfc/scannow

Проверьте, удалось ли инструменту исправить какие-либо системные файлы. После этого перезагрузите компьютер и посмотрите, отсутствуют ли значки в меню «Пуск».

7. Обновите графический драйвер
Устаревшие или неисправные графические драйверы также могут привести к таким проблемам с элементами пользовательского интерфейса Windows. Вы можете довольно легко исправить такие проблемы, обновив графические драйверы вашего ПК.
Шаг 1: Откройте меню поиска, введите Диспетчер устройстви нажмите Enter.

Шаг 2. Разверните Видеоадаптеры, щелкните правой кнопкой мыши видеокарту и выберите Обновить драйвер.

Оттуда следуйте инструкциям на экране, чтобы завершить обновление драйверов и посмотреть, решит ли это проблему.
Вам не хватает того, что важно?
Меню «Пуск» — неотъемлемая часть Windows 11, которая позволяет вам получать доступ к вашим приложениям, файлам, настройкам и многому другому из одного места. Когда меню «Пуск» не загружает значки для ваших приложений и файлов, их идентификация становится затруднительной. Мы надеемся, что один из приведенных выше советов решил ваши проблемы с меню «Пуск», и все вернулось на круги своя.
Программы для Windows, мобильные приложения, игры - ВСЁ БЕСПЛАТНО, в нашем закрытом телеграмм канале - Подписывайтесь:)