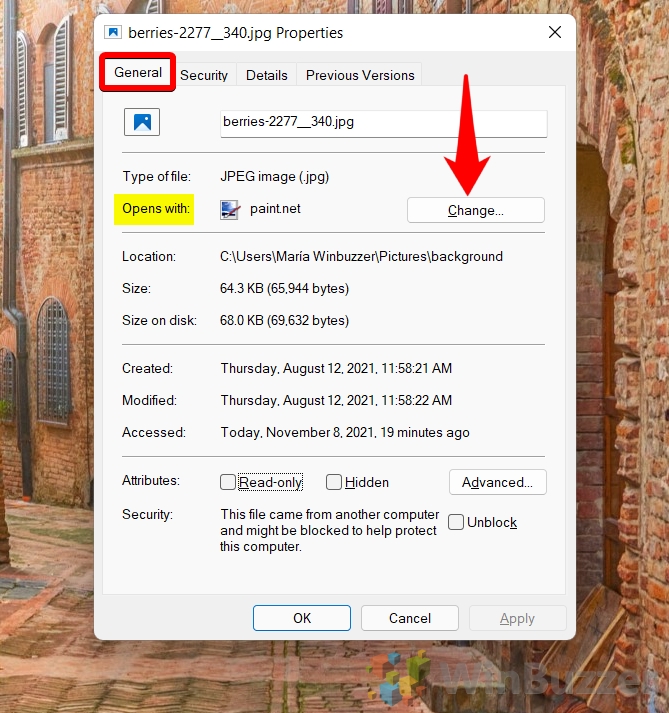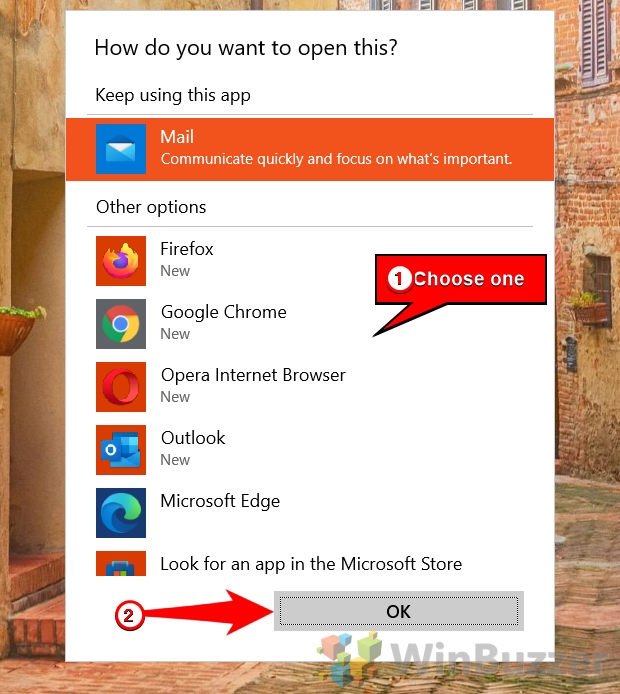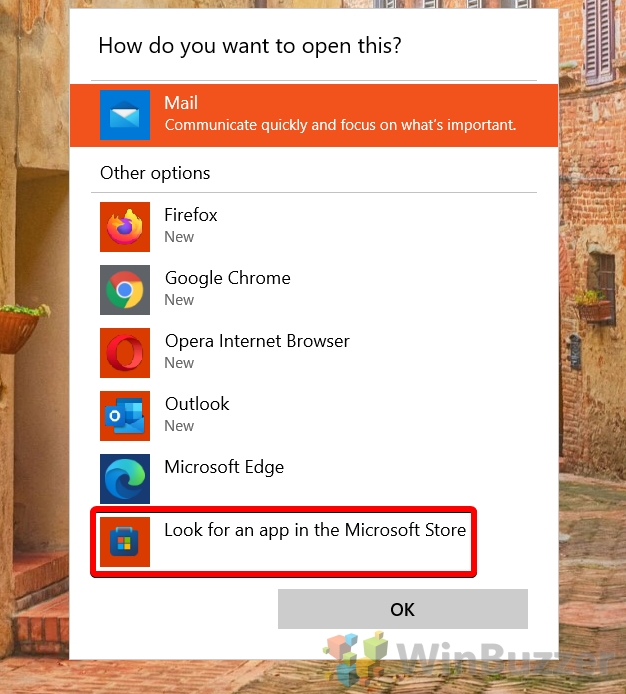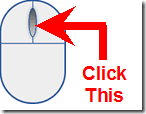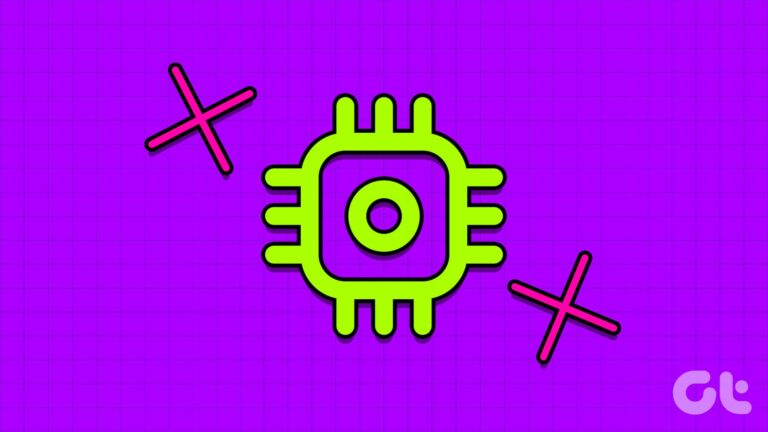Как изменить ассоциации приложений или файлов по умолчанию в Windows 11
С большинством типов файлов в Windows связано приложение по умолчанию. Если вы дважды щелкните файл, он автоматически откроется в этом приложении, что сэкономит вам время. Однако неправильные настройки приложения по умолчанию приводят к прямо противоположному результату. В конечном итоге вы возитесь с меню и теряете жизненно важное время. В этом руководстве мы покажем вам, как изменить приложение по умолчанию в Windows 11.
Существует несколько способов изменить ассоциации файлов в Windows. Чаще всего используется контекстное меню «Открыть с помощью», вызываемое правой кнопкой мыши, но это не лучший выбор для каждого сценария.
Программы для Windows, мобильные приложения, игры - ВСЁ БЕСПЛАТНО, в нашем закрытом телеграмм канале - Подписывайтесь:)
В результате мы также покажем вам, как изменить приложение по умолчанию в Windows 11 с помощью свойств файла и трех различных меню в приложении «Настройки». Это должно дать вам возможность выбрать тот метод, который лучше всего подходит для вашего сценария. Давайте начнем:
Этот метод — самый быстрый способ изменить приложение, которое открывает файл определенного типа непосредственно с рабочего стола или в проводнике. Щелкнув правой кнопкой мыши по файлу и выбрав «Открыть с помощью»; пользователи могут временно переопределить текущее приложение по умолчанию для этого типа файлов. Этот подход идеально подходит для единовременных изменений или при тестировании нового приложения, предлагая немедленный и простой способ открытия файлов с помощью альтернативной программы без изменения общесистемных настроек.
- Щелкните файл правой кнопкой мыши и нажмите «Открыть с помощью > Выбрать другое приложение».
Найдите файл, который вы хотите открыть в другом приложении, щелкните его правой кнопкой мыши и выберите «Открыть с помощью» в контекстном меню. Конечно, если нужная вам программа уже отображается в контекстном меню, вы можете просто щелкнуть ее там, а не выбирать опцию «другое приложение».


- Выберите приложение
Из списка предложенных приложений выберите то, которое вам больше нравится.


- Или: нажмите «Другие приложения», если желаемое приложение по умолчанию не отображается в списке.


- Выбирайте из расширенного списка
Альтернативно вы можете нажать «Найти приложение в Microsoft Store», чтобы установить оттуда подходящие приложения.


- ИЛИ: выберите приложение вручную.
Нажмите «Найти другое приложение на этом компьютере» и выберите приложение по вашему выбору. Вам нужно будет найти файл приложения «.exe» в «Program Files» или там, где он находится, и открыть его как приложение по умолчанию.


Как изменить приложение по умолчанию для открытия файла в свойствах файла
Изменение приложения по умолчанию через свойства файла обеспечивает более постоянное решение, чем метод «Открыть с помощью». Кликнув правой кнопкой мыши по файлу, выбрав «Свойства»; а затем перейдя в раздел «Открыть с помощью», пользователи могут установить новое приложение по умолчанию для этого конкретного типа файла. Этот метод полезен для пользователей, которые хотят внести долгосрочные изменения в то, как определенный тип файлов обрабатывается во всей системе.
- Доступ к свойствам файла
Щелкните правой кнопкой мыши файл, приложение которого по умолчанию вы хотите изменить, затем выберите «Свойства» в контекстном меню.


- Перейдите к «Открыть с помощью»
На вкладке «Общие» нажмите кнопку «Изменить» рядом с разделом «Открывать с помощью».


- Выберите новое приложение по умолчанию
Выберите предпочитаемое приложение из списка. Если оно не отображается, используйте опцию «Другие приложения».


- Выбирайте из расширенного списка
Альтернативно вы можете нажать «Найти приложение в Microsoft Store», чтобы установить оттуда подходящие приложения.


- ИЛИ: нажмите «Найти приложение на этом компьютере» внизу списка.
Это позволит вам перейти непосредственно к .exe-файлу программы, чтобы открыть тип файла, что полезно, если он не указан в списке Windows.


Как изменить приложение по умолчанию через настройки приложения по умолчанию в Windows 11
Как установить приложения по умолчанию в Windows по типу файла в настройках
Для пользователей, желающих точно настроить ассоциации файлов, Windows 11 позволяет настраивать приложения по умолчанию для отдельных типов файлов в приложении «Настройки». Этот метод обеспечивает детальный контроль над ассоциациями файлов, позволяя пользователям назначать определенные приложения для открытия определенных расширений файлов. Это особенно полезно для профессионалов, которым требуется специализированное программное обеспечение для различных форматов файлов, поскольку для работы всегда используется правильный инструмент.
- Открыть настройки
Нажмите значок «Пуск» и нажмите шестеренку «Настройки» или нажмите «Windows + I», чтобы открыть настройки Windows 11.


- Откройте приложения по умолчанию в настройках
Перейдите в «Приложения» в меню «Настройки» и выберите «Приложения по умолчанию».


- Откройте опцию «Тип файла».
Прокрутите вниз до раздела «Связанные настройки» и нажмите «Выбрать значения по умолчанию по типу файла».


- Найдите тип файла
Найдите тип файла, используя строку поиска вверху.


- Или: прокрутите вниз до типа файла.
Щелкните значок текущего приложения по умолчанию, чтобы изменить его.


Выберите новое приложение по умолчанию
Выберите предпочитаемое приложение из списка. Если оно не отображается, используйте опцию «Другие приложения».



Выбирайте из расширенного списка
Альтернативно вы можете нажать «Найти приложение в Microsoft Store», чтобы установить оттуда подходящие приложения.



ИЛИ: нажмите «Найти приложение на этом компьютере» внизу списка.
Это позволит вам перейти непосредственно к .exe-файлу программы, чтобы открыть тип файла, что полезно, если он не указан в списке Windows.


Как изменить, какое приложение открывает файл в Windows 11, по типу ссылки в настройках
Этот метод расширяет возможности настройки веб-протоколов и типов ссылок, позволяя пользователям решать, как Windows 11 обрабатывает различные URL-адреса и онлайн-ресурсы. Настраивая настройки в разделе «Приложения по умолчанию», пользователи могут выбирать, какие приложения будут запускаться при взаимодействии с различными типами ссылок, такими как mailto: или http:. Эта функция необходима для оптимизации онлайн-рабочих процессов и обеспечения плавной интеграции с предпочтительными веб-сервисами и приложениями.
- Открыть настройки
Нажмите значок «Пуск» и нажмите шестеренку «Настройки» или нажмите «Windows + I», чтобы открыть настройки Windows 11.


- Откройте приложения по умолчанию в настройках
Перейдите в «Приложения» в меню «Настройки» и выберите «Приложения по умолчанию».


- Откройте опцию «Тип ссылки».
Прокрутите вниз до раздела «Связанные настройки» и нажмите «Выбрать значения по умолчанию по типу ссылки».


- Поиск типа ссылки
В разделе «Приложения по умолчанию» используйте функцию поиска, чтобы найти тип ссылки, которую вы хотите изменить, например «mailto» для ссылок электронной почты.


- Или: прокрутите вниз, пока не найдете тип ссылки, которую хотите изменить.
Нажмите на текущее приложение по умолчанию для типа ссылки, затем выберите предпочитаемое приложение из появившегося списка.


- Выберите новое приложение по умолчанию для типа ссылки.
Выберите предпочитаемое приложение из появившегося списка.


- ИЛИ: нажмите «Найти приложение в Microsoft Store».
Вы можете использовать «Найти приложение в Microsoft Store», чтобы установить оттуда подходящие приложения.


Как изменить тип файла в Windows 11 или Windows 10
Важно понимать, что можно изменить программу по умолчанию, чтобы открыть тип файла на тот, который не поддерживает его формат. В этих случаях вы получите сообщение об ошибке типа «x не может открыть этот файл», и вам придется изменить тип файла, если вы хотите продолжить.
К сожалению, в большинстве случаев вы не можете просто использовать функцию переименования для изменения типа файла. Это связано с тем, что кодировка файла остается прежней, и связанное приложение по-прежнему не может его открыть. Мы подробно объясняем все это в нашем руководстве по безопасному изменению расширения или типа файла, но вкратце у вас есть следующие варианты:
Открытие файла в приложении, которое его поддерживает, и сохранение его в совместимом формате.
Самый простой и эффективный способ изменить тип файла — открыть его в программном обеспечении, в котором он предназначен, и экспортировать его в другой формат. Например, если вы попытаетесь установить средство просмотра по умолчанию для файла .psd как фотографии Microsoft, вы не сможете просмотреть его содержимое. Чтобы исправить это, вы можете открыть его в Photoshop, а затем экспортировать в формат .png или .jpg. В случаях, когда используется собственный тип файла, зачастую это единственный вариант.
Преобразование типа файла с помощью конвертера файлов
Другой вариант — использовать конвертер файлов, будь то онлайн-приложение или настольное приложение. Это не будет работать для каждого типа файлов, но должно работать для большинства из них. Мы часто используем программу File Converter с открытым исходным кодом, но вы можете использовать все, что захотите.
Часто задаваемые вопросы — часто задаваемые вопросы о приложениях по умолчанию и ассоциациях файлов в Windows 11
Как я могу быстро переключаться между приложениями по умолчанию для типа файла, не меняя системные настройки?
Чтобы быстро переключаться между приложениями по умолчанию для одного экземпляра без изменения общесистемных настроек, щелкните правой кнопкой мыши файл, который вы хотите открыть, выберите «Открыть с помощью», а затем «Выбрать другое приложение». Из списка выберите приложение, которое вы хотите использовать для этого экземпляра. Этот метод не меняет приложение по умолчанию для этого типа файла; это применимо только к файлу, который вы сейчас открываете. Это особенно полезно для временного или однократного использования приложения, не затрагивая общие настройки по умолчанию для этого типа файла.
Что делать, если приложение, которое я хочу использовать, не указано в меню «Открыть с помощью» или в настройках приложений по умолчанию?
Если приложение, которое вы собираетесь использовать, не указано в меню «Открыть с помощью» или в настройках приложений по умолчанию, нажмите «Найти другое приложение на этом компьютере» в нижней части окна выбора. Откроется окно проводника, позволяющее перейти к исполняемому файлу программы (обычно это файл .exe, расположенный в папке Программные файлы или Программные файлы (x86) каталог). Как только вы найдете и выберете исполняемый файл, приложение будет настроено на открытие файла этого типа, а также будет добавлено в список доступных приложений для будущего выбора.
Могу ли я установить веб-приложение по умолчанию для определенных типов файлов или протоколов в Windows 11?
Установить веб-приложение по умолчанию для определенных типов файлов или протоколов напрямую сложнее, поскольку Windows 11 в первую очередь фокусируется на настольных приложениях с настройками по умолчанию. Однако некоторые веб-приложения могут интегрироваться с настольными приложениями или расширениями браузера для обработки определенных протоколов (например, mailto: ссылки с клиентами веб-почты). Чтобы установить веб-приложение по умолчанию, вам может потребоваться установить его аналог для настольного компьютера или расширение браузера, которое облегчает эту интеграцию, позволяя веб-приложению регистрироваться для определенных типов файлов или протоколов в настройках Windows.
Можно ли после внесения изменений сбросить все настройки приложения по умолчанию в исходное состояние?
Да, вы можете сбросить все настройки приложений по умолчанию в исходное состояние в Windows 11. Для этого перейдите в «Настройки» > «Приложения» > «Приложения по умолчанию» и прокрутите страницу вниз. Вы найдете кнопку «Сброс», нажатие которой вернет все ассоциации типов файлов и ссылок к настройкам по умолчанию, определенным Windows. Это особенно полезно, если вы внесли несколько изменений и хотите начать заново с системными настройками по умолчанию.
Как обрабатывать типы файлов, которые не распознаются ни одним установленным приложением?
Для типов файлов, которые не распознаются ни одним установленным приложением, у вас есть несколько вариантов. Во-первых, рассмотрите возможность поиска в Интернете приложений, которые могут открыть файл рассматриваемого типа. После того как вы определили и установили подходящее приложение, вы можете установить его по умолчанию для этого типа файлов, используя методы, описанные в руководстве. Если доступных приложений нет, возможно, вам придется использовать инструмент или службу преобразования файлов, чтобы преобразовать файл в более широко распространенный формат, который можно открыть с помощью существующего программного обеспечения.
Могу ли я изменить приложение по умолчанию для типа файла непосредственно из командной строки или PowerShell?
Изменение приложений по умолчанию непосредственно из командной строки или PowerShell в Windows 11 обычно не поддерживается с помощью простых команд из-за сложности настроек ассоциации файлов, которые включают изменения реестра и системные настройки. Опытные пользователи могут изменять ключи реестра, связанные с ассоциациями файлов, но это рискованно и может привести к нестабильности системы, если все сделано неправильно. Чтобы избежать потенциальных проблем, рекомендуется использовать методы графического интерфейса пользователя (GUI), предоставляемые Windows, для изменения приложений по умолчанию.
Что, если изменение приложения по умолчанию не применимо к файлам, уже связанным с другой программой?
Если файлы остаются связанными с другой программой даже после того, как вы изменили приложение по умолчанию, возможно, ассоциация файлов была установлена на уровне отдельного файла или самим приложением. Чтобы решить эту проблему, щелкните файл правой кнопкой мыши, выберите «Свойства», а затем нажмите кнопку «Изменить» рядом с пунктом «Открыть с помощью» на вкладке «Общие». Отсюда вы можете выбрать новое установленное вами приложение по умолчанию. Если проблема не устранена, возможно, потребуется сбросить ассоциации файлов для определенного типа файлов через настройки приложений по умолчанию или проверить, есть ли в приложении возможность управлять своими собственными ассоциациями файлов.
Как я могу гарантировать, что файлы с внешних устройств открываются в выбранных мной приложениях по умолчанию?
Файлы с внешних устройств по умолчанию должны соответствовать настройкам приложения вашей системы по умолчанию. Однако если этого не происходит, убедитесь, что внешнее устройство правильно подключено и что файлы не имеют формата, требующего специальных разрешений или программного обеспечения, специфичного для устройства. Кроме того, убедитесь, что ассоциации типов файлов в вашей системе правильно установлены для типов файлов, к которым вы обращаетесь с внешнего устройства. Если устройство использует собственные форматы, возможно, вам потребуется установить специальное программное обеспечение, предоставленное производителем устройства.
Почему некоторые файлы по-прежнему открываются в старом приложении по умолчанию после изменения настроек?
Если некоторые файлы продолжают открываться в старом приложении по умолчанию, несмотря на изменение настроек, это может быть связано с тем, что определенные настройки приложения переопределяют системные настройки по умолчанию. Некоторые приложения при установке или обновлении устанавливают себя по умолчанию для определенных типов файлов и могут иметь настройки внутри приложения для управления ассоциациями файлов. Проверьте настройки или настройки старого приложения по умолчанию, чтобы узнать, настроено ли оно на автоматическую связь с определенными типами файлов, и, если возможно, настройте эти параметры. Кроме того, повторное применение настроек приложения по умолчанию через настройки Windows может помочь обеспечить полное применение изменений.
Могут ли на настройки приложения по умолчанию повлиять обновления системы или установки приложений?
Да, обновления системы или новые установки приложений иногда могут изменить настройки приложения по умолчанию, особенно если новое установленное приложение предназначено для обработки типов файлов, ранее связанных с другим приложением. Обновления системы также могут сбросить некоторые ассоциации файлов до значений по умолчанию в Windows, особенно если обновление включает изменения в способе управления ассоциациями файлов. Рекомендуется проверять настройки приложения по умолчанию после установки нового программного обеспечения или применения значительного обновления системы, чтобы убедиться, что ваши настройки остались на месте.
Можно ли установить разные приложения по умолчанию для одного и того же типа файла в зависимости от его содержимого или происхождения?
Windows 11 не поддерживает настройку разных приложений по умолчанию для одного и того же типа файла на основе содержимого или происхождения файла напрямую. Настройки приложения по умолчанию обычно основаны на расширениях файлов или протоколах, и система не делает различий в зависимости от содержимого или места происхождения файла. Пользователям, которым необходим такой уровень контроля, возможно, придется использовать специализированное программное обеспечение, которое предлагает более детальные параметры обработки файлов, или каждый раз вручную выбирать подходящее приложение, используя параметр контекстного меню «Открыть с помощью».
Как устранить проблемы, связанные с тем, что приложения по умолчанию неправильно открывают файлы?
Если вы столкнулись с проблемами, связанными с тем, что приложения по умолчанию неправильно открывают файлы, сначала убедитесь, что выбранное приложение по умолчанию поддерживает этот тип файлов. Попробуйте открыть файл непосредственно из приложения, чтобы убедиться в совместимости. Если файл открывается правильно в приложении, но не в проводнике, еще раз проверьте настройки приложения по умолчанию для этого типа файла в настройках Windows. Если проблема не устранена, рассмотрите возможность сброса приложения по умолчанию для этого типа файла или использования альтернативного приложения, поддерживающего этот формат файла. При постоянных или сложных проблемах дополнительные действия по устранению неполадок могут быть предоставлены на интернет-форумах, в ресурсах поддержки разработчика приложения или в службе поддержки Windows.
Могу ли я установить приложение по умолчанию для всей категории типов файлов, например для всех файлов изображений или всех текстовых документов?
Хотя Windows 11 позволяет устанавливать приложения по умолчанию для отдельных типов файлов, в ней нет встроенной функции, позволяющей установить приложение по умолчанию для всей категории типов файлов (например, всех файлов изображений) одним действием. Однако если вы установите приложение по умолчанию для одного типа файлов, некоторые приложения будут автоматически ассоциироваться с другими связанными типами файлов. Например, установка средства просмотра фотографий по умолчанию для файлов .jpg может также связать его с другими распространенными форматами изображений, такими как .png и .gif. Вы можете просмотреть и настроить эти ассоциации в настройках приложений по умолчанию по типам файлов.
Как лучше всего эффективно управлять приложениями по умолчанию для большого количества типов файлов?
Чтобы эффективно управлять приложениями по умолчанию для большого количества типов файлов, используйте раздел «Приложения по умолчанию» в настройках Windows. Здесь вы можете искать определенные типы файлов или приложений, чтобы быстро просмотреть и настроить их ассоциации. В случае масштабных изменений рассмотрите возможность заранее спланировать предпочтительные ассоциации, чтобы упростить процесс. Хотя Windows не предлагает функцию массового изменения, такое централизованное расположение позволяет относительно быстро вносить индивидуальные настройки. Регулярный просмотр и поддержание этих настроек со временем может помочь более эффективно управлять приложениями по умолчанию.
Как запретить определенным приложениям использовать ассоциации по умолчанию без моего согласия?
Чтобы приложения не могли без согласия использовать ассоциации по умолчанию, будьте внимательны при установке и обновлении программного обеспечения, поскольку многие приложения имеют возможность устанавливать себя по умолчанию для определенных типов файлов. Всегда выбирайте выборочные параметры установки, если они доступны, чтобы просмотреть и отменить выбор этих параметров. Регулярно проверяйте настройки приложений по умолчанию в Windows, чтобы убедиться в отсутствии нежелательных изменений. Некоторые сторонние инструменты управления программным обеспечением также могут уведомлять вас об изменениях в ассоциациях по умолчанию, обеспечивая дополнительный уровень контроля.
Если вы еще не перешли на Windows 11, вместо этого вам следует следовать нашему руководству по изменению приложений/программ по умолчанию в Windows 10. Таким образом, интерфейс будет совпадать, и вам будет намного проще.
Пока вы меняете настройки по умолчанию, вы можете рассмотреть наше руководство по изменению стартовой программы по умолчанию для Проводника. Это может сэкономить вам много времени, если экран «Домой»/«Последние файлы» вам не совсем подходит.
Дополнительно: Как открывать, просматривать и редактировать файлы RAW в Windows 11 и Windows 10.
Файлы RAW, часто называемые цифровыми негативами, представляют собой файлы несжатых изображений, в которых собраны все данные с сенсора камеры. Эти файлы обеспечивают более высокое качество и более детальное изображение по сравнению со стандартными файлами JPEG, но они также больше по размеру и их невозможно использовать напрямую без обработки изображения. В другом нашем руководстве мы покажем вам, как просматривать и редактировать файлы изображений RAW в Windows с помощью внутренних инструментов и лучшего стороннего программного обеспечения для обработки файлов RAW.


Дополнительно: как открыть файлы HEIC или конвертировать их в JPEG, PNG, PSD, GIF и другие форматы
Формат HEIC известен своим высокоэффективным сжатием, которое позволяет значительно уменьшать размеры файлов, сохраняя при этом высокое качество изображения. Однако, несмотря на свои преимущества, файлы HEIC часто создают проблемы с совместимостью, особенно при обмене изображениями с пользователями Windows 11, Android или других платформах или при попытке просмотреть их на устройствах сторонних производителей. В другом нашем руководстве мы покажем вам, как открывать и просматривать изображения HEIC в Windows 11 и как конвертировать HEIC в JPEG, PNG, PSD, GIF и другие форматы с помощью Windows, macOS или веб-браузера.


Программы для Windows, мобильные приложения, игры - ВСЁ БЕСПЛАТНО, в нашем закрытом телеграмм канале - Подписывайтесь:)