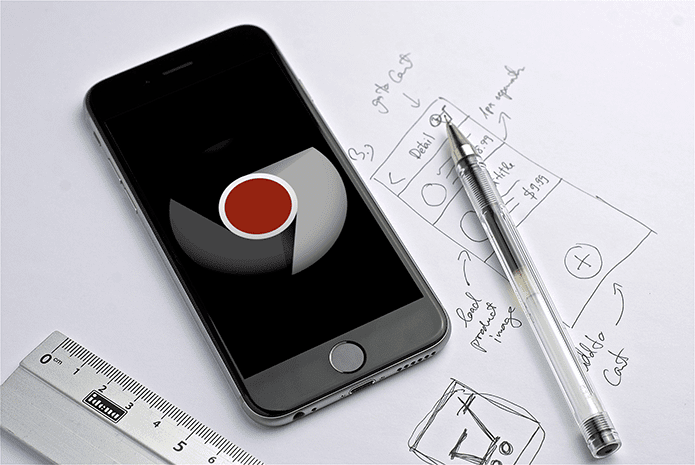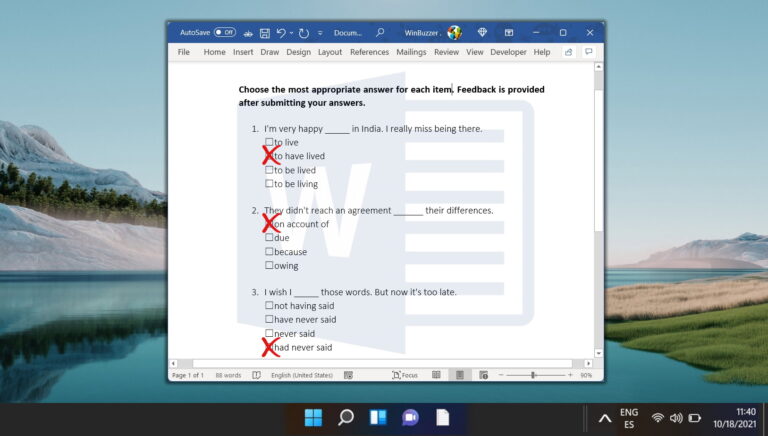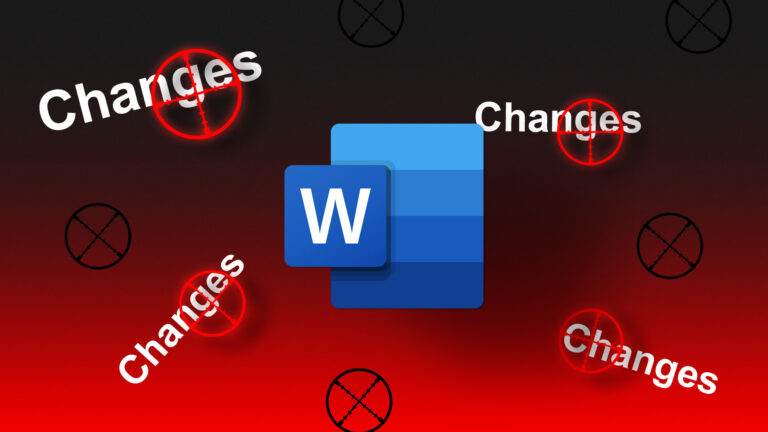5 лучших способов остановить открытие Spotify при запуске в Mac и Windows
Искусственный интеллект поможет тебе заработать!
Возможно, вы заметили, что некоторые приложения открываются и запускаются автоматически при каждом запуске ПК с Windows или Mac. Такое поведение имеет смысл для приложений из облачных сервисов хранения, таких как OneDrive и Google Диск — вы можете захотеть синхронизировать все файлы с другими платформами. Однако другие приложения, такие как Chrome, Spotify, браузер Edge и т. д., по умолчанию включают параметр «Вход/запуск при запуске» и в основном потребляют ресурсы при запуске. К счастью, есть способ остановить открытие Spotify при запуске в macOS и Windows.
Программы для Windows, мобильные приложения, игры - ВСЁ БЕСПЛАТНО, в нашем закрытом телеграмм канале - Подписывайтесь:)

Если вы любите музыку, то вы, вероятно, не будете возражать против этого. Однако странно, что Spotify захочет запускаться сразу после загрузки ОС — в конце концов, это не критичное системное приложение. Практика принуждения людей к запуск приложения при запуске не имеет смысла. Кроме того, это поведение активно по умолчанию всякий раз, когда вы устанавливаете приложение Spotify.
В этом посте мы расскажем вам о нескольких способах отключения автоматического запуска Spotify в Windows и Mac. Давайте сначала поговорим об общем методе, который работает как в Windows, так и в macOS.
1. Используйте параметры запуска и поведения Windows (Windows и Mac)
Spotify предлагает возможность изменить функцию «запуск при запуске» в настройках приложения. Приложение практически идентично как для Windows, так и для Mac. Вы можете выполнить следующие шаги, чтобы получить доступ к опции и изменить ее.
Шаг 1: Откройте приложение Spotify на Mac или Windows.
Шаг 2: Вы можете выбрать раскрывающийся список рядом со значком профиля и перейти в «Настройки». Кроме того, вы также можете использовать сочетание клавиш Command + на Mac, чтобы открыть настройки Spotify.

Шаг 3: Прокрутите вниз и выберите «Показать дополнительные настройки».
Шаг 4: Эта опция откроет несколько других опций Spotify.

Шаг 5: Перейдите к заголовку «Запуск и поведение окна». Вы найдете опцию «Открывать Spotify автоматически после входа в компьютер». Щелкните раскрывающийся список и измените поведение на Нет.

После этого Spotify не будет загружаться сам по себе при каждом запуске компьютера. Приложение Spotify для Windows также предлагает возможность свернуть или закрыть приложение, когда вы нажмете кнопку закрытия. Вы также можете изменить это, если хотите.
Если Spotify по-прежнему открывается при запуске на Mac, проверьте следующее решение.
2. Отключить открытие при входе в док-станцию приложений на Mac
Apple позволяет вам получить доступ к нескольким параметрам, таким как «Выход», «Принудительный выход», «Показать все окна», «Сохранить в доке» и т. Д., С помощью значка приложения на доке. Вы можете щелкнуть значок приложения, щелкнув двумя пальцами или щелкнув правой кнопкой мыши значок приложения (если вы используете мышь).

В небольшом плавающем меню перейдите к «Параметры» и отключите/снимите флажок «Открывать при входе».
3. Отключить Spotify от пользователей и групп (Mac)
Apple позволяет скрыть автоматический запуск приложений при запуске. Вот шаги, чтобы скрыть их с помощью меню настроек.
Шаг 1: Нажмите на значок Apple в верхнем левом углу строки меню и перейдите в «Системные настройки». Кроме того, вы можете использовать клавиши Command + Space и искать в нем Системные настройки.
Шаг 2: В Системных настройках перейдите к «Пользователи и группы». Нажмите на вкладку «Элементы входа» на правой панели.
Шаг 3: Там вы увидите список приложений, которые автоматически открываются при входе в систему. Чтобы внести изменения, вам нужно будет щелкнуть значок блокировки в левом нижнем углу и ввести пароль администратора, чтобы продолжить.
Шаг 4: Если вы найдете Spotify в списке, установите флажок в меню «Скрыть», чтобы скрыть его. Чтобы удалить его, нажмите кнопку «-» внизу.
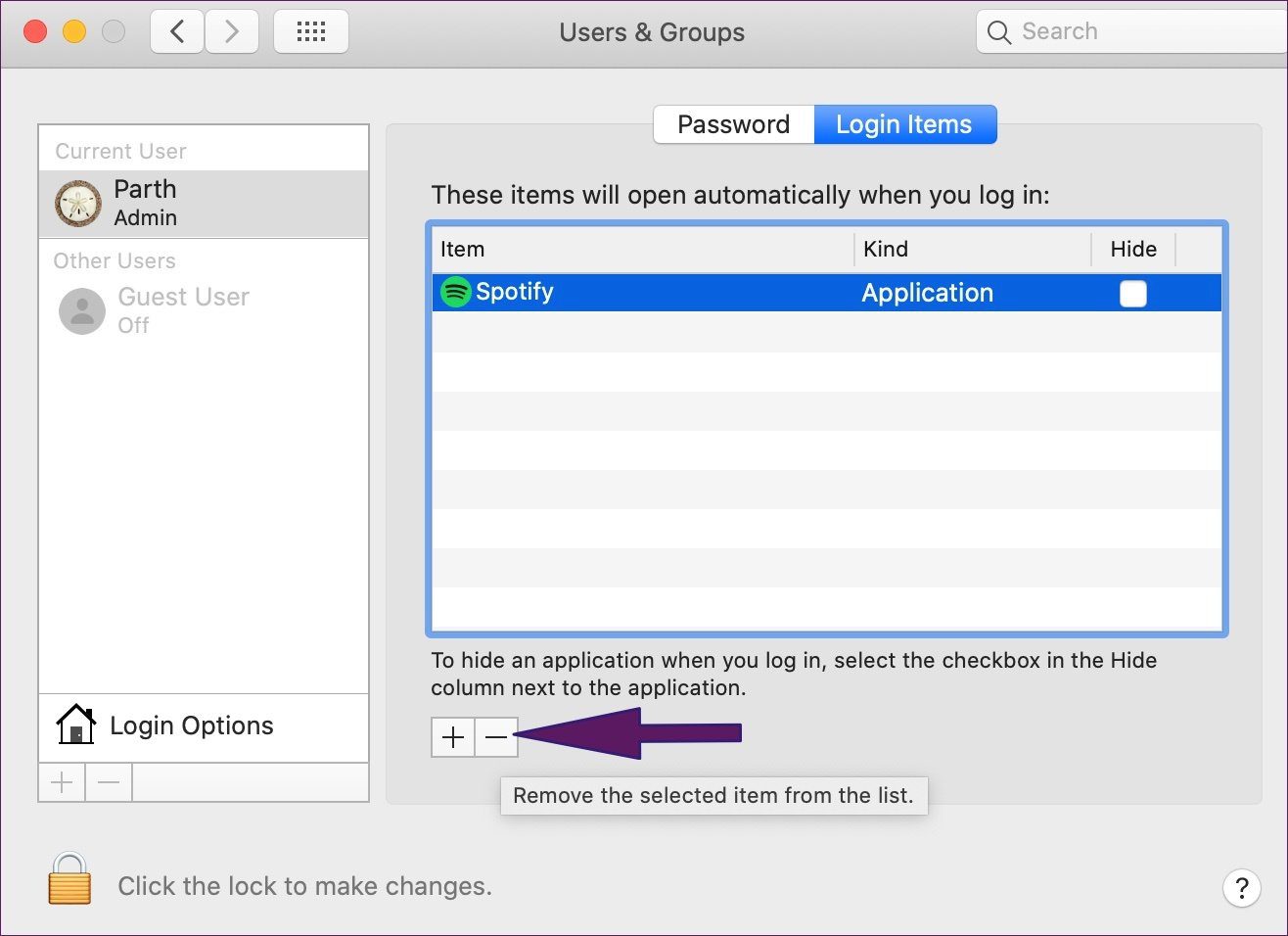
4. Отключить Spotify при запуске в Windows
Когда вы входите в свою учетную запись Windows после загрузки ОС, система загружает некоторые службы в фоновом режиме. Вы можете отключить их из меню запуска Windows. Выполните следующие действия, чтобы удалить Spotify из автозагрузки в Windows.
Шаг 1: Нажмите клавишу Windows и найдите меню «Выполнить». Кроме того, вы можете использовать сочетания клавиш Windows + R и получить доступ к меню «Выполнить».
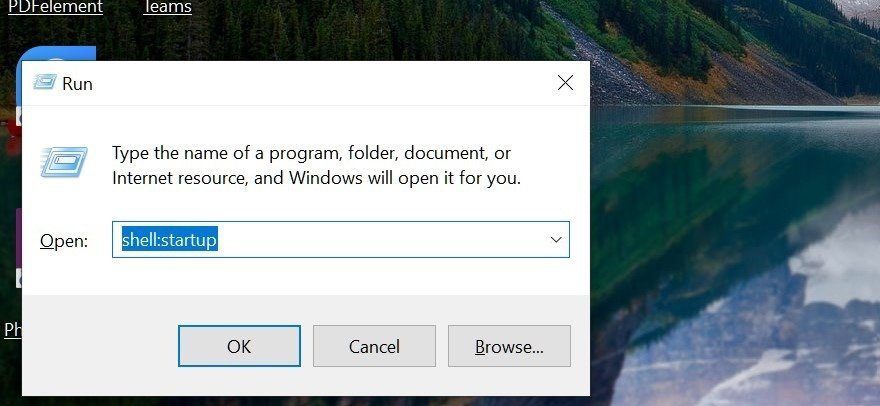
Шаг 2: Введите оболочка: запуск и откроется окно, в котором показаны службы, запускаемые при запуске Windows.
Шаг 3: Если вы видите там Spotify, щелкните его правой кнопкой мыши и выберите «Удалить» в контекстном меню.

5. Отключите запуск Spotify из диспетчера задач в Windows.
Шаг 1: Нажмите кнопку Windows и найдите диспетчер задач. Кроме того, вы можете щелкнуть правой кнопкой мыши кнопку Windows и выбрать «Диспетчер задач» в открывшемся меню.

Шаг 2. В окне диспетчера задач отображается несколько вкладок: «Процессы», «Производительность», «История приложений», «Запуск», «Пользователи», «Сведения» и «Службы».
Шаг 3: Перейдите на вкладку «Автозагрузка» и найдите Spotify в списке приложений.
Шаг 4: Щелкните правой кнопкой мыши и выберите «Отключить» в плавающем меню.

Это должно предотвратить автоматический запуск Spotify при загрузке Windows.
Удалить Spotify из автозагрузки
Когда приложения случайно открываются при запуске, это может замедлить процесс загрузки. Это может иметь смысл для определенных приложений, но не для приложений потоковой передачи музыки, таких как Spotify. Используйте описанные выше шаги, чтобы отключить автоматический запуск Spotify при каждой загрузке Mac и ПК с Windows.
Далее: YouTube Music также получает поддержку пользователей. Стоит ли пытаться? Обратитесь к сравнительному посту ниже, чтобы узнать подробнее о YouTube Music и Spotify.
Программы для Windows, мобильные приложения, игры - ВСЁ БЕСПЛАТНО, в нашем закрытом телеграмм канале - Подписывайтесь:)