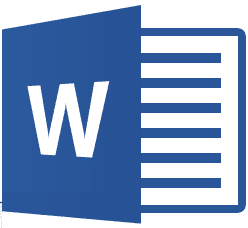Как включить или отключить быстрое переключение пользователей в Windows 11 и Windows 10
Альтернативно вы можете использовать серию комбинированных команд в командной строке, чтобы удалить или добавить соответствующие ключи реестра, а затем перезапустить Explorer.exe, чтобы применить изменения без перезапуска.
FAQ – Часто задаваемые вопросы о быстром переключении пользователей
Могу ли я использовать быстрое переключение пользователей как с учетными записями Microsoft, так и с локальными учетными записями пользователей?
Быстрое переключение пользователей совместимо как с учетными записями Microsoft, так и с локальными учетными записями пользователей в Windows 10 и Windows 11. Эта функция позволяет любому пользователю, вошедшему в систему, переключаться на другую учетную запись, не выходя из системы, сохраняя состояние своих открытых приложений и файлов. Этот плавный переход позволяет нескольким пользователям совместно использовать одно устройство, сохраняя при этом свои индивидуальные рабочие пространства и настройки.
Программы для Windows, мобильные приложения, игры - ВСЁ БЕСПЛАТНО, в нашем закрытом телеграмм канале - Подписывайтесь:)
Как быстрое переключение пользователей влияет на запуск приложений в профилях других пользователей?
При использовании быстрого переключения пользователей приложения и процессы, инициированные пользователем, продолжают работать в фоновом режиме даже после переключения на другую учетную запись. Это означает, что любая программа, файл или задача, которые остались открытыми или запущенными, останутся активными, потребляя ресурсы ЦП, ОЗУ и другие системные ресурсы. Хотя это позволяет быстро переключиться обратно на исходный сеанс без потери прогресса, это может привести к увеличению использования памяти и потенциально замедлить работу системы, особенно если ресурсоемкие приложения остаются запущенными.
Доступно ли быстрое переключение пользователей во всех версиях Windows 10 и 11?
Быстрое переключение пользователей — это функция, доступная в различных выпусках Windows 10 и Windows 11, включая Home, Pro и Enterprise. Однако способы включения или отключения этой функции могут различаться в зависимости от версии. Например, редактор групповой политики, инструмент, используемый для отключения или включения быстрого переключения пользователей, недоступен в домашней версии Windows 10. Пользователям домашней версии необходимо прибегнуть к изменениям реестра, чтобы управлять этой функцией, или использовать этот обходной путь для управления этой функцией. доступ к групповым политикам.
В чем разница между выходом из системы и переключением пользователей с помощью быстрого переключения пользователей?
Выход из учетной записи пользователя закрывает все открытые приложения и файлы, фактически завершая сеанс и освобождая системные ресурсы. Напротив, быстрое переключение пользователей позволяет пользователям оставлять свои приложения открытыми и переключаться на другую учетную запись пользователя, не выходя из системы. Это поддерживает сеанс в фоновом режиме, сохраняя активными все программы и задачи. Хотя быстрое переключение пользователей обеспечивает удобство для нескольких пользователей, использующих один компьютер, оно может привести к увеличению потребления ресурсов по сравнению с выходом из системы, который сбрасывает использование ресурсов сеанса.
Можно ли включить или отключить быстрое переключение пользователей с панели управления Windows?
Прямое управление настройками быстрого переключения пользователей через панель управления Windows обычно недоступно. Вместо этого эти параметры настраиваются с помощью редактора локальной групповой политики или редактора реестра Windows. Панель управления в основном предлагает функции управления учетными записями пользователей, такие как создание или изменение учетных записей пользователей, но не предоставляет возможностей для прямого управления быстрым переключением пользователей.
Требуются ли для включения или отключения быстрого переключения пользователей права администратора?
Для изменения параметров быстрого переключения пользователей с помощью редактора локальной групповой политики или реестра Windows требуются права администратора. Это связано с тем, что такие изменения влияют на работу системы и могут повлиять на всех пользователей компьютера. Пользователи без прав администратора не смогут вносить эти изменения для обеспечения безопасности и целостности системы.
Как устранить проблемы, связанные с быстрым переключением пользователей, которое не работает должным образом?
Устранение неполадок с быстрым переключением пользователей включает в себя несколько шагов: во-первых, убедитесь, что в вашей системе установлены последние обновления Windows, поскольку исправления и исправления выпускаются регулярно. Проверьте любые примененные групповые политики или параметры реестра, которые могут мешать быстрому переключению пользователей. Запуск проверки системных файлов (sfc /scannow в командной строке) может помочь выявить и исправить поврежденные системные файлы. Кроме того, рассмотрите возможность сканирования на наличие вредоносных программ или конфликтов программного обеспечения, которые могут повлиять на функциональность учетной записи пользователя. Если проблема не устранена, создание новой учетной записи пользователя и передача данных может быть последним средством решения проблемы.
Можно ли настроить быстрое переключение пользователей для автоматического выхода из системы неактивных пользователей?
Windows изначально не поддерживает автоматический выход пользователей из системы в случае бездействия в контексте быстрого переключения пользователей. Однако могут быть разработаны сторонние программные решения или специальные сценарии для мониторинга активности пользователей и выхода пользователей из системы после определенного периода бездействия. Эти решения необходимо будет тщательно протестировать, чтобы гарантировать, что они ненароком не нарушат работу пользователей.
Повысит ли отключение быстрого переключения пользователей безопасность моей системы?
Отключение быстрого переключения пользователей может повысить безопасность системы за счет уменьшения поверхности атаки для потенциального несанкционированного доступа и обеспечения полного завершения сеансов, когда пользователь завершает свою работу. Он вынуждает пользователей выходить из системы, тем самым закрывая все приложения и очищая временные данные из памяти системы. Это может быть особенно полезно в средах, где осуществляется доступ к конфиденциальной информации, гарантируя, что данные не будут случайно оставлены доступными в фоновом сеансе.
Как узнать, вызывает ли быстрое переключение пользователей проблемы с производительностью на моем компьютере?
Чтобы определить, влияет ли быстрое переключение пользователей на производительность системы, отслеживайте использование ресурсов системы с помощью диспетчера задач. Если вы заметили значительное использование ЦП, памяти или диска, связанное с приложениями или процессами из других профилей пользователей, быстрое переключение пользователей может способствовать замедлению работы. Проблемы с производительностью могут быть более заметными в системах с ограниченными ресурсами или когда несколько пользователей одновременно запускают ресурсоемкие приложения.
Есть ли способ ограничить количество пользователей, которые могут использовать быстрое переключение пользователей?
Windows не предоставляет встроенной функции для прямого ограничения количества пользователей, которые могут использовать быстрое переключение пользователей. Однако администраторы могут контролировать это косвенно, управляя разрешениями учетных записей пользователей, гарантируя, что только авторизованные пользователи имеют активные учетные записи или возможность входа в систему. Для более жесткого контроля, особенно в организационных средах, администраторы могут реализовать собственные сценарии или использовать сторонние инструменты управления для обеспечения соблюдения требований. определенные политики доступа пользователей.
Работает ли быстрое переключение пользователей, если я подключен к домену?
Быстрое переключение пользователей обычно поддерживается в средах, подключенных к домену, что позволяет пользователям переключаться между доменными и локальными учетными записями. Однако администраторы домена могут применять политики, ограничивающие или отключающие эту функцию по соображениям безопасности или управления ресурсами. Очень важно проконсультироваться с вашим ИТ-отделом или администратором домена, чтобы понять, как быстрое переключение пользователей управляется в вашей конкретной среде.
Можно ли отменить изменения в настройках быстрого переключения пользователей?
Любые изменения, внесенные для включения или отключения быстрого переключения пользователей через редактор групповой политики или редактор реестра, можно отменить, выполнив те же процедуры и выбрав противоположные параметры. Крайне важно документировать изменения и понимать последствия, прежде чем вносить изменения, поскольку возврат настроек иногда может потребовать определенных действий, особенно если изменения были внесены через реестр.
Как быстрое переключение пользователей взаимодействует с заставками или экранами блокировки?
Хранители экрана и экраны блокировки работают для каждого сеанса в среде быстрого переключения пользователей. Это означает, что запуск заставки или экрана блокировки в одном сеансе пользователя не влияет на другие активные сеансы. Каждый пользователь может самостоятельно настроить параметры заставки или экрана блокировки, и эти настройки сохраняются при переключении между пользователями.
Если быстрое переключение пользователей отключено, как другой пользователь может получить доступ к компьютеру, не выходя из системы текущего пользователя?
Если быстрое переключение пользователей отключено, текущий пользователь должен либо выйти из системы, либо заблокировать свой сеанс, чтобы позволить другому пользователю войти в систему. При блокировке сеанса приложения и файлы текущего пользователя остаются открытыми в фоновом режиме, при этом отображается экран входа в систему для другого пользователя. Войдите в систему. Этот подход обеспечивает определенный уровень удобства для нескольких пользователей, использующих один компьютер, хотя и не обеспечивает такой же плавности работы, как быстрое переключение пользователей.
Хакеры становятся все более изобретательными, но один из методов взлома учетной записи Windows существует уже много лет. Злоумышленники, имеющие физический или удаленный доступ к вашему компьютеру, могут заменить экран входа в систему поддельным, перехватив ваш пароль и потенциально ставя под угрозу всю вашу учетную запись Microsoft. Для предотвращения этого предназначена функция под названием «Безопасный вход», обычно доступ к которой осуществляется с помощью горячей клавиши Ctrl + Alt + Del. В другом нашем руководстве мы покажем вам, как включить или выключить безопасный вход в Windows с помощью Ctrl+Alt+Del, чтобы сэкономит вам несколько нажатий клавиш или защитит от поддельных экранов входа в систему.


Создание новой учетной записи пользователя в Windows 11, будь то локальная учетная запись или учетная запись Microsoft, может улучшить вашу работу на компьютере, предлагая более персонализированное, безопасное и организованное использование. В другом нашем руководстве мы покажем вам, как создавать учетные записи пользователей в Windows 11, как локальные, так и связанные с учетной записью Microsoft, как преобразовать обычных пользователей в администраторов, как изменить имена пользователей и многое другое.


В Windows существует два основных типа учетной записи: «Стандартный» пользователь, который получает доступ к выбранному количеству функций и функций, и «Администратор», который может выполнять более сложные задачи, такие как установка приложений, изменение глобальных настроек и выполнение команд. В другом нашем руководстве мы покажем вам, как сделать существующего администратора пользователя в Windows 11 или Windows 10 с помощью настроек, netplwiz, командной строки и т. д.
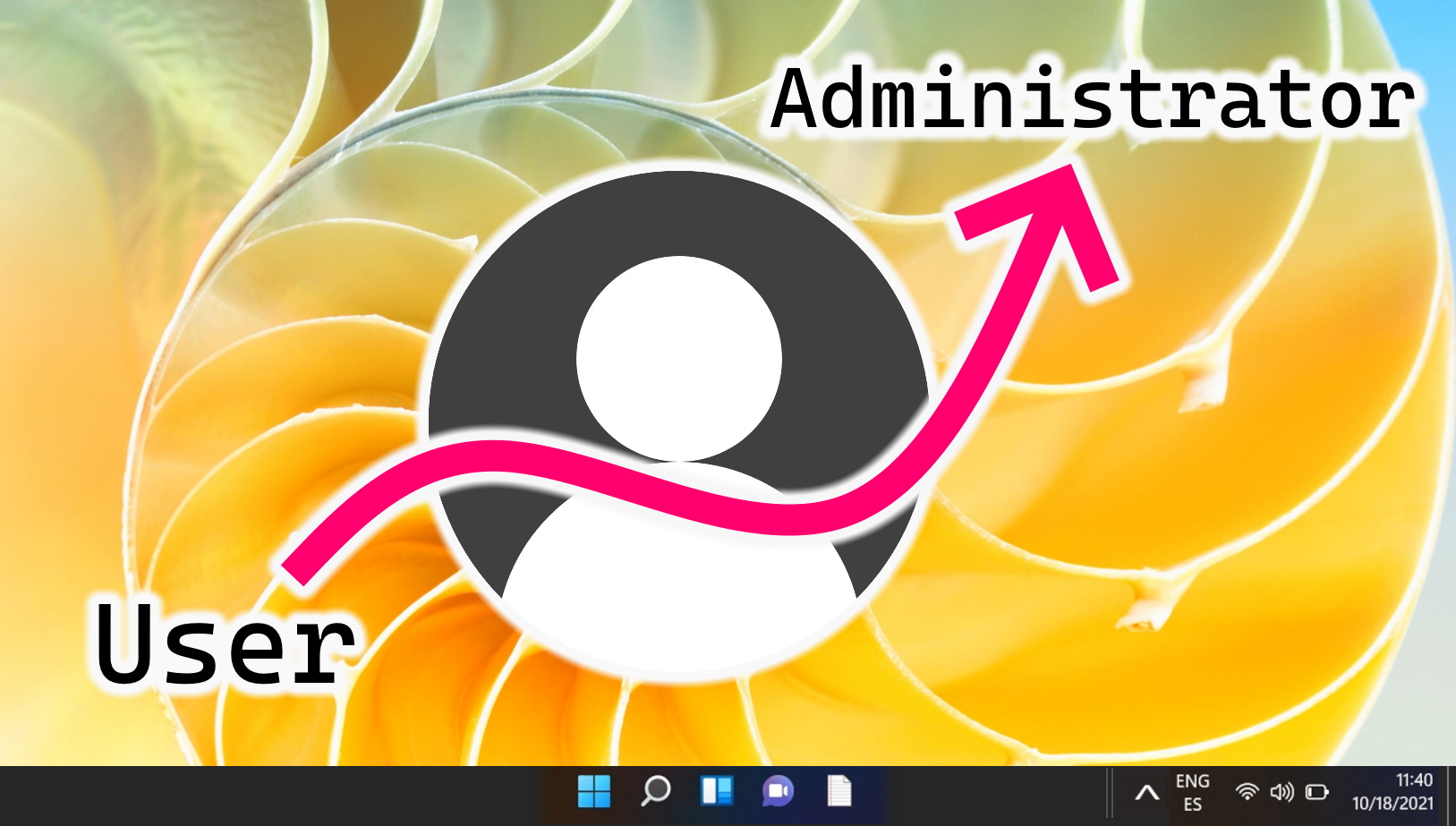
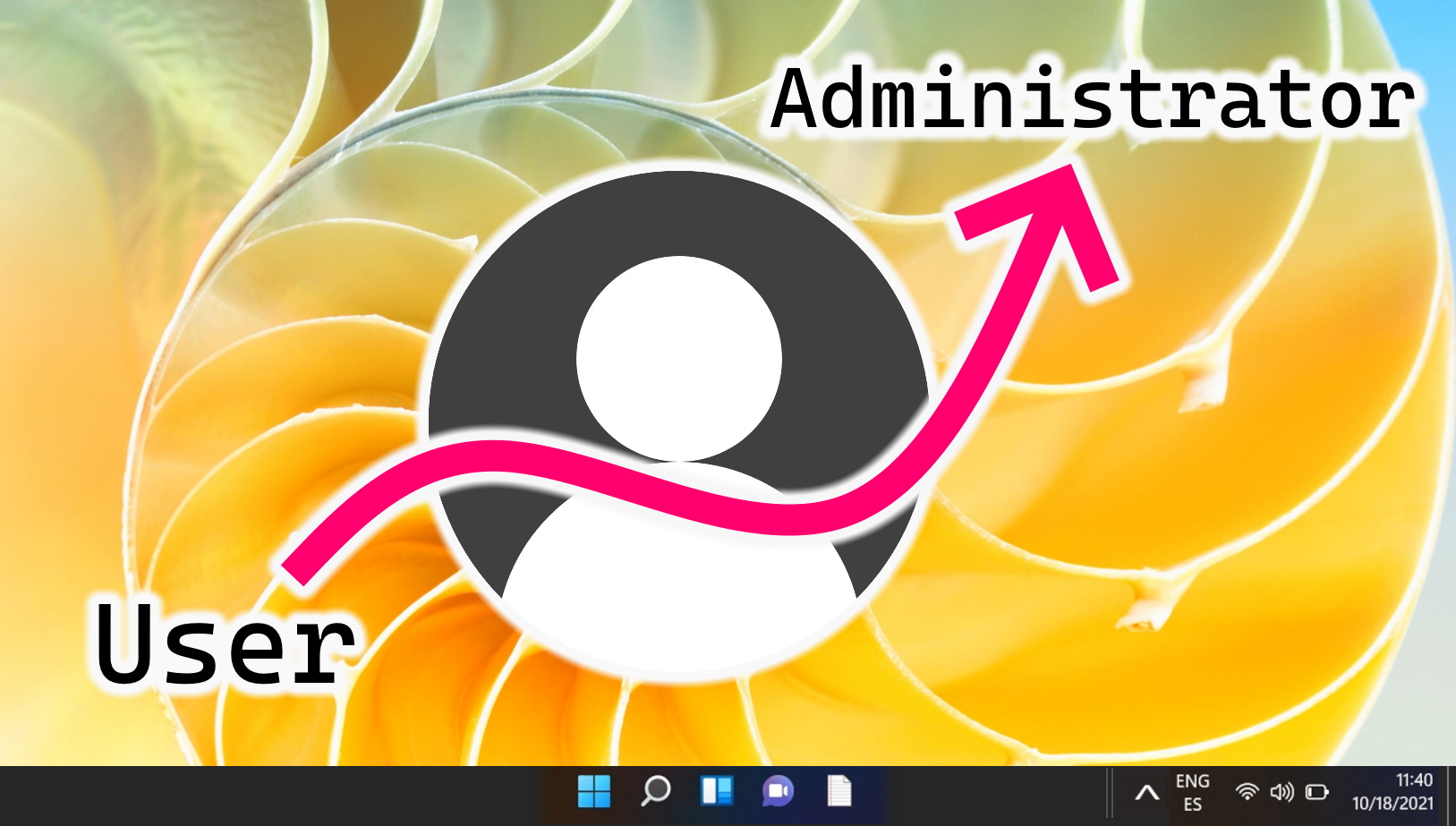
Программы для Windows, мобильные приложения, игры - ВСЁ БЕСПЛАТНО, в нашем закрытом телеграмм канале - Подписывайтесь:)