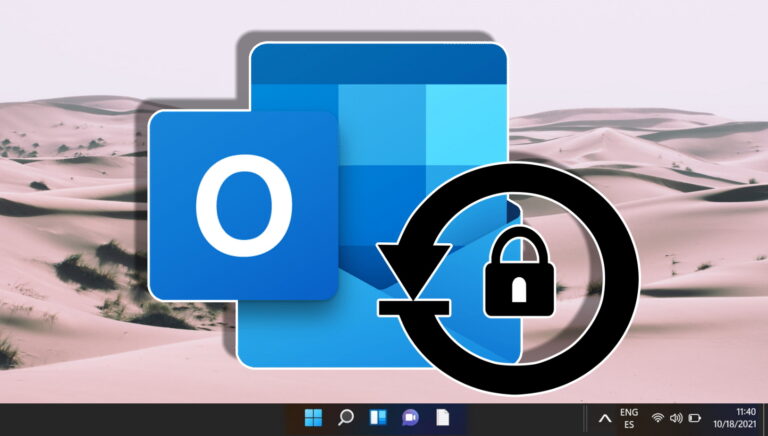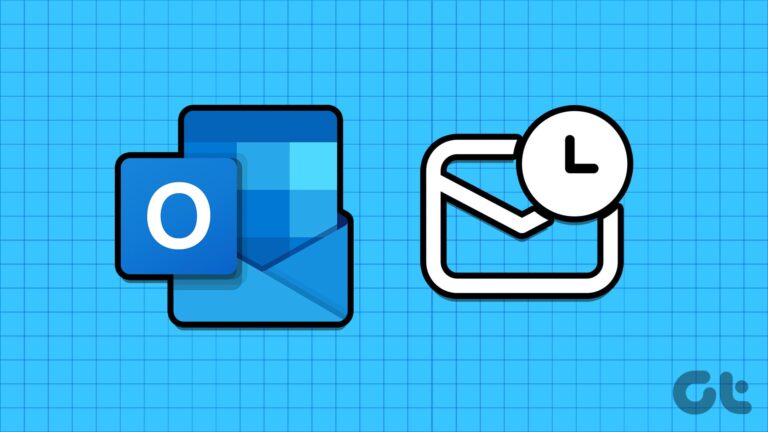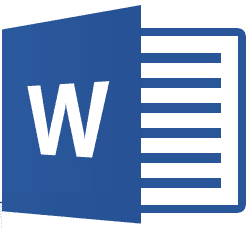9 элементов управления мышью, которые необходимо знать пользователям Windows 8
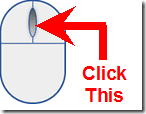
Несомненно, что
Программы для Windows, мобильные приложения, игры - ВСЁ БЕСПЛАТНО, в нашем закрытом телеграмм канале - Подписывайтесь:)
Windows 8
больше всего подходит и лучше всего работает на устройствах с сенсорным экраном. Тем не менее, у меня не плохой опыт использования его на моем основном ноутбуке. Дело в том, что нужно быть на высоте
горячие клавиши
и управление мышью или действия, чтобы стать профессионалом в ее использовании.
Среди этих двух у вас может быть свой собственный выбор. Для меня это сочетания клавиш. Но я считаю, что большинство людей полагаются на мышь. Итак, перед вами список основных элементов управления мышью, которые могут помочь вам в работе.
1. Преодолеть экран блокировки
Это настолько просто, насколько это возможно. Все, что вам нужно сделать, это нажать на экран блокировки или прокрутить прокрутку мыши. Это представит вам еще один экран для ввода пароля и прохождения.
2. Переход к рабочему столу
Первый экран, на который вы попадете, — это стартовый экран. Там вы найдете плитку для доступа к рабочему столу. Вам просто нужно нажать на это один раз.
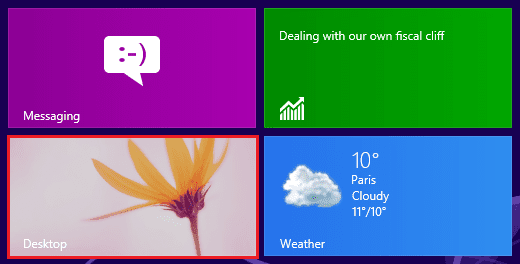
Полезный совет: если вы хотите, вы можете пропустить начальный экран и загрузиться прямо на рабочий стол.
3. Переключить рабочий стол и начальный экран
Возврат к начальному экрану скрыт как действие в левом нижнем углу экрана. Когда вы нажмете на этот угол, вы увидите миниатюру. Нажмите туда и доберитесь до нужного экрана. Опять же, с начального экрана вы можете перейти на рабочий стол, выполнив то же самое.
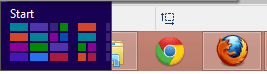
Другой способ перейти на начальный экран с рабочего стола — навести указатель мыши на верхний край экрана рабочего стола. Вы увидите фигуру, похожую на руку. Затем, удерживая левую кнопку мыши, потяните мышь вниз, пока она не исчезнет. Вот вы и на нужном экране.
4. Доступ к меню питания
Если вы щелкните правой кнопкой мыши в левом углу экрана, вы увидите меню питания. Теперь это самый быстрый способ получить доступ к таким инструментам и местам, как панель управления, диспетчер устройств, командная строка, диалоговое окно «Выполнить», окна поиска и т. д.
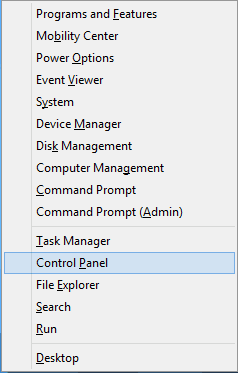
5. Поднимите панель очарования
Панель чудо-кнопок — это одна из вещей, которая вам очень часто понадобится в Windows 8. Она появляется, когда вы наводите указатель мыши на правый угол экрана (левое изображение). Кроме того, если вы прокручиваете мышь вверх или вниз, она становится более заметной (правое изображение).

6. Элементы управления прокруткой начального экрана
Стартовый экран представляет собой набор плиток и групп приложений слева направо на экране. Вы можете использовать прокрутку мыши для перемещения по страницам на экране. Кроме того, при наведении курсора в нижнюю часть экрана вы увидите свиток, который можно использовать для прокрутки.

7. Элементы управления масштабированием начального экрана
Рядом с прокруткой для навигации по начальному экрану вы увидите небольшой значок со знаком –. Это можно эффективно использовать для уменьшения масштаба экрана и увеличения обзора приложений и групп.
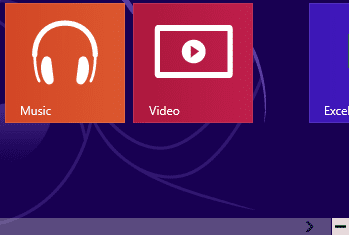
Кроме того, вы можете воспользоваться помощью клавиши Ctrl + прокрутки мыши, чтобы увеличить или уменьшить масштаб. Экран выглядит так, как показано ниже, когда он уменьшен.

8. Переключение между приложениями
Будь то на рабочем столе или на начальном экране, вы можете перейти к последнему открытому приложению, указав на левый верхний угол экрана. Перетащите мышь вдоль края, чтобы получить весь список открытых приложений (также называемых панелью приложений).

Теперь вы можете нажать на приложение, чтобы вывести его наверх. Или вы можете щелкнуть правой кнопкой мыши приложение и закрыть его.
9. Использование панели приложений
Если разрешение вашего экрана поддерживает это, вы можете перетащить приложение с панели приложений к правому краю экрана и преобразовать его в панель. Таким образом, вы можете работать над несколькими приложениями одновременно.
Бонус
Щелчок правой кнопкой мыши по пустому пространству или приложению откроет несколько опций в этом пространстве или в этом приложении. Проверьте это.
Вывод
Если вы справитесь с этим, вы сможете использовать Windows 8 с помощью мыши без каких-либо хлопот. Кроме того, мы поделимся другими трюками по мере изучения. И не забывайте, что ваши любимые трюки с мышью будут работать так же, как и в старых версиях Windows.
Кредит изображения: Уильям Крюк
Программы для Windows, мобильные приложения, игры - ВСЁ БЕСПЛАТНО, в нашем закрытом телеграмм канале - Подписывайтесь:)