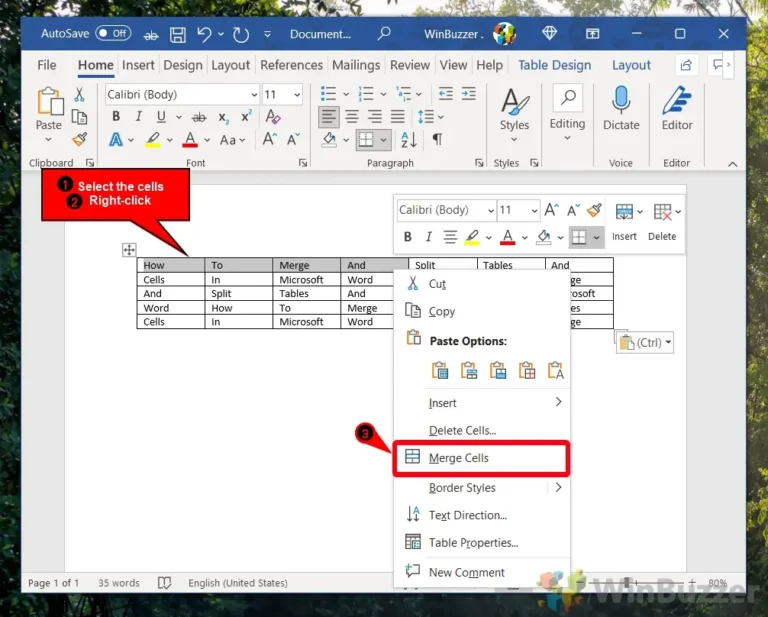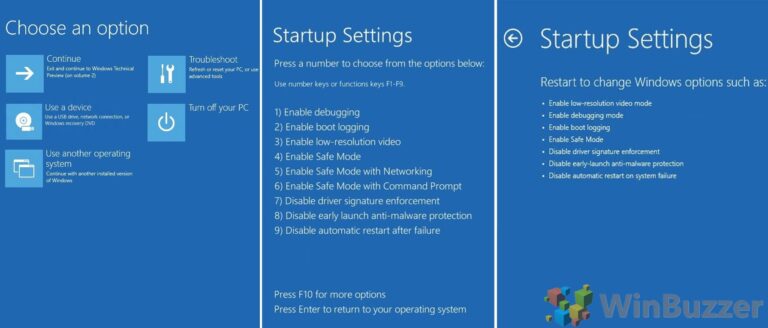Что происходит при удалении графических драйверов в Windows
Графический драйвер (видеокарта, графический процессор и дисплей) играет важную роль в работе Windows. Это крошечная программа, которая подключает видеокарту к операционной системе. Таким образом, встроенная графика вашего процессора или выделенная видеокарта смогут лучше выполнять базовые и интенсивные задачи. Однако бывают случаи, когда вы сталкиваетесь с ошибками отображения или проблемами с производительностью в ресурсоемких приложениях. Возможно, вам придется удалить графические драйверы на вашем компьютере.
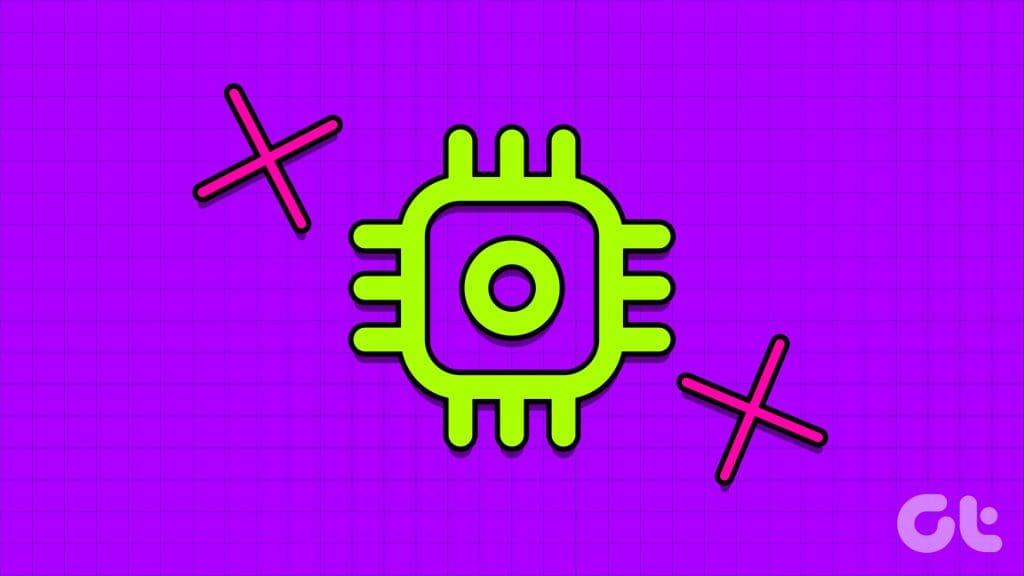
Программы для Windows, мобильные приложения, игры - ВСЁ БЕСПЛАТНО, в нашем закрытом телеграмм канале - Подписывайтесь:)
Иногда ваш компьютер с Windows не может обнаружить внешний монитор или даже показывает черный экран на подключенном устройстве. Основным фактором здесь могут быть поврежденные или устаревшие графические драйверы. Вы можете удалить драйверы NVIDIA или встроенной графики и начать с нуля. Однако вам следует осознать последствия своих шагов. Вот что происходит, когда вы удаляете графические драйверы в Windows.
Последствия удаления графических драйверов в Windows
Поскольку графические драйверы являются важной частью вашей системы Windows, вы можете задаться вопросом, может ли их неправильное удаление вызвать какие-либо проблемы. В большинстве случаев с вашим компьютером можно будет удалить графические драйверы. Однако есть несколько предостережений. Если в вашей системе установлены встроенные графические драйверы, вы можете заметить размытые цвета и неправильное разрешение, несмотря на то, что на самом деле поддерживает ваш монитор.
При использовании дополнительного графического процессора система запускает встроенную графику. Однако в некоторых процессорах AMD Ryzen отсутствует встроенная графика, и это может сделать ваш компьютер непригодным для использования.

При удалении графических драйверов компьютер возвращается к графическим драйверам по умолчанию для встроенного графического чипа, чтобы обеспечить плавное изображение на подключенном мониторе. Благодаря этому вы можете запускать базовое программное обеспечение, такое как Microsoft Word, Блокнот или Почтовое приложение. Но если вы откроете Photoshop, любое приложение для редактирования видео или поиграете в любую игру от Xbox или Epic Games, вы заметите общую медлительность интерфейса и работы.
Запускать такое программное обеспечение без каких-либо проблем с производительностью мучительно. Вот почему приложение или игра предложит вам установить специальный драйвер для вашей видеокарты. В конце концов, игра или творческая программа, в которой вы хотите использовать необходимое оборудование (графический процессор) на полную мощность. Без обнаружения этого ваша игра может даже не запуститься. Мы советуем загрузить последние версии драйверов, прежде чем удалять текущие. Это делает процесс переустановки драйверов довольно простым.
Когда следует удалить графический драйвер
Вот некоторые сценарии, в которых вам необходимо удалить графические драйверы:
- Проблемы с отображением, такие как черный экран, размытый текст и т. д.
- Проблемы с производительностью в последних играх.
- Высокая скорость экспорта при редактировании видео 4K или выполнении 3D-работы.
- Устаревшие файлы и записи реестра от старых драйверов.
Определите и загрузите последние версии драйверов для графического процессора.
Сначала вам необходимо определить правильный номер модели вашего графического процессора и загрузить для него последние версии драйверов. Вот как определить графический чип на вашем компьютере. Возьмем в качестве примера NVIDIA.
Шаг 1. Щелкните правой кнопкой мыши ключ Windows и откройте диспетчер задач.
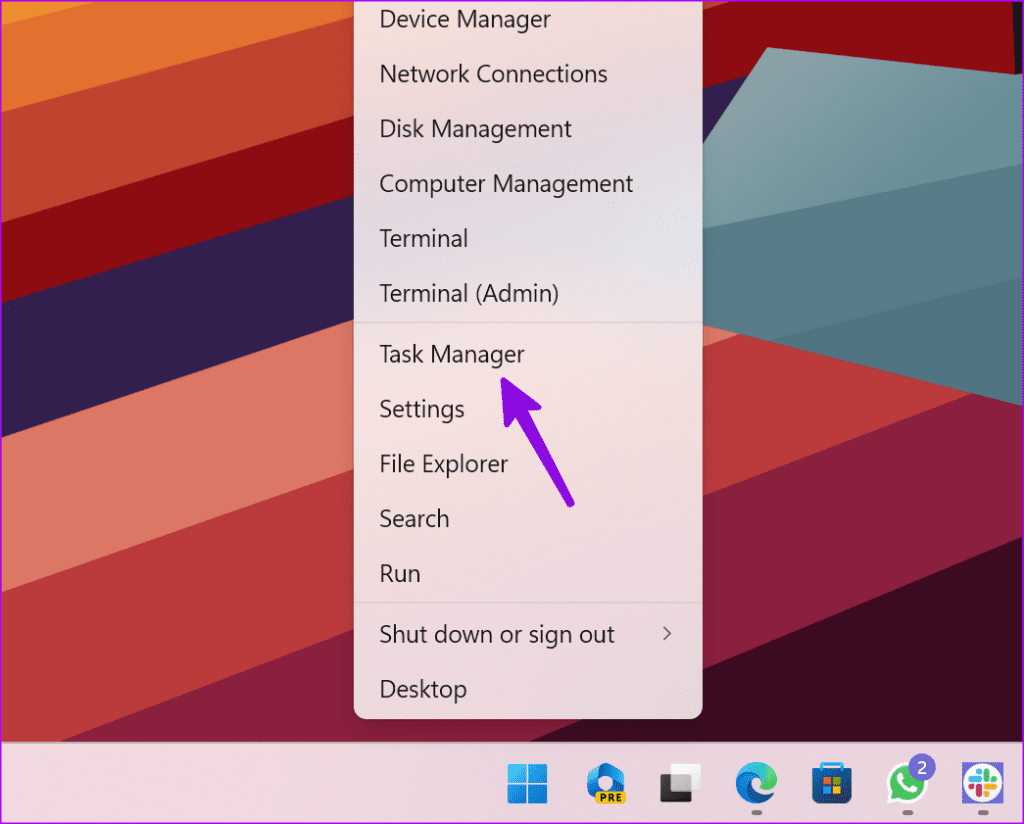
Шаг 2. Выберите «Производительность» на боковой панели.

Шаг 3. Выберите графический процессор и запишите точную модель графического процессора для вашего ПК.

Шаг 4. Нажмите сочетание клавиш Windows + I, чтобы открыть приложение «Настройки».
Шаг 5: Выберите «Система» и перейдите в меню «О программе».

Шаг 6. Проверьте тип системы в меню «Характеристики устройства».

Шаг 7: Перейдите на страницу загрузки драйвера NVIDIA.
Шаг 8. Выберите соответствующие параметры, такие как тип продукта, серия продукта, продукт, ОС, язык и поиск по совпадению.
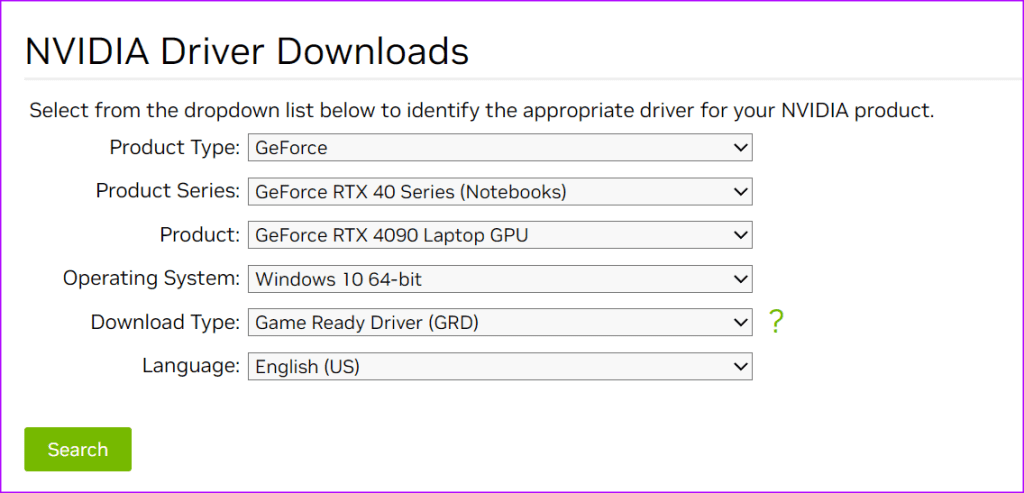
Шаг 9: Нажмите «Загрузить» в следующем меню.
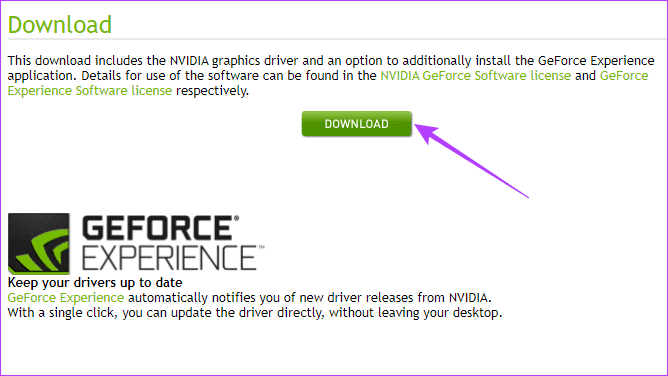
Все готово для удаления графических драйверов с вашего ПК с Windows. Вы можете повторить аналогичные действия для Драйверы AMD или Драйверы Intel Arc.
Как удалить графические драйверы
Вы можете использовать приложение «Диспетчер устройств» для удаления графических драйверов.
Шаг 1. Щелкните правой кнопкой мыши клавишу Windows и откройте меню «Диспетчер устройств».
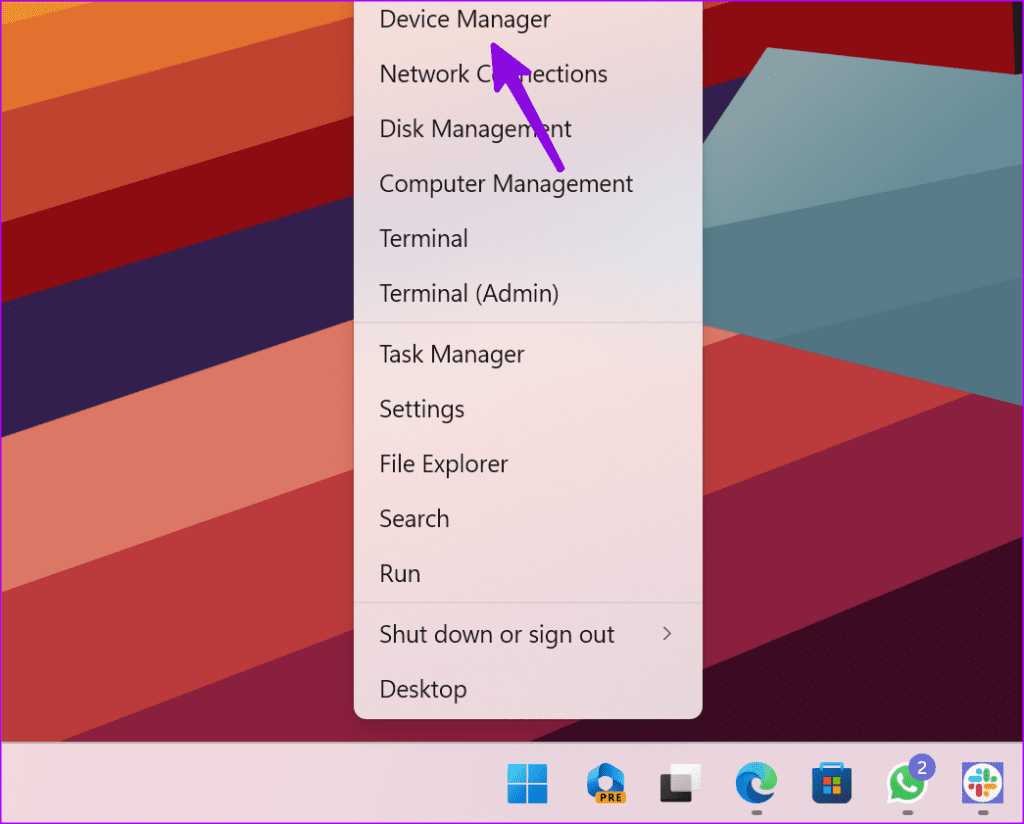
Шаг 2. Разверните «Адаптеры дисплея» и щелкните правой кнопкой мыши встроенную графику. Выберите Удалить устройство.
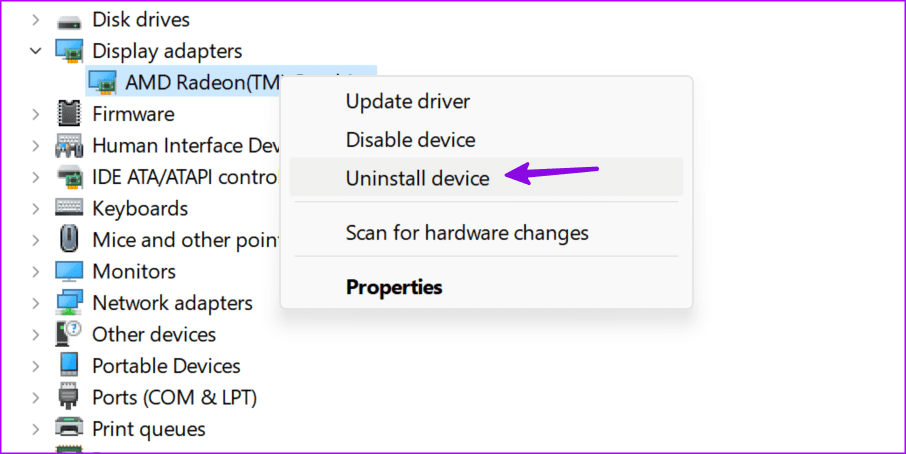
Шаг 3: Подтвердите то же самое во всплывающем меню.
Вы можете перезагрузить компьютер, и в процессе перезагрузки система загрузит необходимые драйверы. На скриншотах выше мы показали удаление графики AMD. Вы можете прочитать наш специальный пост, чтобы правильно полностью удалить существующие драйверы графического процессора (включая NVIDIA).
Драйвера можно переустановить из того же меню диспетчера устройств. Вы можете щелкнуть правой кнопкой мыши графические драйверы и выбрать «Обновить драйверы».
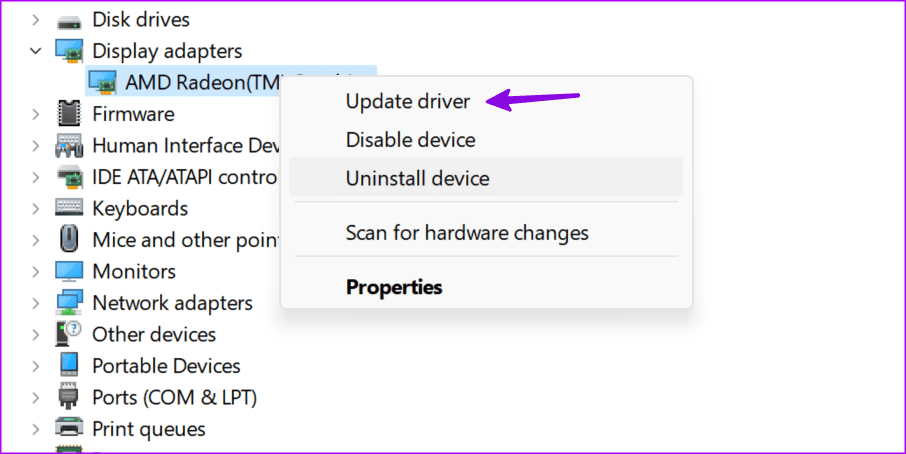
Вы можете попросить систему проверить и установить последние версии драйверов на ваш компьютер. Он обнаруживает загруженные вами драйверы и обновляет их. Весь процесс не займет у вас много времени.

Понимание роли графических драйверов в Windows
Неисправность графических драйверов вашего ПК с Windows может привести к тому, что ваши впечатления будут ниже среднего. Хотя вы можете выполнять базовый просмотр веб-страниц и создавать документы Word, сбои возникают при выполнении сложных задач, таких как редактирование видео, игры, 3D-работа и редактирование RAW.
Переустановка графических драйверов должна решить проблему. Но перед этим вам следует узнать последствия своих действий и предпринять необходимые шаги, чтобы избежать неприятных сценариев.
Программы для Windows, мобильные приложения, игры - ВСЁ БЕСПЛАТНО, в нашем закрытом телеграмм канале - Подписывайтесь:)