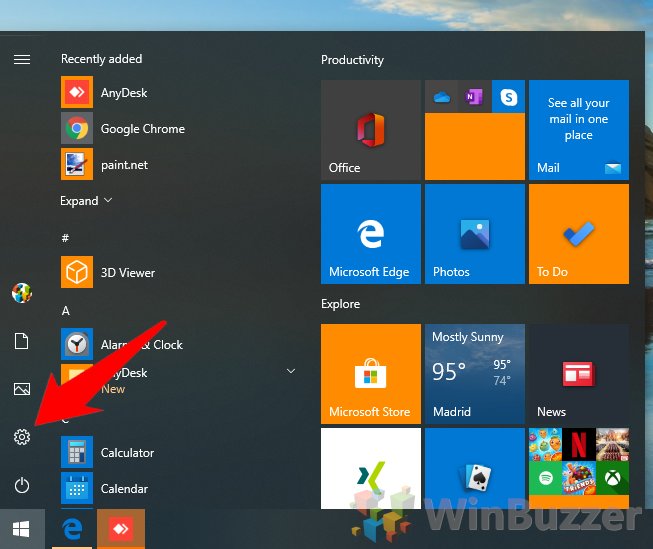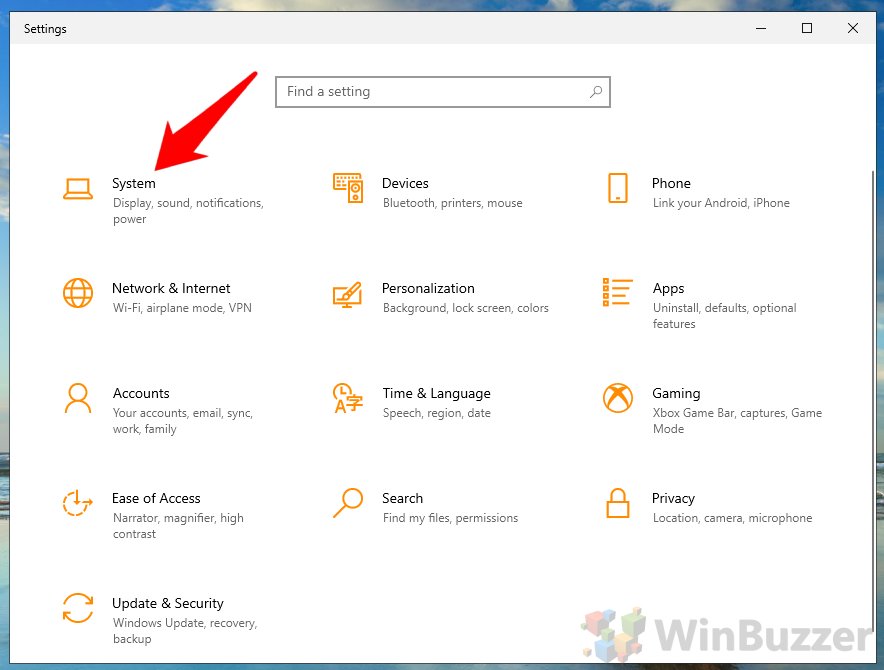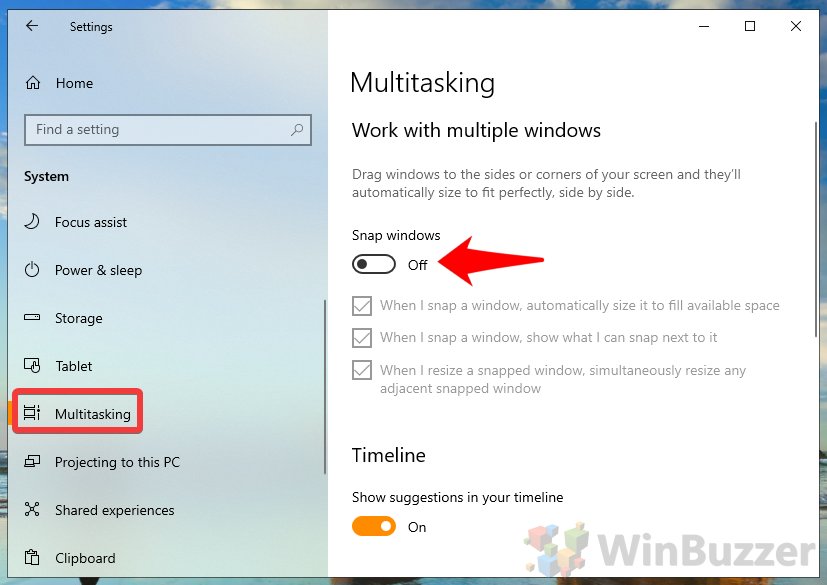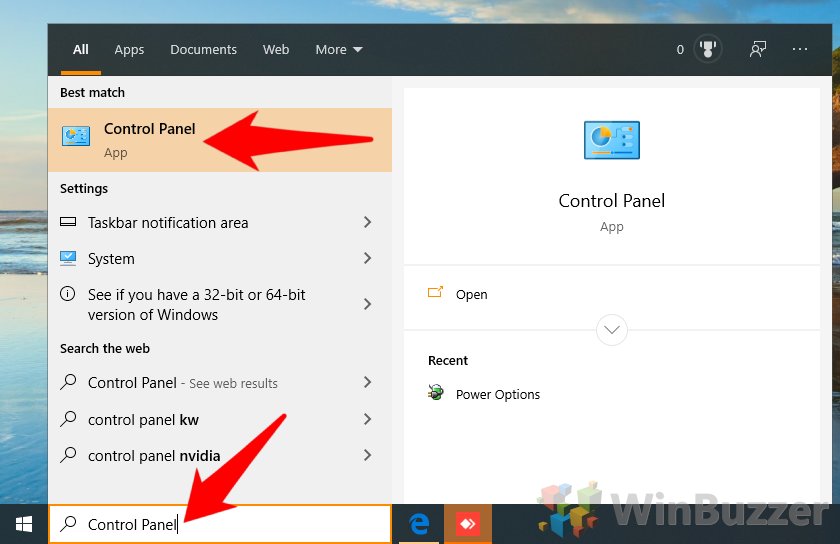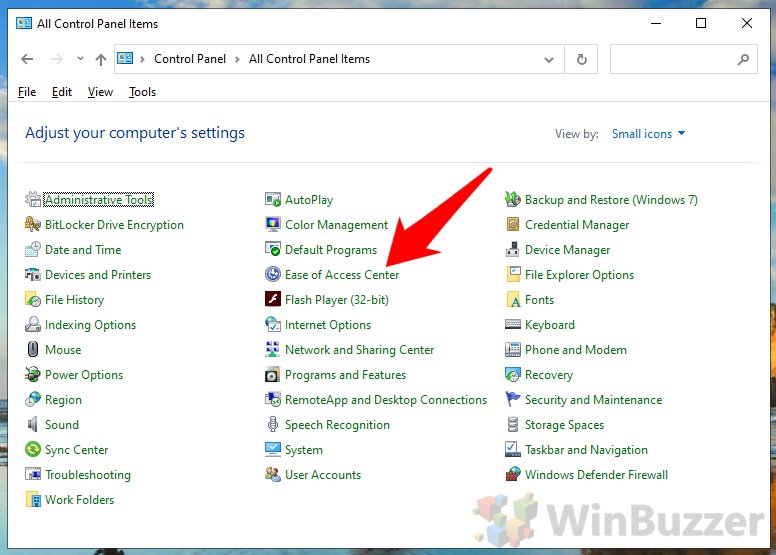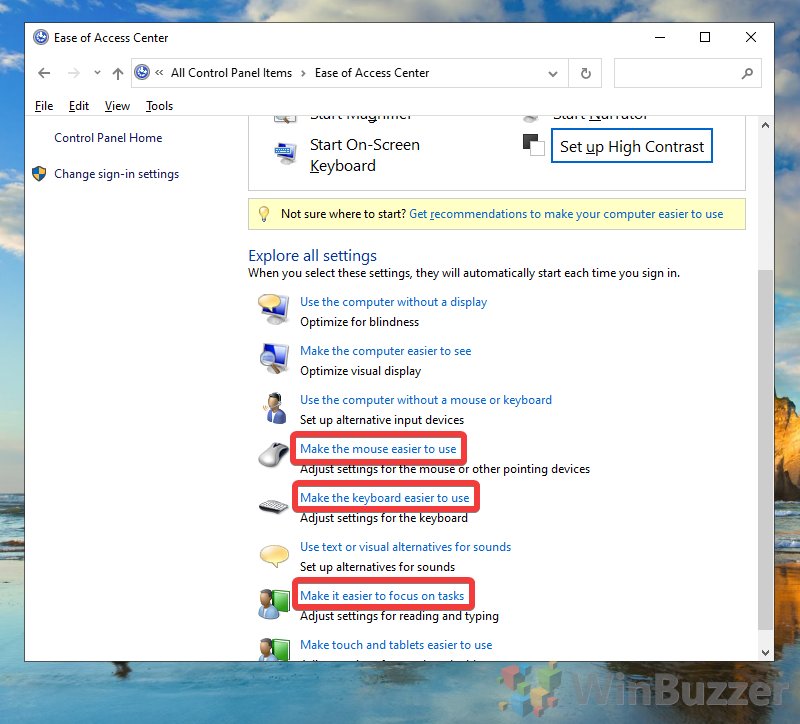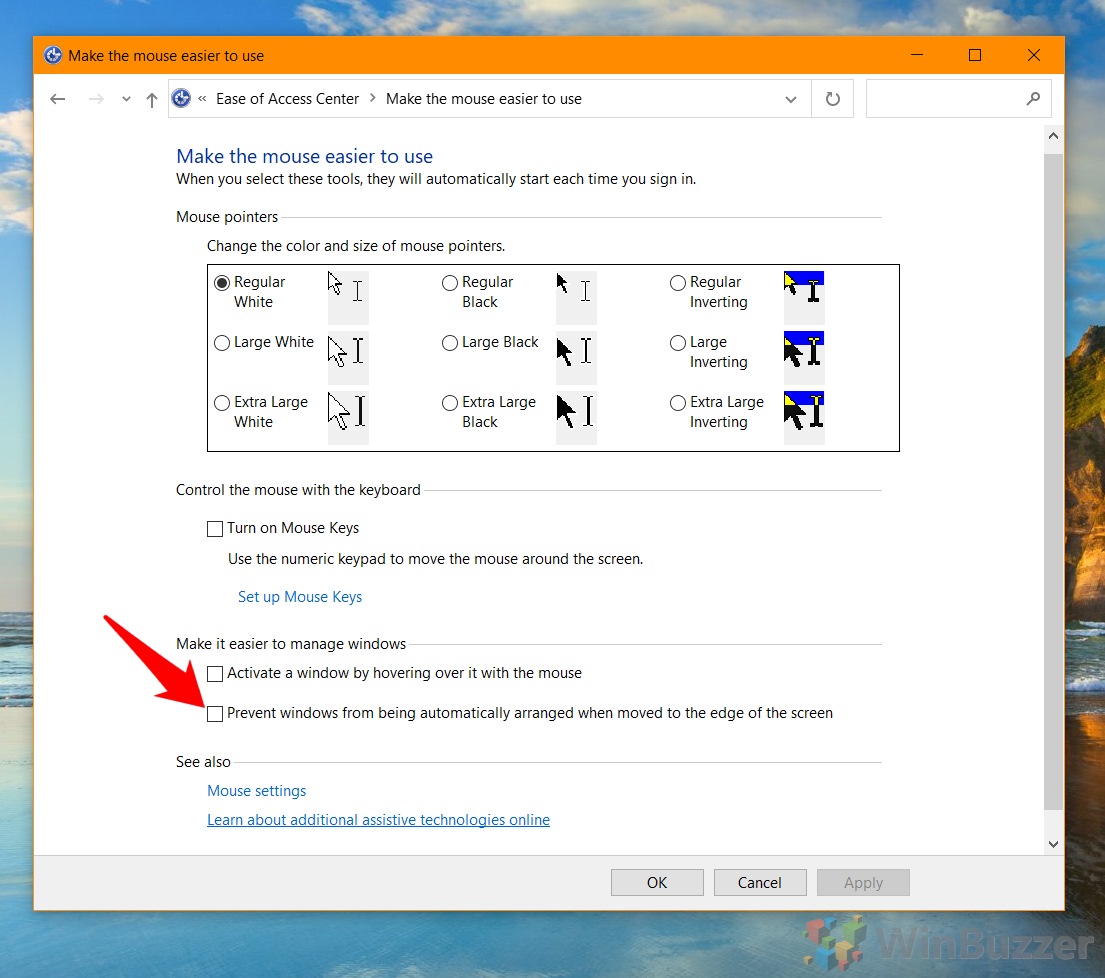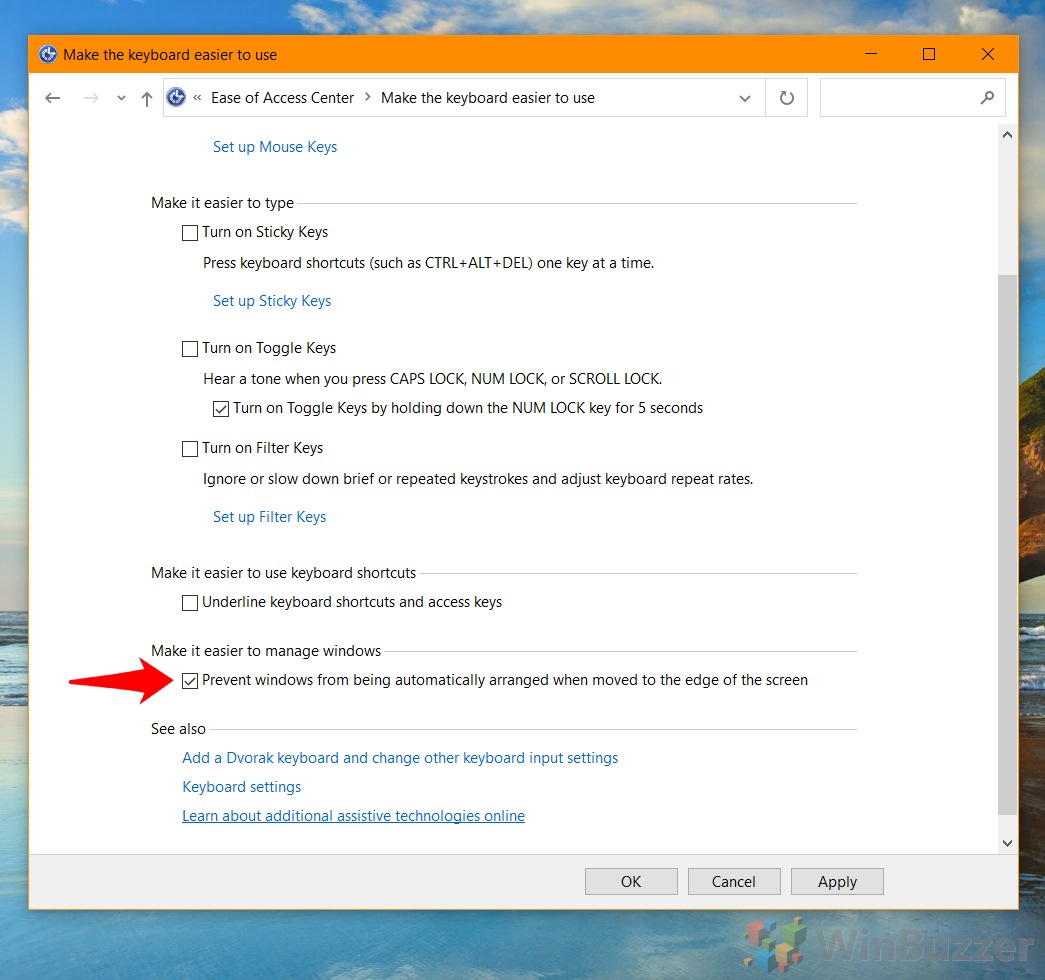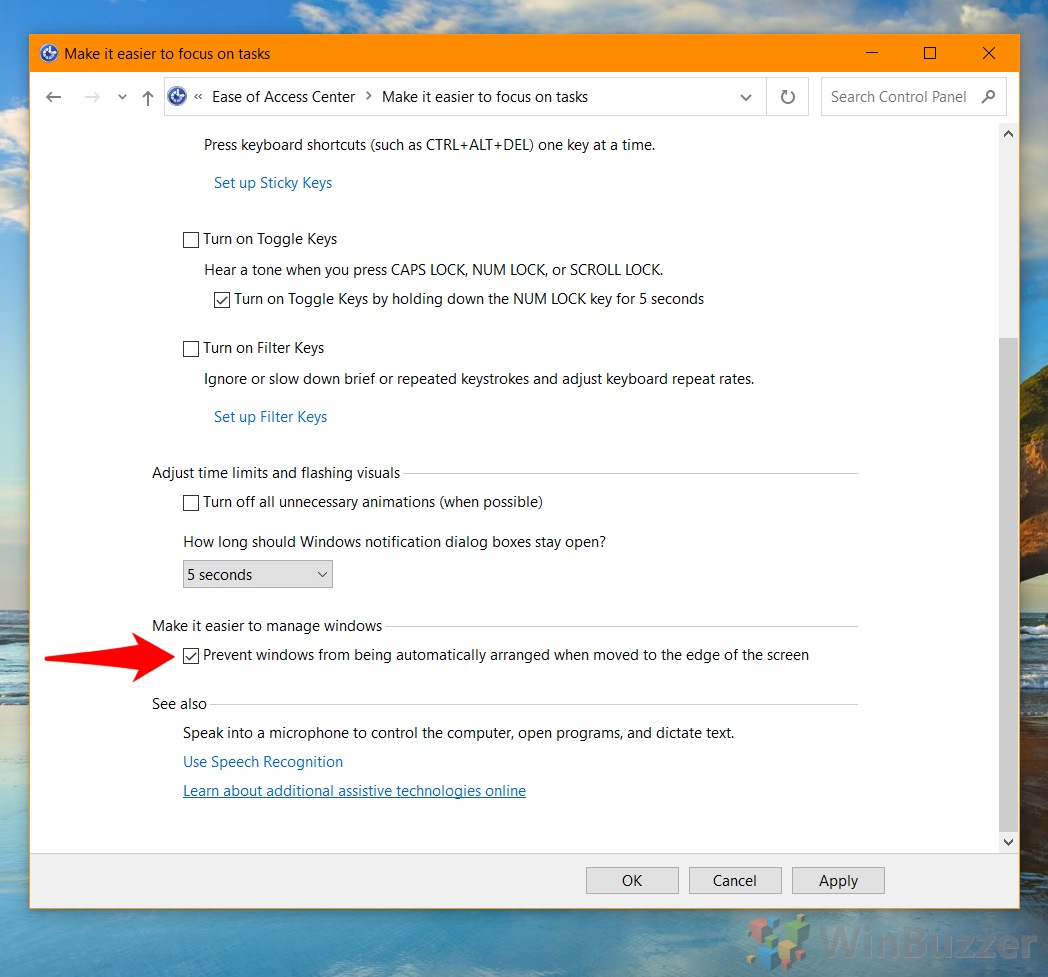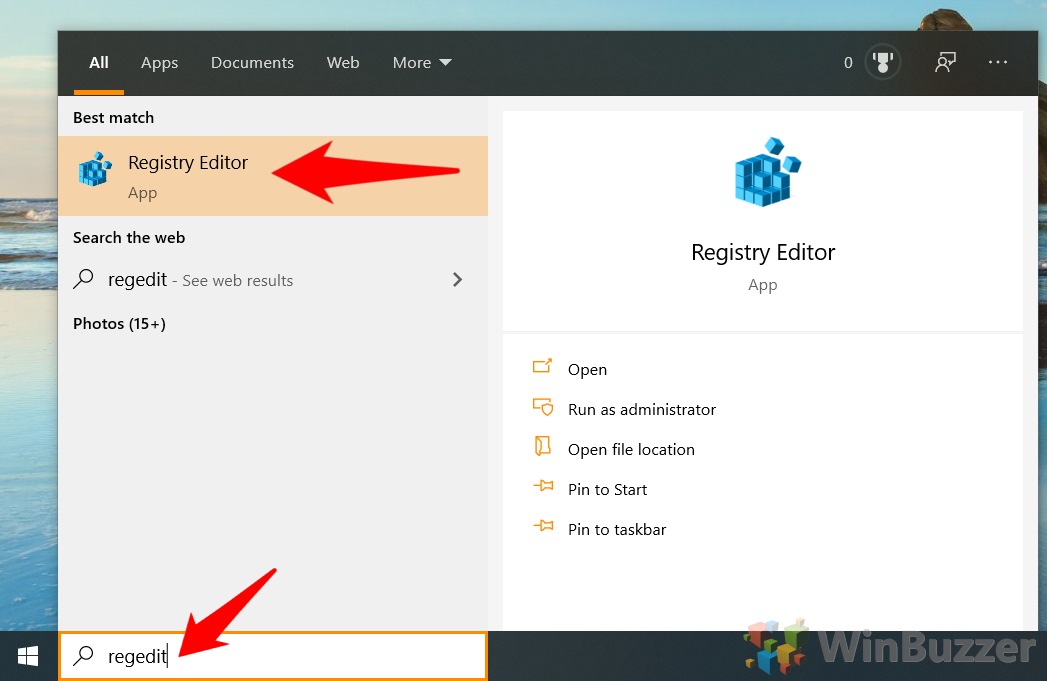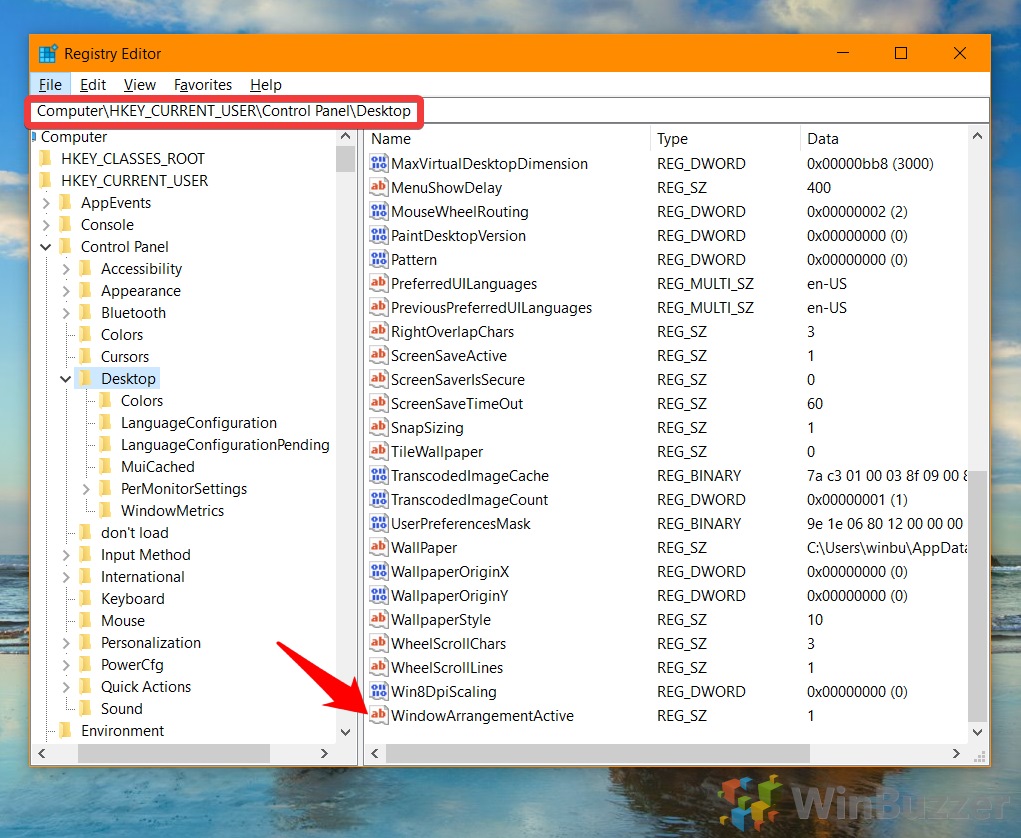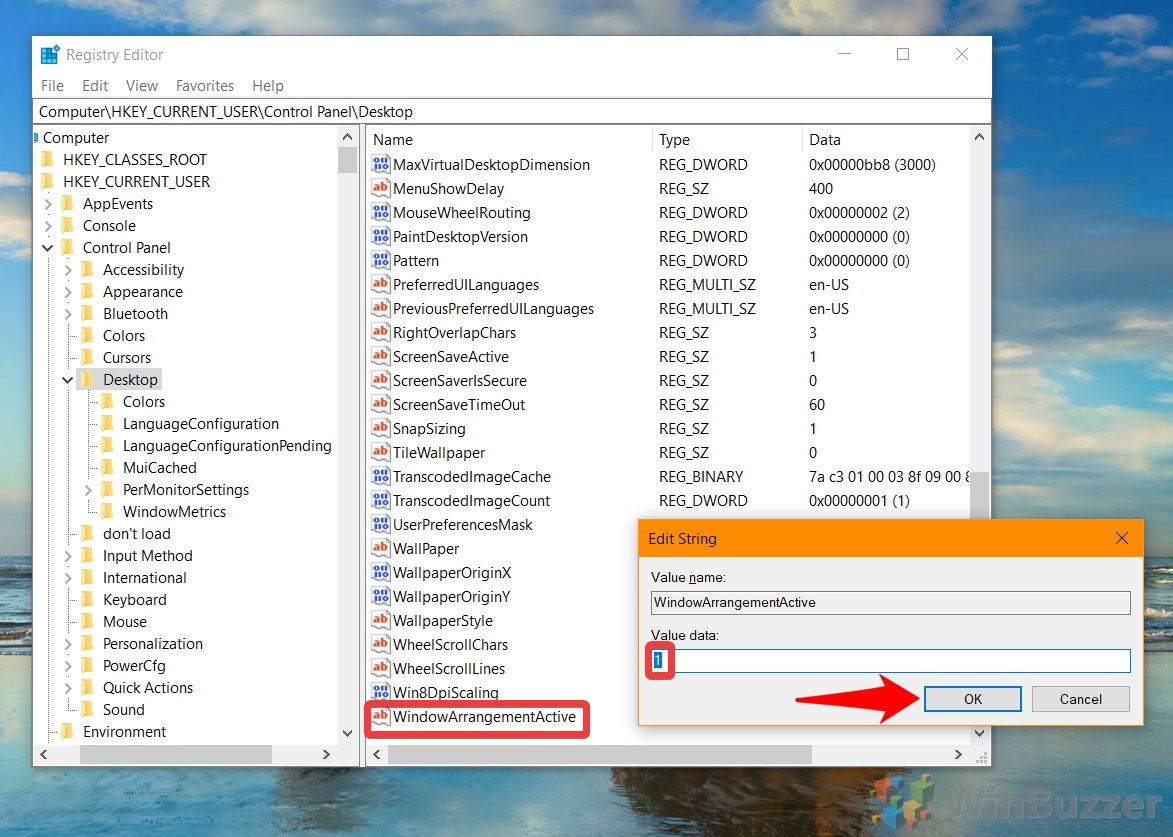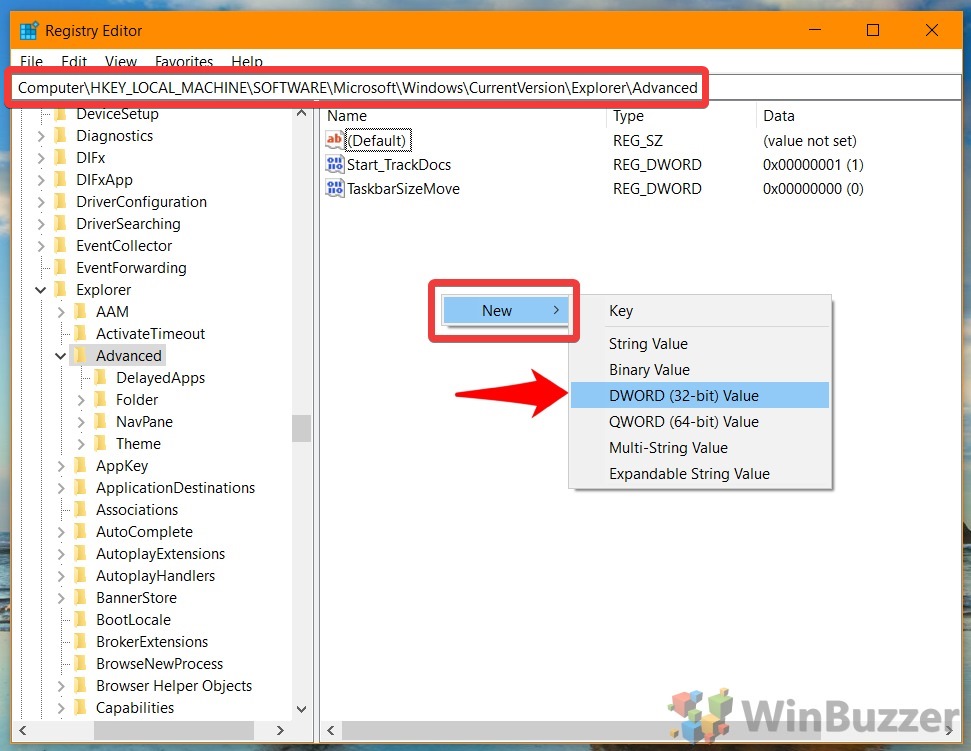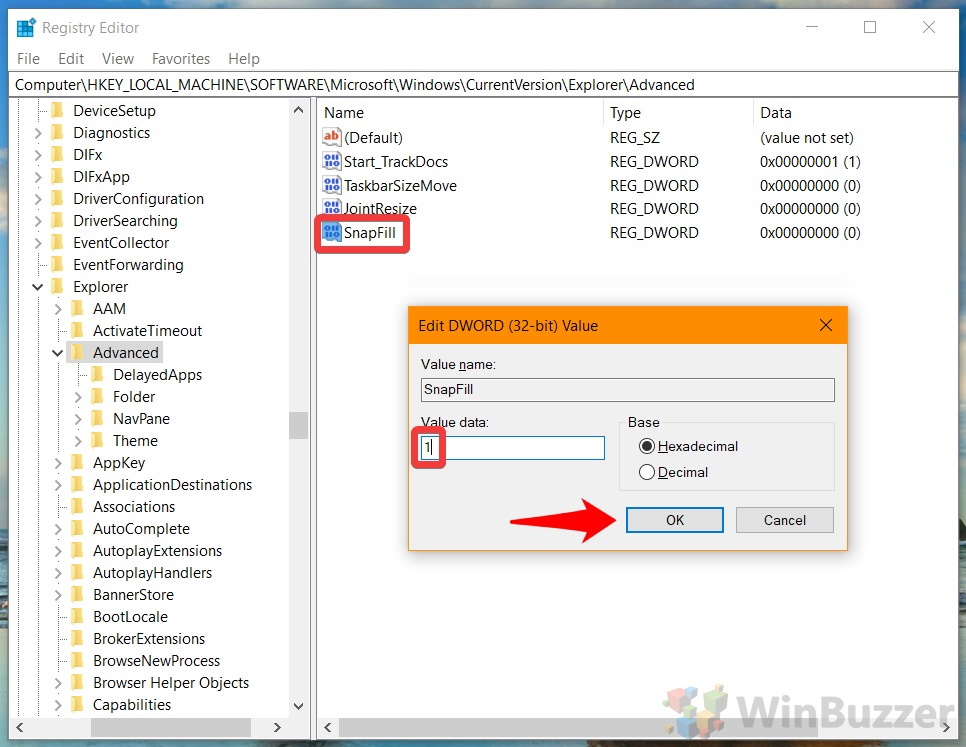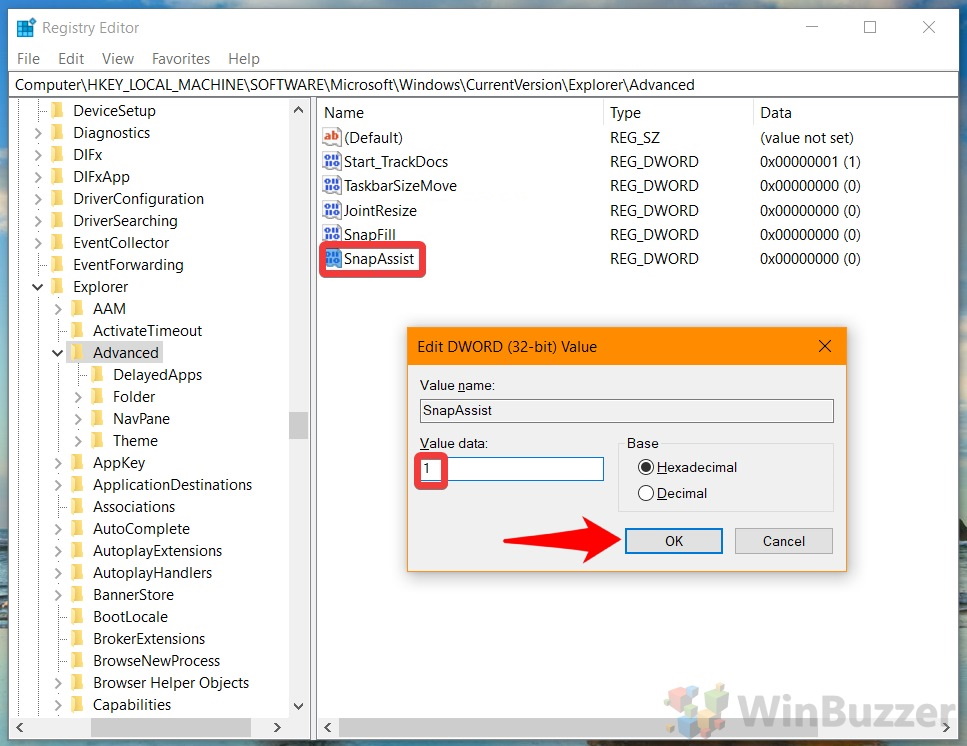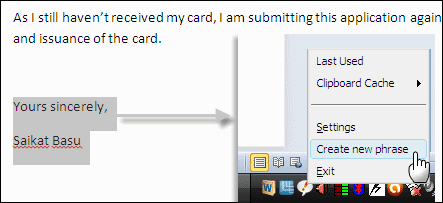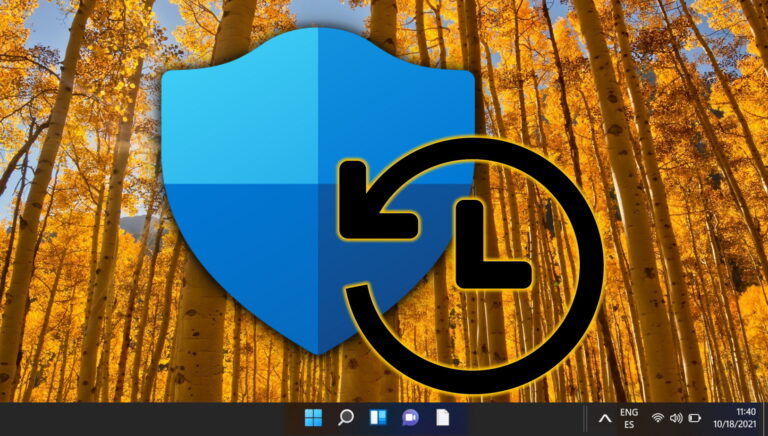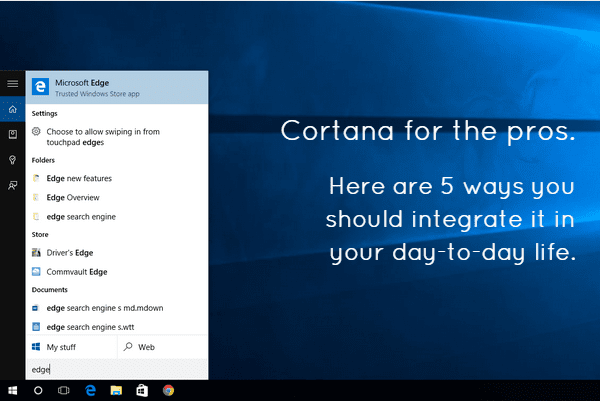Как включить или выключить привязку окна
Windows 10 Snap Assist — полезный инструмент повышения производительности для большинства людей. Вместо того, чтобы возиться, чтобы получить окна точно правильного размера, он позволяет перетаскивать одно из них в сторону или угол экрана и автоматически привязывает окна к половине или четверти экрана. Если приложение уже открыто на части экрана, дополнительные функции оснастки Windows вместо этого заполняют оставшееся пространство.
Проблемы с Snap Assist
Программы для Windows, мобильные приложения, игры - ВСЁ БЕСПЛАТНО, в нашем закрытом телеграмм канале - Подписывайтесь:)
К сожалению, функция, ранее известная как Aero Snap, просто мешает некоторым людям. Пользователи обнаруживают, что случайно активируют Snap Assist при перемещении между мониторами. Другие считают, что инструмент привязки Windows просто бесполезен для них, когда у них есть стороннее программное обеспечение, такое как PowerToys для управления окнами.
В результате мы собираемся показать вам, как включать или выключать привязку Windows по своему усмотрению. Для этого вы можете использовать приложение настроек, устаревшую панель управления или Regedit, в зависимости от того, что вам удобнее. Мы также покажем, как настроить три отдельных параметра — автоматическое изменение размера для заполнения пространства, предложения того, что привязать рядом с окном, и автоматическое изменение размера соседнего окна после привязки.
Как включить или выключить Windows 10 Snap Assist через настройки
Самый простой способ включить или выключить привязку Windows — через меню многозадачности приложения «Настройки».
- Открыть настройки
Нажмите «Пуск» и щелкните шестеренку настроек в левом нижнем углу над кнопкой питания.

- Нажмите на настройки системы

- Включение или отключение определенных параметров Windows 10 Snap
На левой боковой панели нажмите «Многозадачность». В разделе «Работа с несколькими окнами > Окна привязки» вы можете снять флажки с отдельных элементов Snap Assist, чтобы удалить или включить те, которые вы используете или не используете.

- Включение или отключение окон Windows 10 Snap в целом
Если вы предпочитаете просто удалить или включить эту функцию полностью, вы можете включить или выключить переключатель «Привязать окна». Инструмент привязки Windows немедленно перестанет работать на вашем ПК без необходимости перезагрузки.

Как включить или выключить Snap Assist с помощью старой панели управления
Те, кто привык к привязке Windows Aero из Windows 7 и более ранних версий, могут быть более знакомы с устаревшей панелью управления Windows. Из-за того, что Microsoft медленно переносит все параметры в новое приложение настроек, оно по-прежнему пользуется популярностью.
- Открыть панель управления
Нажмите «Пуск» и введите «Панель управления», щелкнув первый результат в разделе «Лучшее соответствие».

- Измените «Просмотр по:» на «Маленькие значки».

- Нажмите «Центр специальных возможностей»

- Настройте мышь, клавиатуру и удобство использования.
Настройки привязки окна можно найти в трех категориях на панели управления: «Облегчение использования мыши», «Облегчение использования клавиатуры» и «Облегчение сосредоточения внимания на задачах». Нажмите один и настройте параметр привязки окна Windows 10.

- Включите или отключите автоматическое расположение окон с помощью настроек мыши.
В настройках «Облегчить использование мыши» установите или снимите флажок «Запретить автоматическое расположение окон при перемещении к краю экрана» в разделе «Облегчение управления окнами».

- Включите или отключите автоматическое расположение окон в настройках клавиатуры.
В настройках «Облегчить использование клавиатуры» установите или снимите флажок «Запретить автоматическое расположение окон при перемещении к краю экрана» в разделе «Облегчение управления окнами».

- Включите или отключите автоматическое расположение окон в настройках фокуса.
В настройках «Облегчить фокусировку на задачах» установите или снимите флажок «Запретить автоматическое расположение окон при перемещении к краю экрана» в разделе «Облегчение управления окнами».

Как настроить параметры Snap Windows через редактор реестра
Иногда настройки Windows 10 сбрасываются после обновления функции. Чтобы избежать этого, вы можете вместо этого изменить реестр. С помощью этого метода вы можете настроить заливку привязки, помощь при привязке и автоматическое изменение размера привязки.
- Откройте реестр
Нажмите «Пуск» и введите «regedit», затем нажмите «Редактор реестра».

- Включение или отключение окон Snap в целом через реестр
Перейдите к Компьютер\HKEY_CURRENT_USER\Панель управления\Рабочий стол и прокрутите, пока не найдете «WindowArrangementActive». Дважды щелкните его.

- Включить или выключить WindowArrangementActive
Чтобы отключить Aero Assist в Windows 10, установите значение данных на «0», чтобы включить его, установите на «1». Нажмите «ОК».

- Настройте отдельные параметры привязки Windows с помощью DWORD
Кроме того, вы можете включить или отключить определенные аспекты Snap Assist. Перейдите в Computer\HKEY_CURRENT_USER\SOFTWARE\Microsoft\Windows\CurrentVersion\Explorer\Advanced, щелкните правой кнопкой мыши любое пустое место на главной панели и выберите «Создать > Значение DWORD (32-разрядное)».

- Включите или отключите JointResize через реестр
Назовите DWORD «JoinResize», чтобы включить или отключить функцию автоматического изменения размера Snap Assist. Дважды щелкните новый DWORD, чтобы открыть интерфейс редактирования, изменив значение данных на «0», чтобы отключить его, и «1», чтобы включить его.

- Включите или выключите Snap fill через реестр
Назовите DWORD «SnapFill», чтобы включить или отключить функцию заполнения пустого пространства привязки окна. Дважды щелкните новый DWORD, чтобы открыть интерфейс редактирования, изменив значение данных на «0», чтобы отключить его, и «1», чтобы включить его.

- Включите или выключите Snap Assist через реестр
Назовите DWORD «SnapAssist». Дважды щелкните новый DWORD, чтобы открыть интерфейс редактирования, изменив значение данных на «0», чтобы отключить его, и «1», чтобы включить его.

Программы для Windows, мобильные приложения, игры - ВСЁ БЕСПЛАТНО, в нашем закрытом телеграмм канале - Подписывайтесь:)