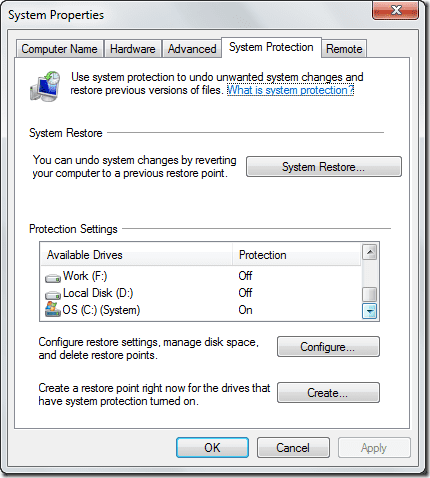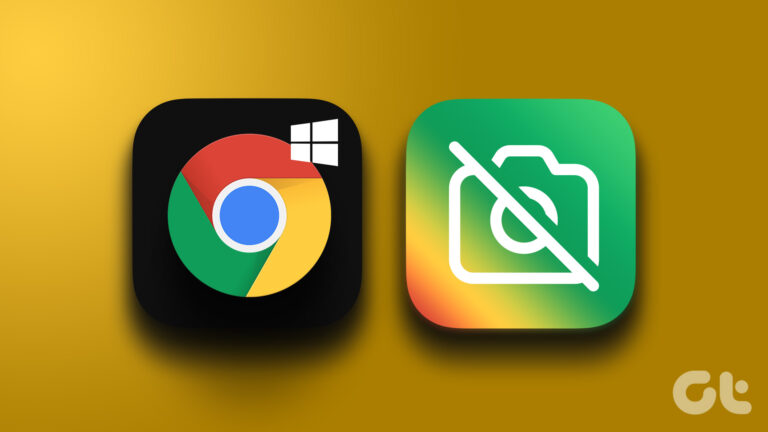3 лучших способа отключить звук запуска Windows 11
Windows 11, возможно, является крупнейшим запуском Windows с момента появления Windows 10 в 2015 году. Microsoft приложила все усилия, чтобы рекламировать Windows 11 с новыми обоями, новым звуком запуска, стартовый баннер в Бурдж-Халифе, и больше. Компания гордится новым звуком запуска Windows 11, но если вы не фанат, то можете легко его отключить. Вот как вы можете отключить звук запуска Windows 11.
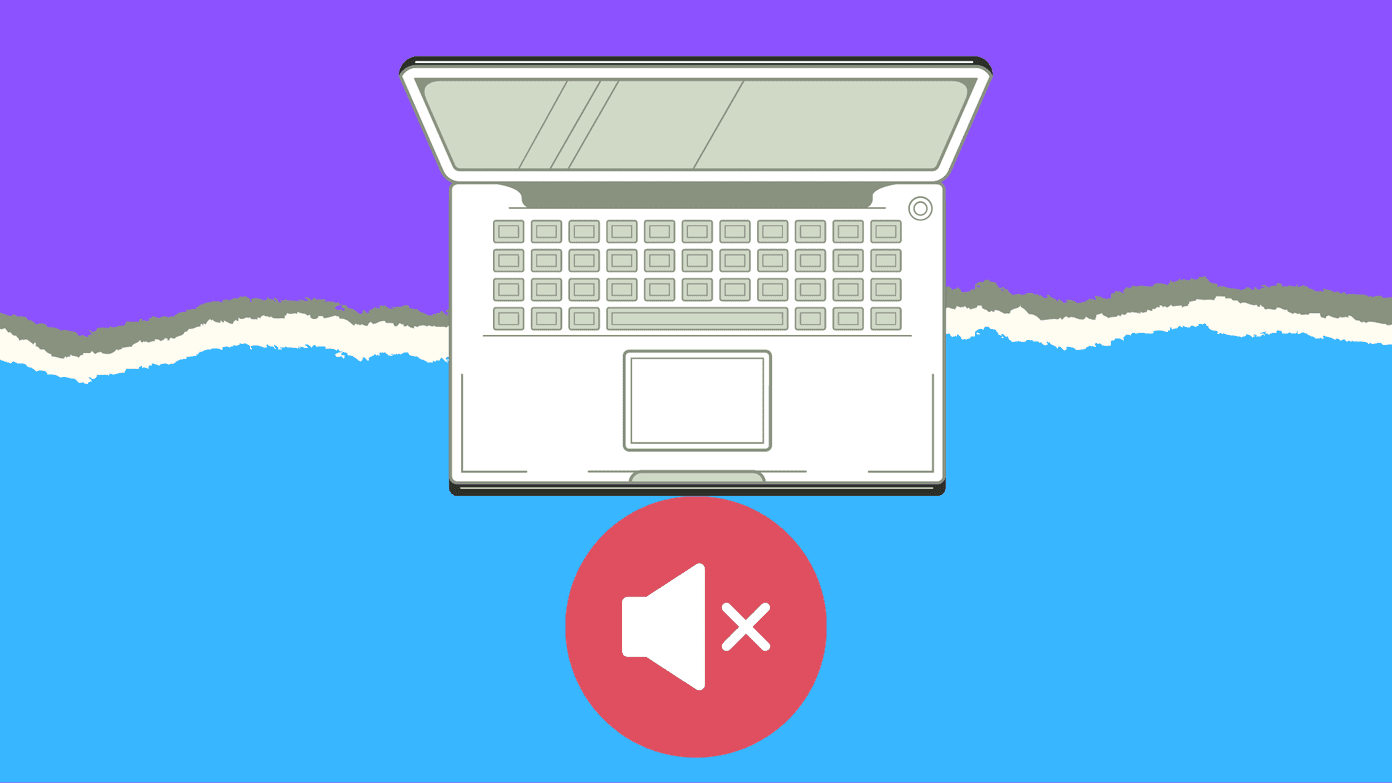
Программы для Windows, мобильные приложения, игры - ВСЁ БЕСПЛАТНО, в нашем закрытом телеграмм канале - Подписывайтесь:)
Windows 11 воспроизводит небольшой звук запуска каждый раз, когда вы входите в компьютер. Нас это не беспокоит, но некоторых может раздражать, особенно тех, кто часто заходит в компьютер ежедневно. Понятно, что Microsoft спрятала звук запуска Windows 11 в меню «Настройки». Давайте узнаем, как получить доступ к звуку запуска Windows 11 и отключить его.
1. Отключите звук запуска Windows 11 на панели задач.
Windows 11 поставляется с совершенно новым переключаемым меню, которое можно включить, щелкнув переключатель Wi-Fi/громкость или батарея на панели задач. Мы воспользуемся этим и откроем меню настроек громкости, чтобы внести необходимые изменения. Следуйте инструкциям ниже.
Шаг 1: В меню рабочего стола Windows щелкните Wi-Fi на панели задач.

Шаг 2: Откроется специальное меню переключателей для внесения необходимых изменений.
Шаг 3: В меню ползунка громкости щелкните стрелку вправо.
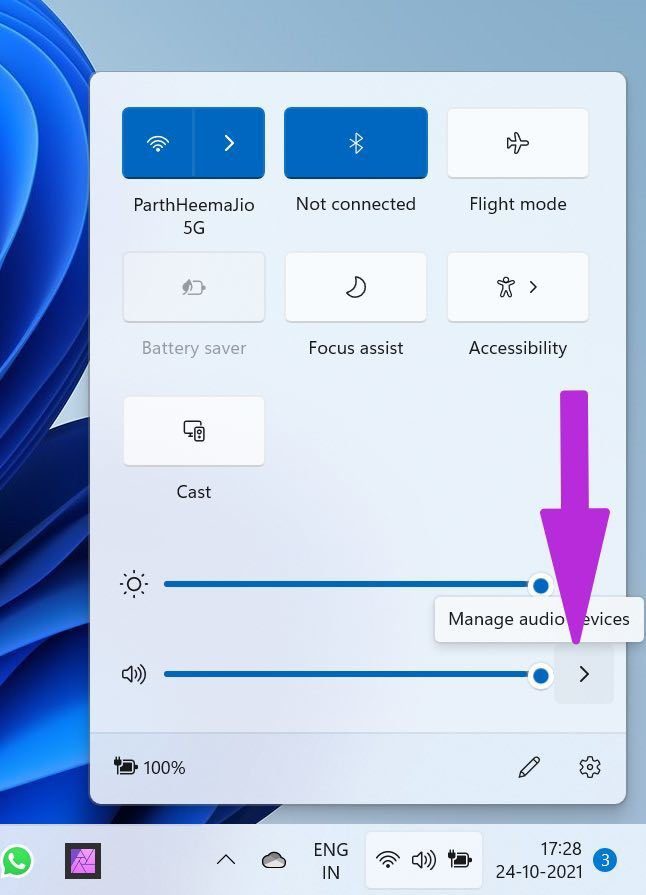
Шаг 4: Откроется дополнительное меню. Выберите Дополнительные настройки громкости внизу.

Шаг 5: Windows откроет специальное меню «Звук» в приложении «Настройки».
Шаг 6: Прокрутите вниз и выберите Дополнительные настройки звука.
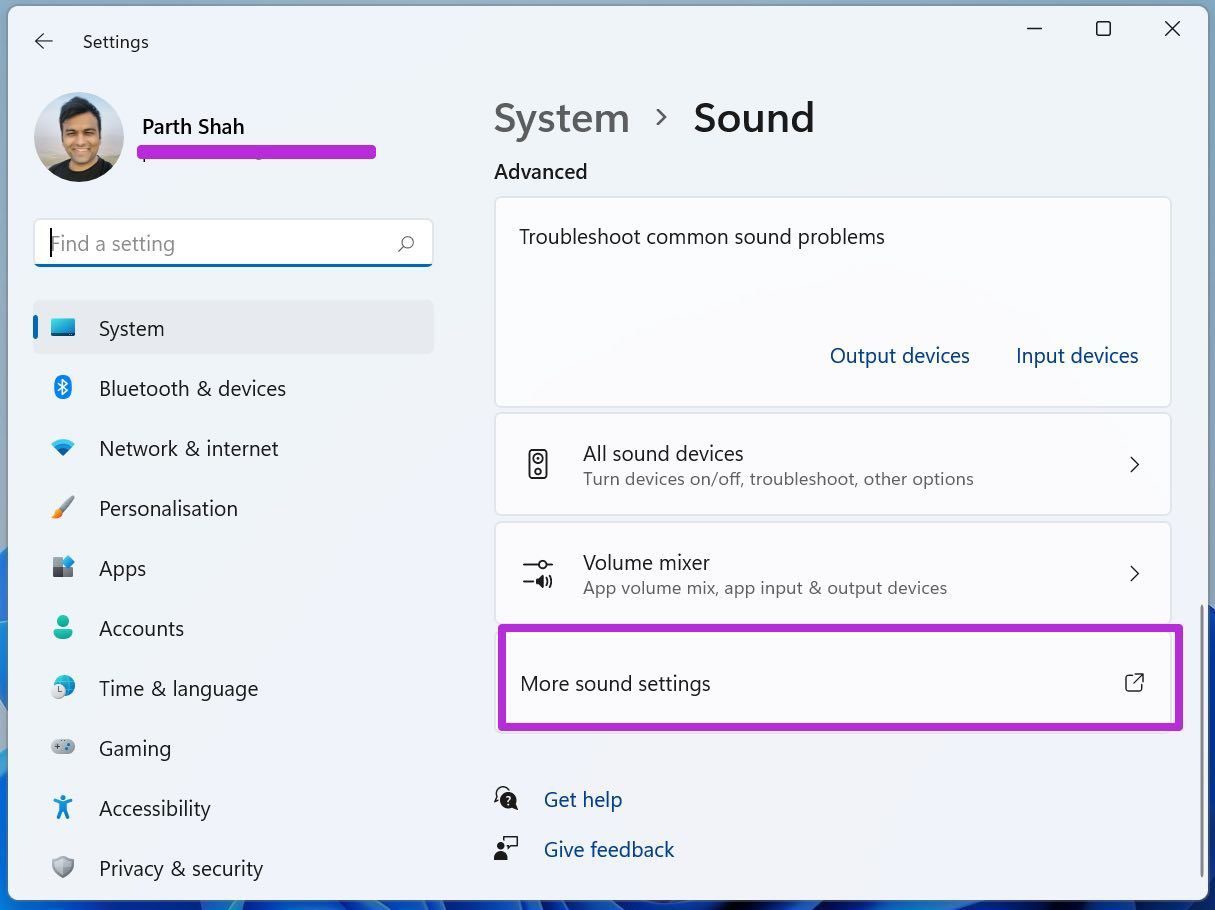
Шаг 7: Система откроет специальное меню «Звук».
Шаг 8: По умолчанию вы попадете на вкладку «Воспроизведение». Перейдите на вкладку Звуки.
Шаг 9: Внизу вы найдете переключатель «Воспроизвести звук запуска Windows».
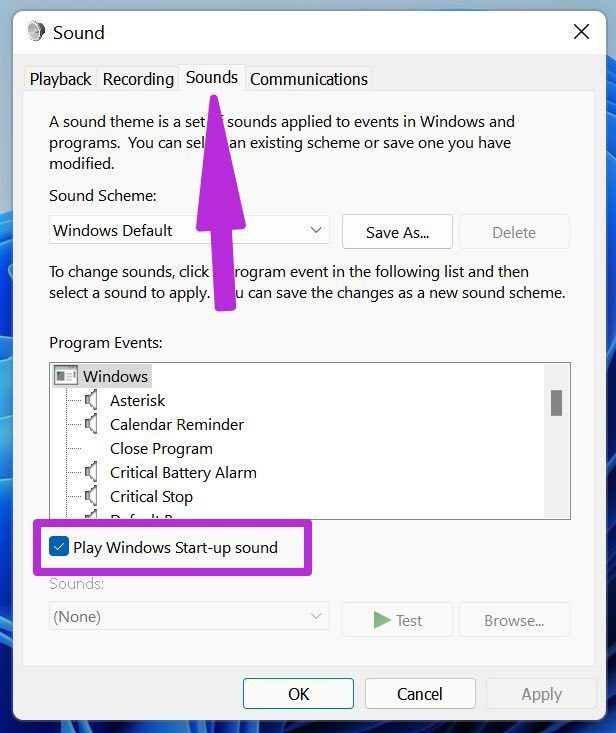
Шаг 10: Отключите переключатель и нажмите кнопку «Применить».
Нажмите «ОК» и перезагрузите компьютер из меню «Пуск» Windows 11. При запуске вы не услышите звук запуска Windows 11.
2. Отключите звук запуска Windows 11 в меню настроек.
Наступает момент, когда панель задач Windows 11 перестает работать или остается неактивной, даже когда вы пытаетесь нажать на переключатели Wi-Fi и батареи.
В этом случае вы не сможете получить доступ к меню «Звук» с панели задач. Вам нужно использовать меню настроек Windows, чтобы внести изменения. Вот как.
Шаг 1. Откройте приложение «Настройки» в Windows 11 (используйте клавиши Windows + I).
Шаг 2: В системе выберите «Звук».

Шаг 3: Прокрутите вниз до дополнительных параметров.
Шаг 4: Выберите дополнительные настройки звука.
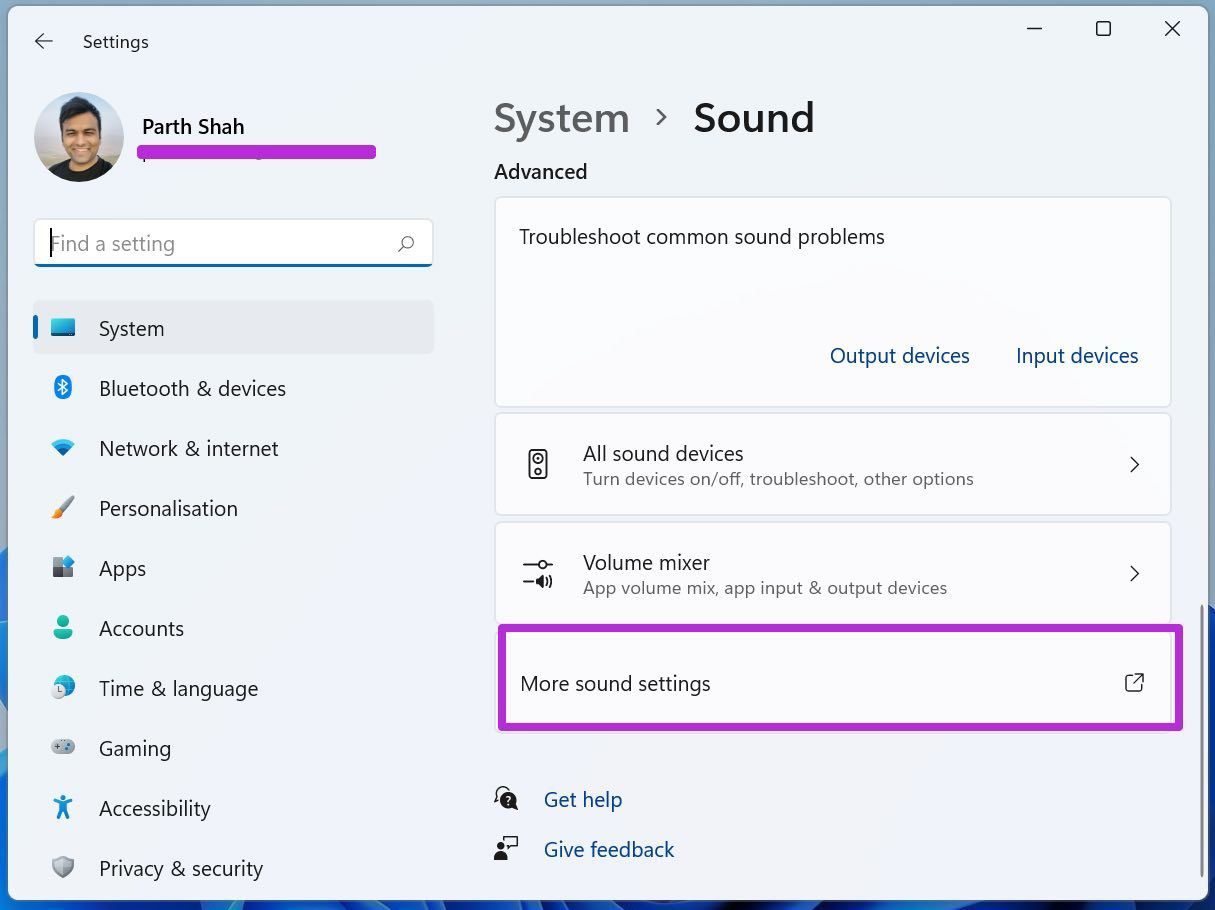
Шаг 5: Откроется то же меню, которое мы обсуждали выше.
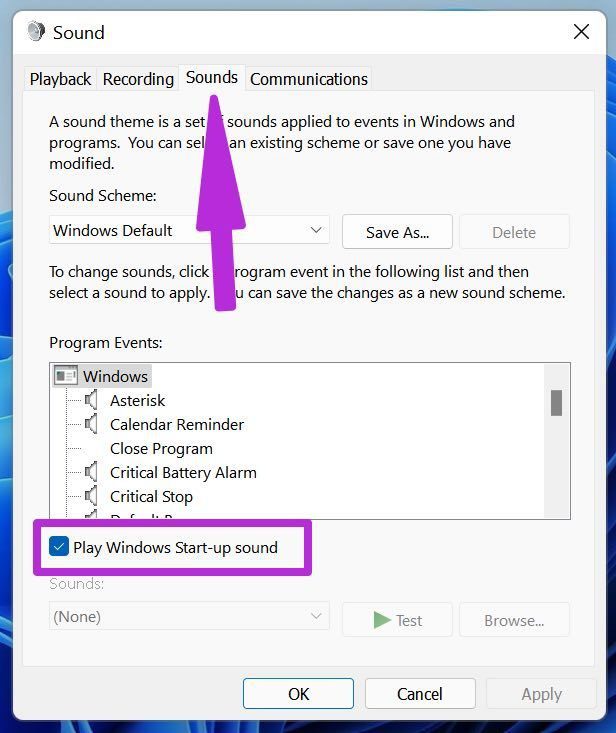
С этого момента шаги идентичны. Вы можете перейти на вкладку «Звуки» и отключить переключатель звука запуска Windows.
3. Используйте панель управления
Несмотря на то, что Microsoft за эти годы значительно улучшила приложение «Настройки» по умолчанию, некоторые пользователи по-прежнему используют панель управления для внесения изменений на компьютере.
Хорошей новостью является то, что вы можете легко отключить звук запуска Windows 11 из меню панели управления по умолчанию. Этот трюк может быть полезен, если у вас возникли проблемы с использованием панели задач или метода настроек, упомянутого выше.
Выполните следующие действия, чтобы отключить звук запуска Windows 11.
Шаг 1: Нажмите клавишу Windows и найдите «Панель управления».
Шаг 2: Нажмите Enter и откройте меню панели управления.
Шаг 3: Если панель управления разделена на категории, вам необходимо изменить представление по умолчанию.
![]()
Шаг 4: Нажмите «Просмотр» вверху и выберите «Крупные значки».
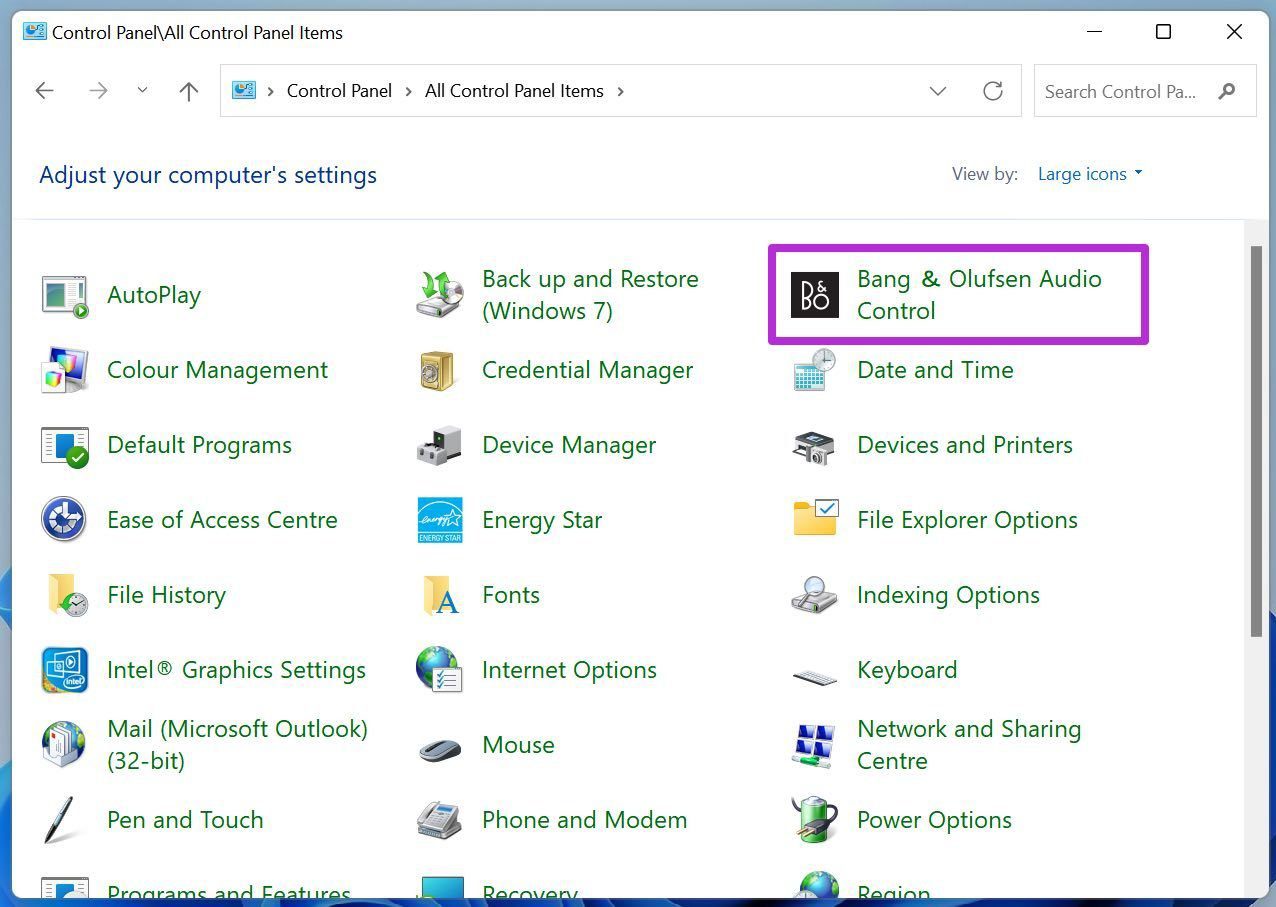
Шаг 5: Выберите звуковой профиль вашего компьютера по умолчанию. Мы используем HP Spectre x360 с аудиосистемой Bang & Olufsen. Итак, на скриншоте ниже мы выберем меню Bang & Olufsen Audio Control.
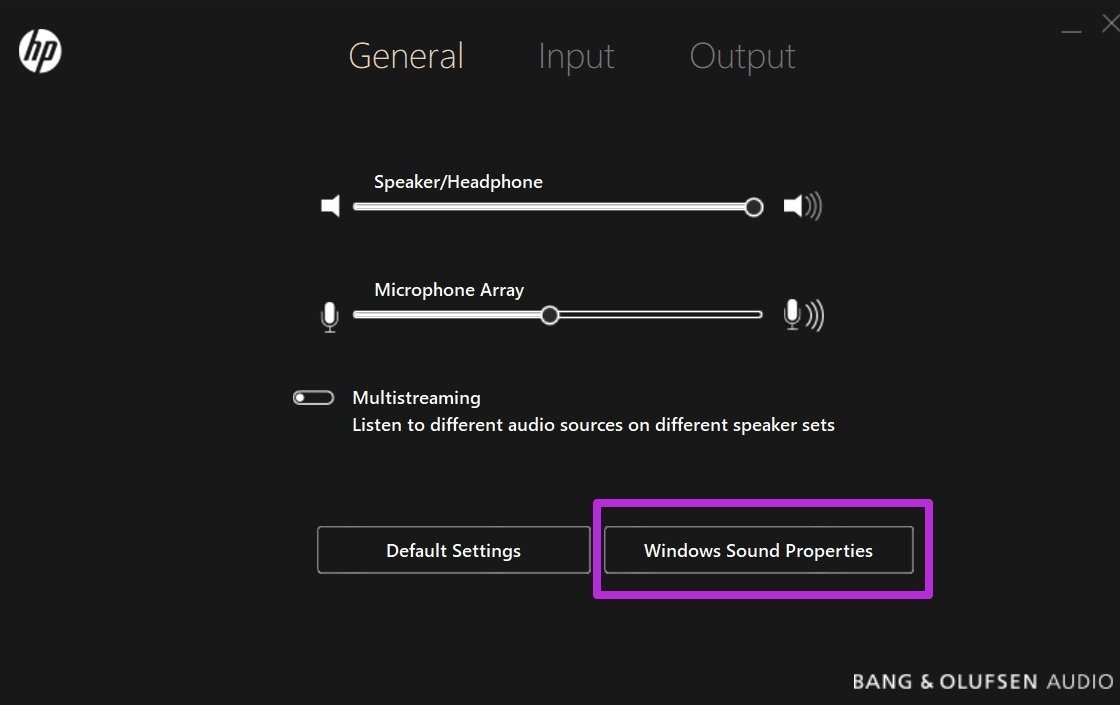
Шаг 6: Откроется звуковой профиль вашего компьютера. Экран по умолчанию может отличаться от нашего.
Шаг 7: Нажмите «Свойства звука Windows».

Шаг 8: Откроется знакомое меню «Звук».
Теперь перейдите в меню «Звуки» и отключите переключатель звука запуска Windows 11.
Отключить раздражающие звуки в Windows 11
Windows 11 не ограничивается только звуком запуска. Система будет воспроизводить небольшой звуковой сигнал в нескольких местах, например, когда вы включаете устройство, закрываете программу, распечатываете завершение действия и т. д. Полный список можно просмотреть в меню «Звуковая схема». Из того же меню «Звук» можно полностью отключить все системные звуки из Windows 11.
Программы для Windows, мобильные приложения, игры - ВСЁ БЕСПЛАТНО, в нашем закрытом телеграмм канале - Подписывайтесь:)