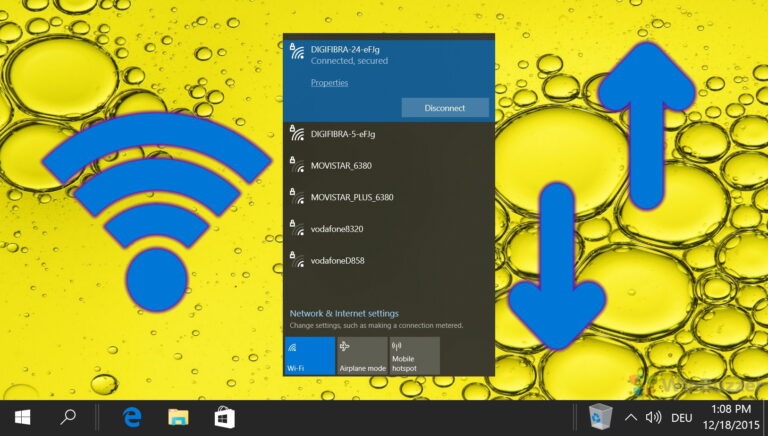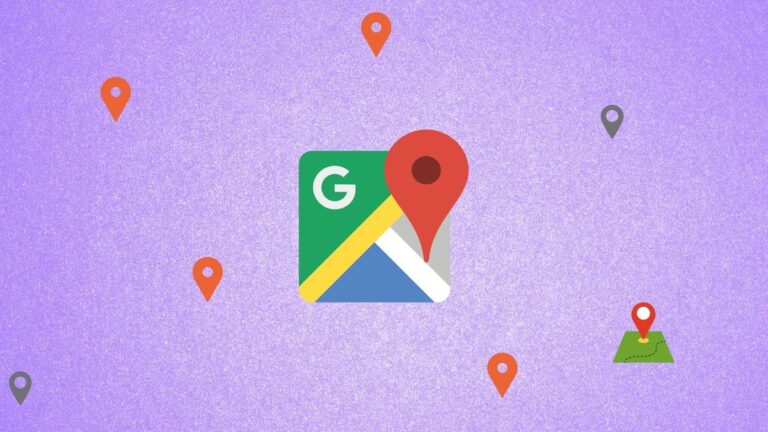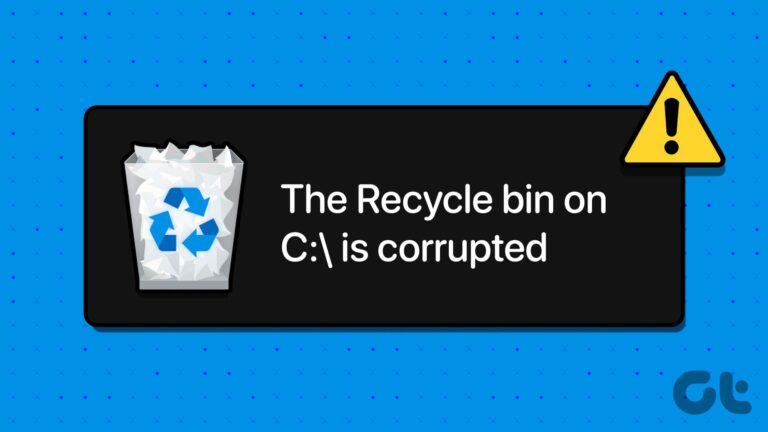5 лучших способов отключить сенсорную панель на ноутбуках с Windows 11
Хотя Windows 11 поддерживает различные жесты сенсорной панели для упрощения навигации, вы можете предпочесть использовать внешнюю мышь для точности и лучшей эргономики. Если вы уже отказались от сенсорной панели, возможно, вы захотите отключить ее навсегда. Вы также можете временно отключить сенсорную панель, чтобы случайно не переместить курсор мыши во время набора текста.
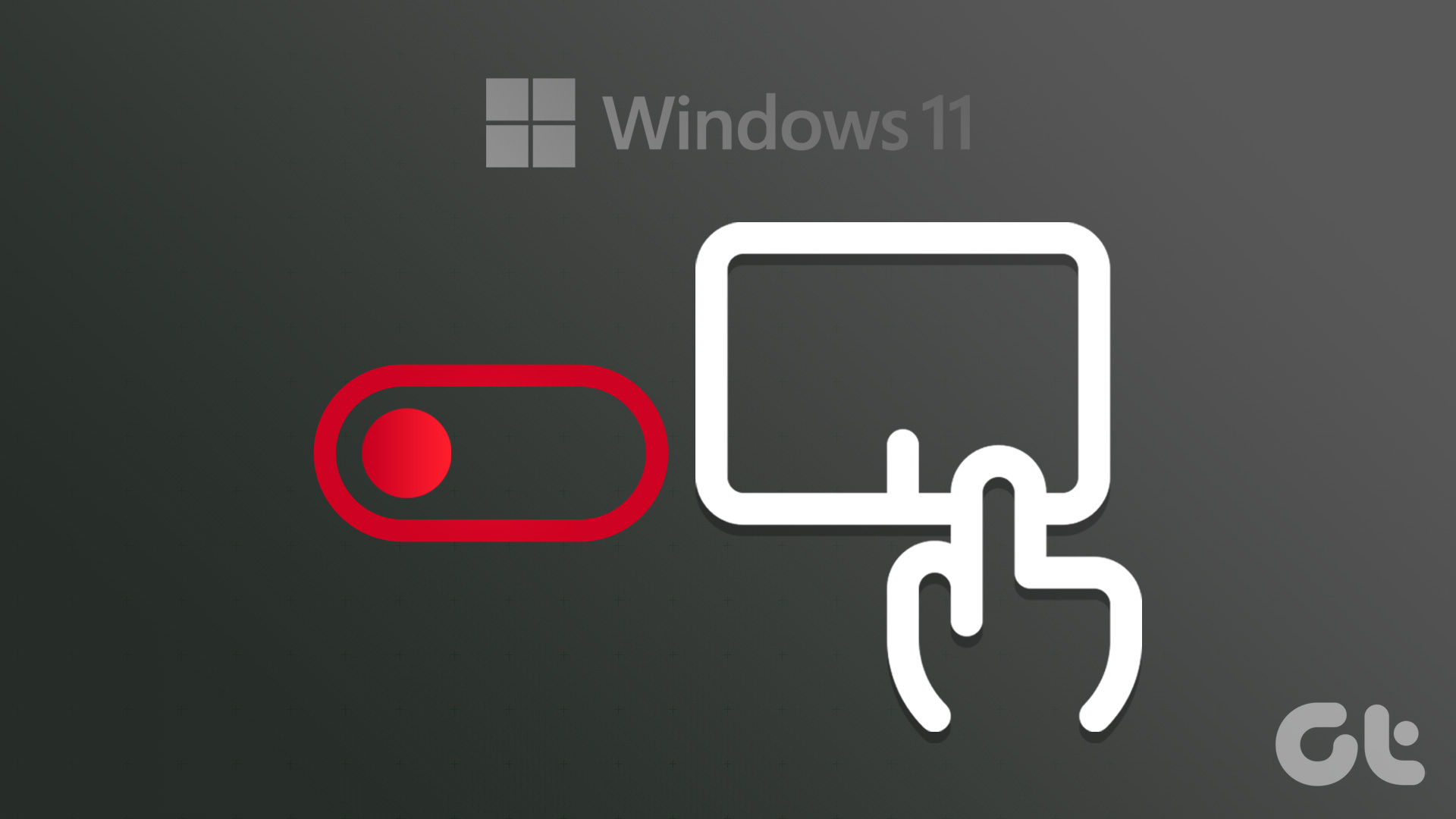
Программы для Windows, мобильные приложения, игры - ВСЁ БЕСПЛАТНО, в нашем закрытом телеграмм канале - Подписывайтесь:)
Отключить сенсорную панель на ноутбуке с Windows 11 можно быстро и легко. В этом посте показаны различные способы отключения сенсорной панели на ноутбуке с Windows 11.
1. Отключить сенсорную панель с помощью клавиатуры
На большинстве клавиатур ноутбуков есть функциональная клавиша, позволяющая быстро включать и отключать сенсорную панель. На клавиатуре вашего ноутбука найдите функциональную клавишу с напечатанным на ней значком сенсорной панели. Затем нажмите эту клавишу вместе с клавишей Fn, чтобы отключить сенсорную панель. Вы увидите подтверждающее сообщение на экране, как только сенсорная панель будет отключена.
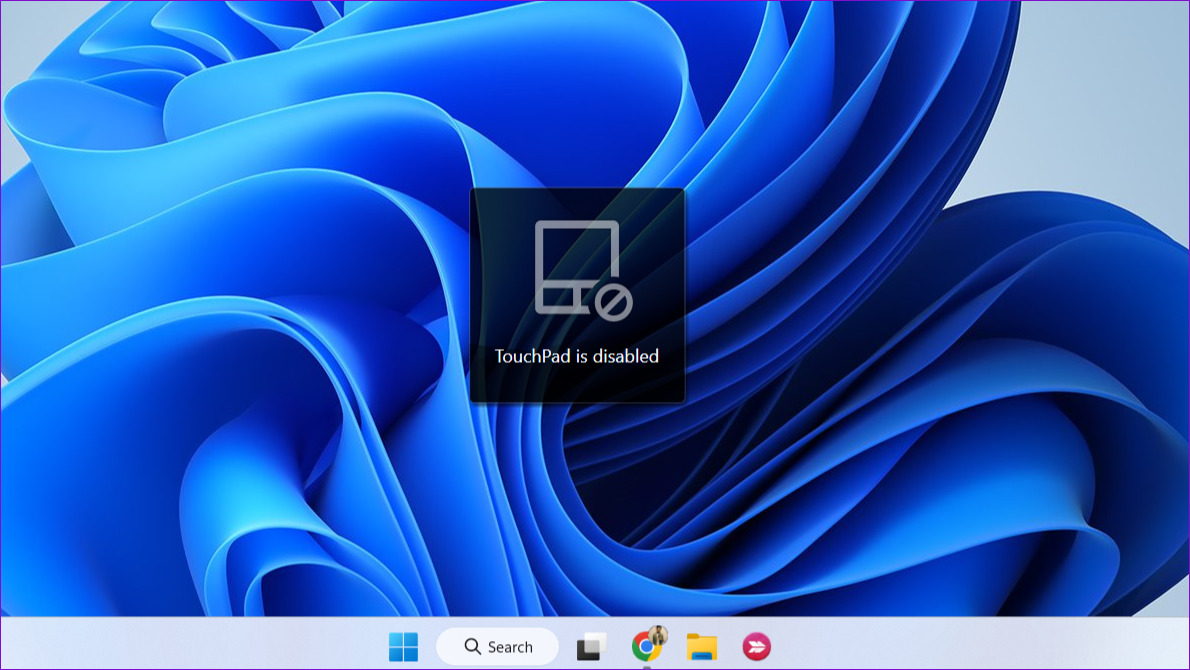
Повторное нажатие той же комбинации клавиш снова активирует сенсорную панель.
2. Отключите сенсорную панель с помощью приложения «Настройки».
Приложение «Параметры Windows 11» позволяет легко изменять такие параметры, как жесты сенсорной панели, чувствительность, скорость курсора и многое другое. Это также дает вам возможность отключить тачпад. Вот как получить к нему доступ.
Шаг 1. Откройте меню «Пуск» и щелкните значок в виде шестеренки, чтобы запустить приложение «Настройки».

Шаг 2: Выберите Bluetooth и устройства на левой боковой панели. Затем нажмите на сенсорную панель.
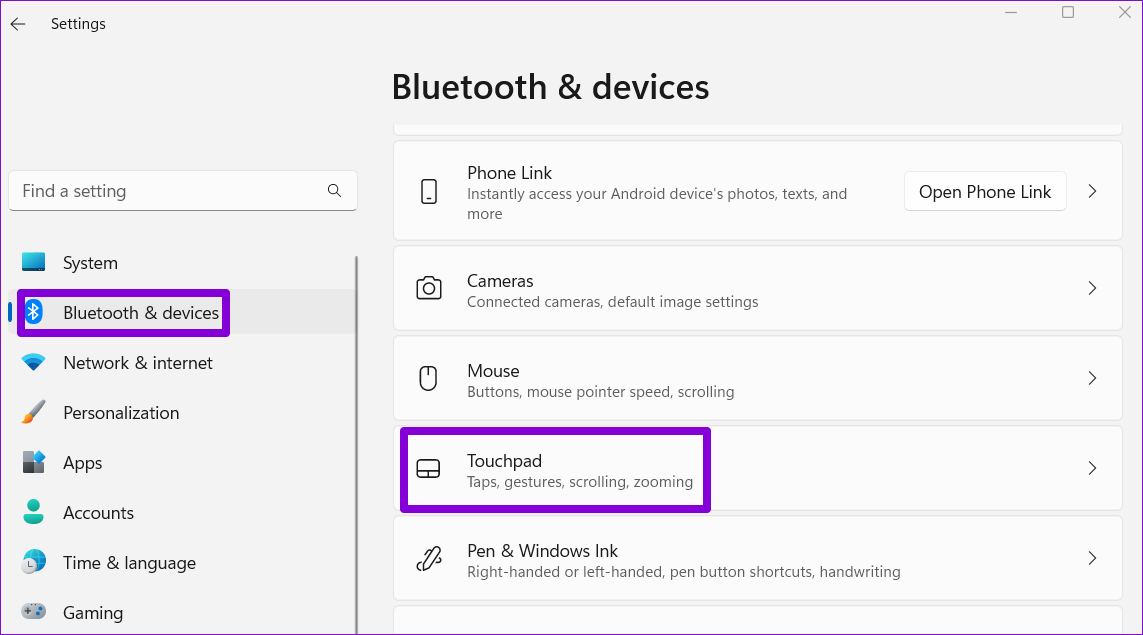
Шаг 3: Выключите переключатель рядом с сенсорной панелью.
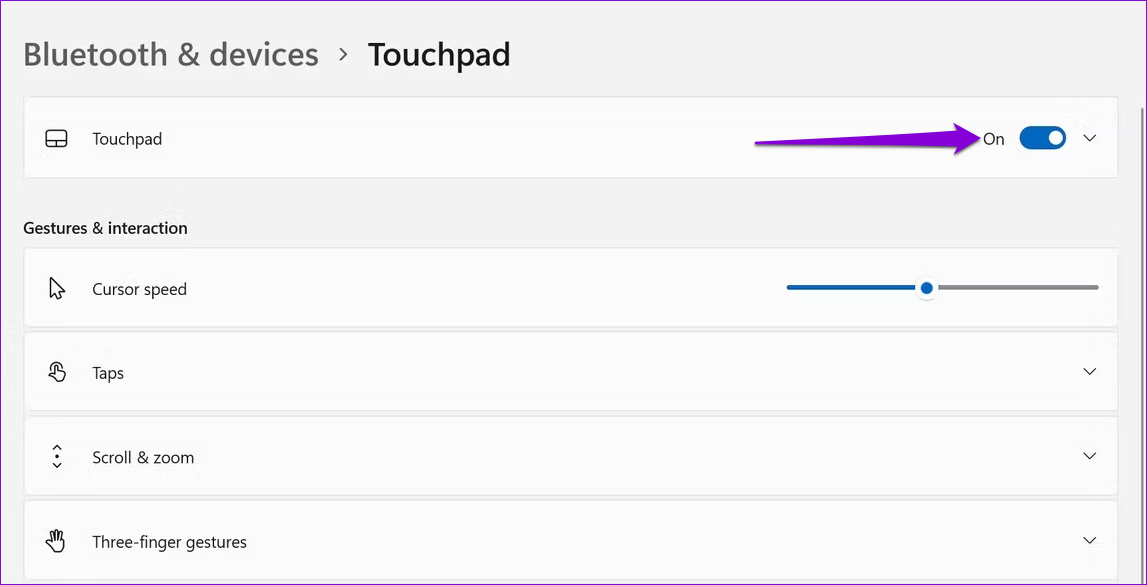
3. Отключить сенсорную панель через панель управления
В Windows 11 Microsoft переместила многие классические апплеты панели управления в приложение «Настройки». Однако панель управления по-прежнему доступна в Windows 11. Поэтому, если вы предпочитаете использовать панель управления, а не приложение «Настройки», вы можете выполнить следующие шаги, чтобы отключить сенсорную панель.
Шаг 1: Нажмите клавишу Windows + R, чтобы открыть диалоговое окно «Выполнить». Тип контроль в поле и нажмите Enter, чтобы открыть панель управления.
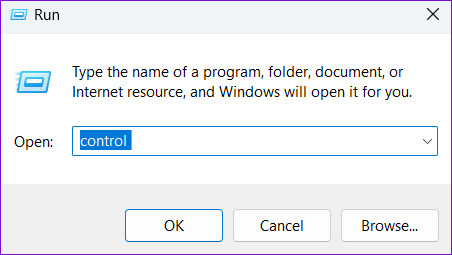
Шаг 2: В окне панели управления используйте раскрывающееся меню в правом верхнем углу, чтобы изменить тип представления на крупные значки. Затем нажмите «Мышь».
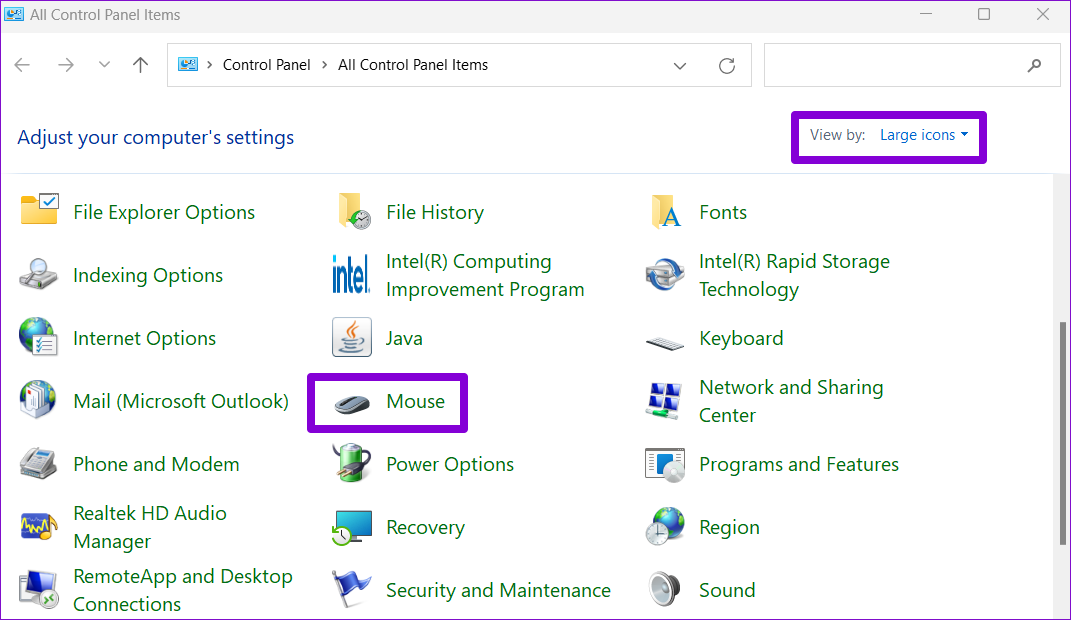
Шаг 3: На вкладке «Оборудование» выберите сенсорную панель из списка и нажмите кнопку «Свойства».
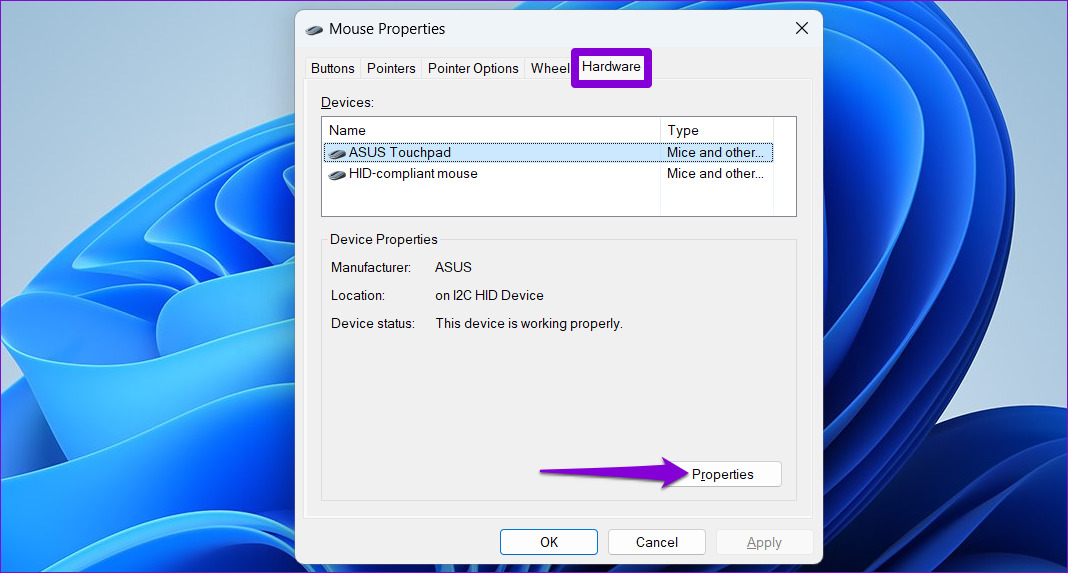
Шаг 4: Нажмите кнопку «Изменить настройки».
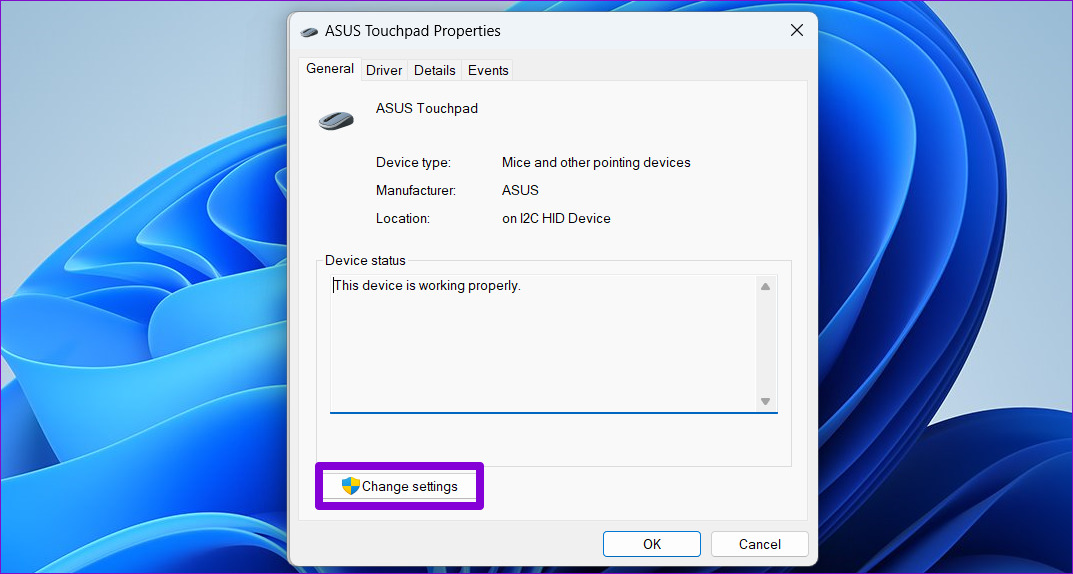
Шаг 5. Выберите «Да», когда появится запрос контроля учетных записей (UAC).

Шаг 6: На вкладке «Драйвер» нажмите «Отключить устройство» и выберите «Да» для подтверждения.
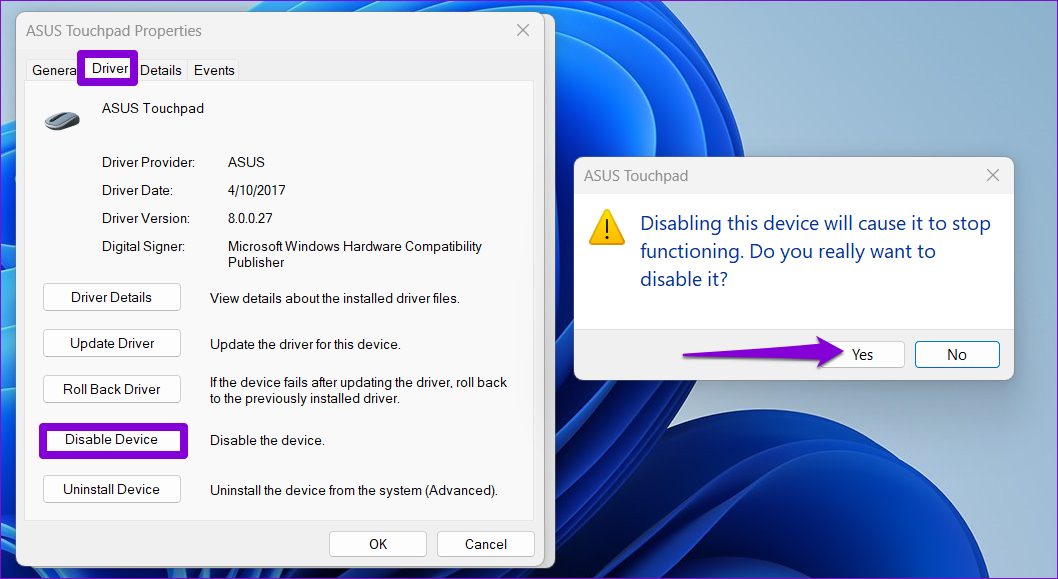
4. Отключить сенсорную панель через диспетчер устройств.
Диспетчер устройств — это часть консоли управления Microsoft, которая позволяет просматривать, управлять и устранять неполадки различных устройств, подключенных к вашей системе. Это позволяет отключить большинство ваших аппаратных устройств, включая сенсорную панель.
Шаг 1: Щелкните правой кнопкой мыши значок «Пуск» или используйте сочетание клавиш Windows + X, чтобы открыть меню «Опытный пользователь». Затем выберите Диспетчер устройств из списка.

Шаг 2. Разверните раздел «Мыши и другие указывающие устройства».
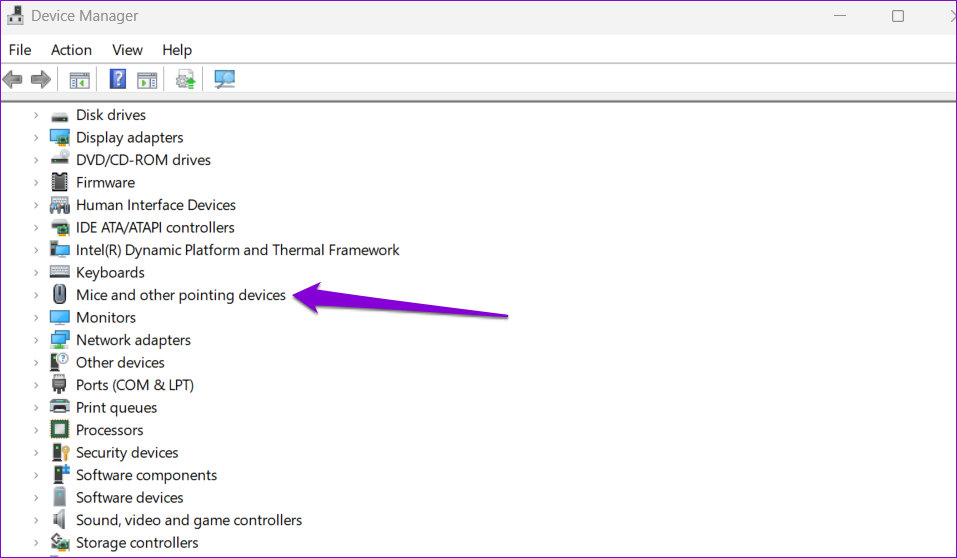
Шаг 3: Щелкните правой кнопкой мыши на сенсорной панели и выберите «Отключить устройство».
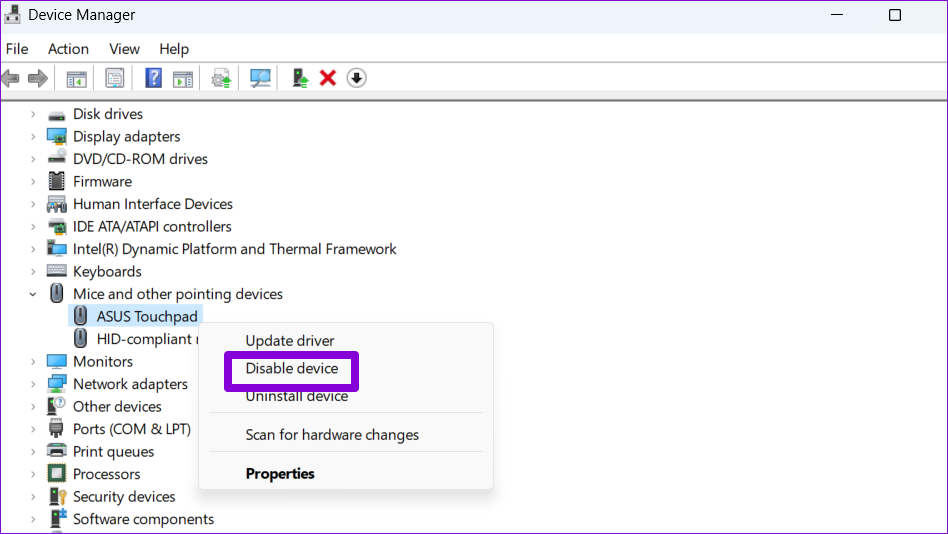
Шаг 4: Выберите «Да», когда появится запрос на подтверждение.
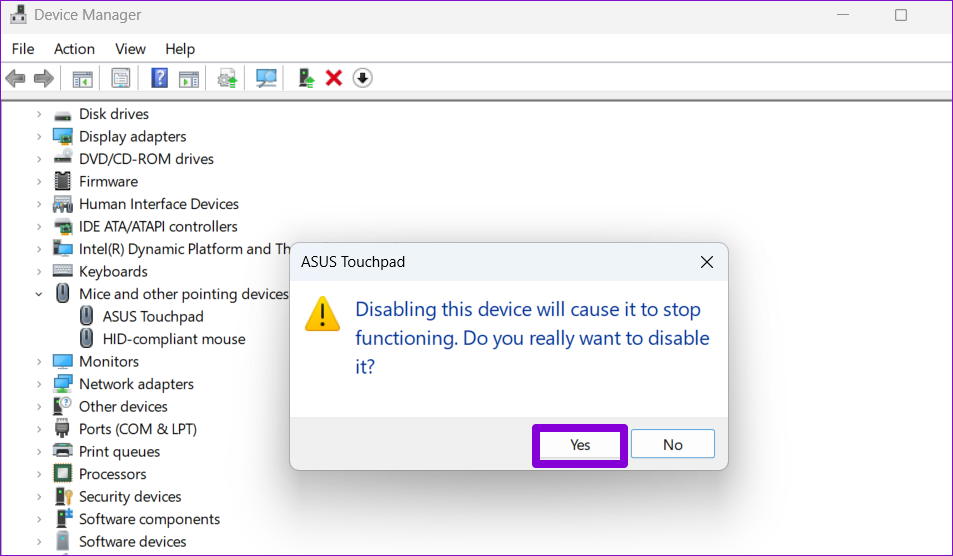
5. Отключить сенсорную панель с помощью редактора реестра
Если вы любите приключения, вы можете отключить сенсорную панель вашего ноутбука, изменив файл реестра. Редактор реестра содержит важные параметры операционной системы Windows. Поэтому вы должны использовать этот трюк только в том случае, если другие методы не сработали.
Поскольку редактирование файлов реестра сопряжено с риском, рекомендуется создать резервную копию всех файлов реестра или создать точку восстановления, прежде чем выполнять следующие шаги.
Шаг 1: Щелкните значок поиска на панели задач, чтобы открыть меню поиска. Тип редактор реестра в поле и выберите Запуск от имени администратора.

Шаг 2. Когда появится запрос контроля учетных записей (UAC), выберите «Да», чтобы продолжить.

Шаг 3: В окне редактора реестра вставьте следующий путь в адресную строку вверху и нажмите Enter:
Компьютер\HKEY_CURRENT_USER\ПРОГРАММНОЕ ОБЕСПЕЧЕНИЕ\Microsoft\Windows\CurrentVersion\PrecisionTouchPad\Status
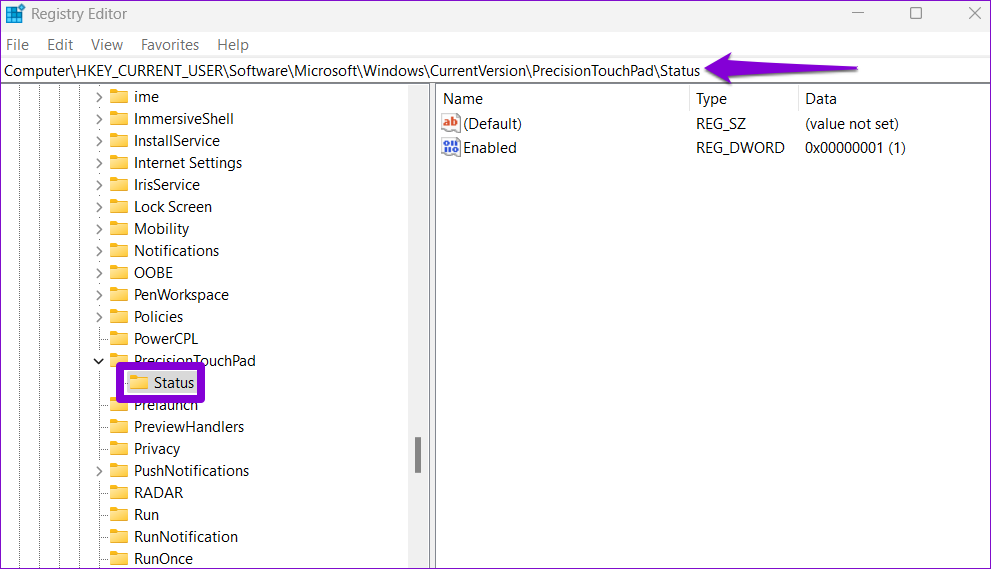
Шаг 4. Дважды щелкните запись «Включено» на правой панели и измените ее значение на 0 (ноль), чтобы отключить сенсорную панель. Затем нажмите ОК.
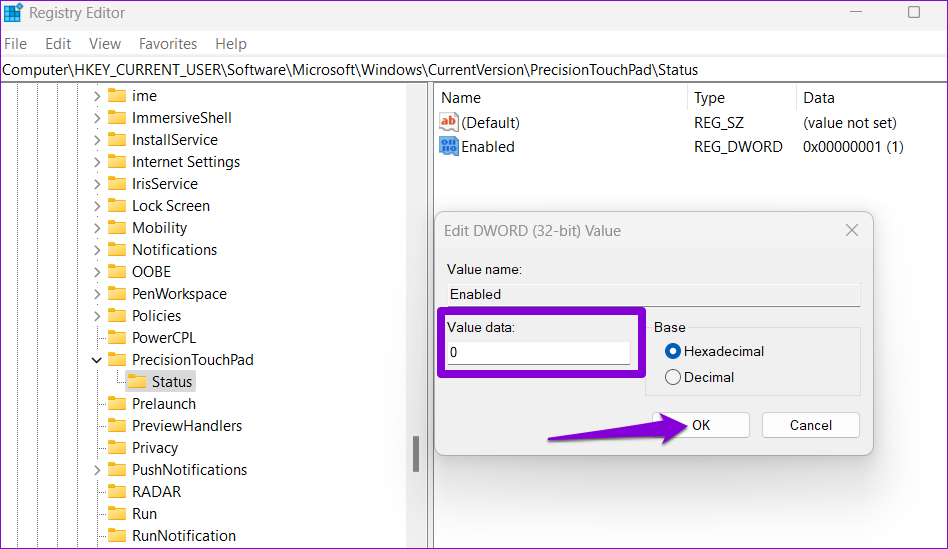
Выйдите из окна редактора реестра и перезагрузите ноутбук, чтобы изменения вступили в силу. После этого ваша сенсорная панель будет отключена. Если вы хотите снова включить сенсорную панель позже, выполните те же шаги, что и выше, и измените значение данных записи «Включено» на 1.
Больше никаких случайных нажатий
Использование функциональной клавиши или приложения «Настройки» — это то, что нужно, если вам нужно отключить сенсорную панель только на короткое время. Однако, если вы ищете постоянное решение, вы можете использовать панель управления, диспетчер устройств или редактор реестра, чтобы отключить сенсорную панель в Windows 11. В любом случае убедитесь, что у вас под рукой есть мышь, прежде чем отключать сенсорную панель вашего ноутбука.
Программы для Windows, мобильные приложения, игры - ВСЁ БЕСПЛАТНО, в нашем закрытом телеграмм канале - Подписывайтесь:)