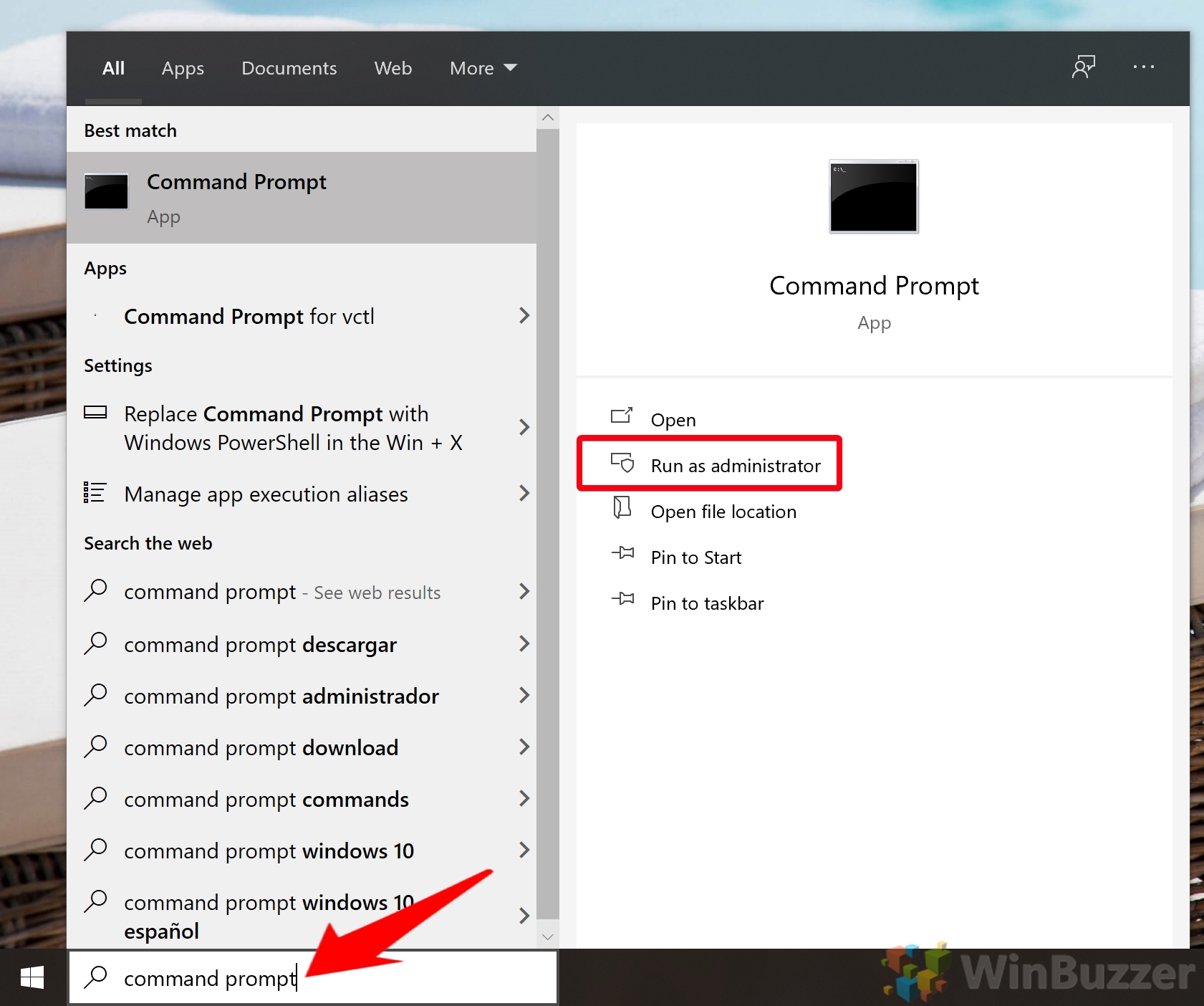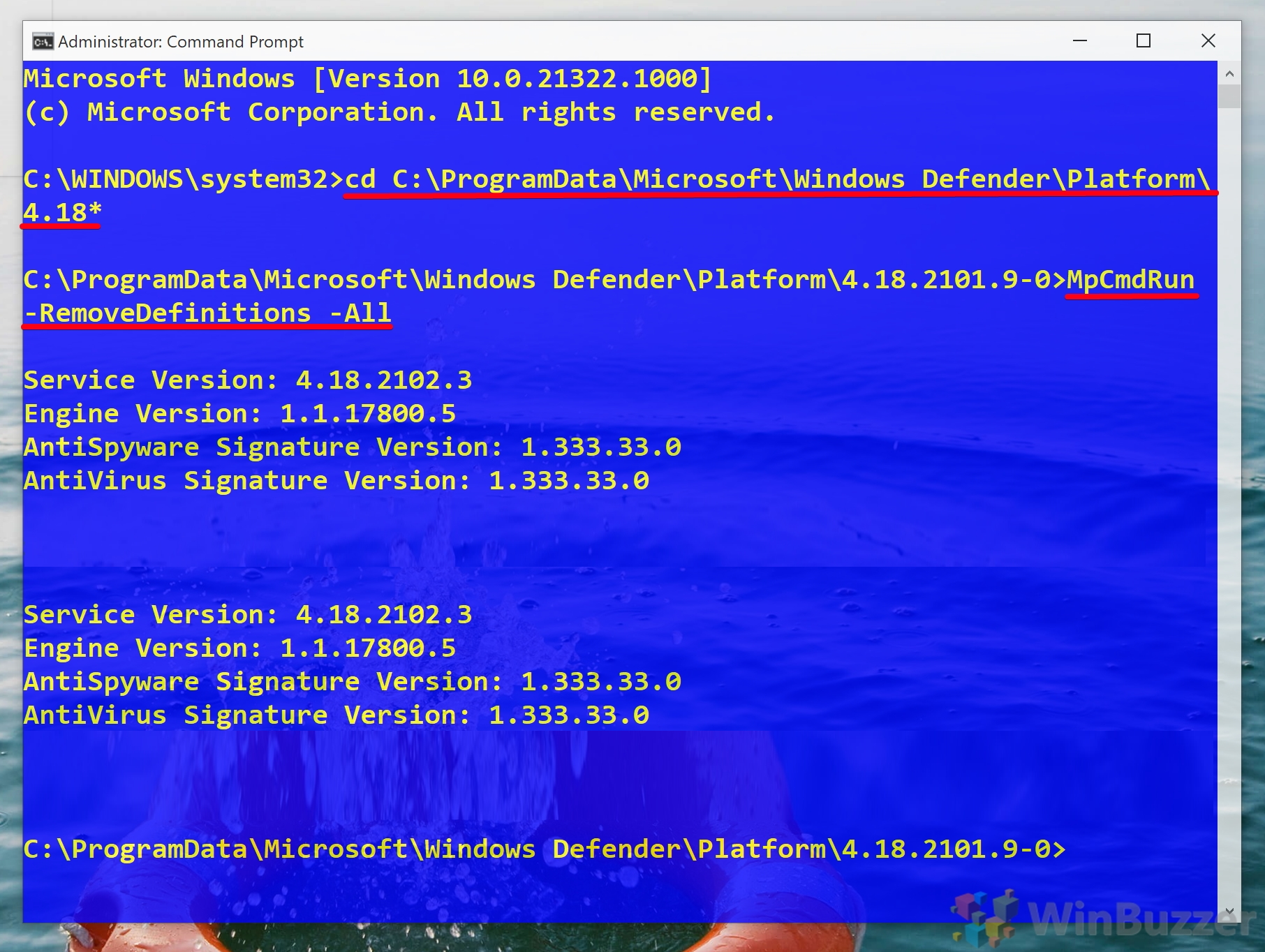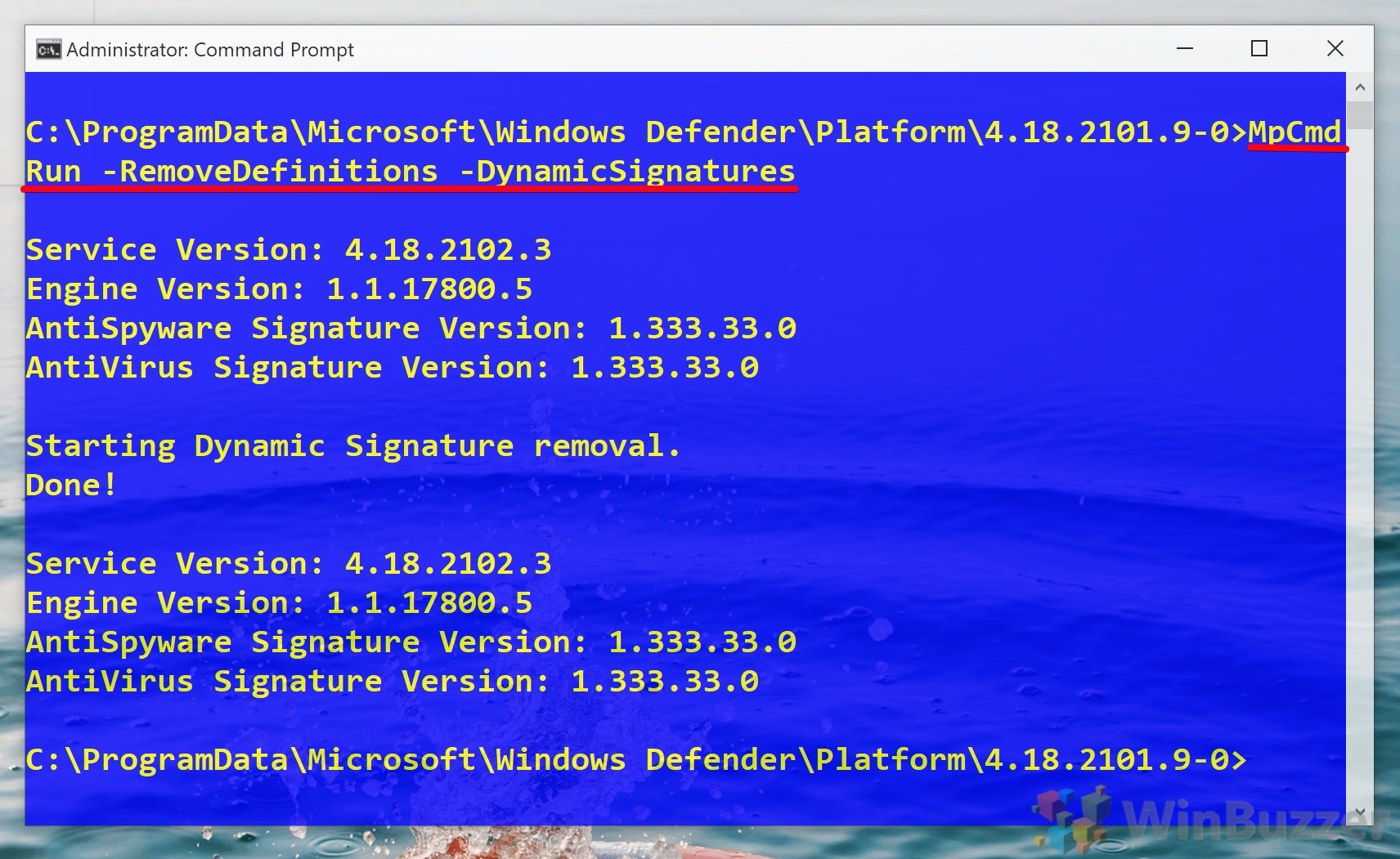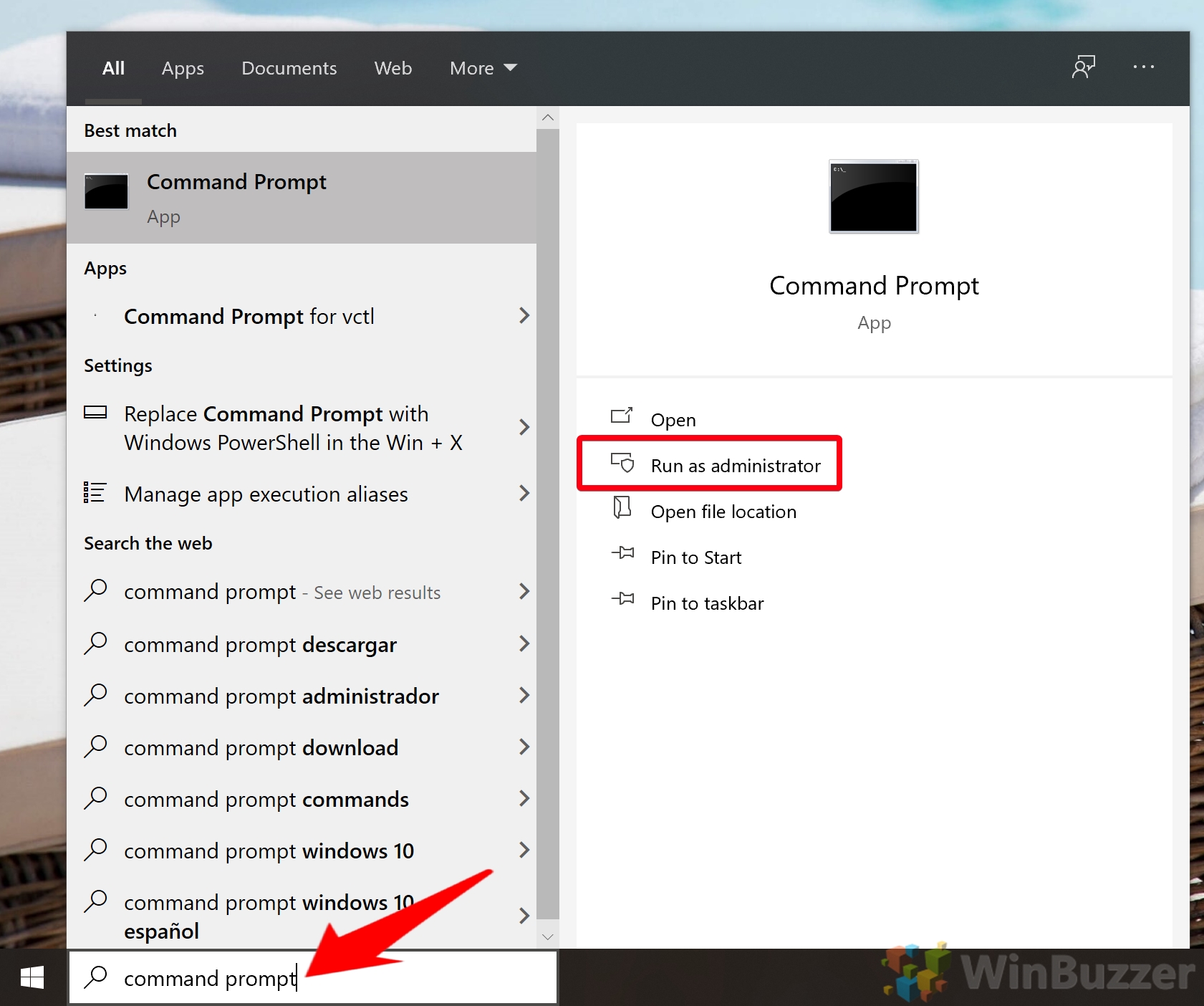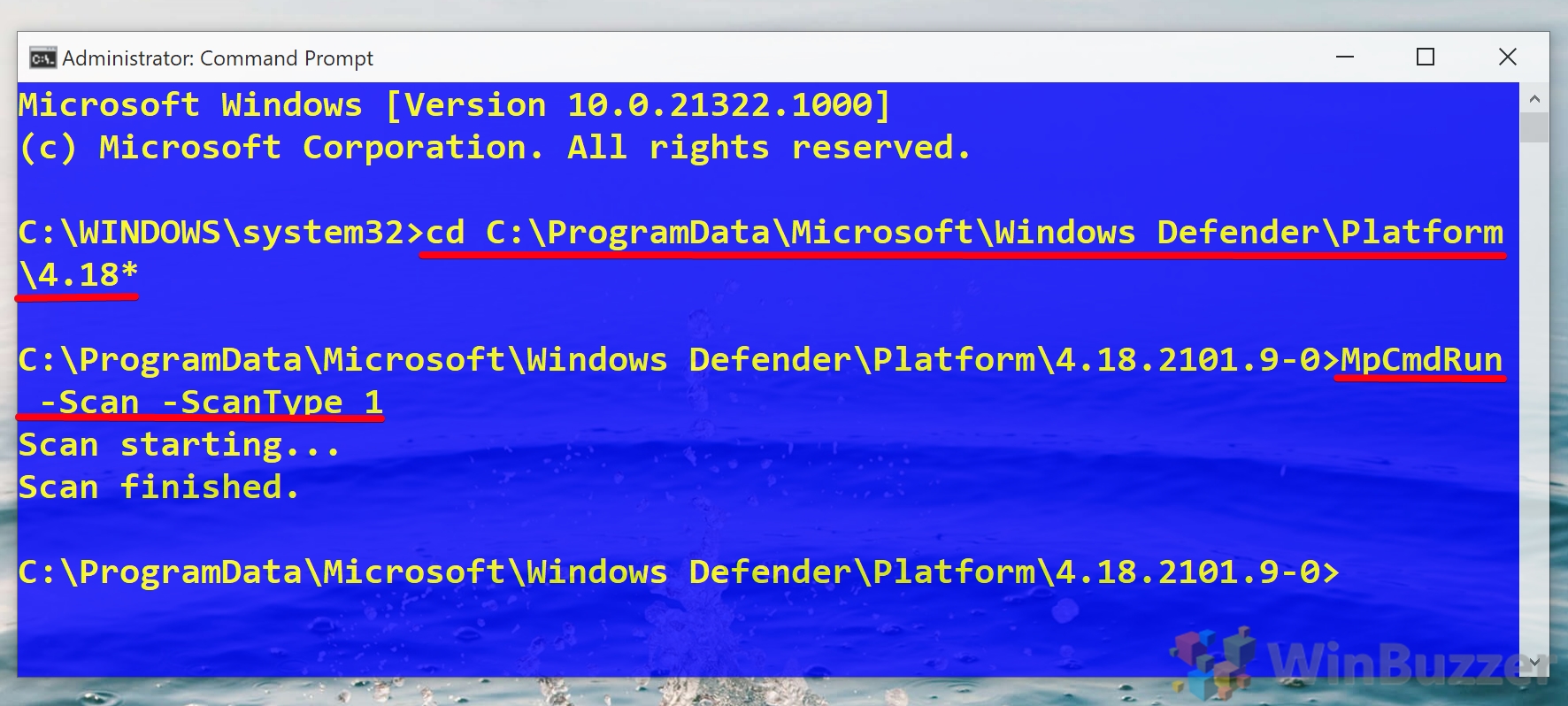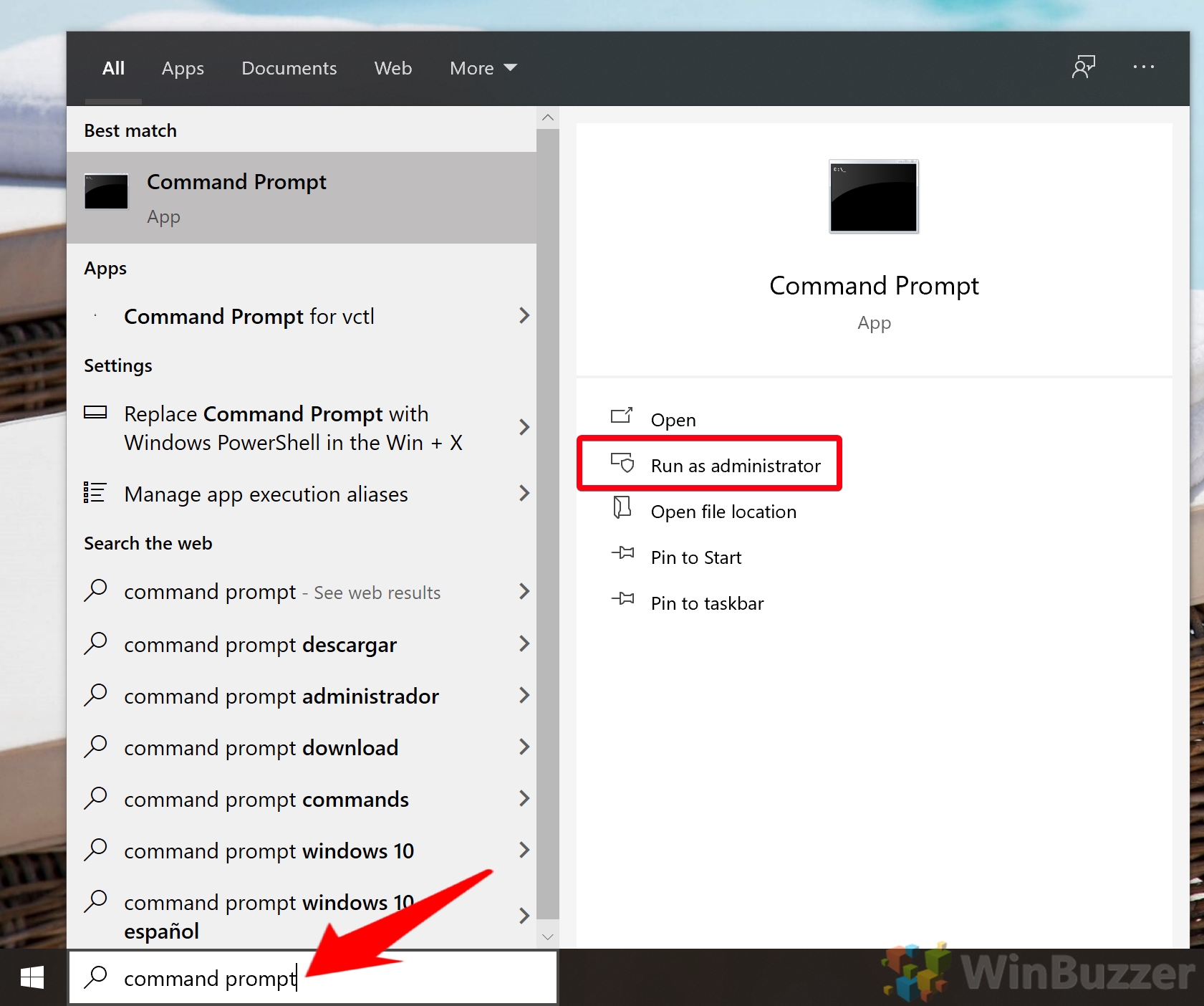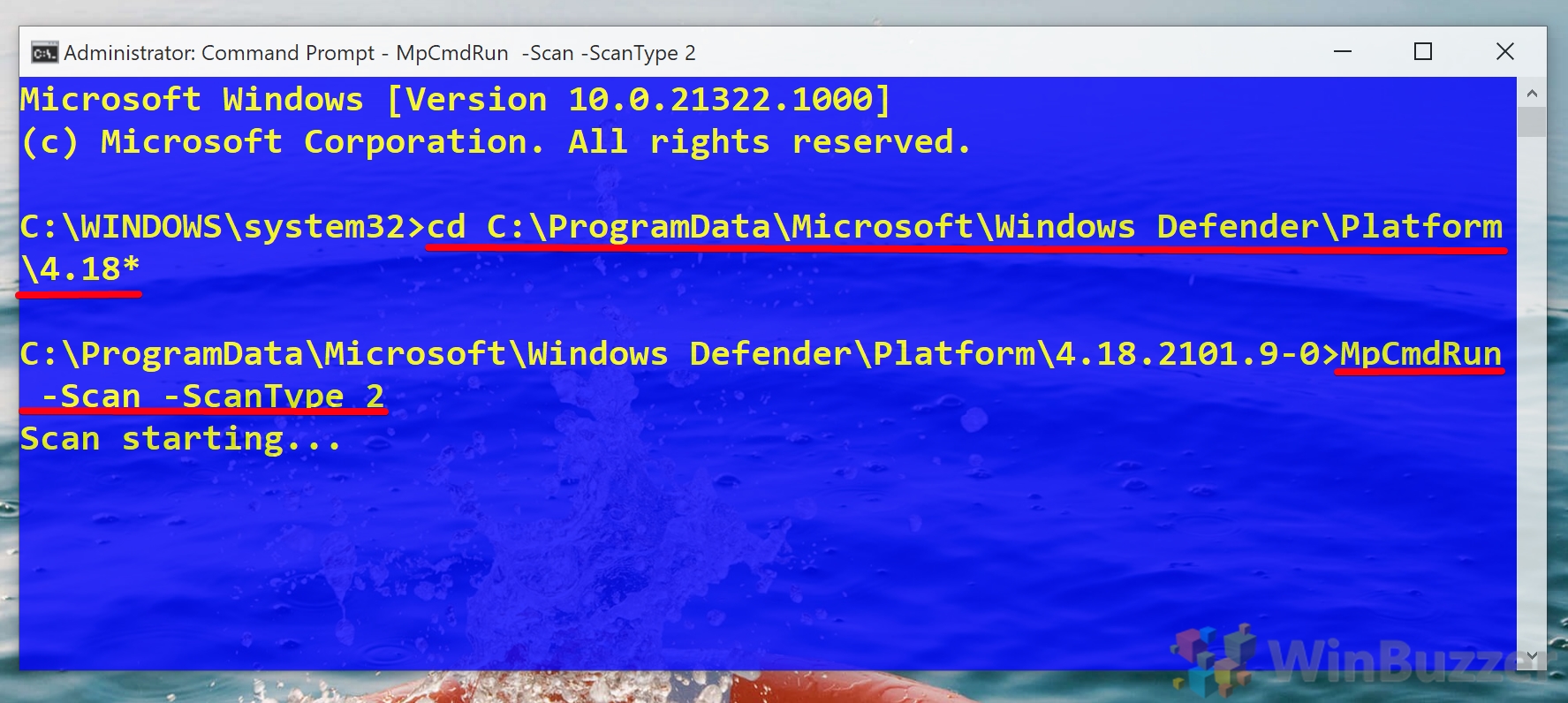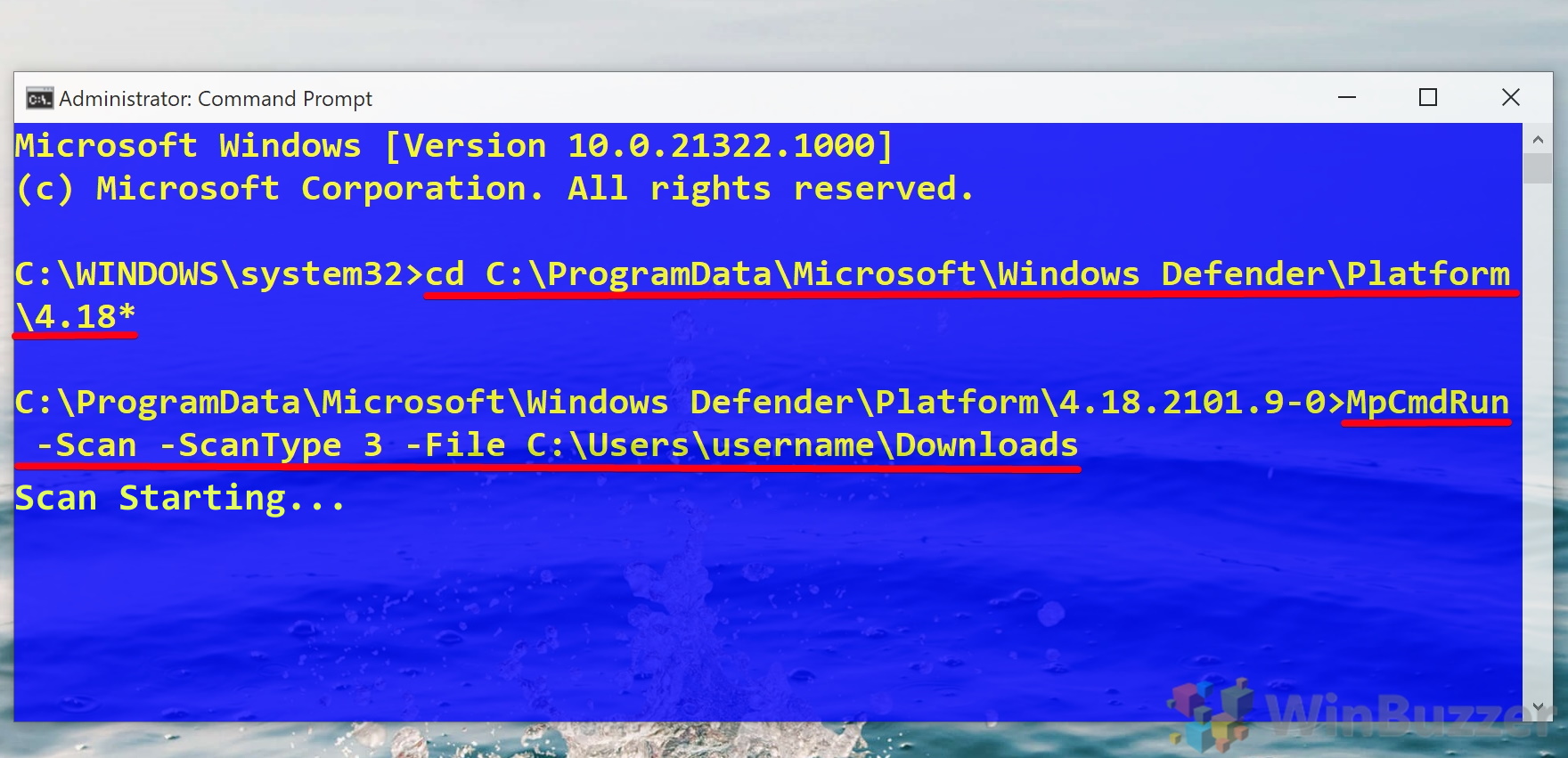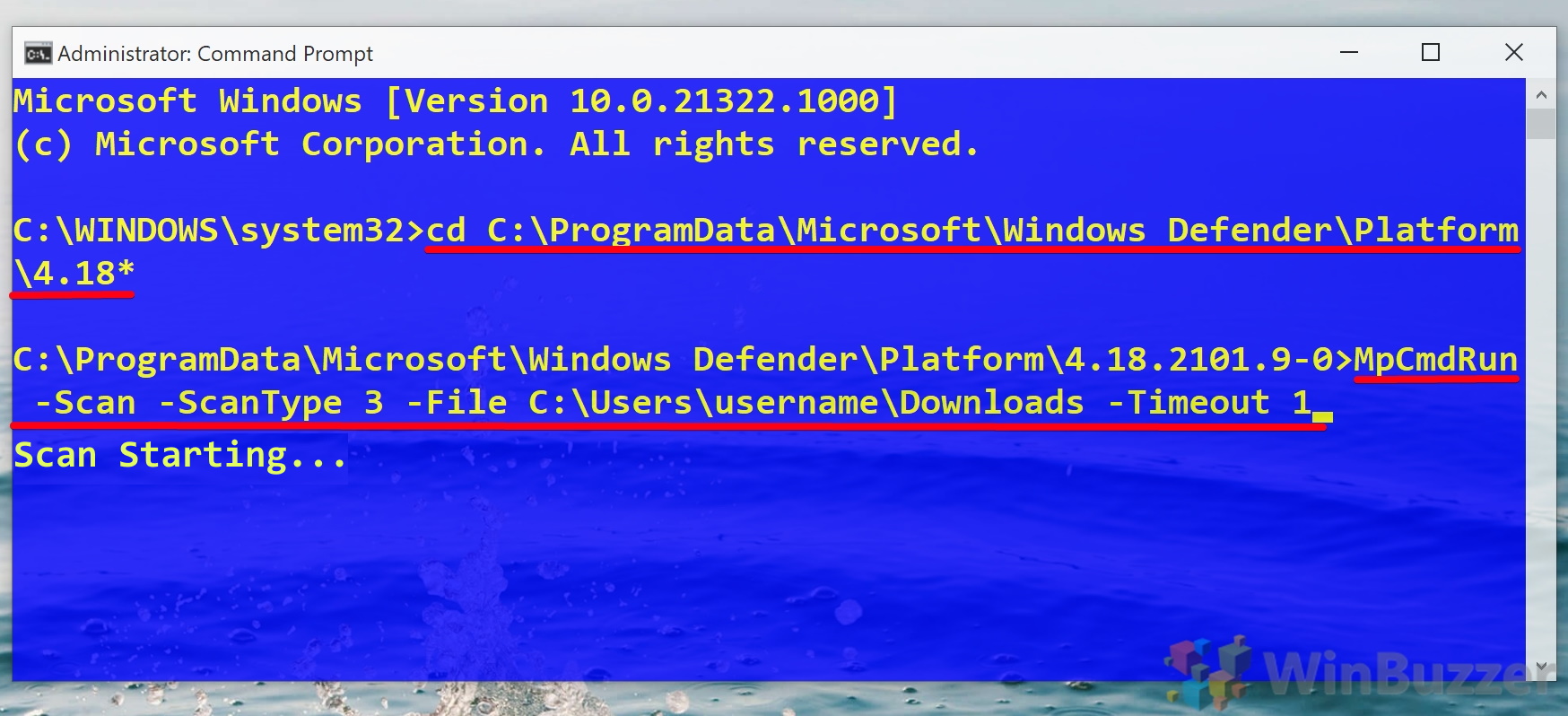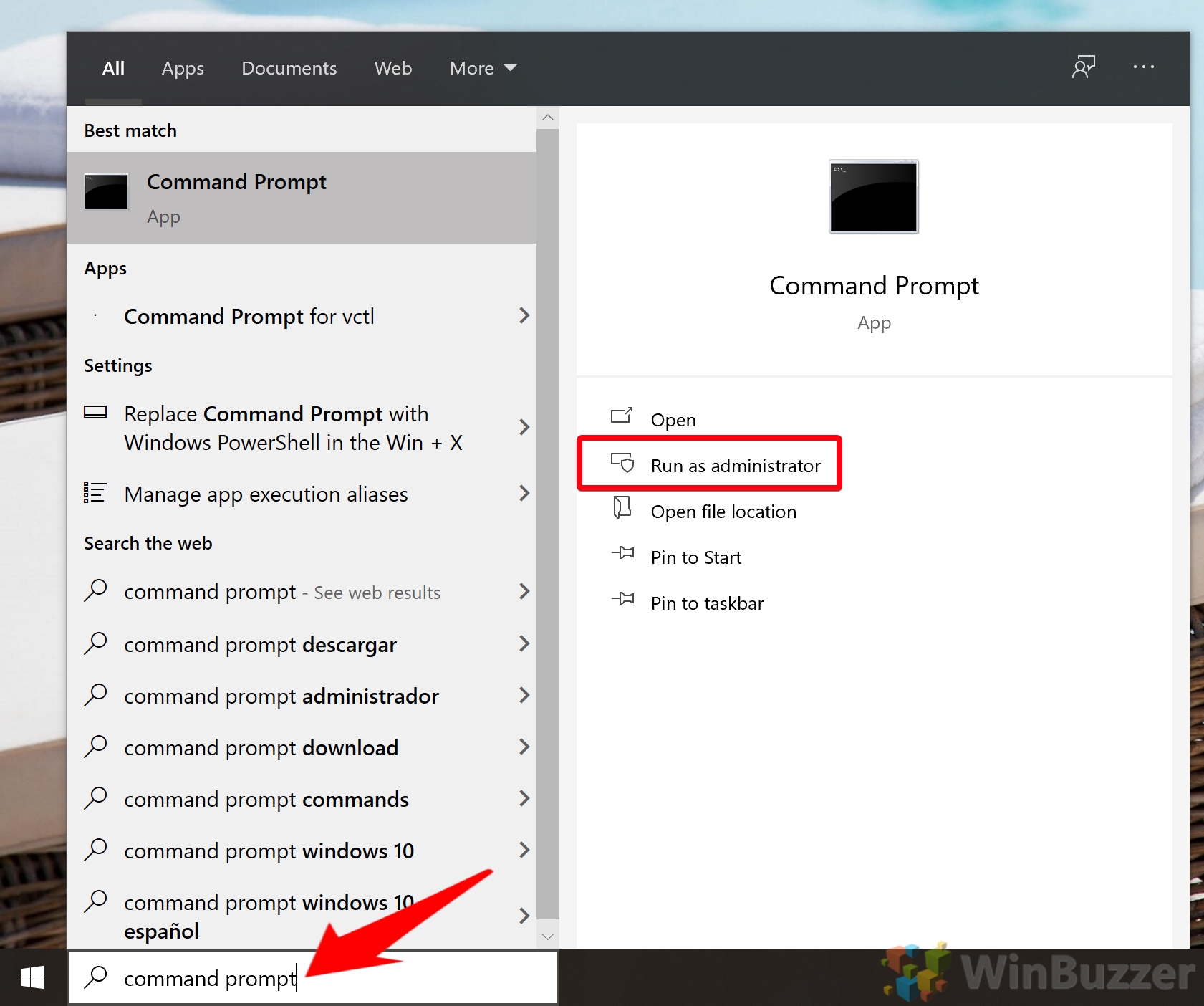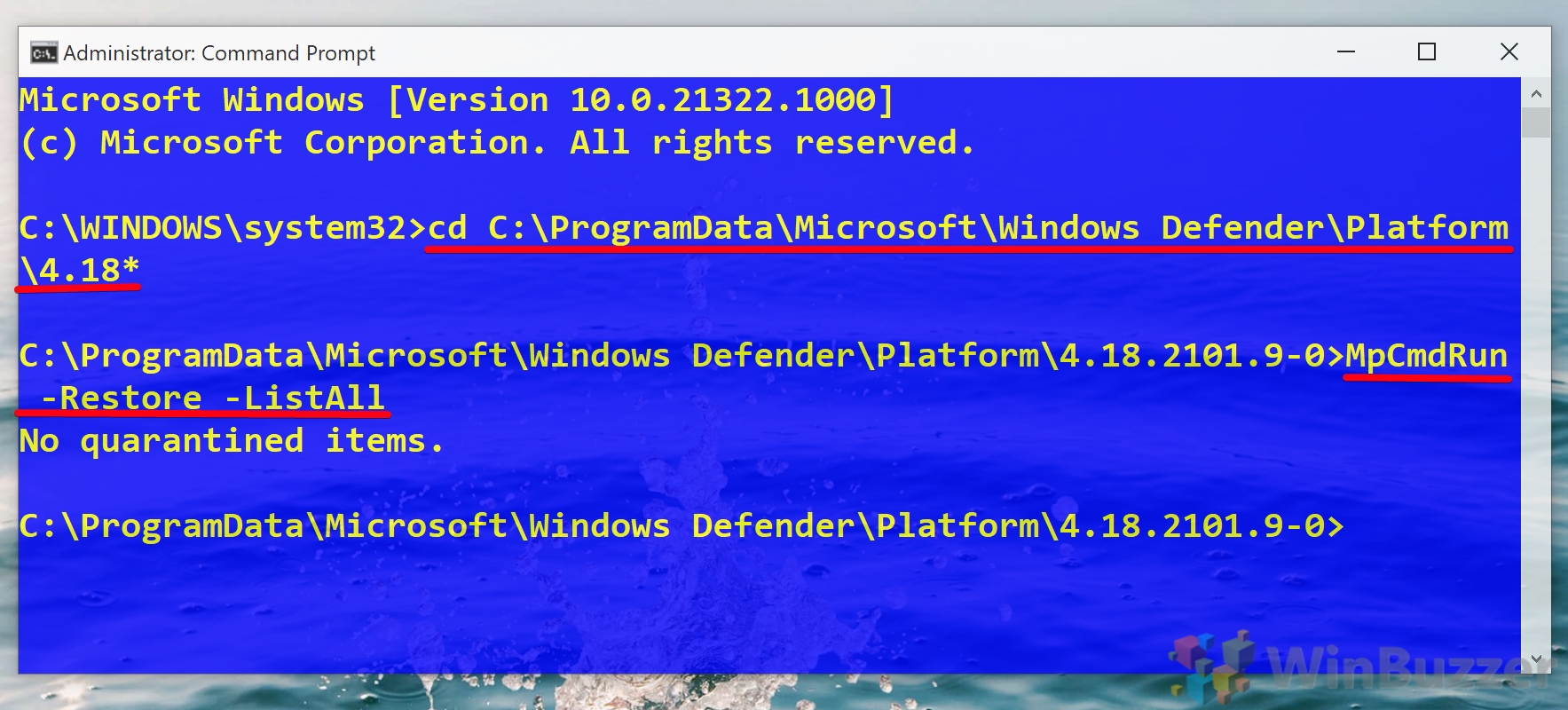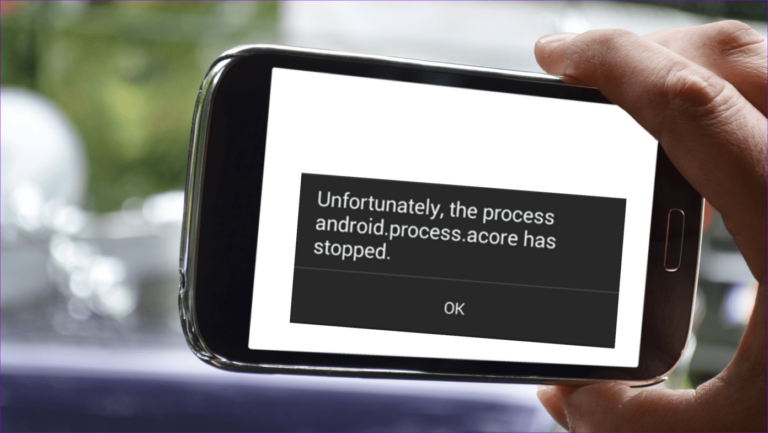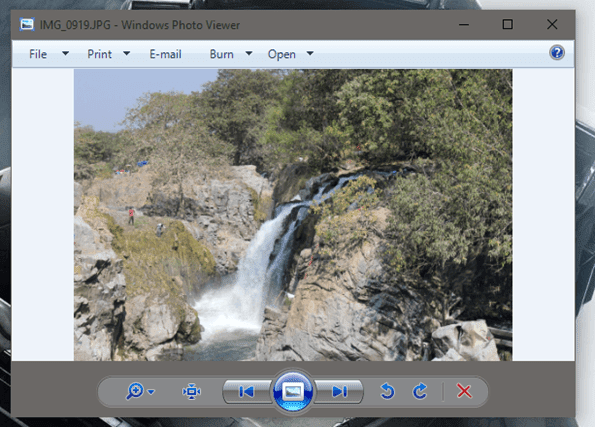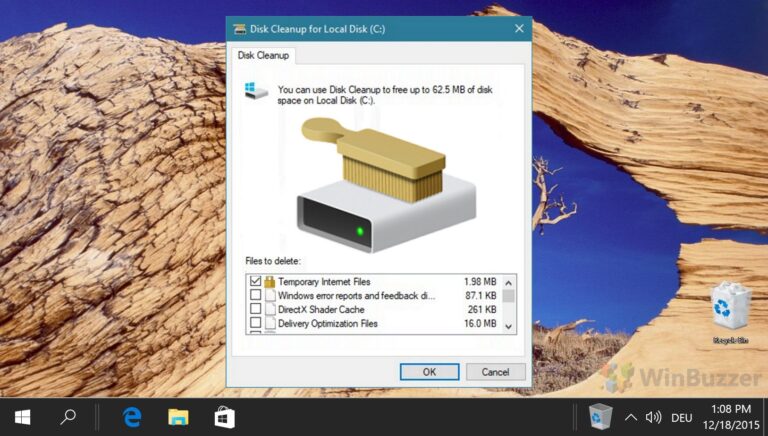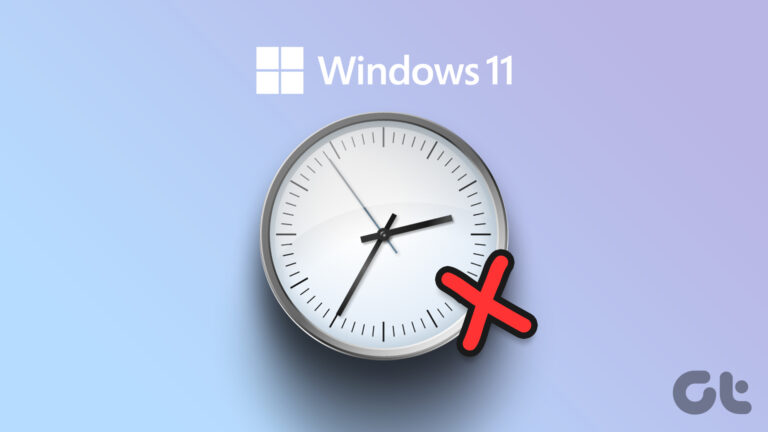Как использовать Защитник Windows из командной строки в Windows 10
Знание того, как запустить Защитник Microsoft (ранее Защитник Windows) из командной строки, может быть очень полезным. Возможно, вы были заблокированы из-за вредоносного ПО, пытаетесь запустить сканирование с носителя для восстановления или используете установку Windows Server без графического интерфейса. В любой из этих ситуаций знание одной или двух команд сканирования может избавить вас от многих проблем.
Хотя Защитником Microsoft легче управлять из приложения «Безопасность Windows», антивирус командной строки также довольно прост и предоставляет многие из тех же опций. Важно отметить, что он также позволяет вам автоматизировать задачи по защите от вредоносных программ, если хотите. Например, вы можете создать сценарий для автоматического выполнения быстрого сканирования в определенное время или для выполнения одного и того же сканирования на нескольких компьютерах.
Программы для Windows, мобильные приложения, игры - ВСЁ БЕСПЛАТНО, в нашем закрытом телеграмм канале - Подписывайтесь:)
В этом руководстве мы покажем, как обновить Microsoft Defender с помощью CMD, а также как выполнить быстрое, полное или выборочное сканирование. К концу вы должны иметь хорошее представление о том, как работает антивирус командной строки.
⚠️ Обратите внимание: описанный ниже процесс в Windows 11 такой же, как и в Windows 10. Однако имейте в виду, что мы будем использовать снимки экрана из Windows 10, поэтому ваш пользовательский интерфейс может выглядеть немного иначе. Мы будем указывать на любые изменения, о которых вам нужно знать, по мере их появления.
Как проверить наличие обновлений для Microsoft Defender в командной строке
Одна задача, которую администраторы особенно стремятся автоматизировать, — это обновления. Знание того, как обновить Microsoft Defender из командной строки, позволит вам встроить его в сценарий автоматического обновления, чтобы вы никогда не забывали об этом.
- Открыть командную строку
Нажмите «Пуск», а затем введите «Командная строка». Выбрав приложение, нажмите «Запуск от имени администратора» на боковой панели.


- Откройте и обновите антивирус командной строки.
Чтобы открыть местоположение антивируса командной строки в CMD, вставьте следующее:
компакт-диск C:\ProgramData\Microsoft\Защитник Windows\Platform\4.18*
Теперь вы можете запустить обновление командной строки Защитника Windows, набрав:
Мпкмдрун -SignatureUpdate
Инструмент проверит наличие самого последнего обновления, автоматически загрузит и установит его, если оно доступно.


- Как удалить ранее установленные обновления Microsoft Defender
Итак, вы знаете, как устанавливать обновления, но что делать, если вы скачали неисправное? Вы можете удалить самые последние определения с помощью CMD.
Сначала откройте CMD, введя «Командная строка» в меню «Пуск», а затем нажав «Запуск от имени администратора» справа.


- Перейдите в папку Защитника Windows и выполните команду удаления.
В окне CMD введите следующую команду, чтобы перейти к папке Защитника Windows.
компакт-диск C:\ProgramData\Microsoft\Защитник Windows\Platform\4.18*
Затем выполните следующую команду, чтобы удалить самые последние определения:
MpCmdRun -RemoveDefinitions -All
Параметр -All восстанавливает предыдущие определения из набора сигнатур по умолчанию.


- Откатить версию движка
Чтобы откатить версию движка, введите следующее и нажмите Enter:
MpCmdRun -RemoveDefinitions -Engine


- Удалить обновления динамических сигнатур
Вы можете удалить только динамические подписи, введя следующую команду и нажав Enter:
MpCmdRun -RemoveDefinitions -DynamicSignatures


Как выполнить быстрое сканирование на вирусы с помощью команды сканирования CMD
В большинстве случаев вам следует запустить быстрое сканирование перед любым другим типом сканирования. Это заставит Защитника Windows сканировать наиболее часто зараженные файлы, чтобы вы могли быстро принять меры. Вы можете использовать Защитника Windows в командной строке, чтобы запустить его менее чем за минуту.
- Открыть командную строку
Нажмите кнопку «Пуск» и введите «Командная строка», затем нажмите «Запуск от имени администратора» справа.


- Перейдите в папку Защитника Windows и запустите команду быстрого сканирования.
Сначала нам нужно перейти в папку, в которой установлен Защитник Windows.
компакт-диск C:\ProgramData\Microsoft\Защитник Windows\Platform\4.18*
Теперь мы готовы запустить команду быстрого сканирования CMD:
MpCmdRun -Scan -ScanType 1
Сканирование начнется и автоматически остановится, если оно займет больше суток.


Как выполнить полное сканирование на вирусы с помощью команды CMD Microsoft Defender
Итак, ваше быстрое сканирование обнаружило некоторые проблемы или не обнаружило никаких проблем, но симптомы вируса по-прежнему наблюдаются. Полное сканирование проверит каждый файл на вашем компьютере на наличие вредоносного ПО. Вот как вы можете запустить его с помощью команды сканирования CMD:
- Открыть командную строку
Нажмите «Пуск», а затем введите «Командная строка». Выбрав приложение, нажмите «Запуск от имени администратора» на боковой панели.


- Откройте папку Защитника Windows и запустите команду полного сканирования CMD.
Прежде чем мы сможем запустить сканирование CMD, нам нужно перейти к папке, в которой находится наш антивирусный инструмент:
компакт-диск C:\ProgramData\Microsoft\Защитник Windows\Platform\4.18*
Теперь мы можем запустить полную антивирусную проверку из командной строки:
MpCmdRun -Сканирование -ScanType 2
Если вы следовали разделу быстрого сканирования, вы заметите, что эта команда идентична, за исключением того, что тип сканирования был изменен с 1 на 2.
Сканирование начнется и займет очень много времени. Чем больше файлов у вас на компьютере, тем больше времени это займет.


Как выполнить пользовательское антивирусное сканирование из командной строки
Если вы просто хотите узнать, безопасен ли только что загруженный файл, вы можете выполнить пользовательское сканирование CMD, указав его на определенную папку или файл.
- Открыть командную строку
Нажмите кнопку «Пуск», введите «Командная строка», затем нажмите «Запуск от имени администратора» справа, выбрав ее.


- Запустите пользовательское сканирование на наличие вредоносных программ
В окне CMD введите следующую команду, чтобы перейти к папке Защитника Windows.
компакт-диск C:\ProgramData\Microsoft\Защитник Windows\Platform\4.18*
Теперь выполните следующую команду, заменив C:/file/or/folder/path на путь к вашему файлу или папке.
MpCmdRun -Scan -ScanType 3 -Файл C:\файл\или\папка\путь
Сканирование начнется и не должно занять слишком много времени, если файлов всего несколько.


- Необязательно: Запустите команду выборочного сканирования с параметром тайм-аута.
Вы также можете определить период ожидания для сканирования на случай, если оно займет слишком много времени. Просто перейдите в папку Защитника с помощью компакт-диска C:\ProgramData\Microsoft\Windows Defender\Platform\4.18* и выполните следующую команду:
MpCmdRun -Scan -ScanType 3 -File C:\ваша\папка\или\файл\путь -Timeout 1
Не забудьте переключить путь к файлу для выбранной вами папки и указать, что время ожидания представляет собой дни, а не часы.


Как выполнить сканирование вредоносного ПО загрузочного сектора с помощью инструмента командной строки Microsoft Defender
Если у вас особенно опасный вирус, возможно, он атаковал ваш загрузочный сектор – часть вашего компьютера, в которой хранятся инструкции, информирующие о процессе запуска. Поскольку такие модификации могут затруднить загрузку вашей ОС и вызвать другое нежелательное поведение, исправить это может быть сложно.
К счастью, в Защитнике Windows есть специальный инструмент для поиска и решения этих проблем — сканирование загрузочного сектора. Более того, вы можете запустить его из командной строки, если у вас нет доступа к обычной ОС. Вот как:
- Открыть командную строку
Нажмите «Пуск» и введите «Командная строка», затем нажмите «Запуск от имени администратора» на правой панели меню «Пуск».


- Запустите сканирование загрузочного сектора CMD
Сначала перейдите в папку Защитника Windows с помощью:
компакт-диск C:\ProgramData\Microsoft\Защитник Windows\Platform\4.18*
Затем выполните следующую команду:
MpCmdRun -Scan -ScanType -BootSectorScan
Антивирусный инструмент командной строки затем просканирует ваш загрузочный сектор на наличие вредоносного кода и удалит его, если сможет.


Как восстановить элементы на карантине с помощью команды CMD в Microsoft Defender
И последнее, но не менее важное: инструмент командной строки Защитника Windows позволяет составлять список и восстанавливать элементы, которые были автоматически помещены в карантин. Это может быть полезно, если вы уверены, что безопасный элемент был удален.
- Открыть командную строку
Нажмите «Пуск», затем введите «Командная строка». Выбрав инструмент, нажмите «Запуск от имени администратора» справа.


- Восстановление объектов, помещенных в карантин
Перейдите в папку Microsoft Defender с помощью следующей команды:
компакт-диск C:\ProgramData\Microsoft\Защитник Windows\Platform\4.18*
Теперь вы можете запустить следующую команду, чтобы просмотреть элементы, помещенные в карантин:
MpCmdRun -Restore -ListAll
Ознакомьтесь со списком и введите следующую команду, чтобы восстановить определенный элемент, помещенный в карантин:
MpCmdRun -Restore -Name ИМЯ-ЭЛЕМЕНТА
Альтернативно восстановите файл по определенному пути с помощью:
MpCmdRun -Restore -Name ИМЯ ЭЛЕМЕНТА -FilePath ПУТЬ\TO\RESTORE
Ваши предметы будут возвращены в исходное или указанное место.


При этом у вас должны быть все инструменты, необходимые для выполнения антивирусных действий из командной строки. Однако, чтобы максимально эффективно использовать Защитник Windows, вы можете узнать, как выполнить запланированное сканирование или включить скрытый сканер рекламного ПО.
Часто задаваемые вопросы — часто задаваемые вопросы об использовании CMD в Microsoft Defender
Как я могу запланировать регулярное сканирование Microsoft Defender с помощью CMD?
Используйте планировщик задач Windows, чтобы создать задачу, которая запускает соответствующую команду MpCmdRun с желаемой частотой. Это не рассматривается в руководстве, но использует показанные команды.
В чем разница между динамическими подписями и регулярными обновлениями?
Динамические сигнатуры — это часто обновляемые определения для реагирования на возникающие угрозы, тогда как регулярные обновления представляют собой более полные, но менее частые обновления базы данных угроз Defender.
Могу ли я использовать CMD для настройки параметров защиты в режиме реального времени Microsoft Defender?
CMD не позволяет напрямую изменять настройки защиты в реальном времени. Эти параметры обычно настраиваются с помощью приложения «Безопасность Windows» или редактора групповой политики.
Как проверить работоспособность и статус Microsoft Defender через CMD?
Запустите «MpCmdRun -GetFiles» в CMD. При этом создается отчет с информацией о состоянии и состоянии Defender, включая недавнюю активность и статистику обнаружения.
Можно ли обновить Microsoft Defender в автономном режиме с помощью CMD?
Да, вы можете загрузить последний пакет обновлений на другой компьютер, перенести его на автономный компьютер и использовать CMD для установки обновления вручную.
Как отключить Microsoft Defender с помощью CMD?
Отключение Защитника через CMD не рекомендуется и обычно требует изменения групповой политики. Однако его можно временно отключить через приложение Windows Security.
Можно ли использовать команды CMD для управления Microsoft Defender на удаленных компьютерах?
Непосредственно управлять Defender на удаленных компьютерах через CMD непросто. Обычно это включает в себя инструменты удаленного рабочего стола или управления сетью.
Как интерпретировать результаты сканирования, предоставленные CMD?
В выводе CMD будут перечислены обнаруженные угрозы и предпринятые действия. Подробный анализ можно найти в журналах безопасности Защитника в средстве просмотра событий Windows.
Могу ли я использовать CMD для добавления или удаления исключений в Microsoft Defender?
Добавление или удаление исключений через CMD напрямую не поддерживается. Используйте приложение «Безопасность Windows» для управления исключениями.
Как восстановить настройки Microsoft Defender по умолчанию с помощью CMD?
Не существует прямой команды CMD для сброса настроек Защитника к настройкам по умолчанию. Обычно для этого требуется ручная настройка в приложении «Безопасность Windows».
Можно ли использовать CMD для просмотра истории обновлений Microsoft Defender?
CMD не предоставляет прямого способа просмотра истории обновлений. Эту информацию можно найти в приложении «Безопасность Windows» в разделе обновлений защиты от вирусов и угроз.
Могу ли я использовать CMD, чтобы проверить, какую версию Microsoft Defender я использую?
Да, перейдите в папку Защитника в CMD и запустите «MpCmdRun -GetFiles»; при этом создается отчет, содержащий информацию о версии.
Как устранить проблемы с Microsoft Defender с помощью CMD?
Используйте «MpCmdRun -GetFiles», чтобы создать подробный отчет для устранения неполадок. При более сложных проблемах средство просмотра событий Windows или приложение «Безопасность» могут предоставить дополнительную информацию.
Можно ли использовать CMD для управления облачной защитой Microsoft Defender?
Управление настройками облачной защиты невозможно напрямую через CMD. Эти параметры обычно настраиваются в приложении «Безопасность Windows».
Есть ли способ использовать CMD для просмотра всех активных в данный момент настроек Защитника?
CMD не предоставляет полного представления всех активных настроек Защитника. Для получения полного обзора используйте приложение «Безопасность Windows» или редактор групповой политики.
Microsoft Defender, ранее известный как Защитник Windows, невероятно полезен как бесплатный инструмент, предоставляющий пользователям Windows 10 конкурентоспособную антивирусную технологию и защищающий от руткитов, программ-вымогателей, нежелательных программ и многого другого. Однако иногда программа продолжает помечать файл или папку, которые, как вы знаете, безопасны. В таких случаях полезно знать, как исключить папку из сканирования Microsoft Defender.


Программы для Windows, мобильные приложения, игры - ВСЁ БЕСПЛАТНО, в нашем закрытом телеграмм канале - Подписывайтесь:)