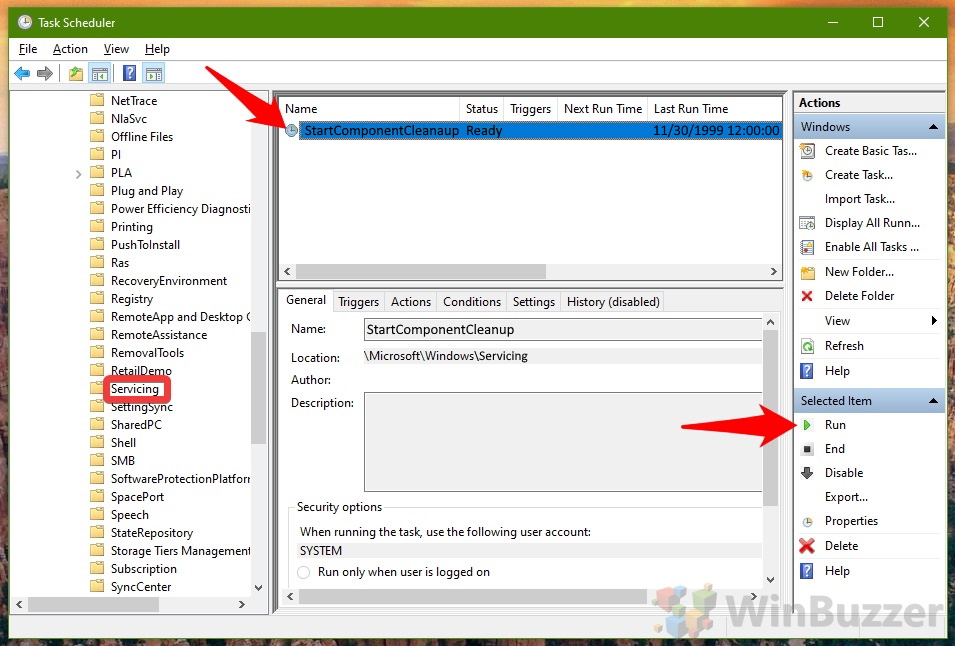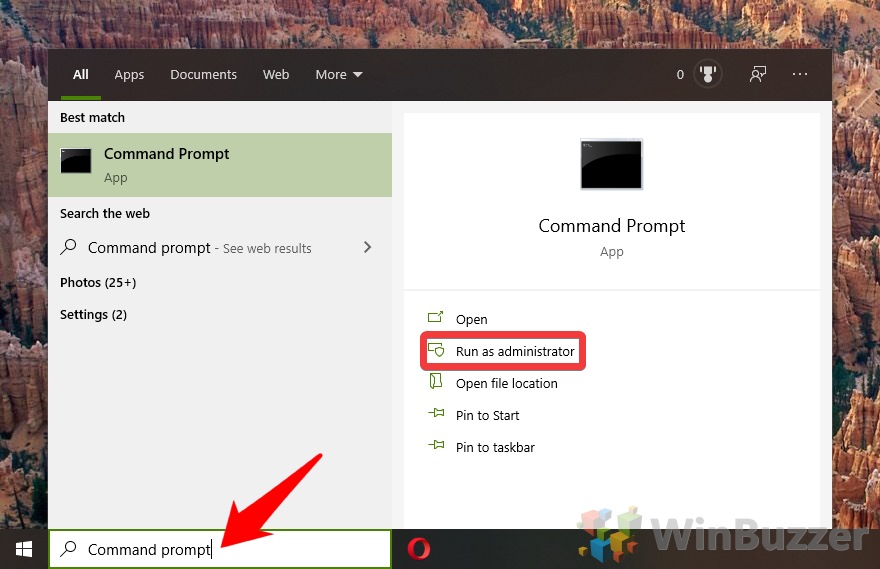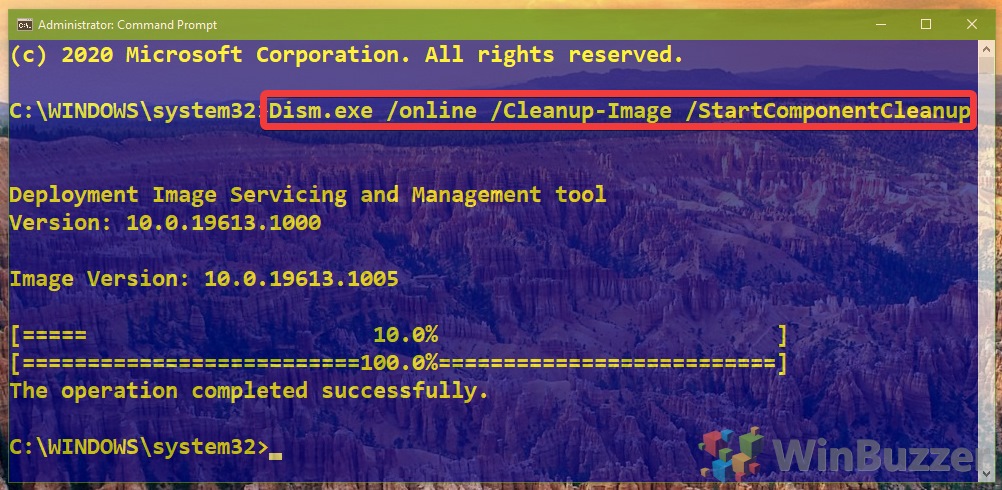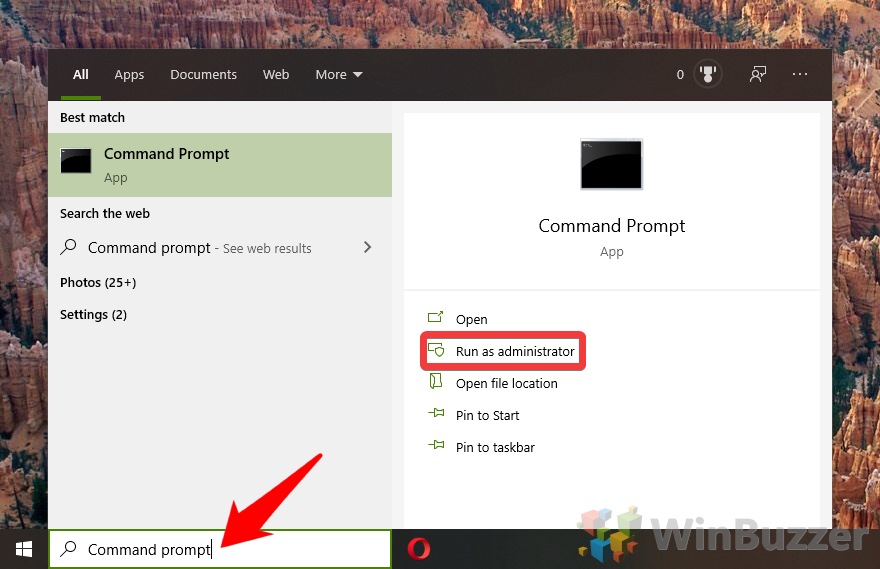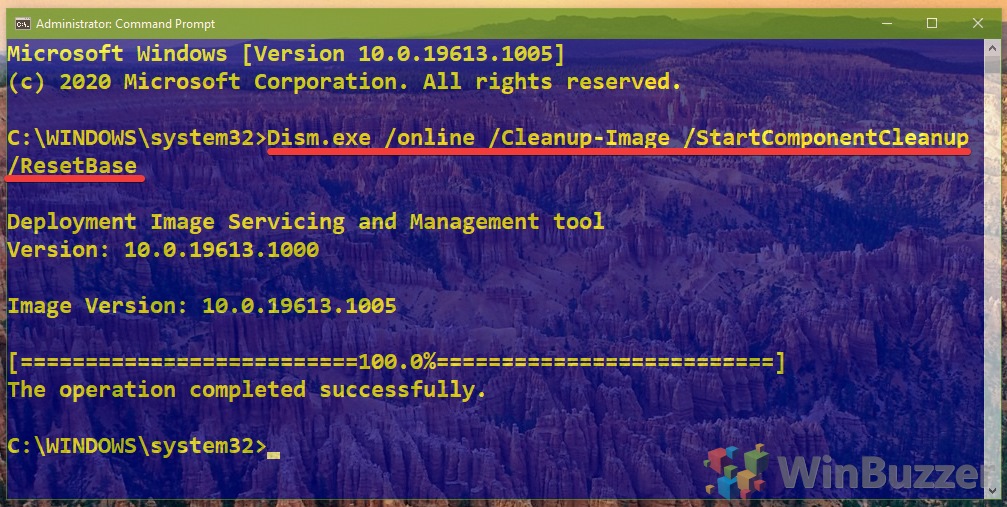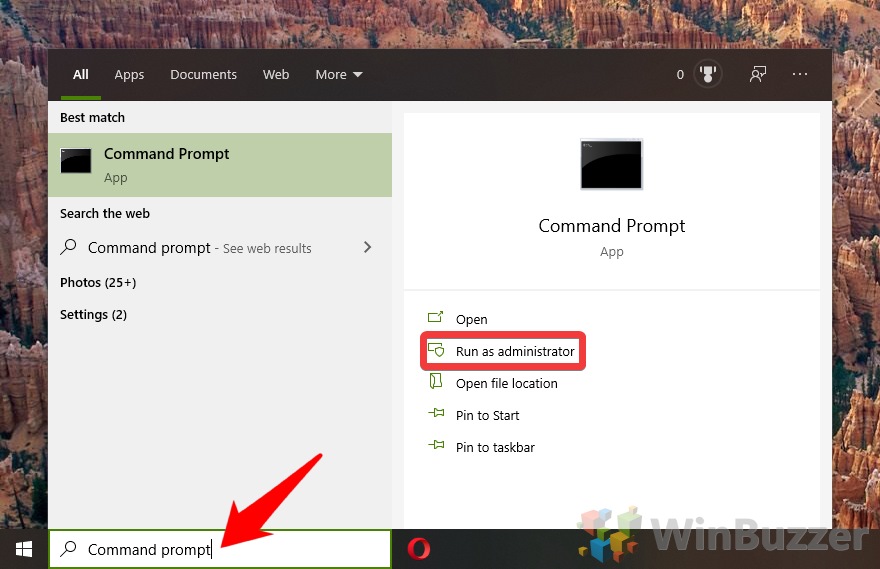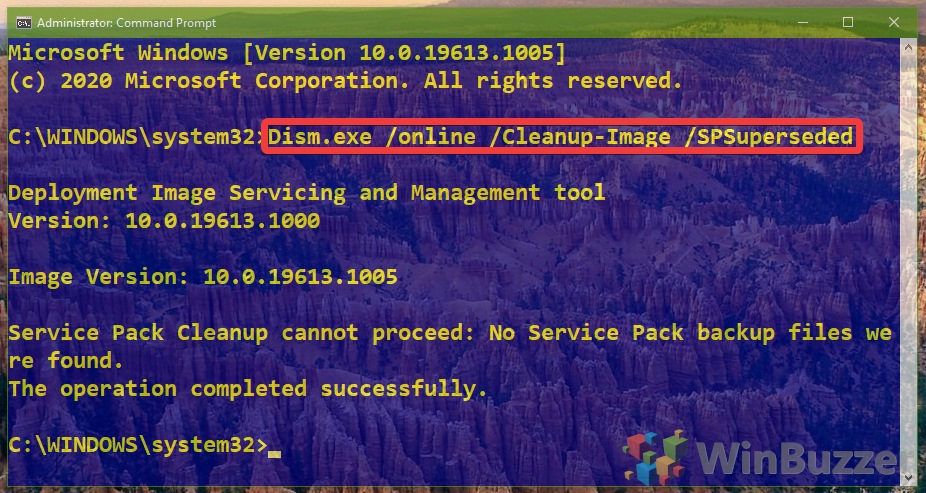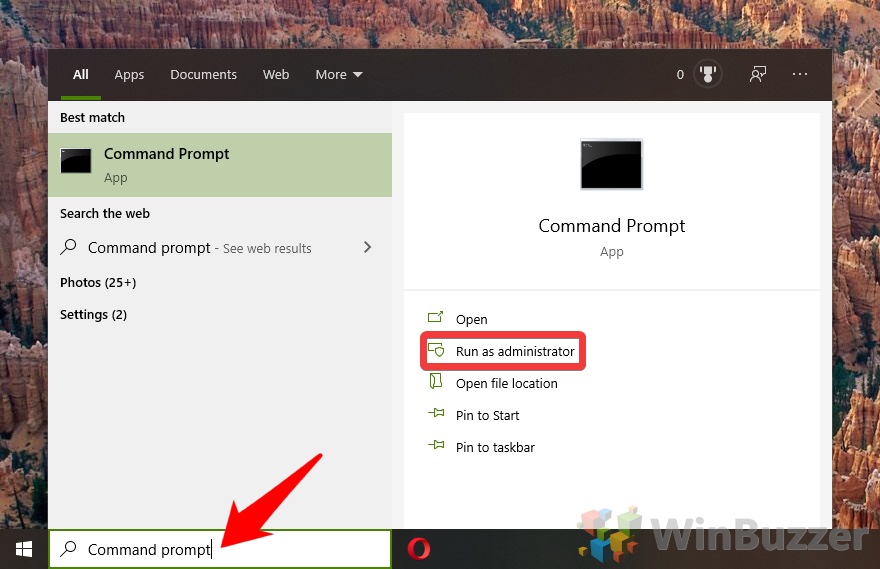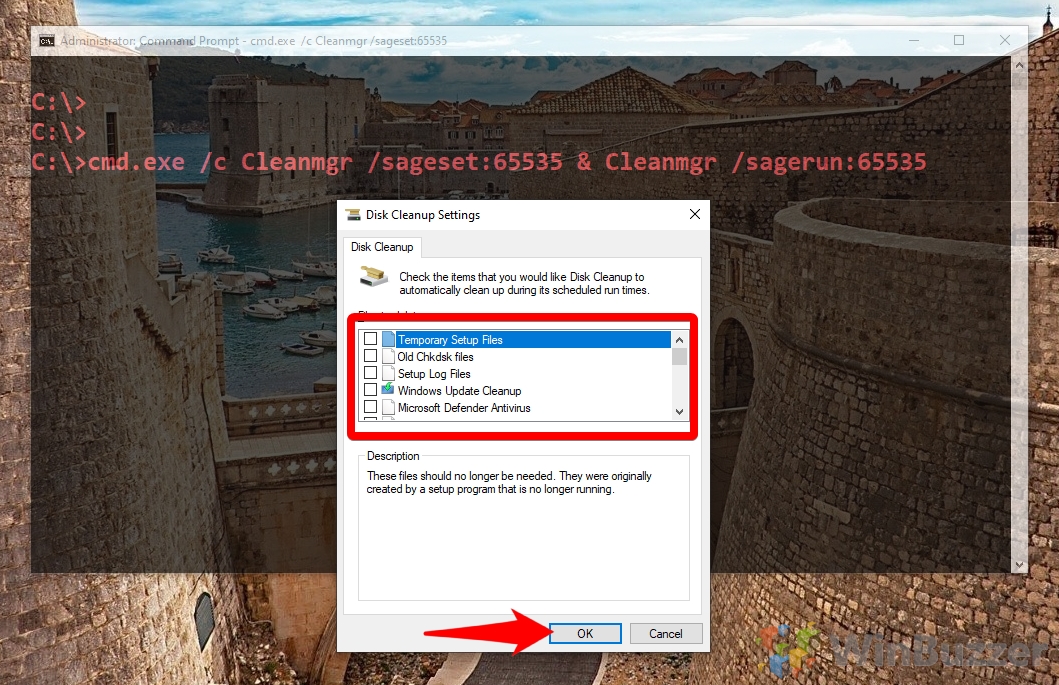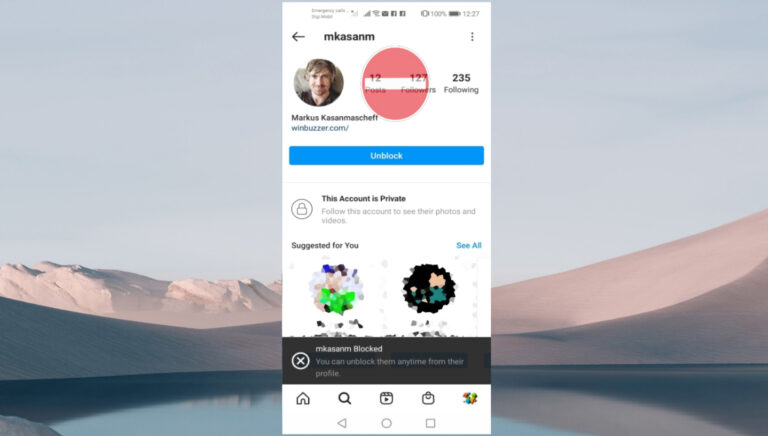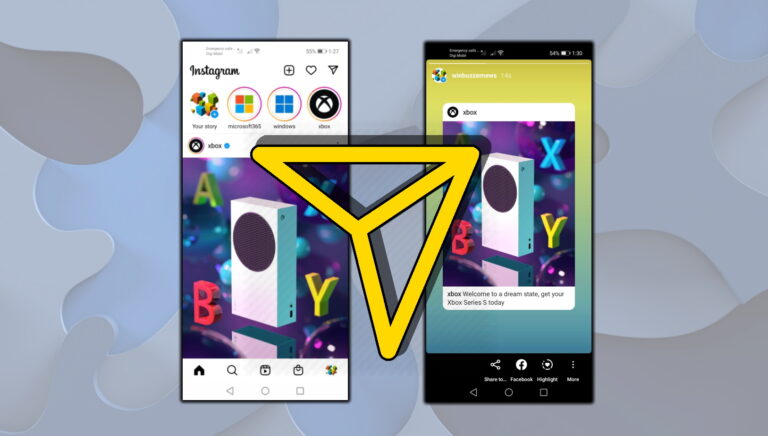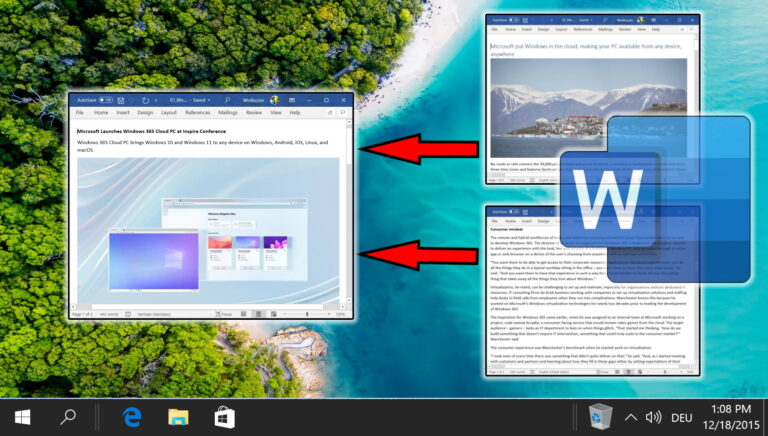Как очистить папку WinSxS в Windows 10 и освободить место
При поиске пожирателей дискового пространства пользователи часто натыкаются на папку WinSxS, кажущийся увесистым файл, размер которого, по словам проводника Windows, превышает 8 ГБ и содержит десятки тысяч файлов. Они быстро обнаружат, что нет возможности полностью удалить WinSxS (по уважительной причине), но можно очистить WinSxS, чтобы освободить место.
Что такое WinSxS?
Программы для Windows, мобильные приложения, игры - ВСЁ БЕСПЛАТНО, в нашем закрытом телеграмм канале - Подписывайтесь:)
Папка WinSxS, также известная как хранилище компонентов, содержит все основные компоненты Windows. Хотя вы можете увидеть такие компоненты в других местах Windows 10, на самом деле это просто ссылки на WinSxS, который выполняет всю тяжелую работу.
В результате удаление WinSxS не принесет пользы. Есть большая вероятность, что ваша система не сможет загрузиться, а поскольку WinSxS также содержит резервные копии более старых версий компонентов, вы также не сможете восстановить их.
Однако это не означает, что в папке Windows SxS нет файлов, которые вам не нужны. Он хранит более старые версии на случай, если вам нужно вернуться к более старой версии Windows 10, что означает, что он увеличивается с каждым обновлением Windows. Если вас устраивает стабильность вашей системы, можно выполнить очистку папки WinSxS и освободить место.
Как правило, Windows 10 неплохо справляется с этим автоматически, но если вам нужно место прямо сейчас, у вас может не быть времени ждать запланированного обслуживания. Мы собираемся показать вам, как безопасно очистить WinSxS, чтобы ваша система снова работала без сбоев.
Как очистить WinSxS в Windows 10 с помощью планировщика заданий
Самый удобный способ очистки WinSxS — это встроенное в Windows 10 приложение планировщика заданий.
- Открыть планировщик заданий
Нажмите «Windows + R», чтобы открыть диалоговое окно «Выполнить», введите «taskschd.msc» и нажмите «Enter».

- Перейдите в папку обслуживания Windows и запустите очистку папки WinSxS.
Используя левую боковую панель планировщика заданий, перейдите в раздел «Библиотека планировщика заданий\Microsoft\Windows\Servicing». Найдите «StartComponentCleanup» и нажмите «Выполнить».

- Подождите, пока запустится средство очистки компонентов Windows.
Инструмент очистки компонентов Windows затем начнет очищать ваши файлы, что вы заметите, когда статус в планировщике заданий изменится с «Готово» на «Выполняется». Для полного завершения может потребоваться некоторое время.

Как очистить WinSxS с помощью команды StartComponentCleanup
Командная строка часто является более быстрым способом добиться цели. Те, кто знаком с этим инструментом или не имеют доступа к пользовательскому интерфейсу, могут выполнить очистку папки WinSxS с помощью двух методов DISM. Первый дает аналогичные результаты планировщику заданий:
- Откройте командную строку с повышенными привилегиями
Нажмите кнопку «Пуск» и введите «Командная строка». Windows автоматически выберет программу, и вы можете нажать «Запуск от имени администратора».

- Запустите средство очистки компонентов Windows из командной строки.
Введите команду Dism.exe/online/Cleanup-Image/StartComponentCleanup и нажмите «Enter». Он вернет индикатор выполнения. Дождитесь его завершения и закройте окно, когда будете готовы.

Как очистить хранилище компонентов и удалить все старые версии компонентов
Если вам нужно немного больше места и вы готовы рискнуть, что не сможете выполнить откат, вы также можете использовать DISM для удаления всех старых версий компонентов Windows. Это будет означать, что вы не сможете удалить обновления.
- Откройте командную строку с повышенными привилегиями
Нажмите кнопку «Пуск» и введите «Командная строка». Windows автоматически выберет программу, и вы можете нажать «Запуск от имени администратора».

- Запустите средство очистки WinSxS с помощью команды Reset Base.
Введите следующую команду:
Dism.exe/онлайн/Cleanup-Image/StartComponentCleanup/ResetBase
Нажмите «Enter» и дождитесь завершения.

Как очистить компоненты резервного копирования пакета обновления через DISM
Те, кто использует более старые версии Windows, также могут удалить резервные копии компонентов пакета обновления, которые сохраняются в случае удаления. Поскольку в Windows 10 нет пакетов обновления, большинству людей в этом нет необходимости.
- Откройте командную строку с повышенными привилегиями
Нажмите кнопку «Пуск» и введите «Командная строка». Windows автоматически выберет программу, и вы можете нажать «Запуск от имени администратора».

- Введите команду очистки пакета обновлений WinSxS.
В окне командной строки введите следующее и нажмите «Enter»:
Dism.exe /online /Cleanup-Image /SPSuperseded
Дождитесь его завершения и закройте командную строку.

Как выполнить расширенную очистку диска, чтобы освободить больше места
Вы можете уменьшить размер компонента Windows и удалить другие ненужные файлы Windows 10 с помощью инструмента очистки диска. Вот полный учебник, или вы можете прочитать наше краткое руководство ниже:
- Откройте командную строку с повышенными привилегиями
Нажмите кнопку «Пуск» и введите «Командная строка». Windows автоматически выберет программу, и вы можете нажать «Запуск от имени администратора».

- Запустите команду cleanmgr и освободите место
В командном окне введите следующее и нажмите «Enter» на клавиатуре.
cmd.exe/c Cleanmgr/sageset:65535 и Cleanmgr/sagerun:65535
Затем Windows 10 запустит инструмент расширенной очистки диска. Отметьте файлы, которые вы хотите удалить, включая «Очистка Центра обновления Windows», если вы хотите удалить файлы WinSxS. Дождитесь завершения процесса, не закрывая при этом командную строку.

Программы для Windows, мобильные приложения, игры - ВСЁ БЕСПЛАТНО, в нашем закрытом телеграмм канале - Подписывайтесь:)