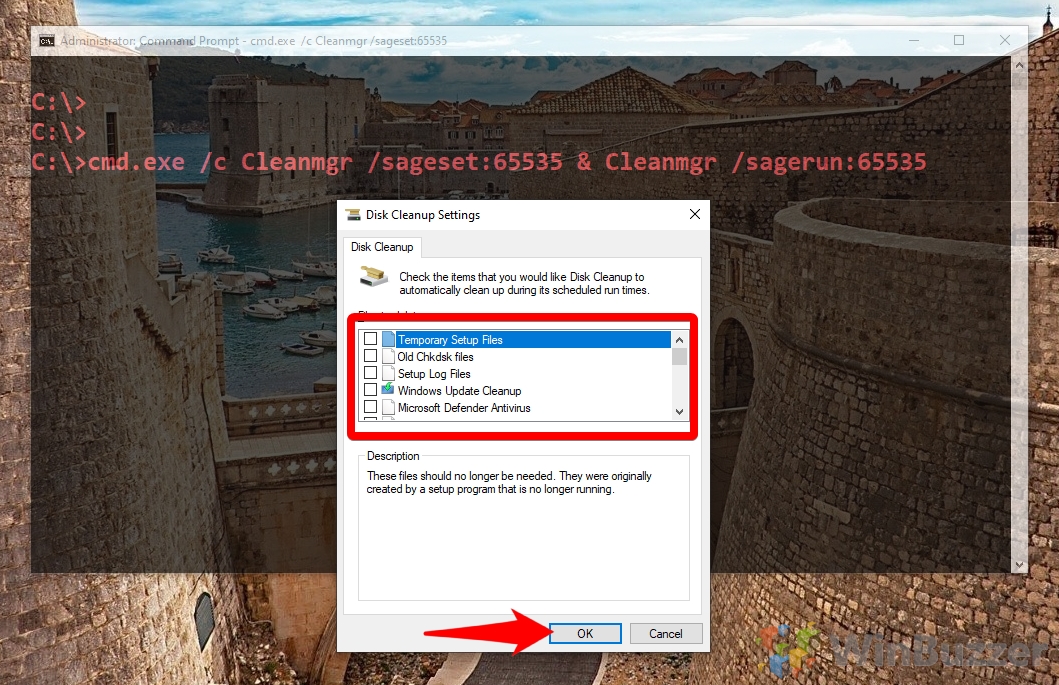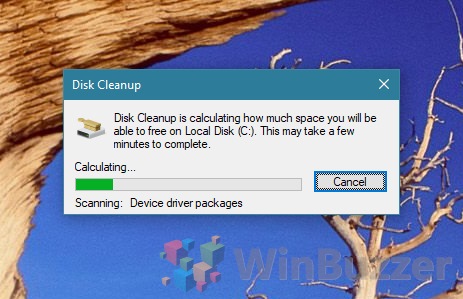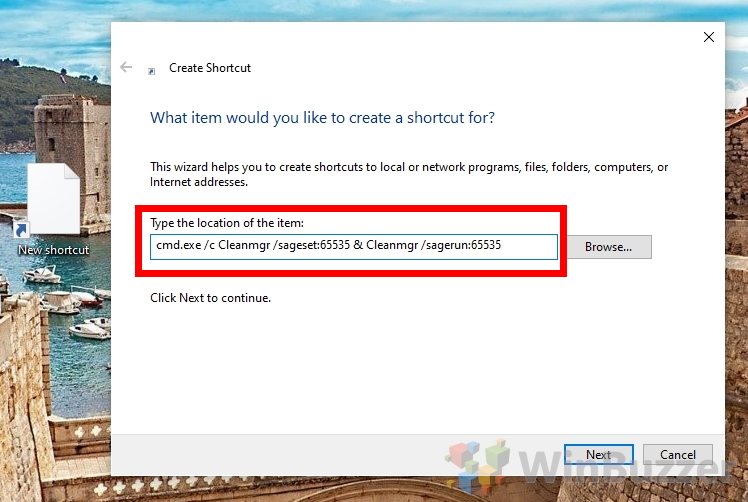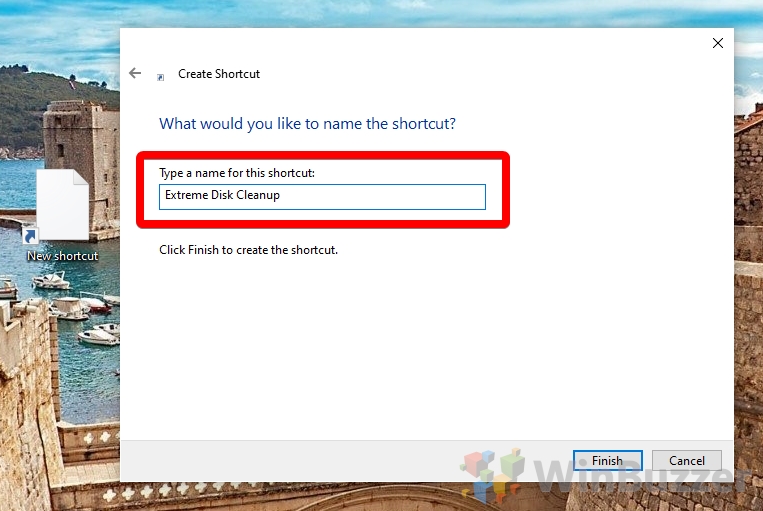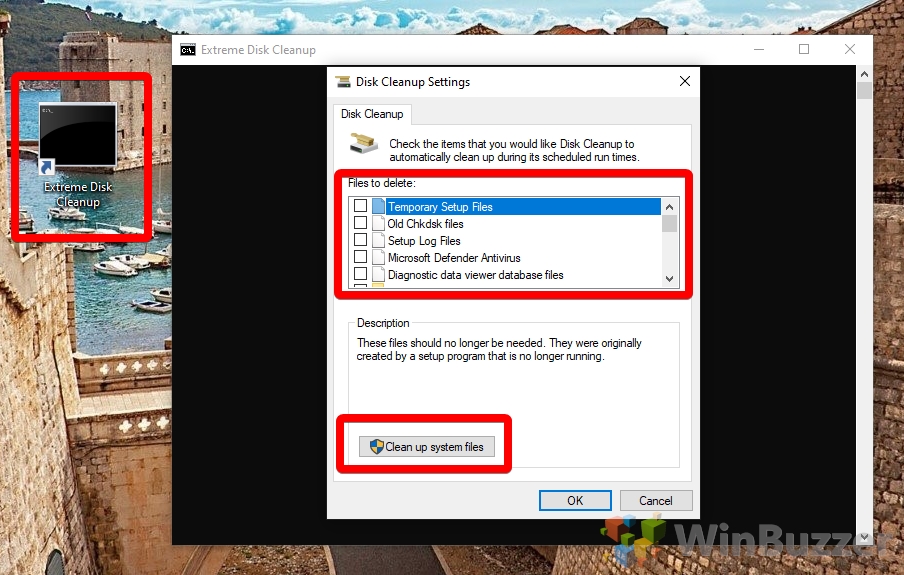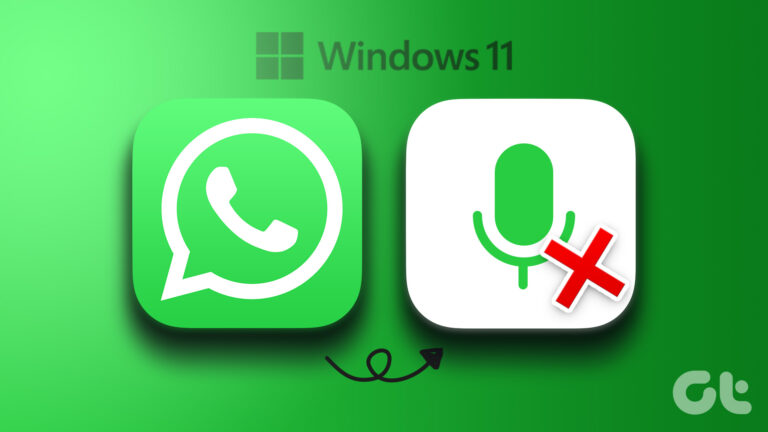Как освободить место в Windows 10 с помощью очистки диска в классическом и расширенном режимах
Разумно купить небольшой SSD для запуска вашей ОС, но это может привести к собственным проблемам. Слишком часто временные файлы и удаленные элементы могут накапливаться, забивая диск настолько, что это может повлиять на производительность. По этой причине Microsoft создала инструмент очистки диска Windows 10, который вы можете использовать для освобождения места на диске C: или любом другом диске.
Как очистить место на диске в Windows 10
Программы для Windows, мобильные приложения, игры - ВСЁ БЕСПЛАТНО, в нашем закрытом телеграмм канале - Подписывайтесь:)
К сожалению, уведомления о нехватке места на диске не направляют вас к этому инструменту, а направляют вас к настройкам хранилища Windows. Это заставляет многих задаться вопросом, где находится очистка диска в Windows 10. Хотя она не отображается на видном месте в приложении настроек, вы можете легко найти ее в панели управления или через меню «Пуск».
Запуск очистки диска в Windows 10 может освободить место, удалив ненужные файлы. Наибольшая экономия часто достигается за счет удаления предыдущих установок Windows и файлов, оставшихся в корзине, но он также ищет временные интернет-файлы, миниатюры, отчеты об ошибках и многое другое.
Очистка диска: очистка Windows 10 в классическом режиме
Если вы запускаете очистку диска Windows 10 в классическом режиме, вы можете удалить с жесткого диска следующие типы файлов:
- Антивирусная программа “Защитник Майкрософт”
- Файлы журнала обновления Windows
- Загруженные файлы программы
- Временные интернет файлы
- Кэш шейдеров DirectX
- Файлы оптимизации доставки
- Пакеты драйверов устройств
- Файлы языковых ресурсов
- Корзина
- Временные файлы
- Миниатюры
Очистка диска: очистка Windows 10 в расширенном режиме
Если вы запускаете очистку диска Windows 10 в расширенном режиме, вы можете удалить с жесткого диска следующие типы файлов:
- Временные установочные файлы
- Старые файлы Chkdsk
- Файлы журнала настройки
- Очистка Центра обновления Windows
- Антивирусная программа “Защитник Майкрософт”
- Файлы журнала обновления Windows
- Файлы базы данных средства просмотра диагностических данных
- Загруженные файлы программы
- Файлы журналов архива Центра обратной связи
- Временные интернет файлы
- Файлы дампа памяти системной ошибки
- Файлы минидампа системной ошибки
- Отчеты об ошибках Windows и диагностика обратной связи
- Branchcache
- Кэш шейдеров DirectX
- Файлы оптимизации доставки
- Файлы языковых ресурсов
- Корзина
- RetailDemo Offine Content
- Временные файлы
- Миниатюры
- История файлов пользователя
После очистки вы также можете включить сжатие системы, что может уменьшить размер двоичных файлов Windows и программных файлов.
Как запустить и использовать очистку диска Windows 10 в стандартном/классическом режиме
Как открыть расширенную очистку диска Windows 10 через командную строку
Вы можете еще больше очистить Windows 10 с помощью расширенного инструмента очистки диска, доступ к которому можно получить через командную строку.
- Открыть командную строку
Нажмите клавишу Windows и введите «командная строка». Выберите первую запись в разделе «Лучшее совпадение» и выберите «Запуск от имени администратора».

- Запустите команду Cleanmgr.
В окне командной строки введите следующее и нажмите «Enter»:
cmd.exe/c Cleanmgr/sageset:65535 и Cleanmgr/sagerun:65535
Откроются настройки очистки диска. Отметьте файлы, которые вы хотите удалить — вы заметите, что у вас больше возможностей, чем в обычной версии, включая файлы Chdsk и Microsoft Defender, и нажмите «ОК».

- Дождитесь завершения процесса
Windows потребуется некоторое время, чтобы удалить выбранные файлы. Убедитесь, что командная строка остается открытой, пока это происходит.

Как запустить расширенную очистку диска с помощью ярлыка
Скорее всего, вам придется освобождать место в Windows 10 несколько раз. Чтобы ускорить процесс расширенной очистки диска, вы можете создать ярлык на рабочем столе.
- Создать новый ярлык
Щелкните правой кнопкой мыши на рабочем столе и выберите «Создать > Ярлык».

- Введите команду CMD
В поле местоположения вставьте команду, которую мы использовали на предыдущем шаге, а именно:
cmd.exe/c Cleanmgr/sageset:65535 и Cleanmgr/sagerun:65535
Нажмите “Далее”.

- Дайте ему имя
Назовите свой ярлык так, как вам больше всего подходит. В нашем случае это «Экстремальная очистка диска». Нажмите «Готово».

- Откройте ярлык
Дважды щелкните ярлык, чтобы открыть его. Он должен автоматически открыть командную строку, а затем инструмент Advanced Disk Cleanup. Используйте его как обычно, отмечая элементы, которые вы хотите удалить, а также запуская инструмент «Очистить системные файлы».

Программы для Windows, мобильные приложения, игры - ВСЁ БЕСПЛАТНО, в нашем закрытом телеграмм канале - Подписывайтесь:)