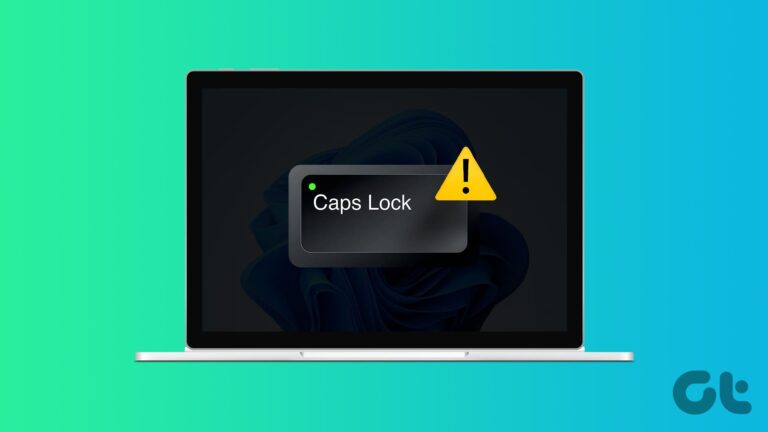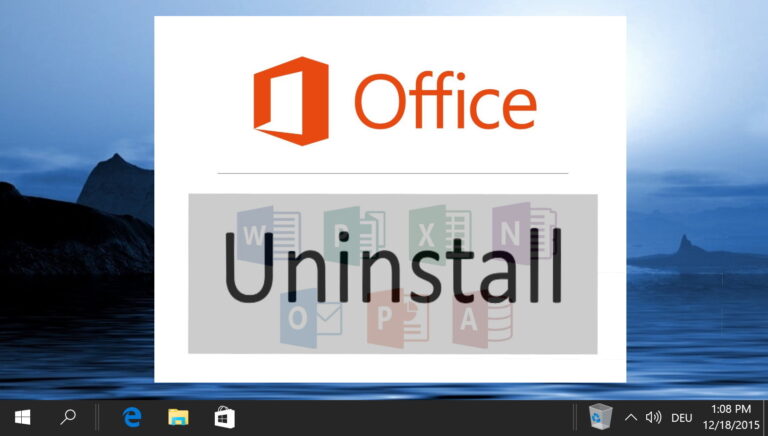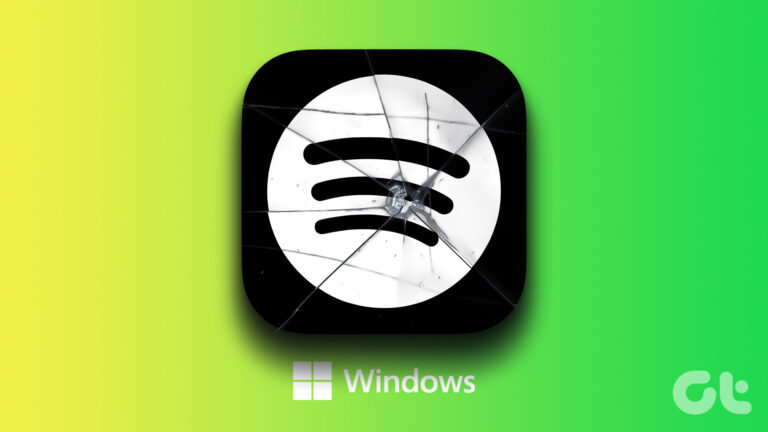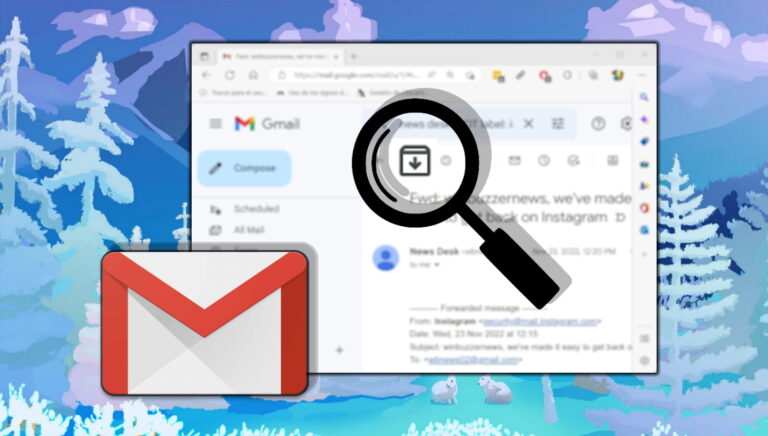Как добавить вкладку «Разработчик» на ленту в Word
В Microsoft Word есть функции для создания различных документов, но знаете ли вы, что здесь скрыта целая вкладка дополнительных инструментов? Она называется вкладкой «Разработчик» и открывает целый мир возможностей для настройки и автоматизации. В этой статье мы покажем вам, как добавить вкладку «Разработчик» на ленту в Word как в Windows, так и в Mac.
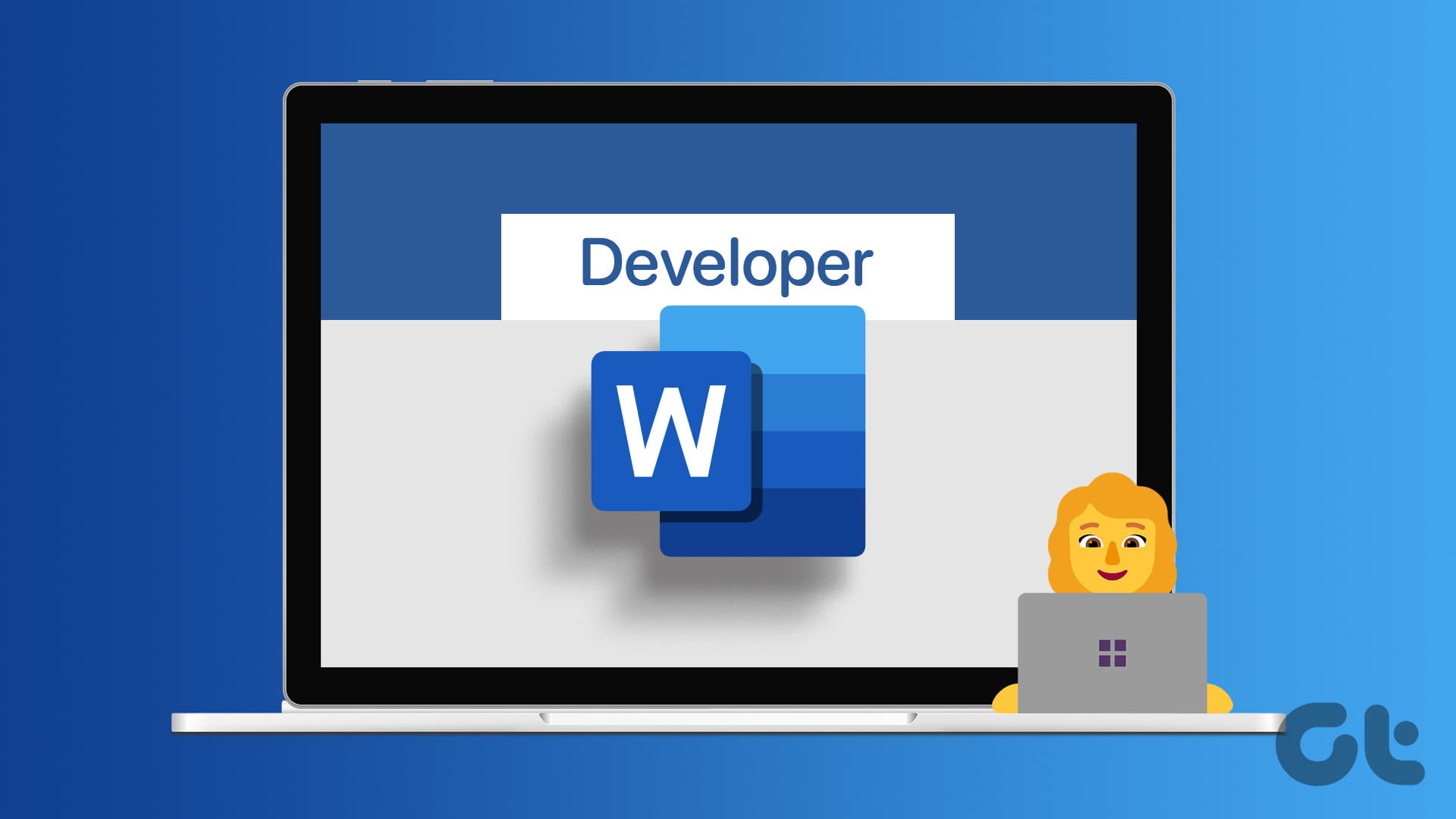
Программы для Windows, мобильные приложения, игры - ВСЁ БЕСПЛАТНО, в нашем закрытом телеграмм канале - Подписывайтесь:)
Хотя вкладка «Разработчик» может не понадобиться для повседневных задач, таких как написание писем или создание простых документов, это мощный инструмент для пользователей, которые знакомы с техническими концепциями и хотят раскрыть весь потенциал Microsoft Word. Теперь, когда вы это понимаете, давайте начнем.
Что такое вкладка «Разработчик» в Microsoft Word и ее использование
Вкладка «Разработчик» в Microsoft Word — это скрытый набор инструментов, предназначенный для пользователей, которые хотят выйти за рамки простого редактирования документов. Он предоставляет доступ к мощным функциям для создания пользовательских форм, макросов и даже создания надстроек. Ниже приведены некоторые из его заметных применений и особенностей:
- Он позволяет создавать интерактивные формы с такими элементами, как раскрывающиеся меню, флажки, текстовые поля и кнопки.
- Он позволяет автоматизировать повторяющиеся задачи и расширять функциональность Word с помощью кода. Вы можете записывать макросы, чтобы фиксировать и воспроизводить свои действия позже, или писать сложные сценарии для сложной автоматизации.
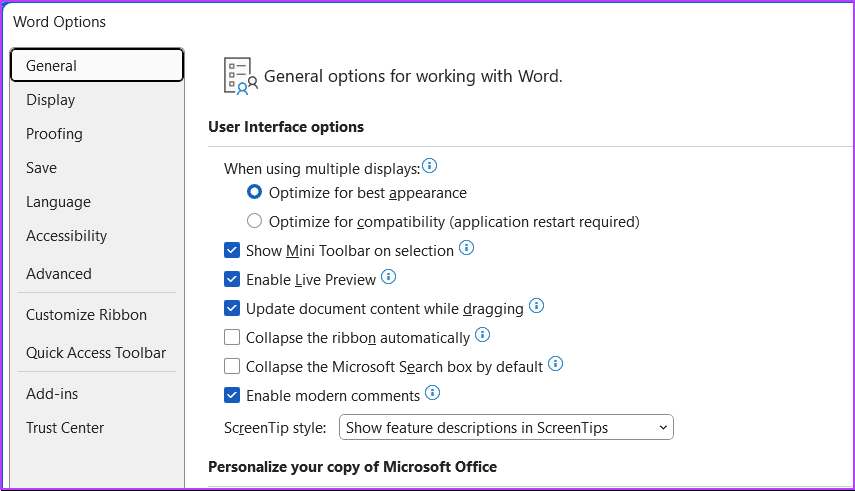
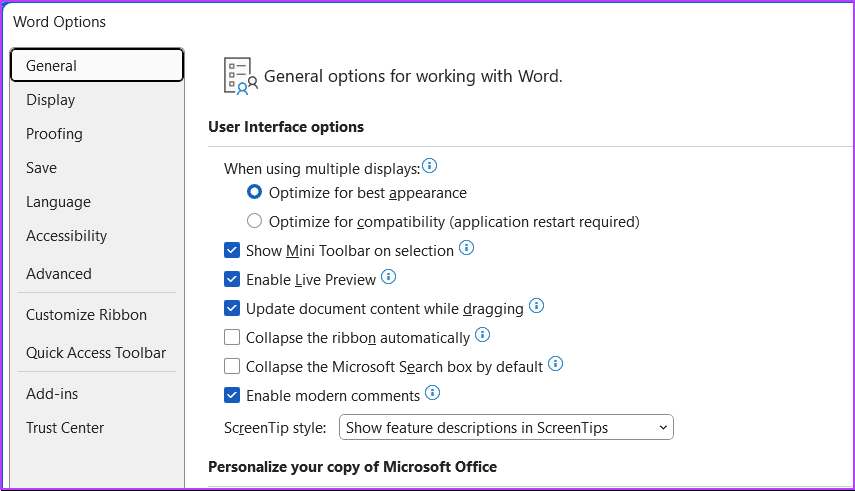
- Он предоставляет доступ к базовой структуре вашего документа, тегам и коду, а также технически манипулирует содержимым, что помогает создавать собственные шаблоны или интегрироваться с другими приложениями.
- Он помогает установить ограничения на редактирование, печать и копирование контента, чтобы контролировать взаимодействие других людей с вашими документами. Вы также можете использовать цифровые подписи для защиты документов.
- Он дает вам доступ к устаревшим функциям, таким как закладки, перекрестные ссылки и слияние писем, которые могут быть полезны для конкретных потребностей в документах.
Важно отметить, что вкладка «Разработчик» по умолчанию не отображается, в отличие от других вкладок, таких как «Главная» или «Вставка». Поэтому вам придется включить его вручную. Начнем с включения этой функции в Windows.
Читайте также: Лучшие способы сделать отступ абзаца в Microsoft Word
Как добавить вкладку «Разработчик» в Word в Windows
Шаг 1. Нажмите клавишу Windows на клавиатуре и введите Microsoft Wordи нажмите Открыть.
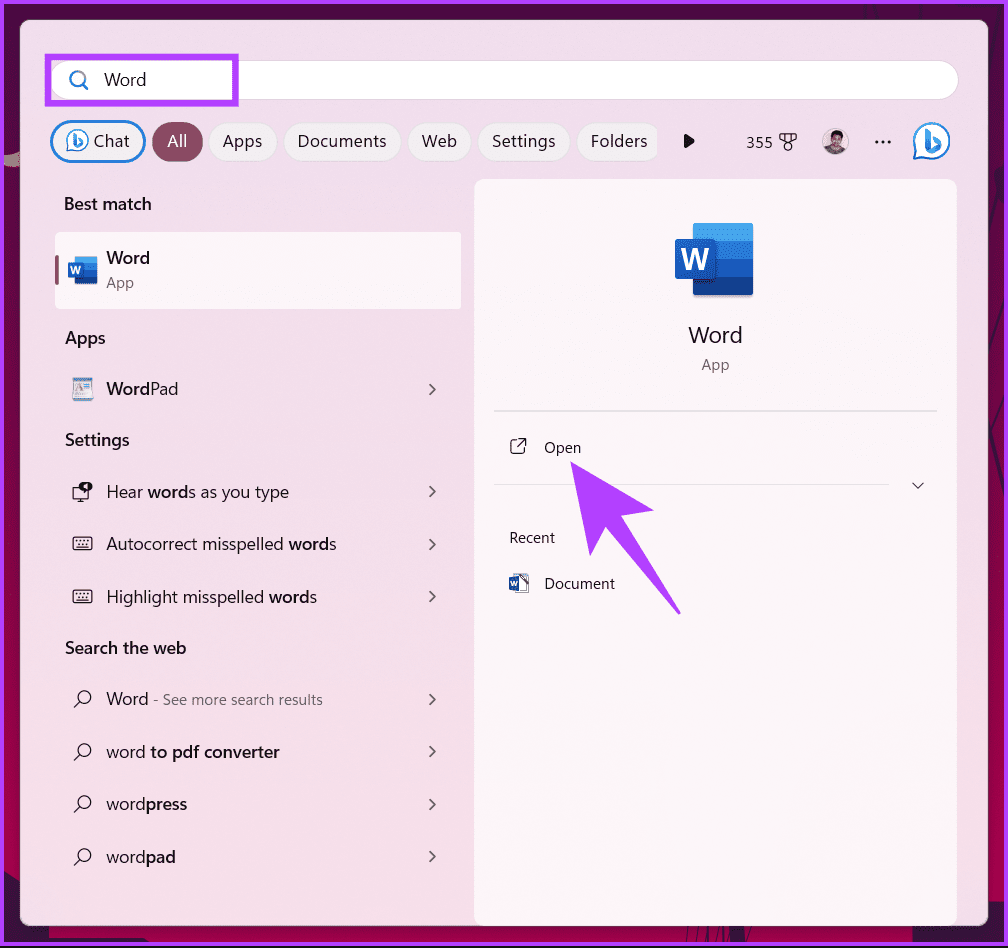
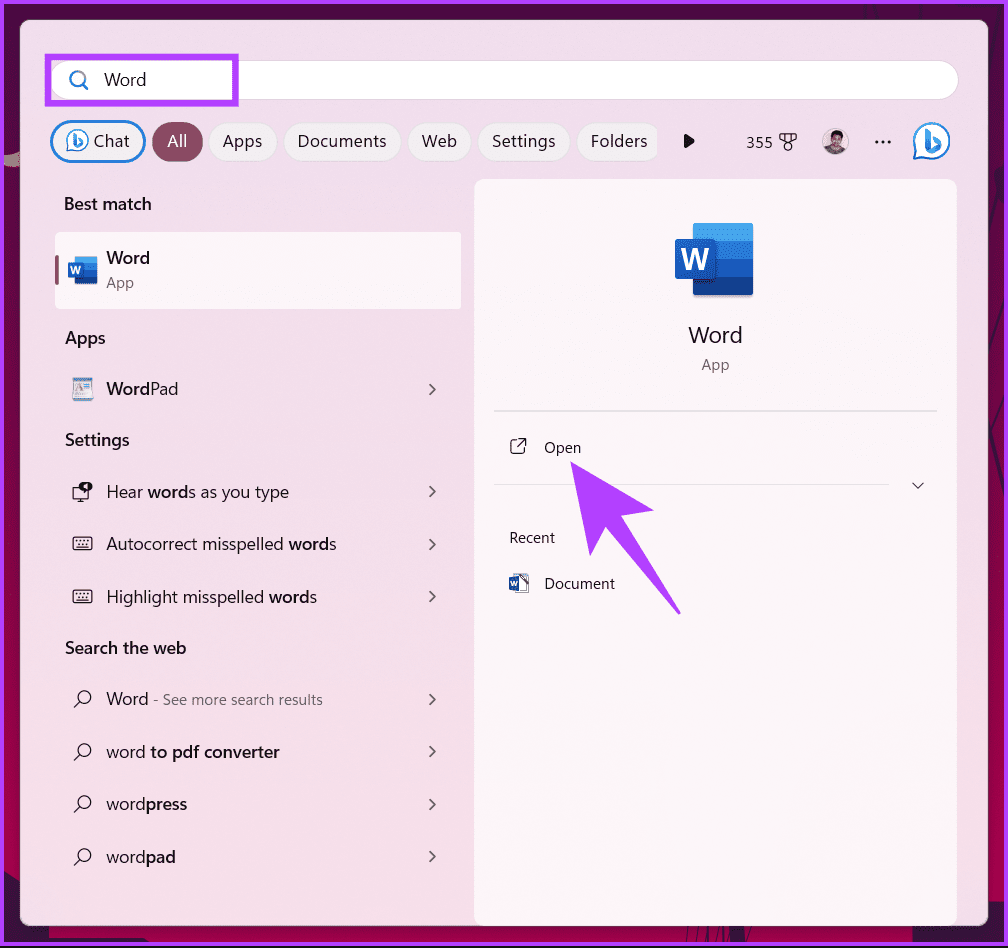
Шаг 2: После открытия перейдите в «Файл» на панели инструментов.
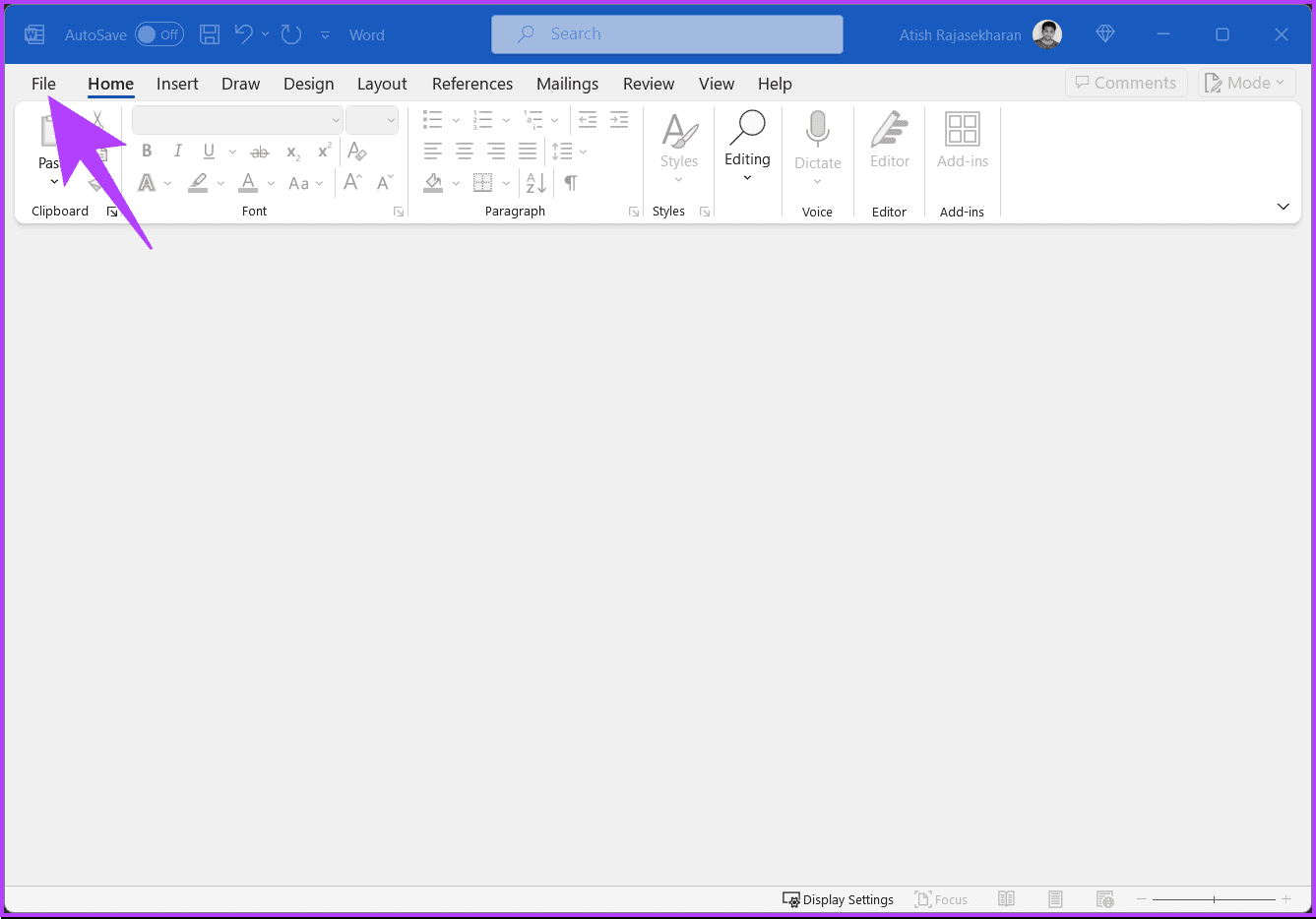
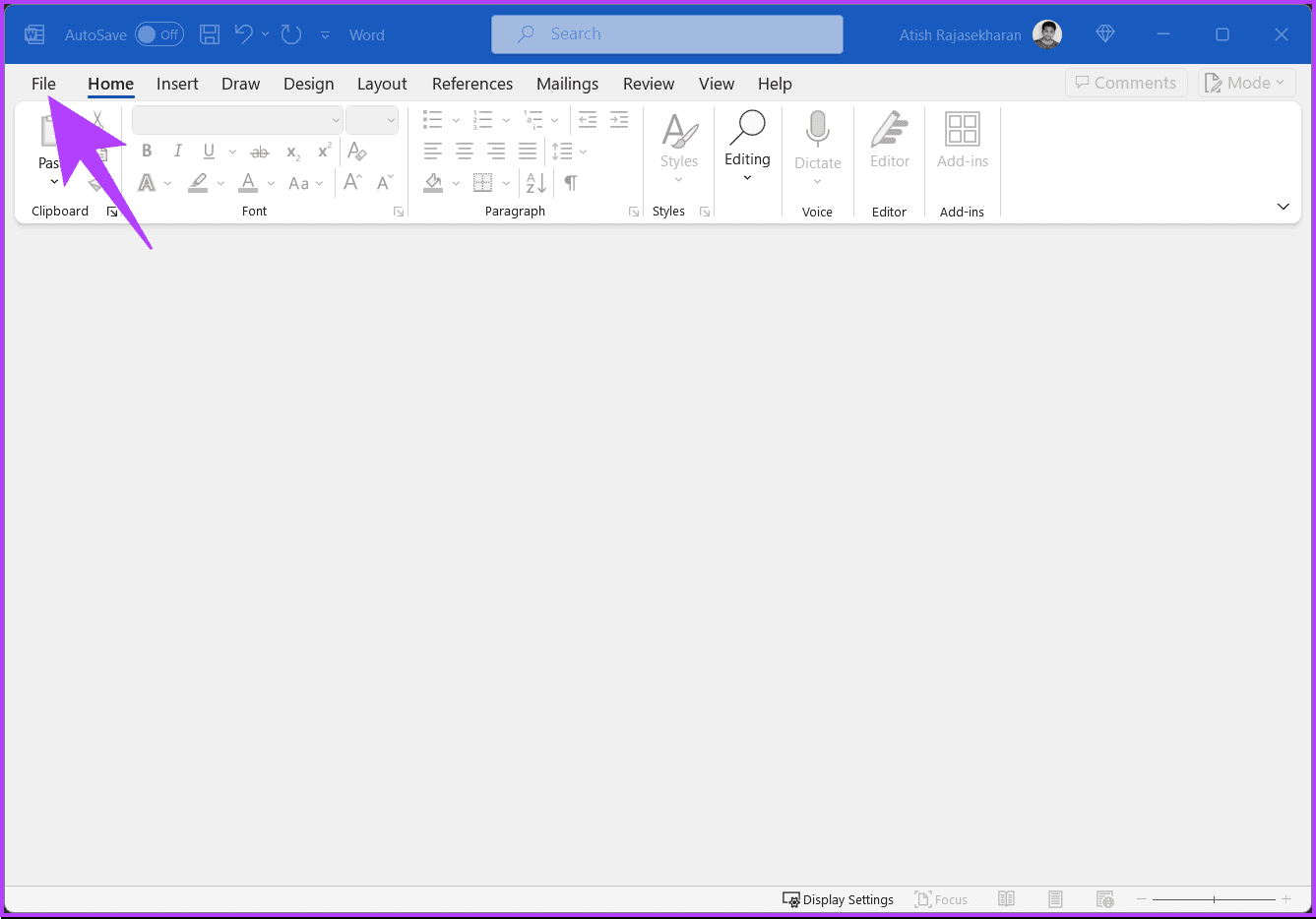
Шаг 3: Выберите «Параметры» в левом нижнем углу. На вашем экране откроется окно «Параметры Word».


Шаг 4. Перейдите к «Настроить ленту» слева в окне «Параметры Word».
Шаг 5: Вы увидите два поля с несколькими опциями. В правом поле (т. е. под «Настройка ленты») прокрутите вниз и установите флажок «Разработчик».
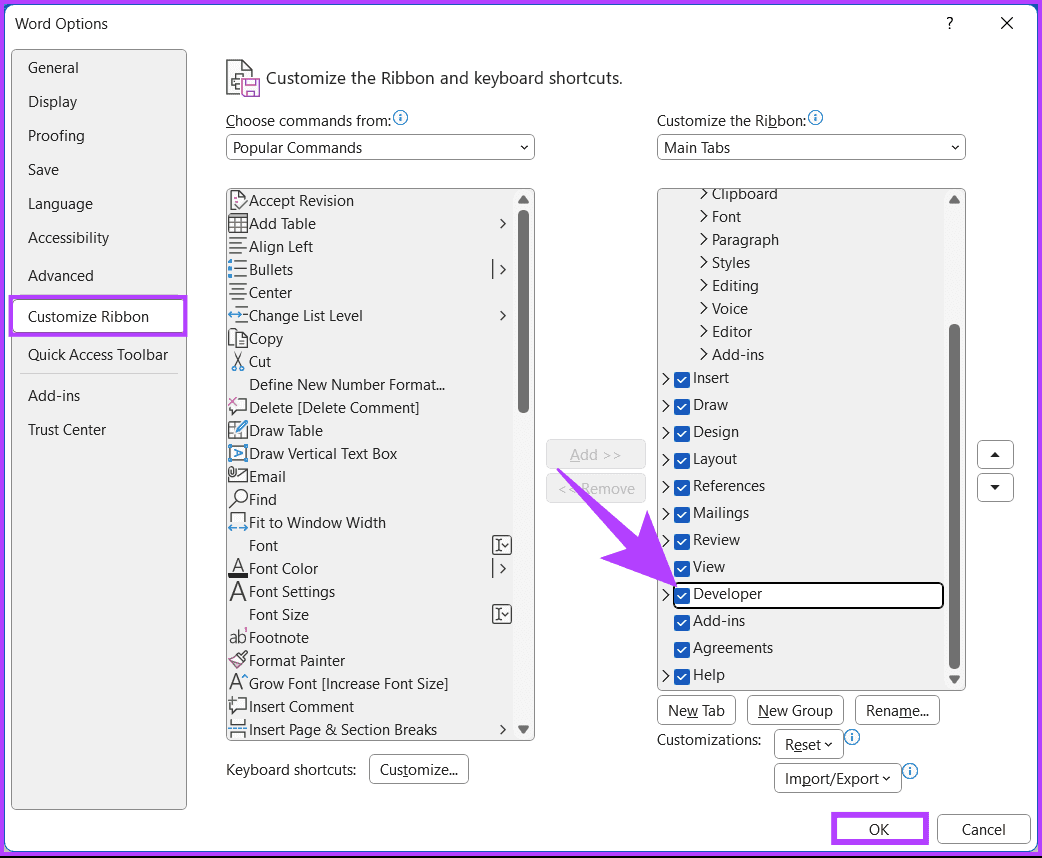
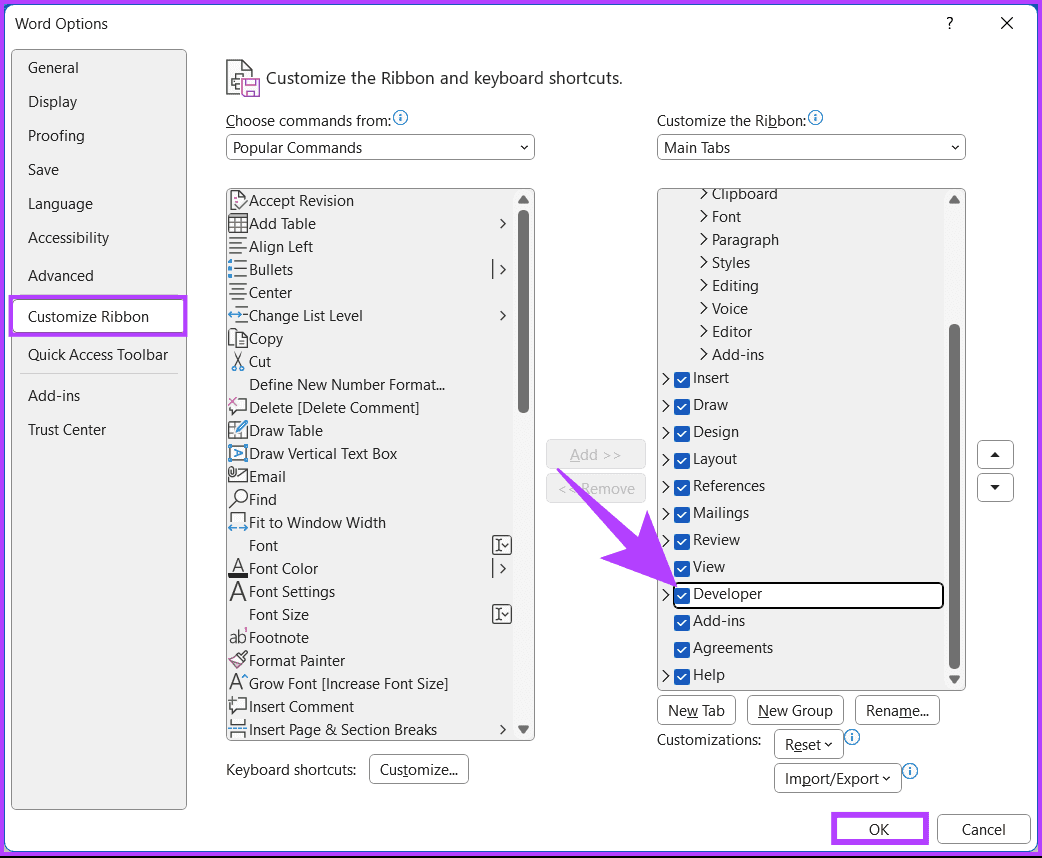
Если вы не видите вкладку «Разработчик», продолжите выполнение следующих шагов.
Шаг 6. В левом поле выберите «Все вкладки» в разделе «Выбрать команды» в раскрывающемся меню слева.
Шаг 7: Теперь выберите «Разработчик» и нажмите кнопку «Добавить» посередине, чтобы перенести ее в правое поле, и чтобы включить ее, установите флажок рядом с ней.
Шаг 8: Наконец, нажмите «ОК», чтобы завершить работу и закрыть окно «Параметры Word».
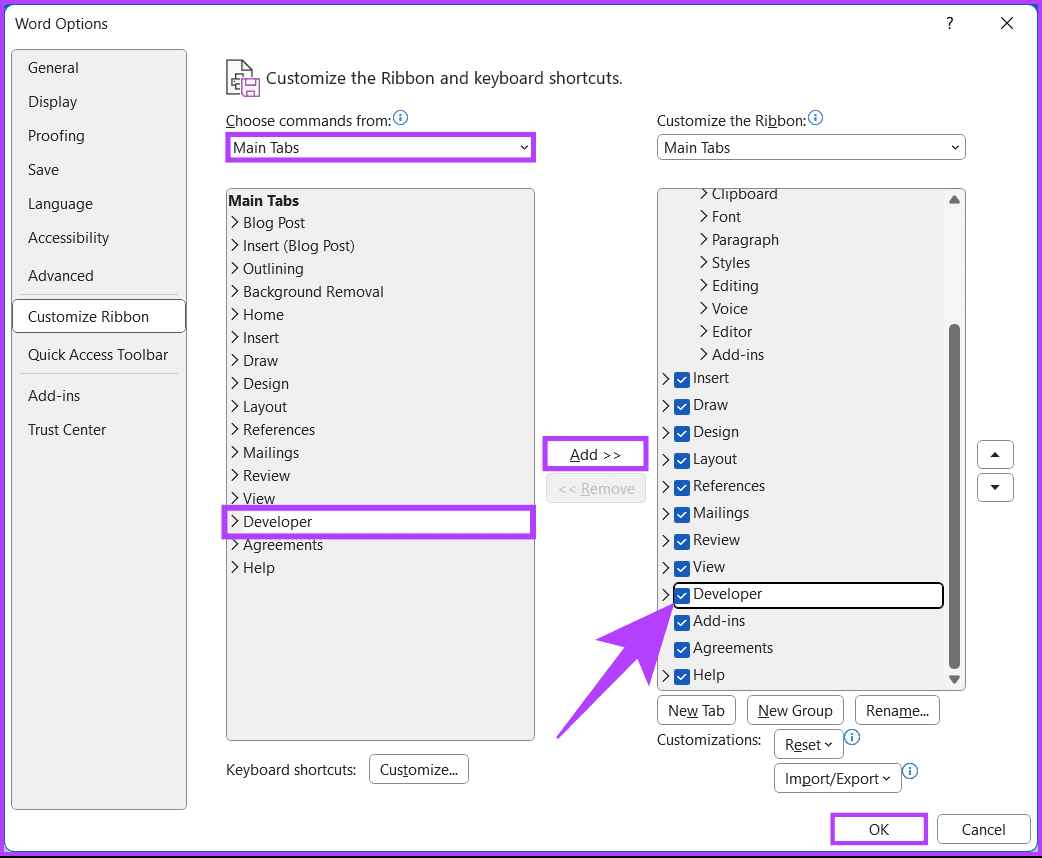
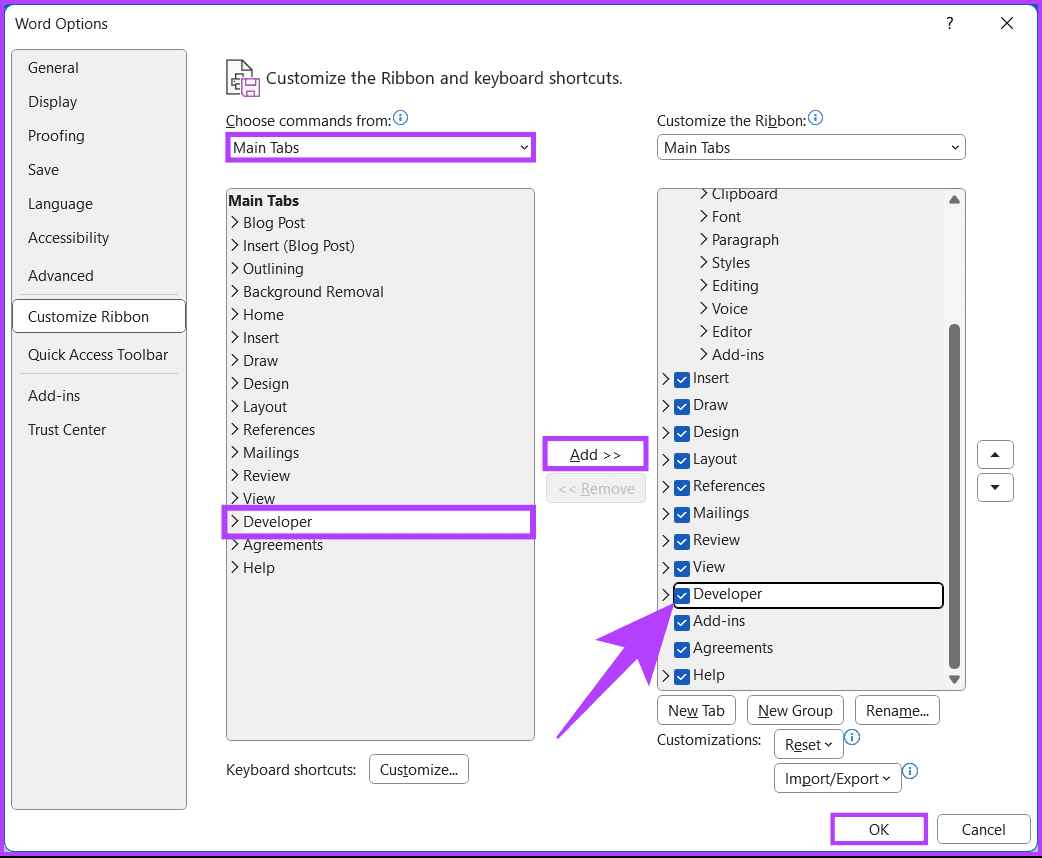
Вот и все. Вы успешно добавили вкладку разработчика на ленту в Word. Напротив, если вы когда-нибудь захотите отключить эту вкладку, выполните описанные выше шаги, снимите флажок с параметра «Разработчик» и нажмите «ОК».
Также читайте: Как распечатать отслеживаемые изменения и комментарии в документах Microsoft Word.
Как добавить вкладку «Разработчик» в Word на Mac
В отличие от Windows, действия по включению вкладки разработчика на ленте в Word на Mac немного отличаются. Выполните следующие шаги.
Шаг 1. Нажмите клавиши Command + пробел на клавиатуре и введите Словои нажмите клавишу «Return», чтобы запустить Microsoft Word на вашем Mac.
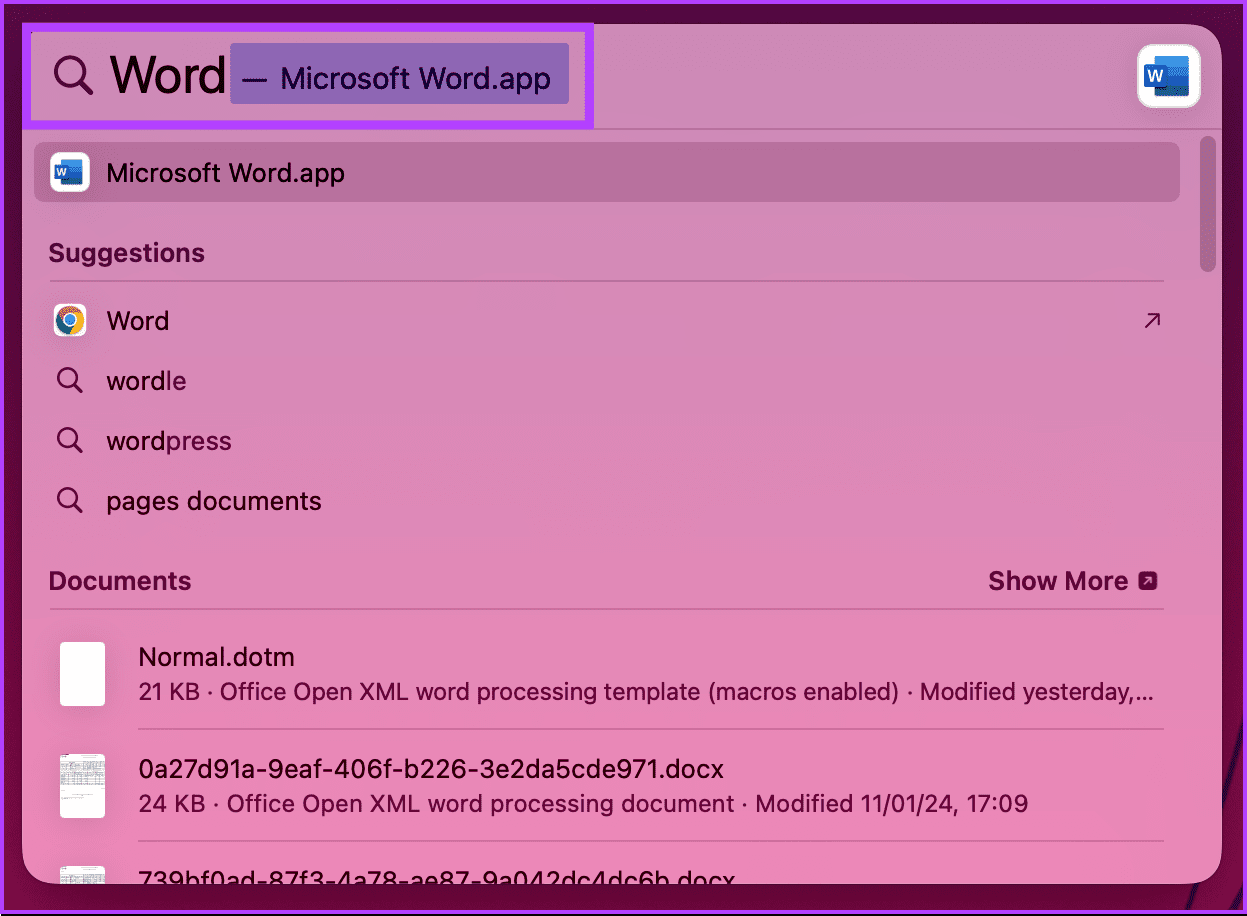
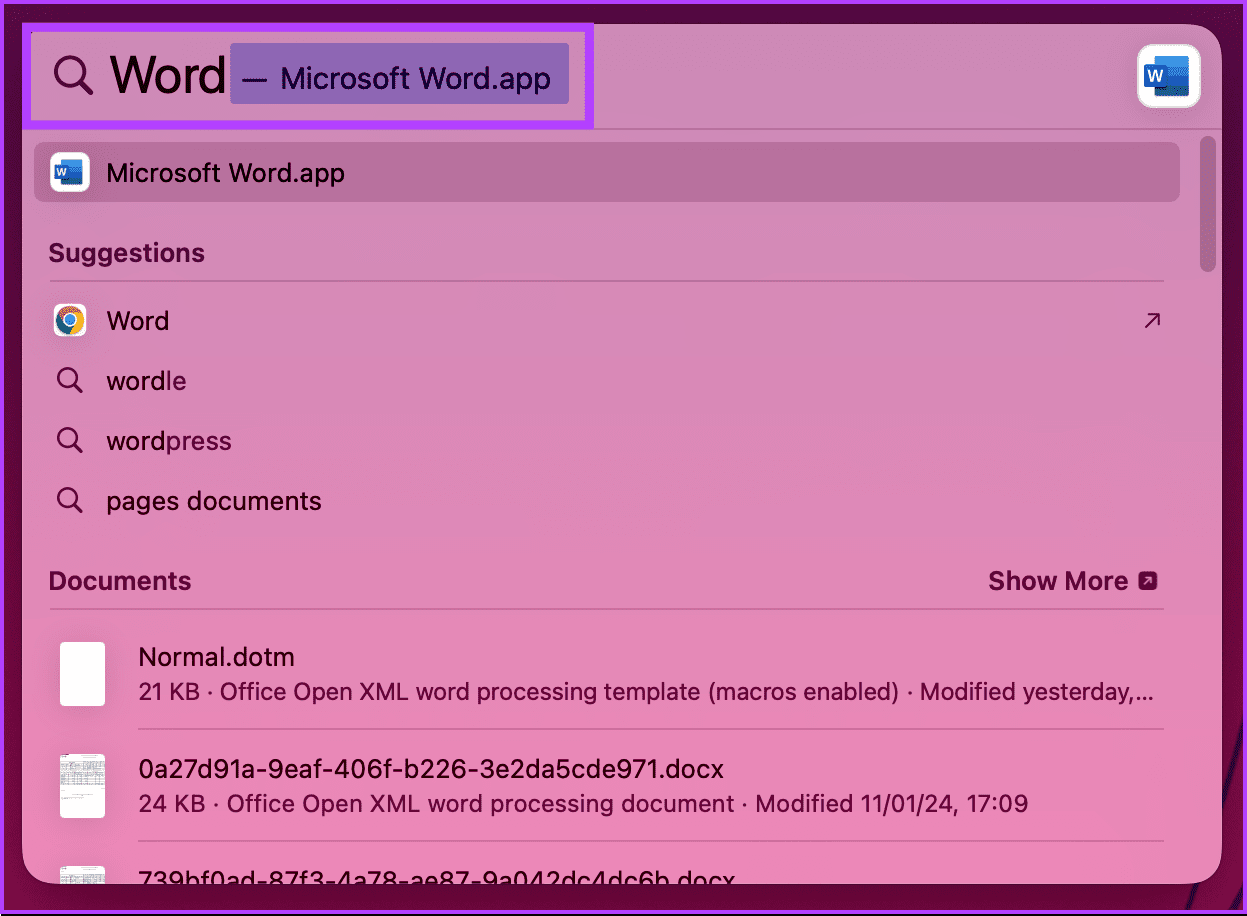
Шаг 2. После запуска перейдите к параметру Word на панели инструментов и выберите «Настройки» в раскрывающемся меню.
Примечание. Либо нажмите Command + , чтобы открыть «Настройки».
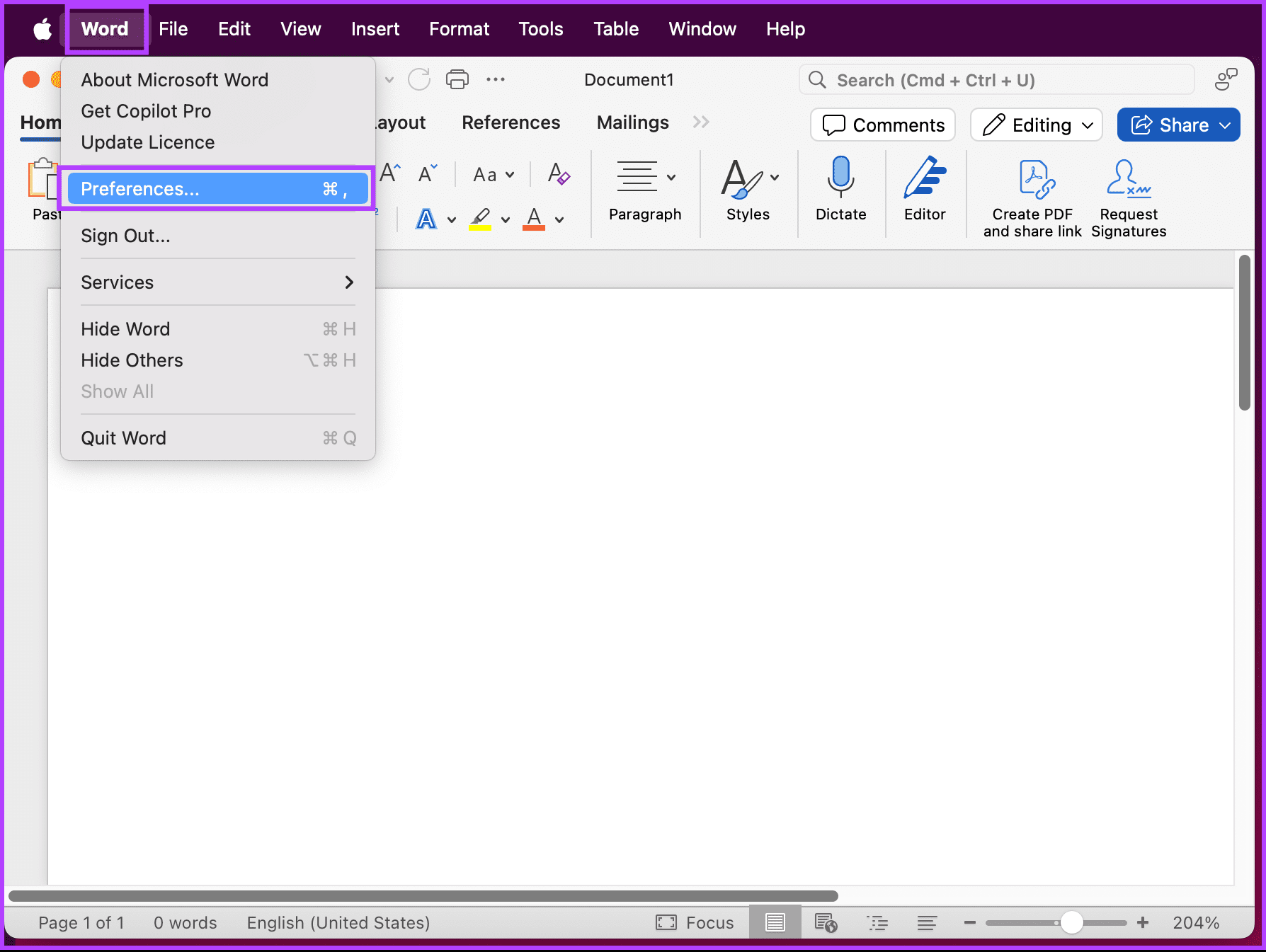
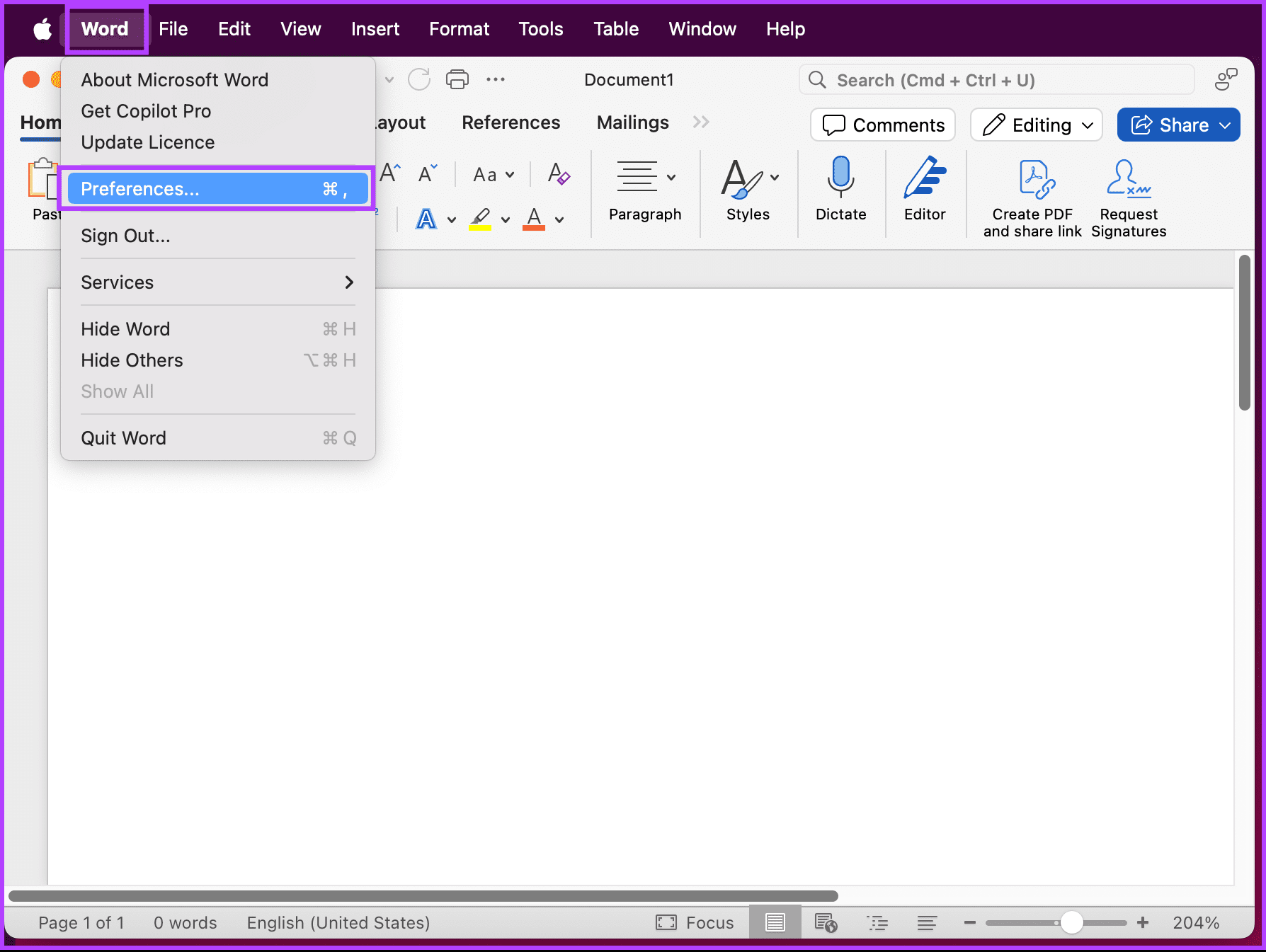
Шаг 3. Выберите «Лента и панель инструментов» в окне «Настройки Word» в разделе «Инструменты создания и проверки».
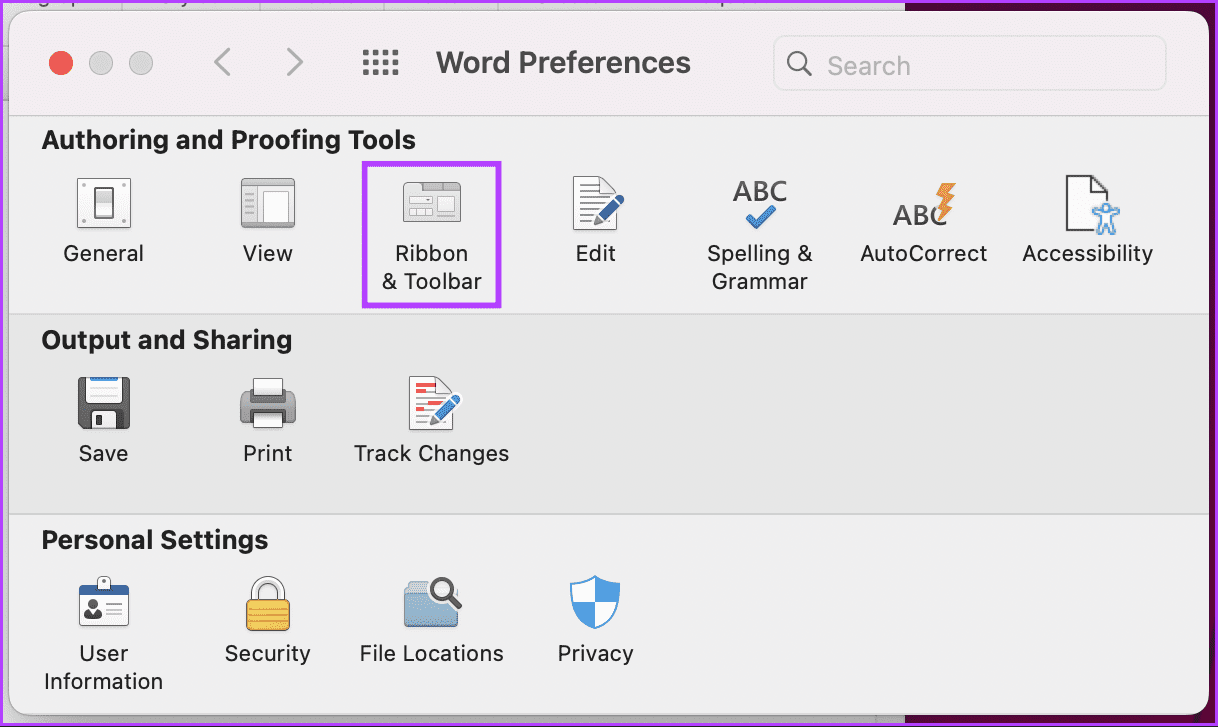
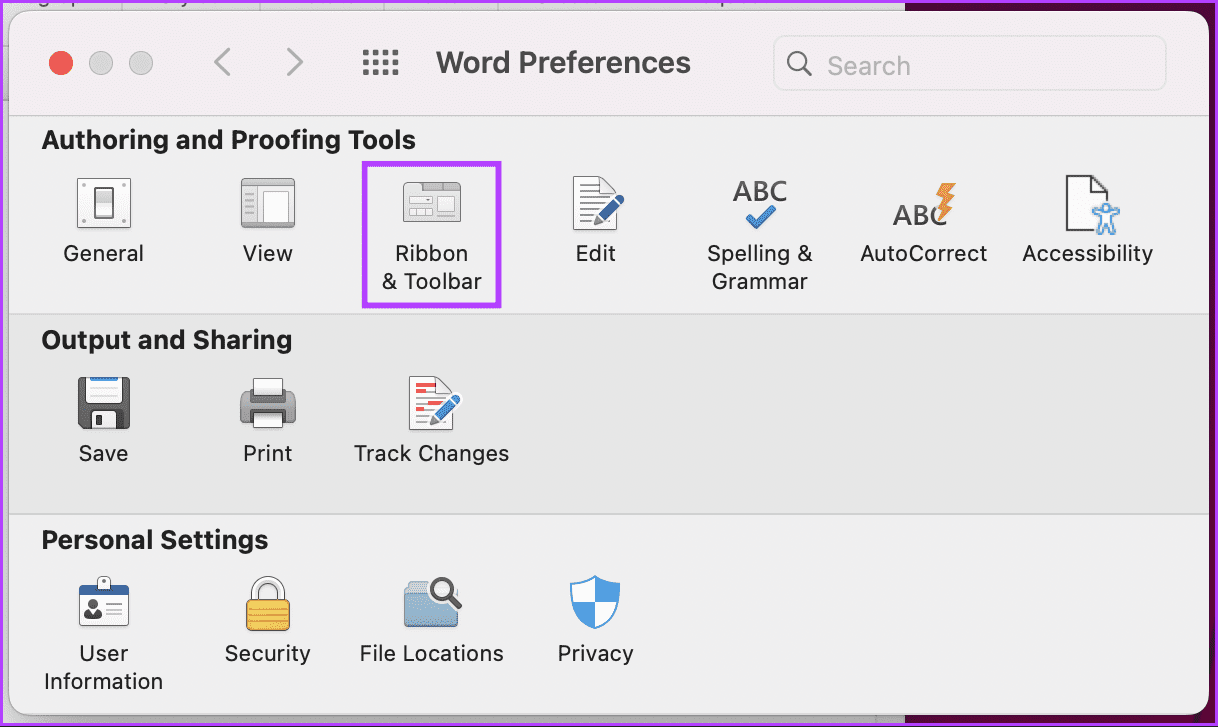
Шаг 4: Вы увидите два поля с множеством опций. В правом поле (т. е. под «Настройка ленты») в разделе «Основные вкладки» прокрутите вниз и установите флажок «Разработчик». Наконец, нажмите «Сохранить».
Если вы не видите вкладку «Разработчик», продолжите выполнение следующих шагов.


Шаг 5. В левом поле выберите «Все вкладки» в раскрывающемся меню «Выбрать команды» слева.
Шаг 6: Теперь выберите «Разработчик» и нажмите кнопку «Добавить» посередине, чтобы перенести ее в правое поле, и чтобы включить ее, установите флажок рядом с ней.
Шаг 7: Наконец, нажмите «Сохранить», чтобы завершить и закрыть окно «Параметры Word».
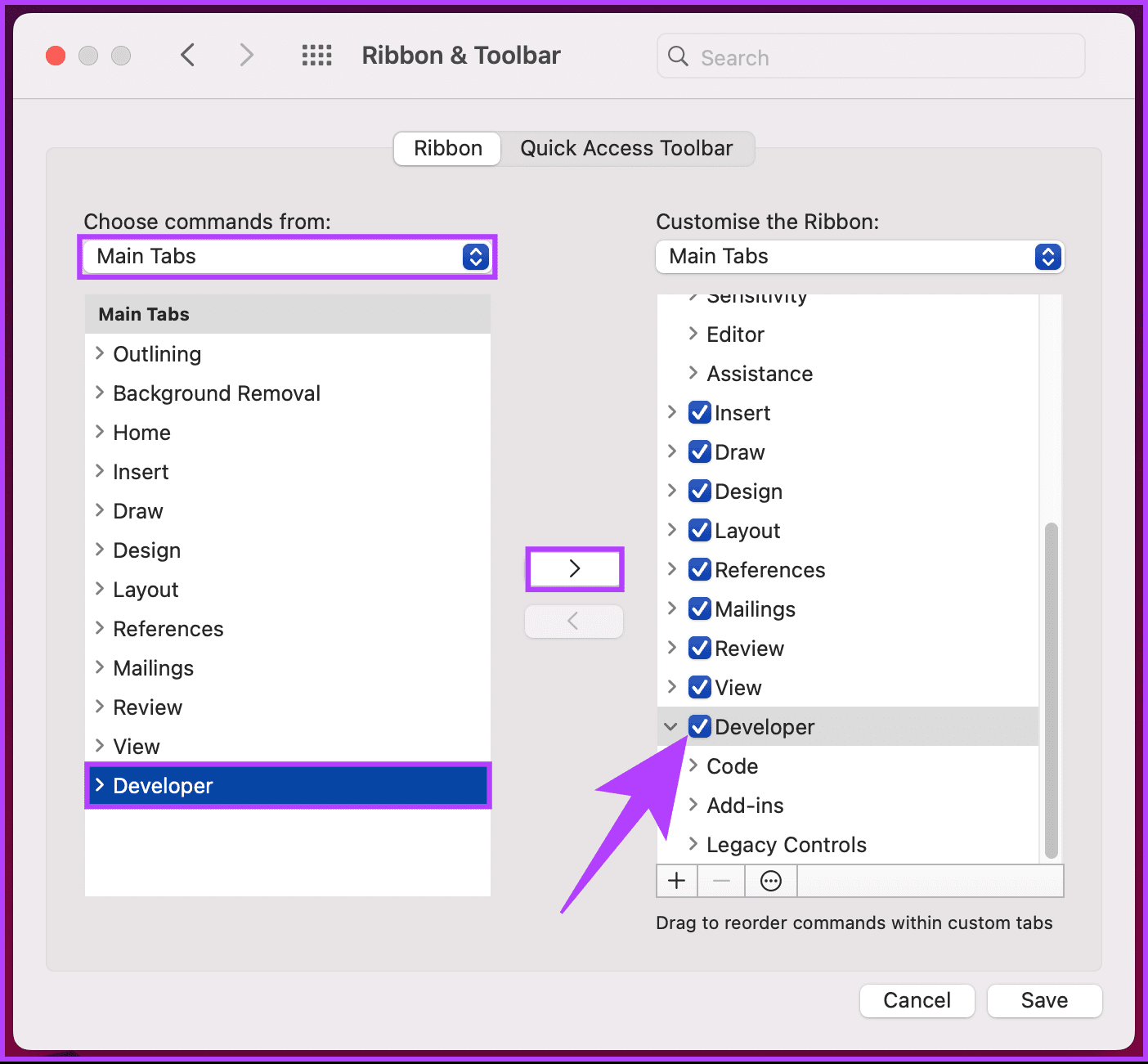
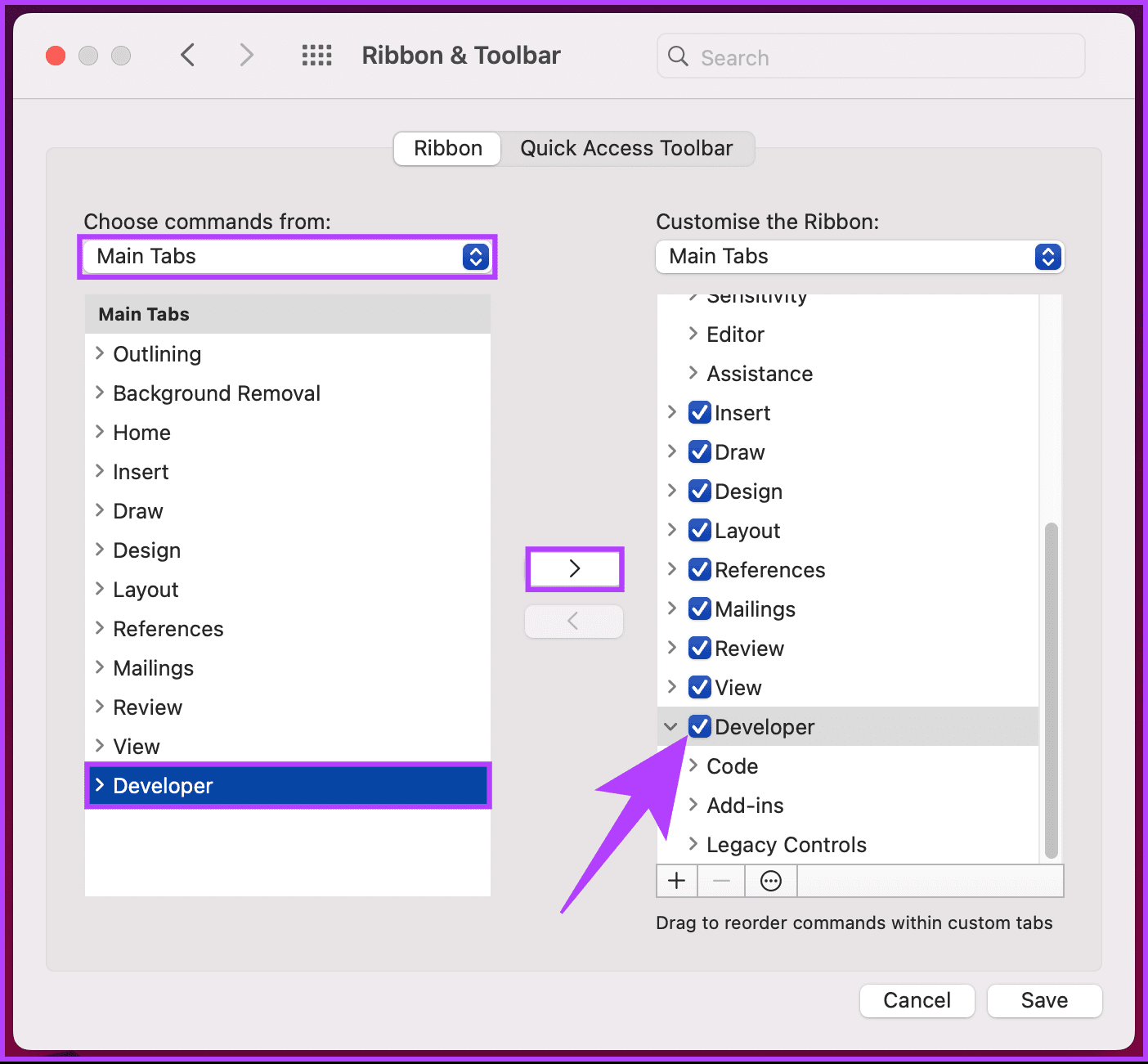
Вот и все. Вы увидите вкладку «Разработчик» на панели инструментов Word. Если вы хотите отключить вкладку «Разработчик», выполните те же действия и снимите флажок рядом с «Разработчик» в окне «Лента и панель инструментов».
Часто задаваемые вопросы о добавлении вкладки «Разработчик» в Word
1. Доступна ли вкладка «Разработчик» во всех версиях Microsoft Word?
Вкладка «Разработчик» доступна в большинстве версий Microsoft Word, включая Word 2010, Word 2013, Word 2016, Word 2019 и Microsoft 365. Однако некоторые выпуски могут иметь ограниченную функциональность.
2. Могу ли я записывать макросы с помощью вкладки «Разработчик» в Word?
Да, вкладка «Разработчик» позволяет записывать и запускать макросы. Опция «Запись макроса» позволяет записывать серию действий, а затем воспроизводить их позже. Это мощная функция для автоматизации повторяющихся задач.
3. Могу ли я настроить вкладку «Разработчик» в Microsoft Word?
Да, вы можете настроить вкладку «Разработчик», добавляя или удаляя команды в соответствии с вашими потребностями. Это можно сделать в разделе «Настройка ленты» диалогового окна «Параметры Word». Вы можете добавлять новые группы и команды или создавать свои макросы и добавлять их на ленту.
Включить режим разработчика
Независимо от того, являетесь ли вы опытным разработчиком или только начинаете изучать эти возможности, знание того, как добавить вкладку «Разработчик» на ленту в Word, открывает множество расширенных функций и повышает качество создания документов. Вы также можете узнать, как управлять ручными и автоматическими разрывами страниц в Microsoft Word.
Программы для Windows, мобильные приложения, игры - ВСЁ БЕСПЛАТНО, в нашем закрытом телеграмм канале - Подписывайтесь:)