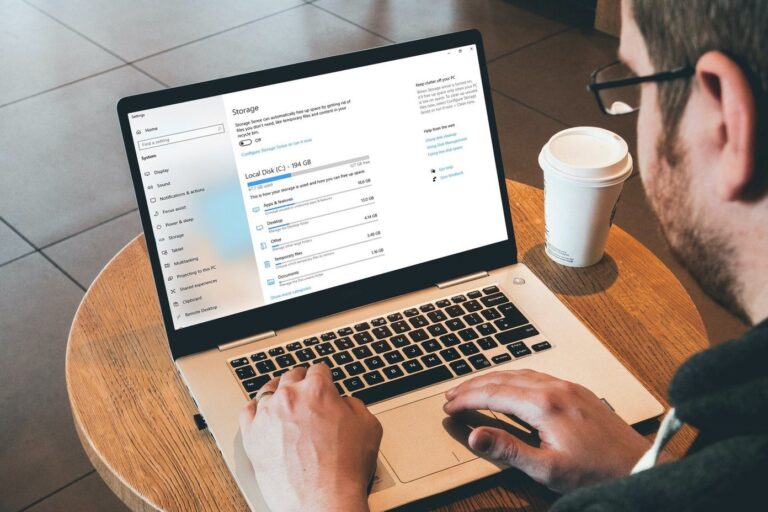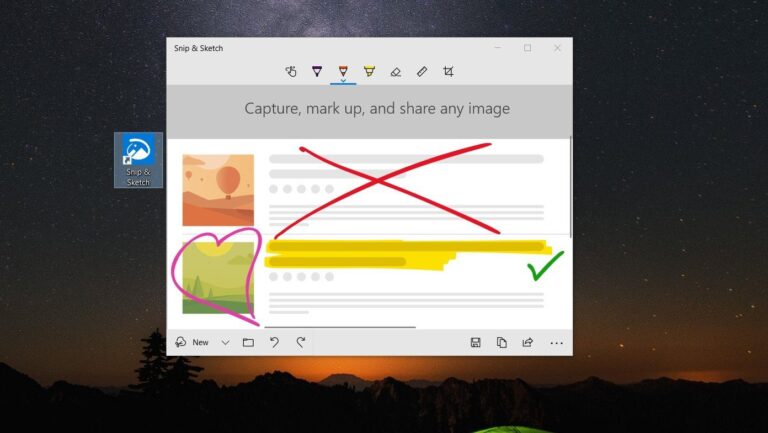8 лучших способов исправить ошибку VLC Audio, которая не работает в Windows
Искусственный интеллект поможет тебе заработать!
VLC — это видеоплеер, который любят и обожают во всем мире. Это один из самых надежных видеоплееров с открытым исходным кодом, и часто это первое приложение, которое кто-то загружает на новый компьютер, конечно, после установки браузера. Известно, что VLC поддерживает широкий спектр форматов и настроек. Однако многие люди жалуются на то, что звук не воспроизводится на их компьютерах.
Программы для Windows, мобильные приложения, игры - ВСЁ БЕСПЛАТНО, в нашем закрытом телеграмм канале - Подписывайтесь:)

Проблема отсутствия звука в проигрывателе VLC решается легко, и мы вам в этом поможем. Вы вернетесь к просмотру этого видео в кратчайшие сроки. Обратите внимание, что VLC — не единственный видеоплеер, и за прошедшие годы на рынке появилось множество новых достойных претендентов.
Давай начнем.
1. Проверьте видео
Попробуйте открыть другое видео с помощью VLC, чтобы убедиться, что с самим видеофайлом все в порядке. Иногда видео не будет воспроизводиться должным образом, если оно было загружено частично. Поврежденный видеофайл может воспроизводиться или не воспроизводиться, а иногда он сначала воспроизводится, но затем останавливается где-то посередине. Сравните размер файла, если сомневаетесь.
2. Сбросить настройки
VLC — это продвинутое приложение для медиаплеера, в котором есть множество способов настроить пользовательский интерфейс именно так, как вы этого хотите. Вы недавно меняли настройки? Верните его, если помните, что это было, или сбросьте настройки.
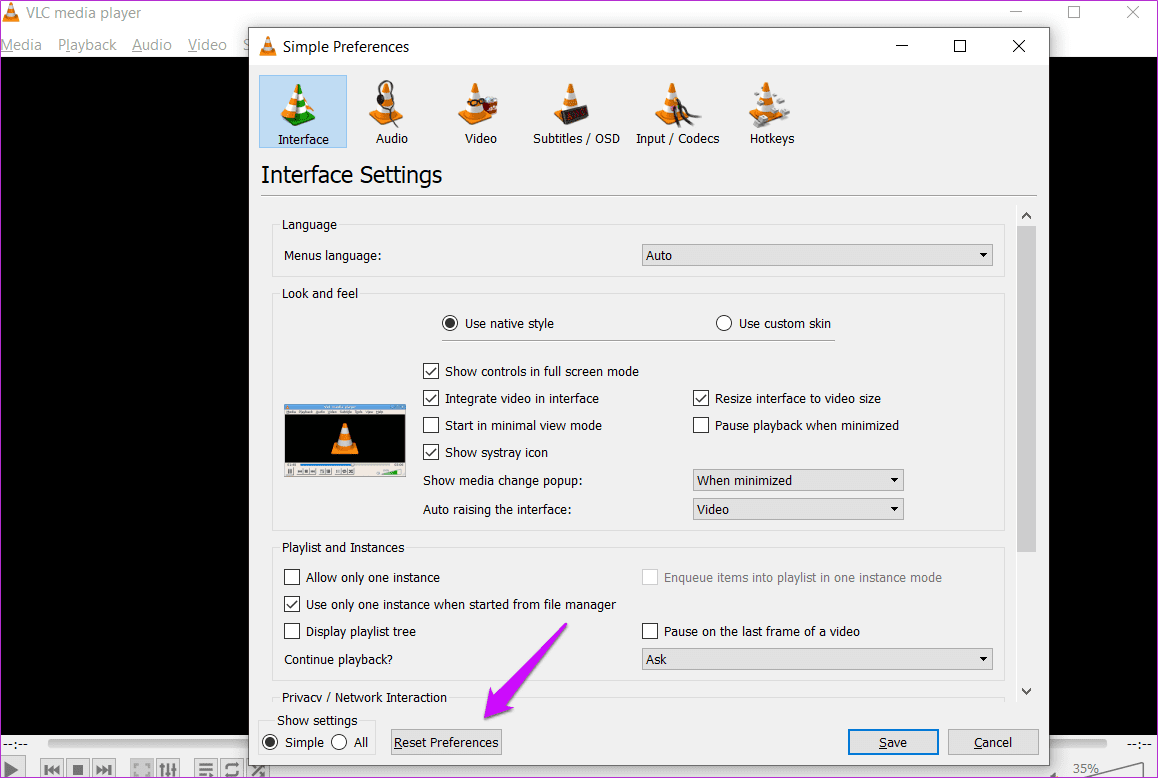
Нажмите Ctrl + P, чтобы открыть настройки, и вы найдете параметр сброса в нижней части всплывающего окна.
3. Включить звук
Да, есть возможность включить/отключить звук в VLC. Я не уверен, почему существует эта опция, поскольку любой, кто смотрит видео, хочет слышать звук. И затем, есть варианты регулировки громкости.

В любом случае вернитесь в «Настройки» (Ctrl + P), и на вкладке «Аудио» вы найдете параметр «Включить звук». Убедитесь, что он отмечен.
4. Отключить/включить звуковую дорожку
Сначала вы воспроизведете видео на VLC, а затем, когда оно запустится, вы точно узнаете, что воспроизводится звук. Вы отключите/включите звуковую дорожку 1.
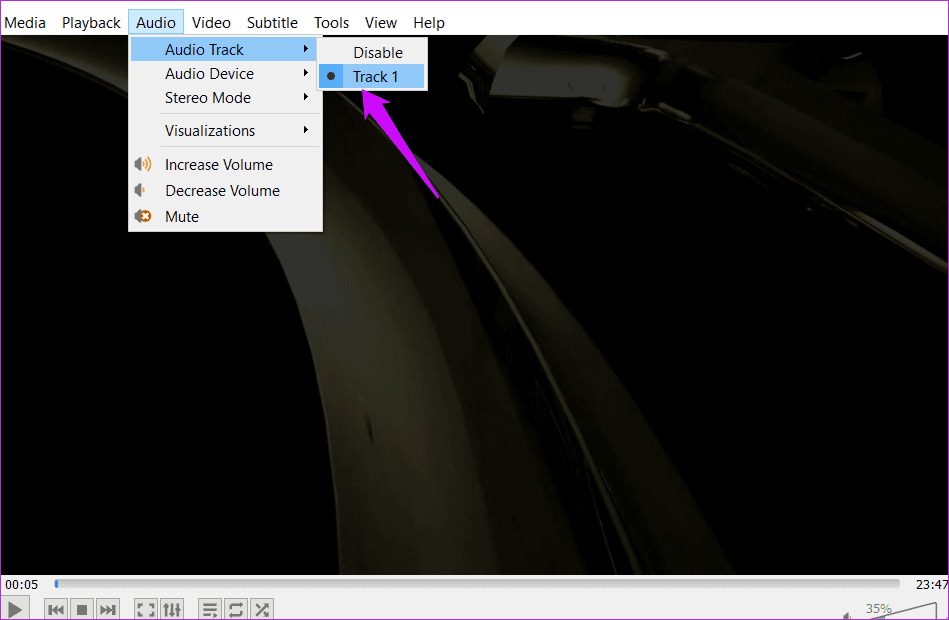
Просто нажмите «Аудио»> «Аудиодорожка» и выберите «Отключить», а затем снова «Дорожка 1».
5. Настройки звука
Мы проверим настройки звука в приложении VLC, чтобы убедиться, что это помогает.
Шаг 1. Снова откройте настройки VLC и нажмите «Все» ниже «Показать настройки», чтобы открыть дополнительные параметры.
Шаг 2: Выберите модули вывода на вкладке «Аудио» и выберите Выход мультимедийного устройства Windows из выпадающего меню. Сохраните все настройки и воспроизведите видео, чтобы проверить, слышен ли звук в VLC.
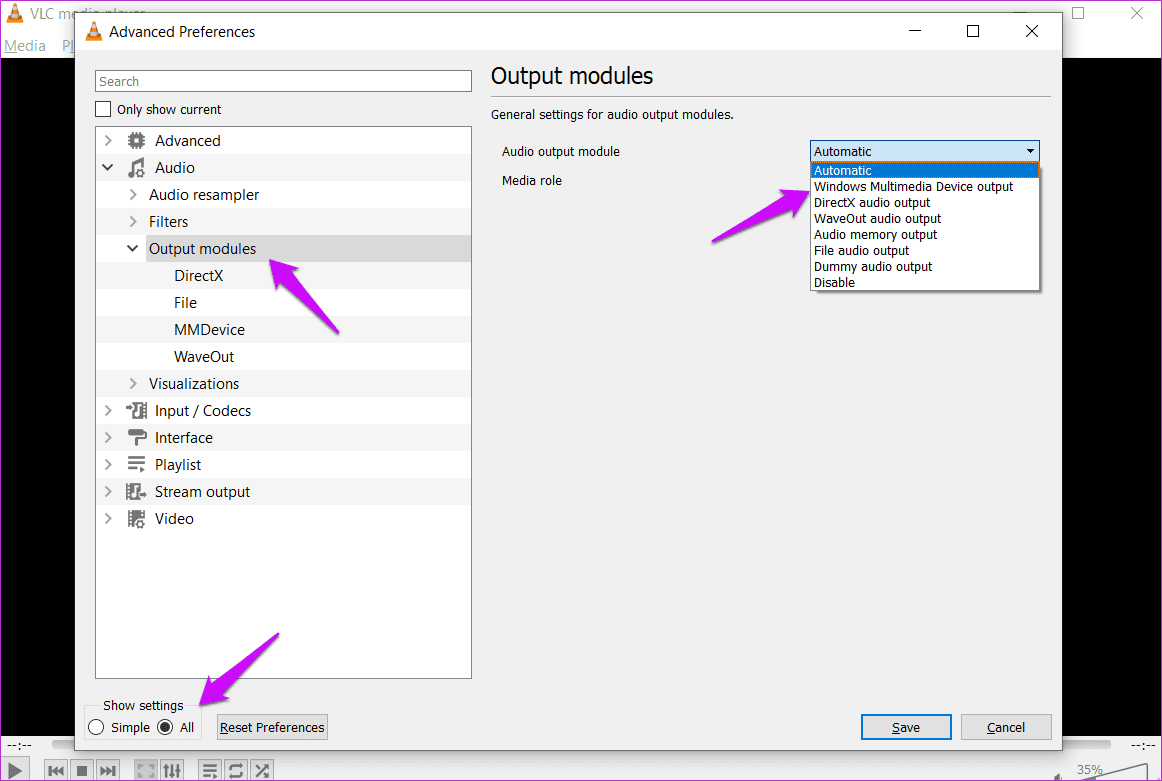
Шаг 3: Теперь нажмите Waveout в меню левой боковой панели и выберите динамик/устройство Bluetooth из списка. Выберите аудиоустройство выпадающее меню.

Закройте VLC и снова запустите, чтобы проверить, решена ли проблема со звуком VLC.
6. Отключить все улучшения
Шаг 1: Найдите и откройте панель управления из меню «Пуск».

Шаг 2. Перейдите в раздел «Оборудование и звук» > «Звук». Щелкните правой кнопкой мыши «Динамики» или предпочитаемый источник звука и выберите «Свойства».

Шаг 3. Снимите флажок Включить улучшения звука на вкладке «Дополнительно».

Сохраните все изменения и перезагрузите компьютер один раз. Обратите внимание, что вам следует вернуться к старой настройке, если ее изменение не решит проблему.
7. Переустановите VLC
Я бы порекомендовал вам использовать Revo Uninstaller для удаления всех приложений и программного обеспечения, так как он также удалит реестр и другие оставшиеся файлы из системы. Затем вы можете использовать ссылку для загрузки ниже, чтобы выполнить новую переустановку VLC с нуля. Убедитесь, что вы загружаете правильную версию — 32-разрядную или 64-разрядную, чтобы соответствовать вашей системной ОС.
Это гарантирует, что любой поврежденный файл, который у вас может быть на жестком диске / твердотельном накопителе, теперь не будет проблемой. Переустановка VLC также автоматически обновит приложение до последней версии.
8. Обновите/переустановите драйверы
Откройте диспетчер устройств, и вы ищете Аудио входы и выходы заголовок, где вы найдете список аудиооборудования вашего компьютера.

Вы можете проверить Звуковые, видео и игровые контроллеры слишком. Затем вы будете следовать нашему подробному руководству по драйверам, чтобы откатывать, обновлять и переустанавливать драйверы на своих компьютерах с Windows 10.
Слышу, слышу
Последний трюк, которому я могу научить, — конвертировать видео из одного формата в другой с помощью самого VLC. Вы также можете использовать любое другое программное обеспечение. Хотя VLC поддерживает большинство форматов, иногда видео в определенном формате не воспроизводится внутри VLC, но воспроизводится нормально, когда вы конвертируете его в другой формат.
VLC по-прежнему в значительной степени является королем видеоплееров, и хотя на рынке доступно множество новых опций, они не безупречны. Вы можете попробовать их или даже установить два видеоплеера на черный день. Это тоже сработает.
Как всегда, сообщите нам в комментариях ниже, если вы нашли другой способ исправить ошибку, из-за которой звук VLC не работает в Windows 10. Это поможет другим нашим читателям. Надеемся, что мы были вам полезны и смогли решить проблему.
Далее: Ищете видеоплеер на Android? VLC снова является хорошим выбором, но MX Player не оставляет камня на камне, чтобы свергнуть номер один. Нажмите на ссылку ниже, чтобы прочитать подробное сравнение.
Программы для Windows, мобильные приложения, игры - ВСЁ БЕСПЛАТНО, в нашем закрытом телеграмм канале - Подписывайтесь:)