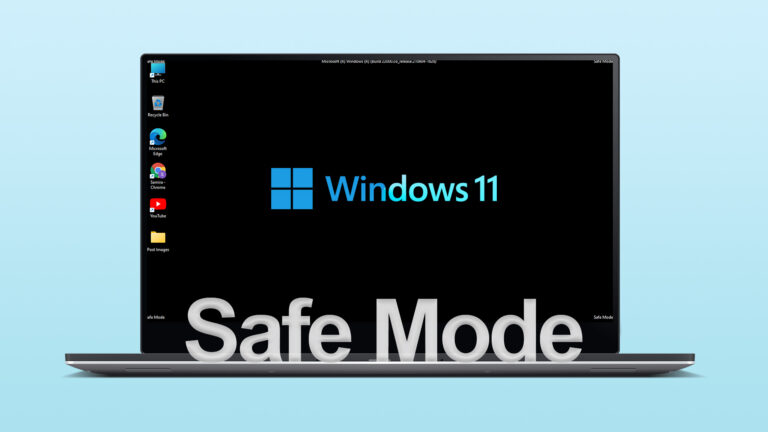9 лучших способов исправить отставание Photoshop в Windows
Photoshop, безусловно, является ресурсоемким приложением для Windows. Хотя у профессионалов есть свои настройки для обработки загрузки Photoshop, приложение иногда может работать вяло. Вот как вы можете исправить отставание Photoshop в Windows.

Программы для Windows, мобильные приложения, игры - ВСЁ БЕСПЛАТНО, в нашем закрытом телеграмм канале - Подписывайтесь:)
Направляйтесь к Страница системных требований Photoshop и проверьте ЦП/ГП/ОЗУ и другие требования для Photoshop в Windows.
Проверьте рекомендуемый столбец, а не минимальный, и убедитесь, что у вас достаточно места на жестком диске и в ОЗУ для бесперебойной работы Photoshop.
Шаг 1. Откройте приложение Photoshop в Windows.
Шаг 2: Нажмите «Изменить» и перейдите в «Настройки».
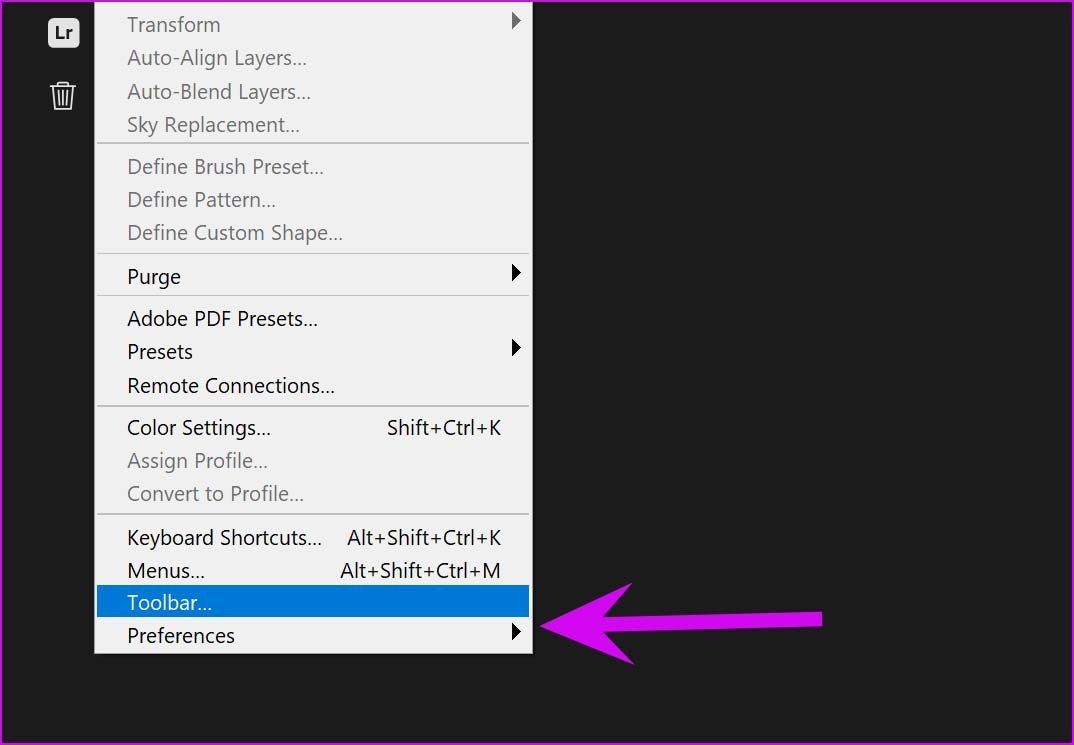
Шаг 3: Выберите «Производительность».
Шаг 4: Включите переключатель «Использовать графический процессор».
По умолчанию Photoshop использует 70% доступной оперативной памяти на вашем компьютере. Вы можете использовать ползунок в меню «Использование памяти» и выделить больше оперативной памяти для Photoshop.
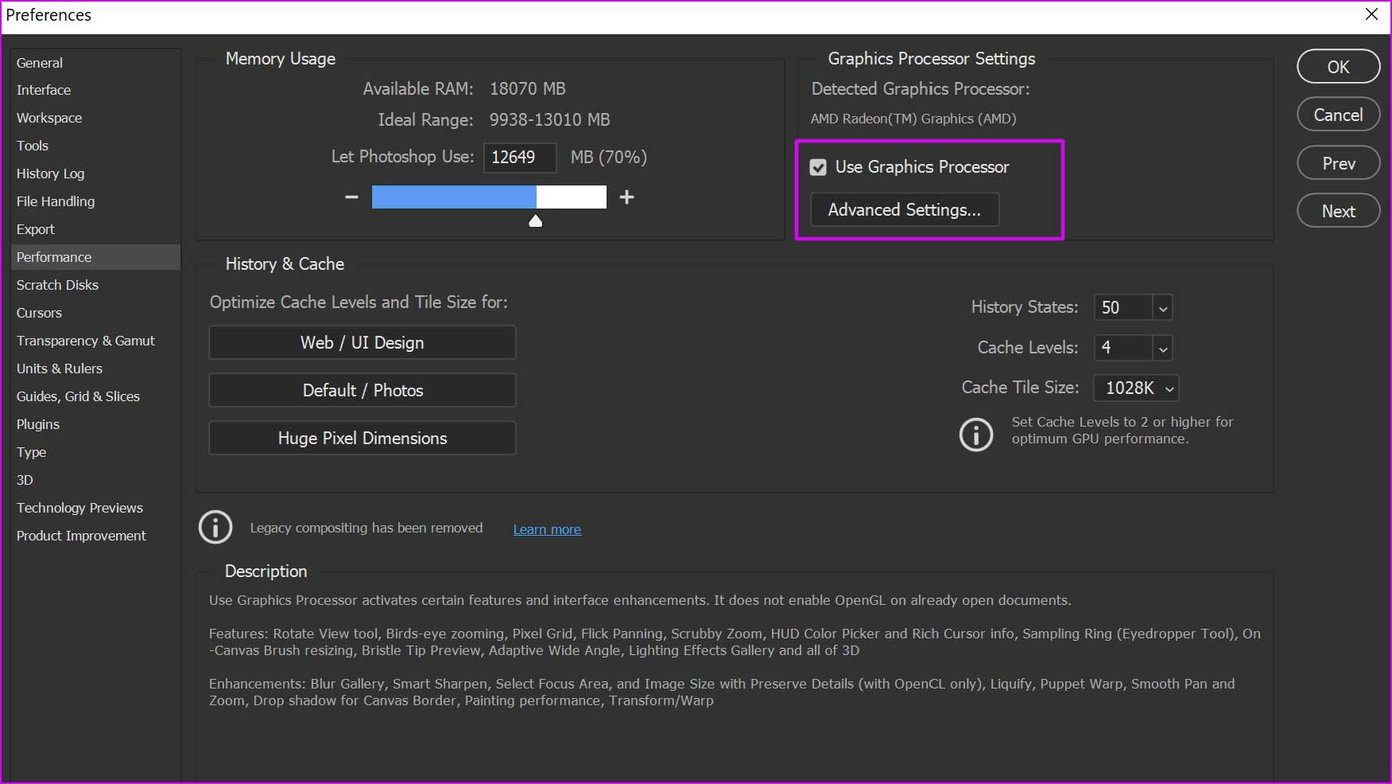
Не переусердствуйте с этой настройкой. Например, не выделяйте Photoshop более 85% оперативной памяти. Это повлияет на производительность других приложений Windows.
Шаг 1: Откройте Photoshop и нажмите «Редактировать».
Шаг 2: Выберите «Настройки» и откройте меню «Общие».
Шаг 3: Выберите «Сбросить настройки при выходе» и нажмите «ОК».

Шаг 4: Перезапустите приложение Photoshop.
У пользователей есть возможность загрузить Photoshop без плагинов. Вот как вы можете его использовать.
Шаг 1: Полностью закройте Photoshop на своем ПК.
Шаг 2: Удерживая нажатой клавишу Shift, откройте Photoshop.
Шаг 3. Вы увидите возможность пропустить загрузку дополнительных и сторонних подключаемых модулей при запуске.
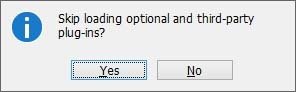
Шаг 4: Нажмите «ОК» и начните использовать его без плагинов.
Шаг 1: Нажмите клавишу Windows и найдите диспетчер устройств.
Шаг 2: Нажмите Enter и откройте меню диспетчера устройств.
Шаг 3: Прокрутите вниз до графического процессора.
Шаг 4: Разверните меню и щелкните его правой кнопкой мыши.

Обновите последние версии драйверов из Интернета и попробуйте снова использовать Photoshop.
Шаг 1: Нажмите клавиши Ctrl + K и откройте меню «Настройки» в приложении Photoshop.
Шаг 2: Выберите «Производительность».
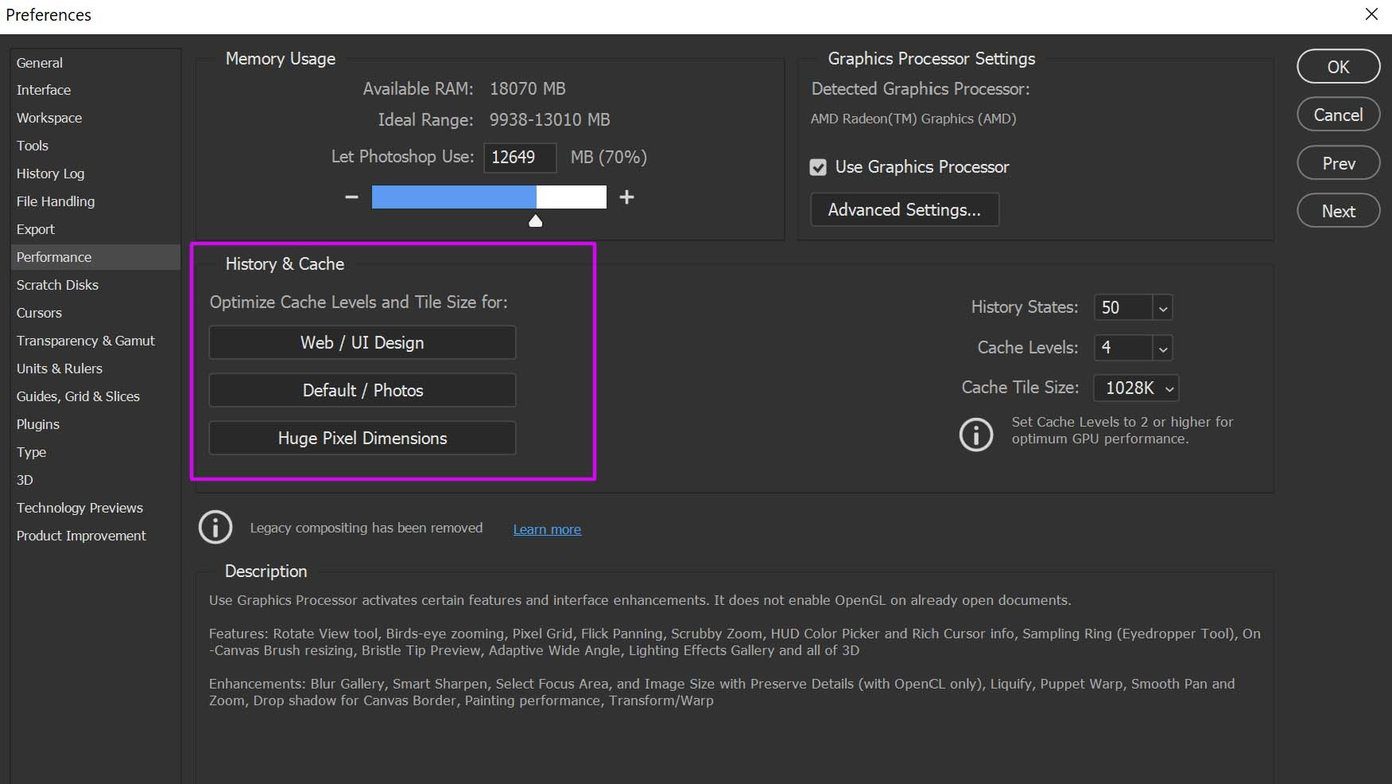
Доступны три предустановки кэша. В зависимости от вашего рабочего процесса вы можете выбрать соответствующий вариант.
- Веб-дизайн / дизайн пользовательского интерфейса
- По умолчанию/Фото
- Огромные пиксельные размеры
В основном вы найдете вариант «По умолчанию / Фото».
Нажмите клавишу Windows и найдите диспетчер задач. Проверьте приложения и службы, работающие в фоновом режиме. Нажмите на ненужные и нажмите кнопку «Завершить задачу» внизу.
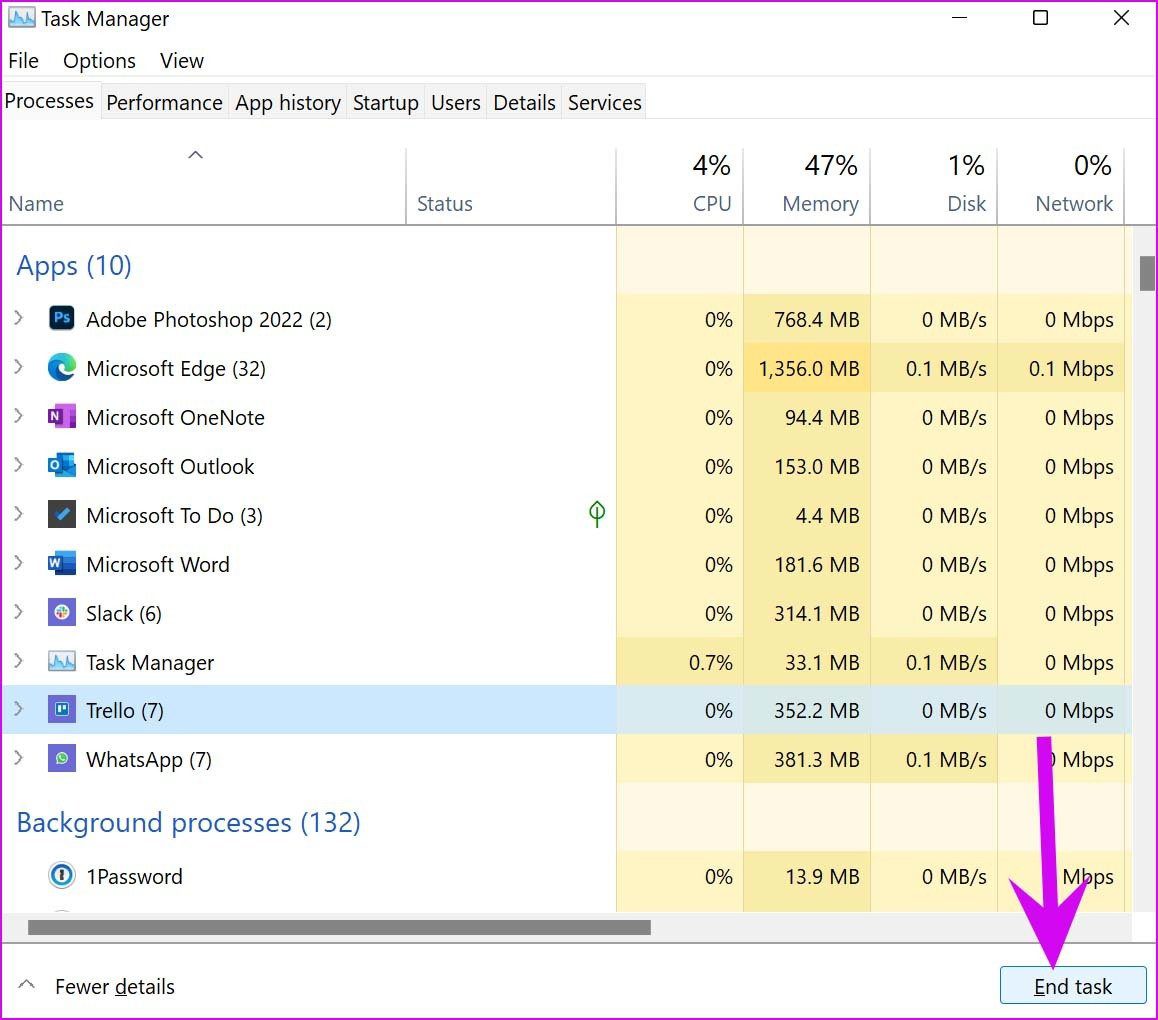
Убедитесь, что Photoshop имеет достаточную мощность процессора для использования на ПК.
Шаг 1: Нажмите клавишу Windows и выполните поиск Resource Monitor.
Шаг 2: Нажмите клавишу Enter и откройте меню. Проверьте наличие свободной оперативной памяти.
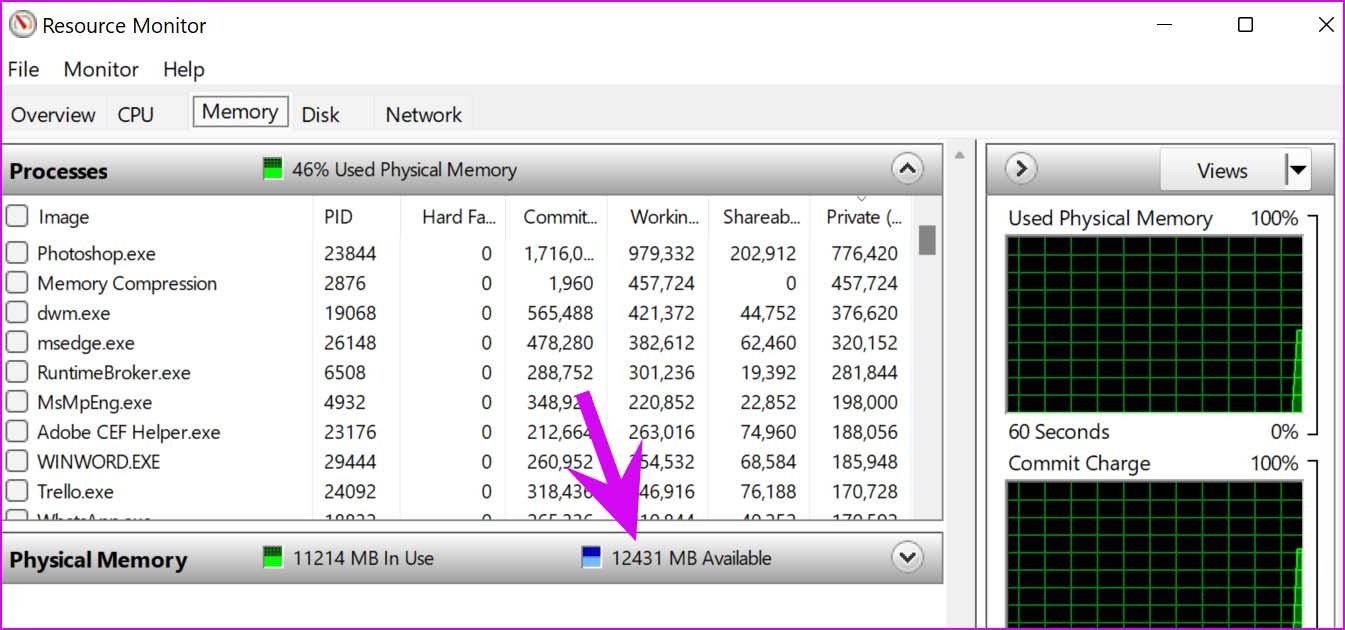
Если у вас есть около 3–4 ГБ свободной оперативной памяти, закройте другие приложения и службы, а затем работайте с Photoshop. Если у вас постоянно не хватает физической оперативной памяти, пришло время добавить дополнительную оперативную память к настройке вашего ПК.
Шаг 1. Нажмите клавишу Windows и найдите приложение Creative Cloud для настольных ПК.
Шаг 2. В меню всех приложений обновите программное обеспечение Photoshop.

Программы для Windows, мобильные приложения, игры - ВСЁ БЕСПЛАТНО, в нашем закрытом телеграмм канале - Подписывайтесь:)