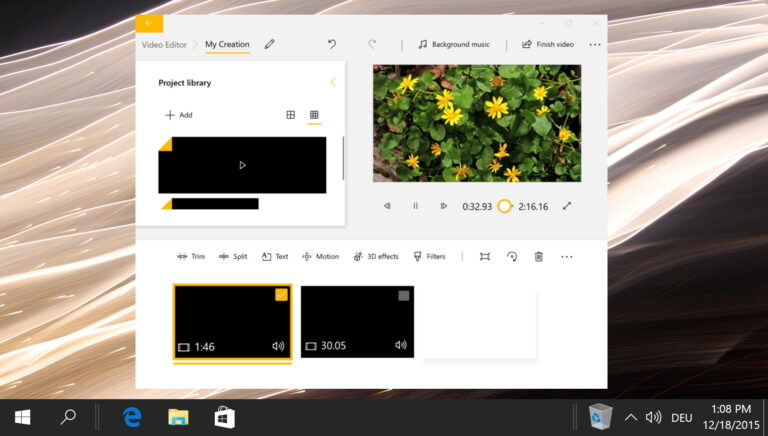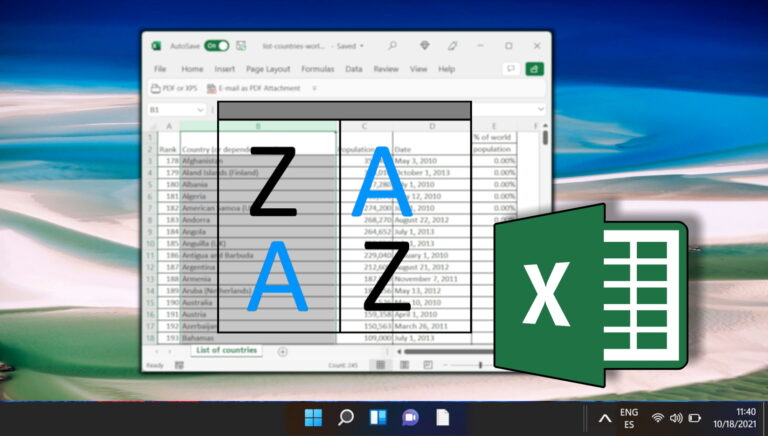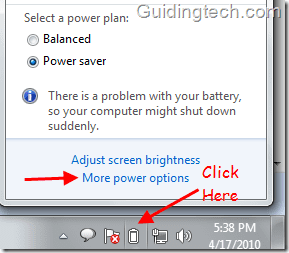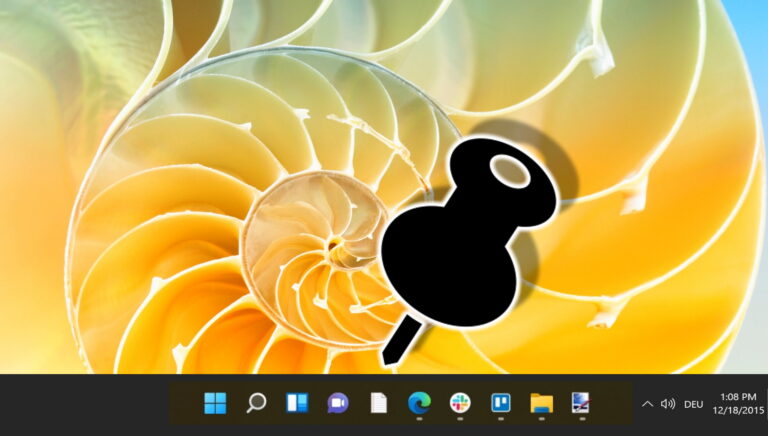Как использовать расширенные функции обрезки и выпрямления
Если вы думаете о Photoshop как об инструменте только для профессионалов, подумайте еще раз. Это отличное приложение предлагает массу функций и опций, которые легко доступны даже для самых начинающих пользователей.
 Получите ваши фотографии прямо. (через Шаттерсток)
Получите ваши фотографии прямо. (через Шаттерсток)
Программы для Windows, мобильные приложения, игры - ВСЁ БЕСПЛАТНО, в нашем закрытом телеграмм канале - Подписывайтесь:)
Давайте рассмотрим два разных сценария, в которых Photoshop может помочь вам сделать ваши фотографии правильными.
1. Идеально выровняйте изображения с помощью инструмента «Линейка»
Хотя постоянное наличие iPhone или другого смартфона в кармане означает, что вы всегда будете готовы сделать снимок, это также означает, что по крайней мере некоторые из ваших снимков не будут идеальными.
Конечно, есть разные способы выпрямления ваших изображений, но если вам нужен точный способ сделать это, просто откройте свою фотографию в Photoshop и следуйте этому методу.
Шаг 1: Перейдите на панель инструментов слева, щелкните правой кнопкой мыши Пипетка выявить Линейка инструмент и выберите его.
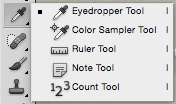
Шаг 2: Вернитесь к своей фотографии и нарисуйте на ней линию (щелкнув и перетащив) там, где вы хотите установить горизонтальный уровень (в данном случае чуть выше знака).
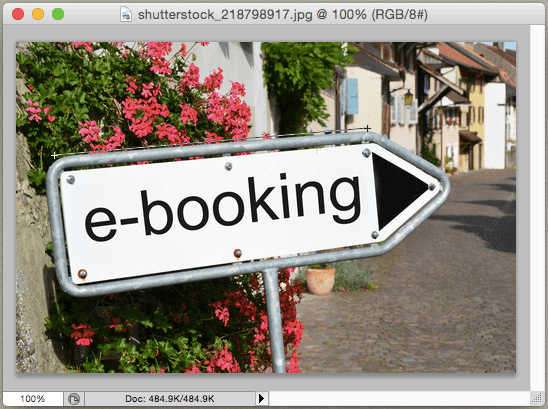
Шаг 3: Далее перейдите в Изображение меню в строке меню и из Поворот изображения Выбрать Произвольный из доступных вариантов. Появится небольшое окно, показывающее точный угол, который вы только что нарисовали на своей фотографии.


Затем проверьте либо по часовой стрелке или против часовой стрелки вариант (в зависимости от угла вашего изображения), нажмите на ХОРОШО кнопку и ваше изображение будет выпрямлено!

Шаг 4: Теперь, чтобы очистить эти лишние углы, снова перейдите на левую панель инструментов и выберите Обрезать инструмент. Затем выберите как можно большую часть изображения, нажмите кнопку Возврат ключ, и все эти лишние углы исчезнут навсегда.
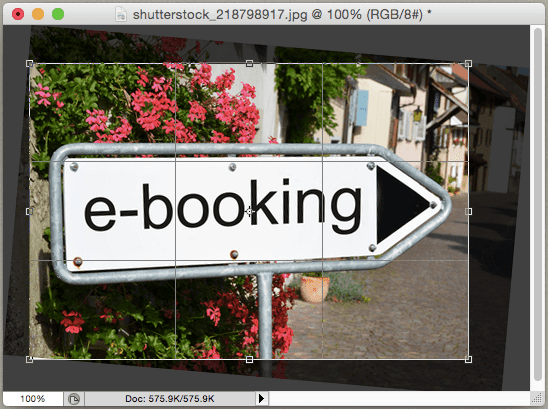
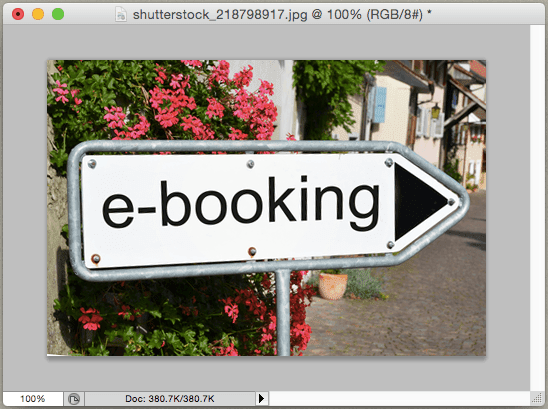
Получить дома и объекты в очереди
Допустим, вы сделали несколько фотографий городских пейзажей, но когда вы смотрите на них на своем компьютере, вы замечаете, что стороны некоторых домов, стен, зданий или других крупных объектов не выровнены должным образом и на самом деле кажутся «наклоненными». ‘ в одну сторону.
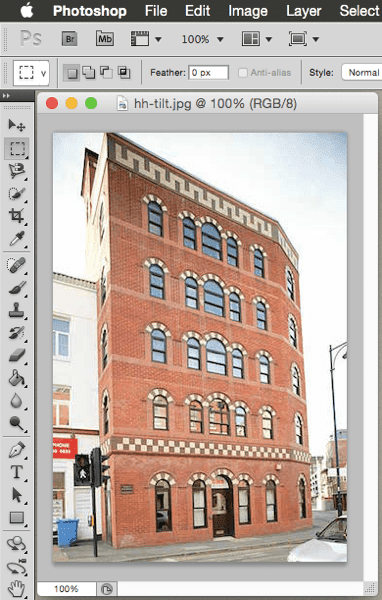
Однако это не вина вашей камеры, это просто вопрос перспективы, и ваша камера измеряет расстояние между вами и объектами вокруг вас.
К счастью, вы можете легко исправить это и с помощью Photoshop.
Шаг 1: Начните с открытия фотографии в Photoshop. Затем нажмите на Обрезать на панели инструментов слева и выделите с его помощью все изображение.

Шаг 2: Теперь над изображением вы увидите флажок с надписью Перспектива. Проверь это.

Как только вы это сделаете, щелкните один из углов вашего выделения и перетащите его, пока он не окажется под углом, параллельным наклоняющемуся объекту.
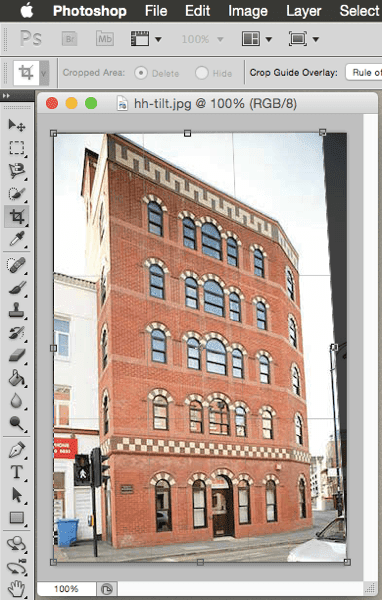
Шаг 3: Как только вы уверены в своем выборе, щелкните значок галочки в левом верхнем углу окна, чтобы подтвердить свои действия, и Photoshop будет перетаскивать и растягивать изображение, пока оно не будет правильно выровнено.


Довольно удивительно, верно?
И вот оно. В следующий раз, когда вы откроете свои фотографии на своем компьютере, внимательно посмотрите на них, и если вы обнаружите проблемы, подобные упомянутым выше, вы будете знать, как легко с ними справиться.
Программы для Windows, мобильные приложения, игры - ВСЁ БЕСПЛАТНО, в нашем закрытом телеграмм канале - Подписывайтесь:)